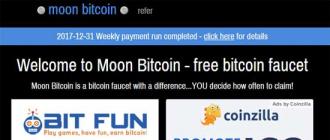Par le concept de « restauration de Windows 8 », les utilisateurs entendent souvent des choses différentes : certains restaurent simplement les paramètres d'usine, tandis que d'autres impliquent la désinstallation des mises à jour précédemment installées ou l'annulation des modifications survenues après l'installation d'un pilote suspect. Aujourd'hui, il est d'usage d'envisager plusieurs méthodes utiles qui aideront à restaurer les versions 8 et 8.1 du système d'exploitation Windows. Nous en parlerons dans l'article d'aujourd'hui.
Pour remettre votre PC en état de marche, il n'est pas nécessaire de réinstaller le système
De tels points sont très souvent utilisés pour remettre le système sur les rails. Ils sont créés sans la participation de l'utilisateur, après avoir installé divers utilitaires, pilotes, etc. Vous pouvez les créer vous-même, manuellement. La méthode est utile dans les situations où des erreurs se produisent lors du chargement ou de l'utilisation de la machine après l'installation d'un programme.
Vous pouvez utiliser la méthode comme ceci :
- accédez au panneau de configuration (sélectionnez d'abord le bouton « Démarrer »), cliquez sur « Récupération » ;
- Cliquez sur « Exécuter la restauration du système » ;
- activez le processus de renouvellement en sélectionnant le point qui vous intéresse par date.
Annuler les mises à jour
Parfois, après avoir installé les mises à jour de base, notre ordinateur commence à se comporter de manière incorrecte : Internet peut disparaître, des erreurs peuvent apparaître lorsque vous travaillez avec certains programmes. Pour éviter de tels développements, les experts recommandent d'utiliser la restauration des mises à jour. La restauration de Windows 8.1 à l'aide de cette méthode est assez rapide. Pour ce faire, utilisez le Centre de mise à jour Windows, où vous cliquez sur « Supprimer les mises à jour ». Une autre méthode consiste à utiliser la ligne de commande.

Ainsi, après être allé au Centre de mise à jour, vous devez sélectionner le lien « Mises à jour installées ». Toutes les mises à jour actuellement installées, leur date d'installation et leur code seront visibles ici. Après avoir déterminé exactement après quelle période les problèmes avec la machine ont commencé, calculez la mise à jour et supprimez-la en appuyant sur la touche appropriée. Le PC vous demandera de confirmer votre décision, pour cela cliquez sur « Oui ».
Redémarrez maintenant le système - cela vous aidera à comprendre si l'erreur a disparu ou si vous devez chercher une autre solution pour résoudre le problème.
Image de récupération
Pour revenir à la normale, le système peut avoir besoin d'une copie de sauvegarde avec tous les pilotes, programmes et, si nécessaire, fichiers. De telles images sont présentes sur tous les appareils sur lesquels le système d'exploitation a été installé par le fabricant. Les images se trouvent dans une partition cachée du disque dur et contiennent des programmes installés par le fabricant, ainsi que le système lui-même.

L'utilisateur peut créer lui-même une telle image à tout moment. Il est préférable de le faire après avoir installé et effectué les réglages de base. Si la partition cachée est manquante ou a été précédemment supprimée, vous pouvez la créer à nouveau.
Vous devez donc sélectionner « Supprimer tous les fichiers et réinstaller Windows » dans la section « Récupération ». Aucune préparation n'est requise, car tout se passe automatiquement.
Réinitialiser
Si un ordinateur fonctionnant sous Windows version 8 (8.1) ne fonctionne pas correctement, vous pouvez « réinitialiser » les paramètres de base, mais vos fichiers importants ne seront pas supprimés. Il est préférable de procéder ainsi lorsque toutes les autres options ont échoué. La méthode est très efficace, mais la réinitialisation ne peut être utilisée que si Windows démarre tout seul.
Dans le panneau sur le côté droit du moniteur, recherchez « Paramètres », puis recherchez l’option « Modifier les paramètres ». Ensuite, il est important de sélectionner la section « Récupération » dans la liste « Mise à jour et récupération ».
Les options suivantes sont proposées ici :
- supprimer tous les fichiers et réinstaller Windows ;
- récupération sans suppression de fichiers (ce qui nous intéresse maintenant) ;
- options de téléchargement spéciales (non pertinentes pour cet article).

Si vous cliquez sur la deuxième option, vous réinitialiserez tous les paramètres système sans affecter les fichiers qui se trouvent sur l'ordinateur. En d’autres termes, les vidéos, documents, musiques et un certain nombre d’autres téléchargements resteront intacts. Cependant, les utilitaires tiers que vous avez installés vous-même seront supprimés. Les programmes du magasin Windows 8 seront réinstallés automatiquement.
Le premier point vous permettra de remettre la voiture aux réglages d'usine. Si vous le sélectionnez, vous risquez de perdre des données importantes. Si le disque est divisé en une paire de disques (C et D, par exemple), les partitions non système peuvent rester intactes.
Précisions :
Lors de la réinitialisation des paramètres, l'ordinateur utilise la partition de récupération, présente sur tous les appareils sur lesquels Windows est préinstallé. Si le système d'exploitation a été installé par vous-même, une réinitialisation est également possible, mais vous devrez utiliser le kit de distribution de Windows installé, à partir duquel seront extraits les fichiers nécessaires.
De nombreux utilisateurs effectuent une mise à niveau vers la version 8.1 après avoir reçu Windows 8. Après avoir réinitialisé les paramètres, ils doivent être mis à jour à nouveau, car dans ce cas, vous recevrez une version « propre ». Au cours de ces étapes, une clé de produit peut vous être demandée (le système peut vous demander de la saisir à l'une des étapes).
Si vous ne parvenez pas à vous connecter
Si rien ne se charge, l'utilisateur peut accéder au mécanisme de mise à jour (pour ce faire, recherchez le disque contenant le système). La procédure est la suivante :
- démarrez à partir du disque d'installation ou d'un disque de récupération créé à l'avance, cliquez sur « Restauration du système » ;
- Recherchez l'élément « Diagnostics », puis cliquez sur le bouton « Restaurer ».

Comme vous pouvez le constater, il vous suffit de trouver le disque requis - et le problème sera résolu. Après avoir terminé ces étapes, vous disposerez de la bonne version du système d'exploitation et un rapport des programmes qui ont dû être supprimés apparaîtra sur votre bureau.
Résultats
La restauration de Windows 8 ou 8.1 est possible même dans les situations les plus difficiles. Il suffit pour cela d'étudier les instructions présentées ci-dessus et de suivre chacun de ses points. Nous espérons que l'une des méthodes proposées aidera à résoudre le problème en enregistrant des fichiers importants sur votre ordinateur. Bonne chance!
Parfois, en raison de l'installation d'un programme, d'un pilote ou d'une infection virale, Windows peut commencer à s'exécuter lentement ou cesser complètement de fonctionner. La restauration du système vous permet de remettre les fichiers et programmes système de votre ordinateur dans l'état dans lequel ils se trouvaient lorsqu'ils fonctionnaient correctement et d'éviter un long dépannage. Cela n’affectera pas vos documents, images et autres données.
Il arrive parfois qu'il soit nécessaire d'effectuer une restauration du système - en restaurant les principaux fichiers système à partir d'un « instantané » d'un état antérieur - d'un point de restauration ou d'une image du système d'exploitation. Avec son aide, vous pouvez remettre Windows en état de fonctionnement, mais en même temps, tous les programmes récemment installés sur le lecteur C (ou tout autre, selon le lecteur sur lequel la sauvegarde sera effectuée), les programmes, etc. seront supprimés. Il est fort possible que des ajustements aient été effectués durant cette période.
Si vous pouvez vous connecter
Retour au dernier point
Si, après l'installation d'une nouvelle application ou d'une mise à jour, seule une partie du système a cessé de fonctionner pour vous (par exemple, un pilote est tombé en panne ou un problème est survenu dans le programme), vous pouvez alors restaurer le dernier point lorsque tout a fonctionné sans échec. Ne vous inquiétez pas, vos fichiers personnels ne seront pas affectés.

Attention!
Le processus de récupération ne pourra pas être interrompu une fois démarré. Il ne peut être annulé qu'une fois le processus terminé.
Une fois le processus terminé, votre ordinateur redémarrera et tout redeviendra comme avant.
Si le système est endommagé et ne fonctionne pas
Méthode 1 : utiliser un point de restauration
Si, après avoir apporté des modifications, vous ne parvenez pas à vous connecter au système, vous devez dans ce cas revenir en mode sauvegarde. Habituellement, dans de tels cas, l'ordinateur lui-même passe au mode requis. Si cela ne se produit pas, lors du démarrage de l'ordinateur, appuyez sur F8(ou Maj+F8).

Après cela, le processus de récupération commencera et vous pourrez continuer à travailler sur votre ordinateur.
Méthode 2 : Sauvegarde à partir d’une clé USB amorçable
Windows 8 et 8.1 vous permettent de créer un disque de récupération amorçable à l'aide d'outils standards. Il s'agit d'une clé USB standard qui démarre dans l'environnement de récupération Windows (c'est-à-dire un mode de diagnostic limité), qui vous permet de réparer le démarrage, le système de fichiers ou de résoudre d'autres problèmes à cause desquels le système d'exploitation ne démarre pas ou s'exécute avec un bruit notable. problèmes.

La sauvegarde peut prendre beaucoup de temps, alors soyez patient.
Ainsi, les systèmes d'exploitation de la famille Microsoft Windows permettent d'utiliser des outils standards (réguliers) pour effectuer une sauvegarde et une restauration complètes des systèmes d'exploitation à partir d'images précédemment enregistrées. Dans ce cas, toutes les informations utilisateur resteront intactes.
Un point de restauration vous aidera à restaurer le système, s'il commence à se bloquer et à ralentir, à un état de fonctionnement. De tels points sont créés soit automatiquement par le système après un certain temps, soit automatiquement lorsque l'outil de récupération du système détecte des modifications dans la configuration de l'ordinateur : installation d'un nouveau programme ou pilote.
L'utilisateur peut également créer un point de restauration manuellement. Si votre système d'exploitation fonctionne parfaitement, il est naturellement logique de créer un point de restauration. À l'avenir, lorsque le système commencera à ne pas fonctionner correctement, il sera possible de le remettre en état de marche.
Il est également préférable de créer un point de restauration si vous envisagez d'installer un programme inconnu ou de nouveaux pilotes sur votre ordinateur. Si, après l'installation, le fonctionnement du système se détériore, il sera alors possible de le remettre dans l'état où il fonctionnait pleinement. Dans ce cas, le système renverra tous les fichiers système et les paramètres Windows qui étaient en place au moment de la création du point de restauration. Cela vous aidera à vous débarrasser des pilotes, programmes, virus téléchargés ou expériences infructueuses avec le registre.
Veuillez également noter que tous les programmes installés après la création du point de restauration seront supprimés de votre ordinateur.
Voyons d'abord comment créer un point de restauration. Déplacez le curseur de la souris vers le coin inférieur gauche et lorsque le carré « Démarrer » apparaît, appuyez sur le bouton droit de la souris. Une fenêtre s'ouvrira avec les commandes les plus fréquemment utilisées, sélectionnez dans la liste "Panneau de contrôle".

Ici, nous nous intéresserons au point "Configuration de la récupération du système".

Une nouvelle fenêtre s'ouvrira "Propriétés du système" sur l'onglet "Protection du système". Ici, notez qu'en face de la partition du disque dur sur laquelle l'OS est installé, « Activé » est indiqué dans la rubrique « Protection ». Ce n'est que dans ce cas qu'il sera possible de restaurer le système jusqu'au point de restauration souhaité.

S'il est indiqué « Désactivé », cliquez sur le bouton « Configurer », puis marquez l'élément avec un marqueur. "Activer la protection du système" et cliquez sur "Appliquer", "OK". Dans la même fenêtre, juste en dessous, vous pouvez voir le volume maximum alloué sur le disque dur pour les points de récupération et combien d'espace ils occupent actuellement. Si le volume alloué est épuisé, le système supprimera les anciens points de récupération par date et en créera de nouveaux.

Pour créer un point de restauration système, cliquez sur le bouton « Créer ». Une fenêtre apparaîtra "Protection du système". Dans le champ, vous devez saisir une description du point et cliquer sur « Créer ». Il n'est pas nécessaire d'écrire la date et l'heure de création, car le système le fera automatiquement.

Attendez ensuite que le système termine le processus et que la fenêtre suivante apparaisse.

Vous pouvez désormais effectuer les actions nécessaires avec les programmes, les pilotes et tout autre composant du système.
Si l’expérience échoue, réfléchissez à ce qui doit être fait pour remettre le système en état de fonctionnement.
Allons-y "Panneau de contrôle" – "Récupération" Dans cette fenêtre, sélectionnez l'élément "Exécuter la restauration du système".

Une fenêtre apparaîtra indiquant que toutes les données utilisateur ne seront pas affectées lors de la récupération : photos, musique, vidéos, mais les derniers programmes ou pilotes installés pourront être supprimés. Cliquez sur Suivant.

Si des points de restauration système sont créés automatiquement, vous devez sélectionner "Sélectionnez un autre point de restauration" et cliquez sur "Suivant".
Une liste des points disponibles s'ouvrira, sélectionnez celui dont vous avez besoin. En cas de doute, appuyez sur le bouton "Rechercher les programmes concernés". Le système analysera et montrera quels programmes et pilotes seront supprimés après la récupération. Lorsque vous décidez, sélectionnez le point de restauration souhaité et cliquez sur Suivant. Attendez la fin du processus. L'ordinateur redémarrera alors et le système reviendra en état de fonctionnement.

Vous savez maintenant comment créer manuellement un point de restauration et si vous rencontrez des problèmes avec votre ordinateur, restaurez le système en état de fonctionnement.
Regardez la vidéo expliquant comment créer un point de restauration :
Regardez la vidéo sur la façon de restaurer le système à partir d'un point de contrôle :
Notez cet article :
La restauration du système est une fonctionnalité importante de Windows introduite à partir de la version ME. Il est conçu pour restaurer le fonctionnement du système d'exploitation ou rétablir son état à celui précédemment capturé en créant des copies de sauvegarde des entrées de registre et des fichiers système, des applications et des pilotes installés.
Un point de restauration est une sorte d'instantané du système contenant les éléments ci-dessus. Il peut être créé manuellement par l'utilisateur ou automatiquement par Windows 8, en fonction des conditions spécifiées par l'utilisateur ou par un logiciel prenant en charge une telle fonction, par exemple avant d'apporter des modifications au registre.
Le processus de renouvellement (restauration) implique le remplacement des fichiers système par ceux situés au point de restauration G8, ainsi que la suppression des applications et des pilotes concernés qui ont été installés après la création du point de restauration.
Après avoir compris les termes de base, vous pouvez commencer à vous entraîner : aujourd'hui, nous verrons comment créer un point de restauration, comment restaurer Windows 8 et configurer la récupération du système.
Comment activer la création de points de restauration dans Windows 8
Après l'installation de Windows 8, cette fonctionnalité est activée par défaut. Une exception peut être l'utilisation d'une version de système d'exploitation personnalisée, où la fonction a été désactivée afin d'économiser de l'espace disque ou de prolonger la durée de vie du SSD.
- Pour saisir les paramètres de configuration, appelez le menu contextuel « Démarrer » et sélectionnez « Système ».
- Cliquez sur le lien « Protection du système » situé sur le côté gauche du cadre.
- Accédez à l'onglet intitulé « Protection du système ».
- Si la fonction est active sous Windows 8, vous verrez le message « Activé » à côté de la partition système. Lorsqu'il est indiqué « Désactivé », sélectionnez la partition système et cliquez sur « Configurer ».
- Déplacez la case à cocher sur l'élément approprié, utilisez le curseur pour indiquer la quantité d'espace disque disponible pour stocker les fichiers de points de récupération et cliquez sur « OK ».

En allant dans les paramètres avec l'option activée, vous pouvez modifier l'espace alloué au stockage des copies de sauvegarde et voir le volume actuellement occupé par celles-ci.
Créer un point de restauration
Créer manuellement un point de reprise Windows 8 n'est pas une tâche amusante.
- Sur l'onglet « Protection du système » dans ses propriétés (voir comment le lancer dans le paragraphe précédent), cliquez sur « Créer ».
- Entrez le nom de la copie de sauvegarde des fichiers système critiques et des paramètres de registre, ainsi qu'un court commentaire pour une identification facile.
- Après avoir saisi les données, cliquez sur « Créer ».
En conséquence, un message d'information apparaîtra indiquant que le point de restauration a été créé avec succès.

Retour du « huit » à l'état précédent
S'il est temps d'utiliser la fonction de récupération du système, par exemple après une attaque de virus ou l'installation d'un pilote incompatible, suivez ces étapes.
- Lancez la fenêtre de protection du système et cliquez sur « Restaurer » si la fonction est active et qu'il existe au moins un point de restauration de Windows 8 sur l'ordinateur.
Vous pouvez également démarrer la récupération via le « Panneau de configuration » en basculant la visualisation de ses éléments vers des icônes et en lançant « Récupération ».

- Lorsque l'assistant apparaît, cliquez simplement sur « Suivant », après avoir lu les informations selon lesquelles les données utilisateur (photos, parties sauvegardées, documents) ne seront pas modifiées, même si elles se trouvent sur la partition système.

- Cliquez sur le lien « Exécuter la restauration du système ».

- Cliquez sur le bouton qui vous permet de spécifier un point de restauration afin que le point de restauration Windows 8 créé par l'utilisateur apparaisse dans la liste.
- Sélectionnez la copie souhaitée dans la liste proposée en vous concentrant sur la date de création, le titre et le commentaire joint, puis cliquez sur « Suivant ».

En cliquant sur « Rechercher les applications concernées », vous verrez quels programmes seront supprimés de l'ordinateur à la suite de la récupération de Windows 8.
- Dans la fenêtre d'informations, familiarisez-vous avec les informations fournies et cliquez sur « Terminer » pour lancer la restauration du système d'exploitation.

- Nous confirmons nos intentions d'effectuer ces actions et de redémarrer l'ordinateur.
En quelques minutes seulement (parfois le processus de restauration prend 5 à 8 minutes, et parfois, s'il y a un grand nombre d'applications et de fichiers concernés, la procédure peut prendre jusqu'à 15 minutes ou plus), Windows 8 démarrera dans l'état dans lequel il avait au moment de la création du point de restauration. Toutes vos données personnelles (documents, photos, vidéos situées sur le disque système) ne seront pas concernées.
Une particularité de la fonction est la possibilité de reprendre Windows 8 même lorsque le système d'exploitation ne démarre pas. Cela se fait via la console de récupération dans des paramètres de démarrage spéciaux ou en utilisant la distribution d'installation de Windows installée.
(Visité 1 614 fois, 1 visite aujourd'hui)