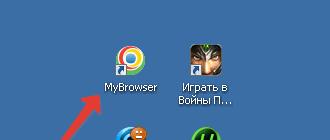Bonjour.
Qui est prévenu est prévenu ! Cette règle est utile lorsque vous travaillez avec des disques durs. Si vous savez à l'avance que tel ou tel disque dur tombera très probablement en panne, alors le risque de perte de données sera minime.
Bien sûr, personne ne donnera une garantie à 100 %, mais avec un degré de probabilité élevé, certains programmes peuvent analyser les lectures SMART. (un ensemble de logiciels et de matériel qui surveille l'état du disque dur) et tire des conclusions sur sa durée de vie.
En général, il existe des dizaines de programmes permettant d'effectuer une telle vérification du disque dur, mais dans cet article, je voulais me concentrer sur certains des plus visuels et des plus faciles à utiliser. Donc…
Comment connaître l'état de votre disque dur
Durée de vie du disque dur
(À propos, en plus du disque dur, il prend également en charge les disques SSD)
L'un des meilleurs programmes pour surveiller en permanence l'état de votre disque dur. Cela vous aidera à reconnaître la menace à temps et à remplacer le disque dur. Surtout, il séduit par sa clarté : après lancement et analyse, HDDlife présente le rapport sous une forme très pratique : on vous montre le pourcentage de « santé » du disque et ses performances (le meilleur indicateur, bien sûr, est 100 %).
Si vos performances sont supérieures à 70%, cela indique le bon état de vos disques. Par exemple, après quelques années de travail (assez actif d'ailleurs), le programme a analysé et conclu : que ce disque dur est en bonne santé à environ 92 % (ce qui signifie qu'il devrait durer, sauf cas de force majeure, au moins le même montant) .

Après le lancement, le programme se réduit dans le plateau à côté de l'horloge et vous pouvez toujours surveiller l'état de votre disque dur. Si un problème est détecté (par exemple, la température du disque est élevée ou il reste trop peu d'espace sur le disque dur), le programme vous en informera avec une fenêtre contextuelle. Exemple ci-dessous.

HDDLIFE vous avertit lorsque votre disque dur manque d'espace. Windows 8.1.
Si le programme analyse et vous affiche une fenêtre comme celle de la capture d'écran ci-dessous, je vous conseille de ne pas tarder à faire une copie de sauvegarde (et à remplacer le disque dur).

HDDLIFE - les données de votre disque dur sont en danger, plus vite vous les copiez sur d'autres supports, mieux c'est !
Sentinelle du disque dur
Cet utilitaire peut rivaliser avec HDDlife - il surveille tout aussi bien l'état du disque. Ce qui nous captive le plus dans ce programme, c'est à quel point il est informatif et à quel point il est facile de travailler avec. Ceux. il sera utile aussi bien à un utilisateur novice qu'à un utilisateur déjà expérimenté.
Après avoir lancé Hard Disk Sentinel et analysé le système, vous verrez la fenêtre principale du programme : les disques durs (y compris les disques durs externes) seront présentés à gauche, et leur état sera affiché dans la fenêtre de droite.
D'ailleurs, il existe une fonction assez intéressante pour prédire les performances du disque, en fonction de la durée pendant laquelle il vous servira : par exemple, dans la capture d'écran ci-dessous la prévision est de plus de 1000 jours (soit environ 3 ans !).
L'état du disque dur est EXCELLENT. Aucun secteur problématique ou faible n’a été trouvé. Aucune erreur de vitesse ou de transmission de données n’a été détectée.
Aucune mesure ne doit être prise.
D'ailleurs, le programme a une fonction plutôt utile : vous pouvez définir le seuil de température critique du disque dur, une fois atteint, Hard Disk Sentinel vous avertira qu'il a été dépassé !

Hard Disk Sentinel : température du disque (y compris la température maximale pour toute la durée d'utilisation du disque).
Contrôle du disque dur Ashampoo

Un excellent utilitaire pour surveiller l'état des disques durs. Le moniteur intégré au programme vous permet de connaître à l'avance les premiers problèmes avec le disque (d'ailleurs, le programme peut même vous en informer par e-mail).
De plus, en plus des fonctions principales, un certain nombre de fonctions auxiliaires sont intégrées au programme :
Défragmenteur de disque;
Essai;
Nettoyer le disque des déchets et des fichiers temporaires (toujours pertinent) ;
Supprimer l'historique des visites de sites sur Internet (utile si vous n'êtes pas seul devant l'ordinateur et que vous ne voulez pas que quiconque sache ce que vous faites) ;
Il existe également des utilitaires intégrés pour réduire le bruit du disque, régler la puissance, etc.
Capture d'écran de la fenêtre Ashampoo HDD Control 2 : tout va bien avec le disque dur, état 99%, performances 100%, température 41 degrés. (il est souhaitable que la température soit inférieure à 40 degrés, mais le programme considère que tout est en ordre pour ce modèle de disque).
À propos, le programme est entièrement en russe, pensé de manière intuitive - même un utilisateur de PC novice peut le comprendre. Portez une attention particulière aux indicateurs de température et d'état dans la fenêtre principale du programme. Si le programme produit des erreurs ou si l'état est jugé extrêmement faible (+ en plus il y a un grincement ou un bruit provenant du disque dur), je vous recommande de copier d'abord toutes les données sur un autre support, puis de commencer à traiter le disque.
Inspecteur de disque dur
Une particularité de ce programme est :
1. Minimalisme et simplicité : il n'y a rien de superflu dans le programme. Il donne trois indicateurs en pourcentage : fiabilité, performance et absence d'erreurs ;
Inspecteur de disque dur - surveille l'état du disque dur.
CrystalDiskInfo
Un utilitaire simple mais fiable pour surveiller l'état des disques durs. De plus, cela fonctionne même dans les cas où de nombreux autres utilitaires refusent, plantant avec des erreurs.
Le programme prend en charge plusieurs langues, n'a pas beaucoup de paramètres et est conçu dans un style minimaliste. En même temps, il possède des fonctions assez rares, par exemple la réduction du niveau sonore du disque, le contrôle de la température, etc.
Ce qui est également très pratique, c'est un affichage graphique de la situation :
Couleur bleue (comme dans la capture d'écran ci-dessous) : tout va bien ;
Couleur jaune : alarme, des mesures doivent être prises ;
Rouge : vous devez agir immédiatement (si vous avez encore le temps) ;
Gris : le programme n'a pas pu déterminer les lectures.

CrystalDiskInfo 2.7.0 - capture d'écran de la fenêtre principale du programme.
Réglage HD
Ce programme sera utile aux utilisateurs plus expérimentés : qui, en plus d'un affichage graphique de la « santé » du disque, ont également besoin de tests de disque de haute qualité, dans lesquels ils pourront se familiariser en détail avec toutes les caractéristiques et paramètres. Il convient également de noter que le programme, en plus du disque dur, prend également en charge les nouveaux disques SSD.
HD Tune propose une fonctionnalité plutôt intéressante pour vérifier rapidement les erreurs d'un disque : un disque de 500 Go est vérifié en 2-3 minutes environ !
HD TUNE : trouvez rapidement les erreurs sur le disque. Les carrés rouges ne sont pas autorisés sur un nouveau disque.
Des informations très nécessaires sont également la vérification de la vitesse de lecture et d’écriture du disque.
HD Tune - vérification de la vitesse du disque.
Eh bien, nous ne pouvons pas nous empêcher de noter l'onglet contenant des informations détaillées sur le disque dur. Ceci est utile lorsque vous avez besoin de connaître, par exemple, les fonctions prises en charge, la taille du tampon/cluster ou la vitesse de rotation du disque, etc.
HD Tune - informations détaillées sur le disque dur.
En général, il existe au moins autant d’utilitaires similaires qui peuvent être cités. Je pense que cela sera plus que suffisant pour la plupart...
Et enfin : n'oubliez pas de faire des copies de sauvegarde, même si l'état du disque est jugé excellent à 100 % (au moins les données les plus importantes et les plus précieuses) !
Bonne chance...
Lorsque vous commencez à soupçonner que votre disque dur (ou SDD) a commencé à émettre de mauvais sons, vous serez intéressé par son état. Cela peut être vérifié à l'aide de divers programmes spécialement conçus à cet effet.
Examinons les meilleurs programmes gratuits pour analyser un disque dur, leurs capacités avec des informations supplémentaires et des comparaisons entre eux. L'article contient également une description des programmes intégrés au système d'exploitation pour analyser un disque dur sans télécharger d'application tierce.
| Nom | Analyse SMART | Système de notifications | Correction des erreurs | Version DOS |
|---|---|---|---|---|
| Diagnostic numérique occidental | ||||
| Disque dur Victoria | ||||
| Stockage sur disque USB | ||||
| Seagate SeaTools | ||||
| MHDD | ||||
| Analyse du disque dur | ||||
| Régénérateur de disque dur | ||||
| Réglage HD | ||||
| Vérification du disque | ||||
| CrystalDiskInfo | ||||
| Marque de disque de cristal | ||||
| Santé du disque dur |
Programme Victoria HDD
Le programme le plus populaire qui corrige les secteurs défectueux. Les fonctions matérielles du programme sont conçues pour une analyse et une correction rapides des erreurs, des contacts défectueux dans le câble, les performances des disques sont évaluées à l'aide de l'ancienne version non mise à jour et fonctionnent également avec de nouveaux disques HDD / SSD avec de bons résultats.
Avantages et inconvénients du programme :
Vérification et correction des erreurs sur le disque dur avec le programme Victoria

Pendant les tests, le programme analyse et affiche un graphique avec des informations. Les secteurs orange (600) sont problématiques, les rouges (0) ou bleus sont considérés comme endommagés, les verts (200) ne nécessitent pas de correction.
Conseil! Le processus lui-même prendra beaucoup de temps, il est donc préférable de quitter le système de test pendant la nuit.
Vidéo - Comment guérir un disque dur des secteurs défectueux

Un petit programme conçu pour les clés USB. Un algorithme de suppression unique lors du formatage des données permet de restaurer les lecteurs flash s'ils avaient des entrées de partition incorrectes.
Il dispose d'une fonction personnalisée qui crée des partitions FAT32 sur des disques de plus de 32 Go.
Avantages et inconvénients du programme :

Un programme propriétaire d'un fabricant de disques durs populaire. L'utilitaire peut déterminer le comportement du disque dur à l'aide de la modélisation « SMART ». Il existe également des nuances - il n'existe aucun moyen d'obtenir des informations détaillées sur un indicateur.
Effectue 3 types d’analyses :
- Autotest - analyse courte.
- Test express : analyse rapide et cohérente.
- Diagnostic complet - effectue une lecture volumétrique et progressive du disque.
Le programme dispose également d'une fonction de surveillance des mises à jour logicielles pour les disques durs, mais la possibilité de travailler avec d'autres appareils est limitée.
Avantages et inconvénients du programme :

Le programme a fait ses preuves depuis de nombreuses années. Cet utilitaire multifonctionnel a fonctionné avec des processeurs monocœur et peut désormais vérifier les défauts du disque et redistribuer les secteurs, et il contrôle également le niveau de bruit du disque dur.
Il n'y a pas de support pour Windows 7, donc l'image portable de l'application est utilisée comme moyen de diagnostiquer le disque dur sans démarrer le système d'exploitation.
Avantages et inconvénients du programme :
Programme HDDScan
Un utilitaire permettant de visualiser et de collecter des informations sur les périphériques de stockage et de les tester avec divers algorithmes. Affiche la température du disque dur et crée un rapport contenant des informations sur les secteurs défavorables. L'application peut analyser les disques durs et SSD.
Vérification du disque dur avec l'utilitaire HDDScan


Cliquez sur l'onglet "Carte" et décochez "désactiver la carte...".
- les 4 premiers carrés avec des chiffres indiquent l'excellente position des secteurs sur le disque ;
- les chiffres en face du carré vert sont encore tolérables pour un disque dur ;
- si un grand nombre de chiffres en face du bloc bleu sont élevés, vous devriez alors penser à acheter un nouveau disque dur.
Avantages et inconvénients du programme :

Les avantages de cette application par rapport aux autres programmes sont présents dans presque tous les domaines. L'approche moderne des développeurs lui a donné un excellent algorithme d'actions. Les signaux de niveau haut et bas restaurent les secteurs endommagés du disque dur. Un avantage est également la prise en charge de tous les types de lecteurs.
Tout cela n'est disponible que lors de l'enregistrement du programme et ce plaisir coûte 90 $, mais sans cela, une seule fonction sera disponible : l'analyse du disque.
Avantages et inconvénients du programme :
Programme de réglage HD

Le programme gratuit le plus simple qui utilise des méthodes personnelles pour identifier le problème, deux options :
- Diagnostic express - test utilisant une méthode spéciale.
- Analyse de bas niveau - l'analyse est effectuée en mode lecture.
L'application fonctionne avec les disques HDD/SSD.
Il existe également une modification supplémentaire HD Tune Pro contenant des outils pour une analyse plus approfondie.
Avantages et inconvénients du programme :

Une bonne option pour diagnostiquer les disques durs. L'utilitaire peut stocker l'historique des analyses précédentes et comparer les résultats des tests.
La prise en charge d'un certain nombre de contrôleurs limite l'autodiagnostic du disque dur, mais il y a aussi un plus dans ce programme : la construction sans erreur d'images « SMART ».
Avantages et inconvénients du programme :
Programme numérique occidental

Les capacités de cette application seront plus adaptées à un utilisateur avancé, car il existe des fonctions de formatage de disque irrévocable très profond, appelées Write Zeros, et les fichiers supprimés ne peuvent pas être restaurés.
Ce programme a également la particularité de réaffecter les secteurs endommagés sur le disque. Pour exclure une autre écriture dans les zones « cassées », le programme marque et refuse l'accès aux secteurs endommagés.
L'utilitaire Western Digital Diagnostic fait partie d'une catégorie de programmes qui non seulement effectuent des diagnostics, mais corrigent également d'éventuelles erreurs.
Avantages et inconvénients du programme :
Test du disque dur avec Western Digital
Le programme doit être exécuté en tant qu'administrateur

Le lecteur ne devra être remplacé que si l'un des tests échoue.
Programme CrystalDiskInfo
Avantages par rapport au programme DiskCheckup dans une plus grande variété d'options dans le menu utilitaire. Les fonctions de stockage de l'historique et de comparaison des indicateurs après les tests sont les mêmes que dans le programme décrit précédemment. Ce qui est important pour identifier l’état des disques HDD/SSD.
Les options sont en russe, ce qui vous permettra de surveiller les notifications et les températures si des valeurs critiques apparaissent.
Avantages et inconvénients du programme :

Le programme utilise 4 méthodes de test, grâce auxquelles vous pouvez connaître la vitesse d'écriture exacte du disque dur. L'utilisateur a la possibilité de comparer, à l'aide de l'algorithme « Seq », le résultat réel obtenu avec les chiffres proposés par le développeur du disque dur.
La vitesse du test positif dépend de la taille du bloc d’écriture, réduisez-la donc à 100 Mo. Faites-le avant de diagnostiquer lors de l'analyse du disque. Après cela, vous obtiendrez le résultat correspondant.
Avantages et inconvénients du programme :
Programme de santé HDD
Il s'agit de l'utilitaire le plus rapide qui analyse les disques durs et SSD pour détecter tout dommage. L'interface simple ne contient pas d'informations inutiles et il ne sera pas difficile pour un nouvel utilisateur d'y travailler. Il propose également des tests intéressants avec une fenêtre de surveillance dans la fenêtre d'arrière-plan.
Tester le disque dur avec HDD Health
Note! Après avoir installé le programme sur le PC, vous pourrez commencer le premier test de manière autonome et il sera effectué dans le bac. Pour lancer le menu principal, cliquez sur l'icône.

Vérification de la fonctionnalité du disque dur sans programmes tiers
Nous vérifions les dommages au disque dans Windows 10 via l'Explorateur.
- Lancez le dossier Explorateur.

- Ouvrez « Ce PC » et faites un clic droit sur le disque à analyser, en appelant le menu supplémentaire, sélectionnez « Propriétés ».

- Dans « Propriétés », sélectionnez l'onglet « Service » et cliquez sur « Vérifier ».

- Si une fenêtre d'avertissement apparaît indiquant que la vérification n'est pas requise, vous pouvez l'ignorer et cliquer sur « Vérifier le disque ».



Conseil! La pratique montre qu'une telle analyse n'est effectuée que superficiellement ; pour des résultats plus efficaces, utilisez un utilitaire tiers.
Vidéo - Restauration des secteurs défectueux
Le disque dur (HDD) de l'ordinateur est le principal périphérique de stockage de la plupart des ordinateurs. Bien sûr, aujourd'hui, un analogue plus rapide est utilisé - un disque SSD, mais son prix et sa capacité sont toujours inférieurs à ceux d'un disque dur. Des secteurs défectueux sur un disque dur apparaissent pour de nombreuses raisons, mais ce sont principalement les conséquences d'erreurs logicielles et d'une utilisation à long terme du disque dur. En réalité, les secteurs défectueux entraînent la perte d'informations importantes, il est donc préférable de vérifier à l'avance la présence de secteurs défectueux sur le disque dur.
Raisons des secteurs défectueux
Tout d’abord, il convient d’expliquer exactement ce qu’est un secteur défectueux. Un secteur défectueux est une petite zone d'espace disque endommagée pendant le fonctionnement. Une telle région ne répond pas aux requêtes de lecture/écriture. Les secteurs défectueux apparaissent sur tous les types de supports (HDD, SSD, FLASH, etc.). Il existe deux types de secteurs défectueux :
- Les secteurs défectueux « physiques » sont le résultat de dommages physiques au disque dur et ne peuvent pas être réparés.
- Les secteurs défectueux « logiques » sont causés par des erreurs logicielles et peuvent être corrigés.
Des secteurs physiquement défectueux peuvent apparaître, par exemple, en raison du fait que la tête du disque dur entre en contact avec une plaque mobile et l'endommage, ou en raison de la poussière et de l'humidité. Dans le cas des disques de stockage SSD, des secteurs défectueux se produisent en raison de l'usure ou de la surchauffe des microcircuits, ainsi que de l'humidité.
Logiquement, des secteurs défectueux se produisent souvent lorsque le système d'exploitation ne s'arrête pas correctement (par exemple, si l'ordinateur est éteint du réseau). Il est possible de réparer ces secteurs défectueux à l'aide d'un programme spécial, dont je parlerai plus tard. L'utilitaire d'analyse intégré à Windows vous aidera également à corriger les erreurs sur votre disque dur.
Vérification de votre disque dur pour les erreurs Windows 10
Vous pouvez rechercher des erreurs sur votre disque dur à l'aide des outils intégrés de Windows 10. Windows dispose d'un programme intégré de vérification de disque (chkdsk). Ceci est très pratique lorsqu'il n'est pas possible d'installer des programmes supplémentaires et que certains d'entre eux sont difficiles à utiliser. Le vérificateur de disque intégré est facile à utiliser et accessible à tous les utilisateurs.
Le programme chkdsk peut être lancé de deux manières :
- Sur la ligne de commande
- Dans l'Explorateur Windows
Considérons les deux options. Pour vérifier votre disque dur à l'aide de la ligne de commande, vous devez l'exécuter avec les droits d'administrateur. Pour ce faire, accédez à Démarrer -> Outils système Windows -> Invite de commandes -> Bouton droit de la souris -> Avancé -> Exécuter en tant qu'administrateur.

Sur la ligne de commande, entrez la commande au format suivant : chkdsk drive_letter: scan_parameters. Si ce n’est pas clair, je vais vous montrer en utilisant mon disque dur comme exemple. Pour connaître la lettre de mon disque dur, je vais sur Poste de travail. Dans mon cas, il n'y a qu'une seule partition logique - le lecteur local C. Ensuite, j'entre les paramètres d'analyse /F - correction automatique des erreurs, /R - recherche les secteurs défectueux et restaure les informations.
Attention! La vérification peut prendre beaucoup de temps, vous ne devez donc pas l'effectuer si vous n'êtes pas prêt à attendre.
La commande complète est affichée dans la capture d'écran.

Dans mon cas, ce volume est utilisé, le programme propose de vérifier au prochain redémarrage du système, j'appuie sur Y et redémarre.
Un autre moyen plus simple de vérifier votre disque dur pour les erreurs Windows 10 consiste à utiliser l'Explorateur de fichiers. Accédez à Poste de travail, faites un clic droit sur le volume souhaité, sélectionnez les propriétés. Accédez à l'onglet Outils -> Vérifier le disque dur -> Vérifier.

Programmes pour vérifier le disque dur pour les secteurs défectueux
Les outils intégrés de Windows 10 pour vérifier les secteurs défectueux des disques durs ne sont pas destinés aux diagnostics et aux tests. Dans cette section, vous découvrirez des programmes plus efficaces.
Victoria (ou simplement Vika) est un programme gratuit de tests, de diagnostics et de réparations mineures :
- Disques durs
- Disques SSD
- Disques externes.
Victoria fonctionne avec du matériel au niveau le plus bas via des ports d'entrée/sortie, ce qui permet des diagnostics de la plus haute qualité. Le programme peut réparer les secteurs endommagés au niveau logique. Vika bloque simplement les secteurs physiquement endommagés.
Vous pouvez télécharger le programme Victoria pour vérifier votre disque dur sur mon stockage de fichiers.
Après le téléchargement, décompressez les deux archives (d'abord victoria_setup, puis victoria), allez dans le dossier victoria, exécutez le fichier vcr447 avec les droits d'administrateur (bouton droit de la souris -> Exécuter en tant qu'administrateur). L'interface du programme est présentée ci-dessous.

La fenêtre du programme Victoria est divisée en cinq onglets :
Standard – contient une liste des lecteurs installés sur le système. En plus des disques durs, il peut également s'agir de clés USB, de lecteurs SD, de DVD et bien plus encore. Vous pouvez tester tout cela. L'appareil est sélectionné en cliquant sur l'élément souhaité. Immédiatement après avoir cliqué, des informations détaillées sur le périphérique Drive Passport s'afficheront dans la fenêtre de gauche. Vous avez peut-être également remarqué deux commutateurs API et PIO - ce sont des modes de fonctionnement du programme. En mode PIO (Port Input/Output), des diagnostics plus approfondis sont effectués ; il est possible d'envoyer n'importe quelle commande ATA, mais en même temps cela prendra plus de temps. Ce mode est utilisé principalement dans les laboratoires professionnels pour la récupération de données. Je recommande d'utiliser le mode API (Application Programming interface). Ce mode utilise les outils du système d'exploitation pour les diagnostics et est plus rapide.

INTELLIGENT. (Self-Monitoring, Analisys and Reporting Technology) – technologie d’auto-surveillance, d’analyse et de reporting. Permet d'obtenir des informations générales sur le support de stockage. Par exemple : le nombre d'heures pendant lesquelles le disque dur a été allumé (Power On Hours Count), la température du disque (Airflow Temperature) et bien plus encore. En cliquant sur le bouton Get SMART, vous pouvez évaluer les paramètres de votre disque dur.


Le test est un onglet important dans lequel nous travaillerons. Start LBA/END LBA – début/fin de la zone testée. La valeur par défaut est comprise entre 0 et 1953525167, c'est-à-dire que l'intégralité du disque est testée. Pause – interrompt le test. Début – début des tests. Un losange avec des flèches vertes permet de se déplacer sur le disque. Taille du bloc – la taille du bloc lu à la fois ; il est préférable de ne pas la modifier sauf si nécessaire. Timeout – délai en millisecondes après lequel, s'il n'y a pas de réponse du lecteur, le secteur suivant sera lu. Fin du test – actions après la fin du test. Il existe également des commutateurs Verify, Read, Write - responsables de la sélection d'un test :
- Vérifier – vérifie la surface du disque ; les données du secteur ne sont pas transférées à l'ordinateur.
- Lire – vérification des données à lire avec transfert vers la RAM (l'option la plus optimale)
- Écrire – vérifier l'écriture (dans ce cas, toutes les données du disque seront supprimées !)
Autres commutateurs Ignore, Remap, Restore, Erase – mode de travail avec les blocs défectueux :
- Ignorer – ignorer les secteurs défectueux
- Remap – une tentative de réaffecter un secteur de la réserve
- Restauration – une tentative de lire les données et de les réécrire dans le secteur (ne fonctionne pas sur les disques modernes de plus de 80 Go)
- Effacer – tenter d'écrire des données sur un secteur endommagé
Break all – annule toutes les commandes, Sleep – arrête le disque, Recall – rallume le disque (après la veille).

Avancé – affiche le contenu du secteur.

Configuration – paramètres du programme.

Après avoir lu une brève description du programme Victoria, vous pouvez vérifier indépendamment le disque dur pour détecter les secteurs défectueux.
Soutenir le projet
Amis, le site Netcloud se développe chaque jour grâce à votre soutien. Nous prévoyons de lancer de nouvelles sections d'articles, ainsi que quelques services utiles.
Vous avez la possibilité de soutenir le projet et de contribuer tout montant que vous jugez nécessaire.
Le disque dur (HDD) est l'élément le plus important d'un ordinateur sur lequel sont stockés toutes les informations, programmes et fichiers utilisateur nécessaires. Comme tout autre composant, avec le temps, le disque dur s'use, son fonctionnement normal est perturbé et des pannes commencent à se produire. Parallèlement à l'usure physique, qui conduit à l'apparition de secteurs dits défectueux (blocs défectueux), des erreurs logiques associées au système de fichiers, aux index et à la table de fichiers principale se produisent souvent.
Pour le moment, vous ne rencontrerez peut-être aucun problème avec votre disque dur, mais cela ne garantit pas qu'un jour le disque dur ne mourra pas. Par conséquent, il est important de vérifier périodiquement (une à deux fois par an) votre disque dur pour détecter les erreurs et les secteurs défectueux nécessitant une réparation. Une surveillance régulière vous permettra de suivre l'état des médias et de réagir en temps opportun aux changements de son état. Bien entendu, vous ne devez pas négliger une méthode aussi éprouvée de protection des informations que la sauvegarde. Les données les plus précieuses doivent être dupliquées sur un périphérique de stockage de sauvegarde.
Symptômes d'un disque dur défaillant
Dans la plupart des cas, les disques durs fonctionnent sans problème pendant plusieurs années sans nécessiter une attention particulière. Cependant, en cas de mauvais fonctionnement (impact physique, manque de refroidissement adéquat), la ressource du support de stockage est considérablement réduite. Dans de rares situations, il peut y avoir un défaut de fabrication ou une panne soudaine.
Des pannes du disque dur peuvent être indiquées par un chargement trop long du système d'exploitation, la disparition déraisonnable de fichiers et de dossiers et un démarrage lent des applications. Les symptômes évidents d'un disque dur perdant ses fonctionnalités sont des ralentissements des programmes et de longues périodes de copie de fichiers. Si l'ordinateur se bloque constamment et que seul le redémarrage aide, alors dans le processus d'identification des causes, la vérification du disque dur devrait être le premier point.
Utilisation des outils standards de Windows 7/10
Vous pouvez tester le support à l'aide des outils Windows standard. Le plus simple est de sélectionner le disque dur souhaité dans l'Explorateur, de faire un clic droit dessus et d'aller dans l'onglet « Service ».
Ensuite, cliquez sur le bouton « Exécuter l'analyse » et définissez les paramètres d'analyse dans la fenêtre qui s'ouvre. Si les deux cases sont cochées, Windows corrigera automatiquement toutes les erreurs système et restaurera les secteurs endommagés lors du diagnostic.

Les résultats de l'audit se trouvent dans le rapport.

Ligne de commande
Vous pouvez également auditer votre disque dur à l'aide de l'utilitaire chkdsk appelé depuis la ligne de commande. En fait, un tel contrôle ne différera pas beaucoup de l'option ci-dessus.
Alors, lancez la ligne de commande en sélectionnant l’élément de menu Démarrer requis. Saisissez ensuite la commande dans la fenêtre : chkdsk G : /f /r
- G – nom du disque dur testé (sélectionnez le disque que vous allez vérifier) ;
- f – vérification et correction des erreurs ;
- r – détection et récupération des secteurs défectueux.

Toutes les informations sur les erreurs trouvées et les secteurs défectueux seront affichées au fur et à mesure que les diagnostics sont effectués.

Programmes tiers pour vérifier votre disque dur
Il existe de nombreux programmes et utilitaires permettant de rechercher les secteurs défectueux et de corriger les erreurs du disque dur. Nous ne citerons que les plus célèbres.
Victoria
Peut-être l’outil de vérification du disque dur le plus populaire. Le programme peut être lancé aussi bien sous Windows qu'en mode DOS à partir d'une clé USB amorçable.
L'interface propose cinq onglets : Standard, SMART, Tests, Avancé et Configuration. Tout d'abord, rendez-vous dans la rubrique Standard, où dans la liste des appareils nous sélectionnons le disque dur qui nous intéresse. La zone du passeport Drive affichera des informations de base sur le disque dur.

Ensuite, sélectionnez l'onglet INTELLIGENT et appuyez sur le bouton « Get SMART ». SMART (Self-Monitoring, Analisys and Reporting Technology) est une technologie d'auto-surveillance des disques durs. Ceux. Le disque dur surveille son fonctionnement pendant le fonctionnement, enregistrant des informations sur un ensemble de paramètres qui permettent d'évaluer l'état du support. C'est cette information de service que nous essayons d'obtenir.
Après avoir cliqué sur « Get SMART », soit l'inscription GOOD sur fond vert, soit l'inscription BAD ! apparaîtra à droite du bouton. en rouge. La deuxième option indiquera que le support est dans un état insatisfaisant et devra très probablement être remplacé. Pour une étude plus détaillée des statistiques SMART, faisons attention à la liste des paramètres à gauche. Ici, nous nous intéressons principalement à l'attribut 5 Nombre de secteurs réaffectés, indiquant le nombre de secteurs remappés. S'il y en a trop, le disque a commencé à « s'effondrer », c'est-à-dire que sa surface se dégrade rapidement et il est urgent de faire une copie de toutes les données. Dans ce cas, cela ne sert à rien de restaurer le disque dur.

Chapitre Essais permet de vérifier le disque dur pour les secteurs défectueux, ainsi que d'essayer de « guérir » ou de réaffecter les blocs illisibles. Pour un test simple du disque dur, réglez le commutateur sur Ignorer et démarrez le test avec le bouton Démarrer. La santé du secteur est évaluée en mesurant le temps de réponse. Plus il est petit, mieux c'est. Chaque plage de temps de réponse possède son propre code couleur. Les blocs les plus lents sont marqués en vert, orange et rouge. Les secteurs qui ne peuvent pas du tout être lus sont marqués en bleu. S'il y a un grand nombre de blocs « lents » et illisibles, le disque dur doit être remplacé.

Le programme Victoria vous permet de restaurer les secteurs défectueux, mais nous ne considérerons pas toutes les nuances de la procédure. De plus, le « traitement » ne contribue souvent qu’à une légère prolongation de la durée de vie du support de stockage. Pour réaffecter les blocs défectueux, effectuez une vérification avec le mode activé Remapper. Si la restauration a réussi, ne vous précipitez pas pour vous réjouir. Re-diagnostic du disque après une certaine période de fonctionnement. L’apparition de nouveaux blocs défectueux indiquera que la dégradation du disque dur est irréversible et qu’il est temps de trouver un remplaçant.
Analyse du disque dur
Il s'agit d'un autre programme pratique pour identifier les problèmes de disque dur. Après avoir lancé l'application, sélectionnez le lecteur qui doit être vérifié dans la liste Sélectionner un lecteur.

Ci-dessous, nous cliquons sur le bouton « S.M.A.R.T. » et prenez connaissance du rapport fourni.

Diagnostiquons maintenant la surface du disque. Cliquez sur le bouton rond à droite de la liste déroulante des supports et sélectionnez Tests de surface dans le menu qui s'ouvre.


Cliquez sur le bouton Ajouter un test, ajoutant ainsi un test à la liste et démarrant son exécution.

Vous pouvez recevoir des informations sur la progression des tests en modes Graphique, Carte et Rapport. Tous les blocs sont également répartis en groupes avec des marquages de couleur correspondants en fonction du temps d'accès.



A la fin, un rapport final est généré.

C’est peut-être tout ce que nous voulions vous dire sur les méthodes de vérification du fonctionnement du disque dur d’un ordinateur. Nous espérons que les informations fournies vous seront utiles et vous aideront à sauvegarder des données importantes.
Bonne journée!
Combien de choses pourraient être corrigées si nous savions à l’avance ce qui nous attend…
Et si dans la vie, il est presque impossible de prédire certains événements, alors dans le cas d'un disque dur, certains problèmes peuvent encore être prédits et prévus !
Pour cela, il existe des utilitaires spéciaux qui peuvent connaître et analyser les lectures SMART* d'un disque (vous les montrer, si nécessaire) et, sur la base de ces données, évaluer la santé de votre disque, en calculant simultanément combien d'années il peut encore servir.
Les informations sont extrêmement utiles, de plus, ces utilitaires peuvent surveiller votre disque en ligne et dès que les premiers signes d'un fonctionnement instable apparaissent, ils vous en informeront immédiatement. Ainsi, vous aurez le temps de faire une sauvegarde à temps et d'agir (même si vous devriez toujours faire une sauvegarde, même si tout va bien 😊).
Ainsi, dans cet article, je considérerai plusieurs méthodes (et plusieurs utilitaires) pour analyser l'état des disques durs et SSD.
*Note:
INTELLIGENT. (Self-Monitoring, Analysis and Reporting Technology) - une technologie spéciale pour évaluer l'état d'un disque dur avec un système d'autodiagnostic/auto-surveillance matériel intégré. La tâche principale est de déterminer la probabilité de panne de l'appareil, évitant ainsi la perte de données.
C'est peut-être l'une des questions les plus fréquemment posées par tous les utilisateurs qui rencontrent pour la première fois des problèmes avec leur disque dur (ou qui réfléchissent à la sécurité du stockage de leurs données). Tout le monde s'intéresse au temps qu'il faut au disque pour fonctionner jusqu'à son arrêt complet. Essayons de prédire...
Par conséquent, dans la première partie de l'article, j'ai décidé de montrer quelques utilitaires capables de recevoir toutes les lectures du disque et de les analyser indépendamment, et de vous donner uniquement le résultat final (dans la deuxième partie de l'article, je vais fournir des utilitaires pour visualiser les lectures SMART pour une analyse indépendante).
Méthode numéro 1 : utiliser Hard Disk Sentinel
L'un des meilleurs utilitaires pour surveiller l'état des disques informatiques (disques durs (HDD) et SSD « nouveaux »). Ce qui est le plus captivant dans le programme, c'est qu'il analysera indépendamment toutes les données reçues sur l'état du disque et vous montrera le résultat final (très pratique pour les utilisateurs novices).
Afin de ne pas être infondé, je montrerai immédiatement la fenêtre principale du programme, qui apparaît après le premier lancement (l'analyse du disque se fera immédiatement automatiquement). La santé et les performances du disque sont évaluées à 100 % (idéalement, c'est ainsi que cela devrait être), la durée pendant laquelle le disque fonctionnera encore en mode normal est estimée par le programme à environ 1000 jours (~3 ans).

Quel est le problème avec le disque selon Hard Disk Sentinel
De plus, le programme vous permet de surveiller la température : à la fois actuelle, moyenne et maximale au cours de la journée, de la semaine, du mois. Si la température dépasse les limites « normales », le programme vous en avertira (ce qui est également très pratique).

Hard Disk Sentinel vous permet également d'afficher les lectures SMART (bien que pour les évaluer, vous devez avoir une bonne compréhension des disques), d'obtenir des informations complètes sur le disque dur (modèle, numéro de série, fabricant, etc.), de voir ce que contient le disque dur. le lecteur est chargé (c'est-à-dire .obtenir des informations sur les performances).
En général, à mon humble avis, Hard Disk Sentinel est l'un des meilleurs utilitaires pour surveiller l'état des disques du système. Il convient d'ajouter qu'il existe plusieurs versions des programmes : professionnelle et standard (pour la version professionnelle avec des fonctionnalités étendues, il existe une version portable du programme qui ne nécessite pas d'installation (par exemple, il peut même être exécuté à partir d'un flash conduire)).
Hard Disk Sentinel fonctionne sous tous les Windows populaires (7, 8, 10 - 32|64 bits) et prend entièrement en charge la langue russe.
Méthode numéro 2 : utiliser HDDlife
Ce programme est similaire au premier ; il montre aussi clairement l'état actuel du disque : sa santé et ses performances (en pourcentage), sa température, le temps de travail (en mois). En haut de la fenêtre, sur la base de toutes ces données, HDDlife affiche un résumé de votre disque, par exemple, dans mon cas, « ALL RIGHT » (ce qui signifie que tout va bien avec le disque).
À propos, le programme peut fonctionner en ligne, en surveillant l'état de votre disque, et si quelque chose ne va pas (lorsque les premiers signes de problèmes apparaissent), il vous en informera immédiatement.

A titre d'exemple, la capture d'écran ci-dessous montre qu'un disque SSD a reçu un avertissement : son état est toujours dans des limites acceptables, mais sa fiabilité et ses performances sont inférieures à la moyenne. Dans ce cas, vous ne devez pas confier au disque des données importantes et, si possible, vous devez vous préparer à le remplacer.

À propos, dans la fenêtre principale du programme, à côté du temps de disque travaillé, il y a un lien "Paramètres du disque" (vous permet de modifier certains paramètres nécessaires). En l'ouvrant, vous pouvez contrôler l'équilibre bruit/performance (très utile avec les disques qui font beaucoup de bruit), et ajuster les paramètres de consommation d'énergie (pertinent pour les ordinateurs portables qui se déchargent rapidement de batterie).

Ajout : HDDlife fonctionne aussi bien sur les PC que sur les ordinateurs portables. Prend en charge les disques HDD et SSD. Des versions portables du programme sont disponibles et ne nécessitent pas d'installation. Vous pouvez configurer le programme pour qu'il s'exécute avec votre Windows. HDDlife fonctionne sous Windows : XP, 7, 8, 10 (32|64 bits).
Comment afficher les lectures SMART
Si les utilitaires précédents évaluaient indépendamment l'état du disque sur la base des données SMART, les utilitaires ci-dessous vous donneront plus de liberté et de données pour une analyse indépendante. Dans les rapports, vous pourrez trouver un ensemble assez large de paramètres, sur la base desquels il sera possible d'évaluer grossièrement l'état du disque et de faire une prévision de son fonctionnement ultérieur.
Méthode n°1 : utiliser CrystalDiskInfo
CrystalDiskInfo
Un excellent utilitaire gratuit pour afficher l'état et les lectures SMART d'un disque dur (les disques SSD sont également pris en charge). Ce qui est si attrayant avec cet utilitaire, c'est qu'il vous fournit des informations complètes sur la température, l'état technique du disque, ses caractéristiques, etc., et certaines données sont accompagnées de notes (c'est-à-dire que l'utilitaire est pertinent pour les utilisateurs expérimentés qui eux-mêmes savoir « qu'est-ce que c'est » et pour les débutants qui ont besoin d'un indice).
Par exemple, s'il y a un problème avec la température, vous verrez un indicateur rouge dessus, c'est-à-dire СrystalDiskInfo vous en informera.

La fenêtre principale du programme peut être grossièrement divisée en 4 zones (voir capture d'écran ci-dessus) :
- "1" - tous vos disques physiques installés sur votre ordinateur (portable) sont répertoriés ici. À côté de chacun est indiqué sa température, son état technique et le nombre de sections (par exemple, « C : D : E : F : ») ;
- "2" - la température actuelle du disque et son état technique sont affichés ici (le programme effectue une analyse basée sur toutes les données reçues du disque) ;
- "3" - données du disque : numéro de série, fabricant, interface, vitesse de rotation, etc. ;
- "4" - Lectures SMART. À propos, ce qui est si attrayant avec le programme, c'est que vous n'avez pas besoin de savoir ce que signifie tel ou tel paramètre - si quelque chose ne va pas avec un élément, le programme le marquera en jaune ou en rouge et vous en informera.
A titre d'exemple de ce qui précède, je vais donner une capture d'écran qui montre deux disques : à gauche - avec lesquels tout va bien, à droite - avec lesquels il y a des problèmes avec secteurs réaffectés (état technique - alarme !).

A titre de référence (sur les secteurs réaffectés) :
lorsque le disque dur détecte, par exemple, une erreur d'écriture, il transfère les données vers une zone de secours spécialement désignée (et ce secteur sera considéré comme « réaffecté »). Par conséquent, sur les disques durs modernes, vous ne pouvez pas voir les blocs défectueux : ils sont cachés dans des secteurs réaffectés. Ce processus est appelé remappage, et le secteur réaffecté est remapper.
Plus la valeur des secteurs réaffectés est élevée, plus l'état de la surface du disque est mauvais. Champ "valeur brute" contient le nombre total de secteurs remappés.
D'ailleurs, pour de nombreux fabricants de disques, même un seul secteur réaffecté constitue déjà un cas de garantie !
Vers l'utilitaire CrystalDiskInfo surveillé l'état de votre disque dur en ligne - dans le menu "Service", cochez deux cases : "Lancement de l'agent" et "Démarrage automatique"(voir capture d'écran ci-dessous).

Ensuite, vous verrez l'icône du programme de température à côté de l'horloge dans le bac. De manière générale, vous pouvez désormais être plus sûr de l'état du disque ☺...

Méthode numéro 2 : utiliser Victoria
Victoria- l'un des programmes les plus connus pour travailler avec des disques durs. L'objectif principal du programme est d'évaluer l'état technique du variateur et de remplacer les secteurs endommagés par des secteurs de rechange en état de marche.
L'utilitaire est gratuit et vous permet de travailler aussi bien sous Windows que sous DOS (qui affiche dans de nombreux cas des données beaucoup plus précises sur l'état du disque).
Parmi les inconvénients : travailler avec Victoria est assez difficile ; du moins, je vous déconseille fortement d'appuyer sur les boutons au hasard (vous pouvez facilement détruire toutes les données sur le disque).
J'ai un article assez simple sur mon blog (pour les débutants) qui explique en détail comment vérifier un disque avec Victoria (y compris la recherche des lectures SMART - un exemple dans la capture d'écran ci-dessous (dans laquelle Victoria a souligné un éventuel problème de température)).
👉 Aider!
Diagnostic rapide du disque à Victoria :