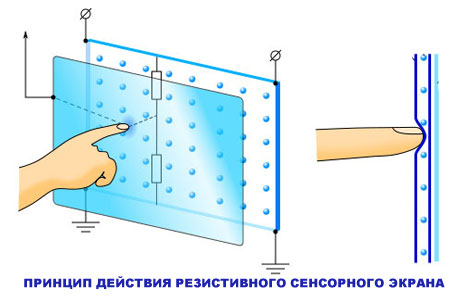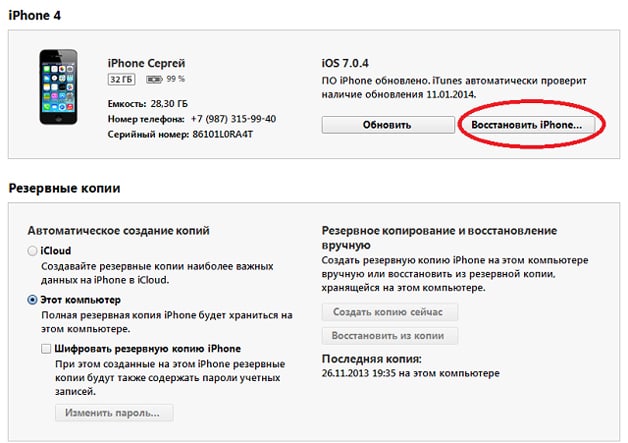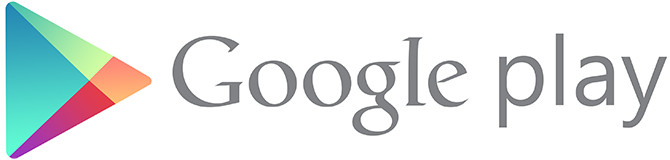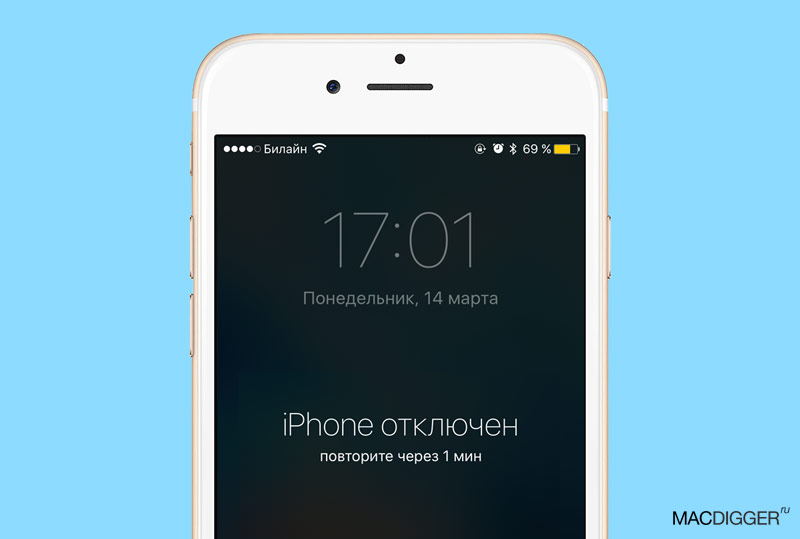Almost every user of Android devices encounters system application errors sooner or later. And one of the most common and difficult to fix is \u200b\u200ban error in the Google Play Services application. Most often, it occurs after any user action, but sometimes - spontaneously and unexpectedly, as if from nowhere.
Today we’ll talk about the causes of the Google Play Services application error and what to do to fix it.
What are Google Play Services
Methods to resolve the error: from simple to complex
The solutions are listed in order of ease of implementation. If one doesn’t work, move on to the next. Or immediately do what you think is most appropriate in your situation.
Date and time setting
Incorrect date and time settings on the device lead to crashes in launching many applications, not only Google Play Services. Also, this often causes problems with access to Internet resources.
To fix the error, launch “Settings” (Parameters) on Android, open the “System” section and the “Date and Time” subsection. Set the desired indicators manually or synchronize the time over the network.

Clearing the cache and data of the Google Play Services and related applications
Launch “Settings”, go to the “Device” and “Applications” sections. Find among them:
- Google Play Services.
- Play Store Store.
- Google Services Framework.
Open their properties one by one, click “Stop”, then “Clear Cache” and “Erase Data”. If the problem occurs after updating these applications, uninstall the updates. Reboot the gadget.

Transfer Google Play Services from an SD card to the device’s memory (root)
If on your phone or tablet some of the applications are located on the memory card, it is possible that the Services also got there. If so, transfer them back to the device’s memory — to the system or user program folder. Use any utility that has the function of transferring programs between drives, for example, Link2SD, Files To SD Card, Move to SDCard or its analogs.
Uninstall recently installed applications
If the crash occurs after you have installed one or more new applications, try uninstalling them one by one. After each removal, reboot the device.
Virus scan and clean hosts file
An unexpected, spontaneous error of Google Play Services and other system applications can be a sign of a virus infection of the device. Especially if it is accompanied by such characteristic symptoms as:
- battery discharge too fast;
- inexplicable shutdowns of functions most often related to security, as well as the inability to change system settings;
- inaccessibility of some resources on the Internet (for example, mail, social networks), advertising banners on web pages, redirection to other sites;
- advertising on the device’s desktop that is not related to applications;
- spontaneous installation of unnecessary programs and the inability to remove them;
- hidden calls and SMS messages to unknown numbers;
- disappearance of funds from the balance of the phone and electronic wallets;
- sudden removal or disruption of the antivirus.
Our site has already been told. But sometimes just removing the malware is not enough, especially when the device is rooted. If a virus has made changes to system files and settings, then they are usually saved and work even if there is no root cause.
Some malicious programs write entries in the hosts file, where, like on a computer, IP addresses and website names associated with them are stored. These entries can also cause the Google Play Services error, so after scanning for viruses, regardless of whether they were found or not, you should check hosts.
User access to the hosts file is possible only on devices where root is obtained. In addition, you will need a browser application with access to system directories, such as Root Explorer or Total Commander. The desired file is located in the / etc folder and has no extension. To open and make changes to it, you need any text editor.
The hosts file consists of a block of comments, the lines of which begin with a #, and a block of entries. Comments do not affect anything - this is just reference information, and the entries tell the device what IP address to look for on a site on the Internet.
Initially, in the second hosts block there is a single entry - 127.0.0.1 localhost, which means that this IP belongs to the device itself. And all sites mapped to 127.0.0.1, he will search on himself.
If you see anything other than “127.0.0.1 localhost” in the record block, delete it.

After saving the file and restarting the device, the Google Play Services error often disappears.
Deleting and re-creating a Google Account
Described in detail in another article on the site, so we will not repeat. After removal, create a new account on the device, and then once again clear the cache and data of the Services and related applications, as described above.
Reinstalling Services (root)
Reinstallation helps to fix the error that occurred after updating the Google Play Services or installing the wrong version after manual removal. It’s better to download a file suitable for your device from here, since the link contains old, obviously stable versions (for how to determine your own, see the section on the causes of the error).
After downloading the apk-file of the application should be placed in the directory / system / app (/ system / priv-app) or / data / app, using the same Root Explorer or Total Commander. Next, do not forget to give him permission to read and write (on Root Explorer this is done by touching the button circled in the screenshot so that it switches from R / O to R / W) and run the installation.

After rebooting the device, most likely the error will no longer bother you.
By the way, if the problem arose after updating the Services, it may recur as soon as the device downloads the new version from the Play Store. Therefore, you may need to disable the installation of its updates. In any case, until the true culprit of the situation is clarified.
Reset to factory settings and flashing
If all your attempts to fix the error were unsuccessful, the last resort remains - resetting Android to factory settings and flashing it. Resetting is a fairly effective solution for all kinds of problems with the system, but it will not have the desired effect on phones and tablets with root. In addition, you will lose personal files and settings. Resort to it only on unrouted gadgets and only when you have tried all the simpler methods.

The reset function is available through the “Settings” application - the “System” - “Recovery and Reset” section, as well as through the Recovery menu, the opening method of which is usually given on the websites of mobile devices of various brands.
Re-flashing the device on Android is equivalent to reinstalling the operating system on the computer, that is, this is the most radical solution of all that is. It does not matter for her whether the device was root or not. After reflashing, you will get a virgin clean system, errors will remain in the past, but you will have to configure and settle it again.
The Android operating system has been successfully developed and improved without a little ten years. However, problems still appear from time to time, even taking into account the fact that hundreds, or even thousands of people are working to get rid of them. As you understand, today we will tell you what to do with the message "An error occurred in the Google Play Services application." To be honest, there are plenty of solutions to the problem, but in this article we will analyze only the main ones that you have to deal with most often.
What to do if the Google Play Services app crashes
I would like to note right away that with this error not only this application may crash, but also any other if it is at least somehow connected with the Google Play Services. In general, such problems are divided into two types:
If an error is indicated, this makes our task easier - identifying it is much simpler. Therefore, the elimination will take less time. But first, we want to tell you how to deal with the problem if there is no error code. So let's get started:
Next, you should check whether this error appears again or if it was possible to get rid of it. If all else fails, go to plan B:  This time the problem should be solved. Most likely, when you log in to Google Play, the aforementioned application will ask for permission to update - this is normal, because we just deleted these updates. For correct work in the future, we recommend that you update it.
This time the problem should be solved. Most likely, when you log in to Google Play, the aforementioned application will ask for permission to update - this is normal, because we just deleted these updates. For correct work in the future, we recommend that you update it.
Error 403: how to fix
You are lucky if you have just this kind of error. The fact is that it is solved as simple as possible. This occurs when purchasing applications from those users who use two or more Google-accounts.
The solution is commonplace: tap on the Buy button again and the error will disappear. You may have to repeat the procedure a couple of times.

As you can see, there is nothing complicated. It will be a little more difficult for those who have a 901 error.
Get rid of error number 901
It is most often encountered when working in a browser or while downloading applications from the official store - Google Play. The problem is the abrupt end of Wi-Fi network authentication. There are several ways to solve it:- Clear the cache of the Google Play Services application. How to do this, you already know from the very first instruction described in this article.
- Reconnecting to this or another Wi-Fi network.
- Use to open a page in a browser or download a mobile data application.
If you got a message “An error occurred in the Google Play Services application” with a number not described in our article, it means that it can be solved in the same way - by clearing the cache, removing updates or reconnecting to the Wi-Fi network, as described above.
Play market is a source of new applications and games for users of android devices.
However, this database may sometimes not work - lead to a crash on our device. How to deal with this?
The play market may not work for various reasons, fortunately they are almost always quite simple to fix.
There are many ways that help restore normal operation. Below you will find the main proven reasons why the play market does not start and the ways to fix it.
The first reason why it does not work on the Android Play Market - a problem with the cache
In most cases, clearing the cache solves the problem. This is the place where temporary data is stored in order to accelerate the opening of the google play market.
They can make mistakes there, as a result of which the application does not work properly.
To delete the cache, go to the android settings, and then go to the "Applications" section.
There you will see the application manager. After clicking on it, a tab with all programs will open - look for the "Play Market" and click on it.
NOTE: I describe and insert pictures from Android 6, more precisely, Android 6.0 on a Samsung Galaxy smartphone. You may have a different version and a smartphone or tablet, so some inaccuracies are not ruled out.
Now select "Memory" and at the bottom click "clear cache".

Then go back, click "Clear Data", and then click "Delete."

Now check if the play market is working, if not, then click on it in the same device manager. You see “turn off” and “stop”, and at the very top right: “options”. We click on these options and click on the pop-up line “Delete updates”.

We check the performance. If it doesn’t work, we perform exactly such operations with the Google Play Services application. To do this, after opening, click on the "Memory" option and click on the line: "clear cache"

If it works now - fine, if it does not work, let's move on. In the window where you entered the memory, click another option: “Data Management”, then click “Delete All Data”.

NOTE: If you yourself cannot find the required options, then to clear all of your phone’s cache completely.
The second reason why it does not work on the Android play market - Google account failure is disabled
If the above does not help, try deleting the google account of your android - this may help to solve problems with the play market store.
To do this, go to the android settings and go to “Accounts”. Select your Google account, and then delete it from your phone.

Then we return to the account settings and select "Add a new account" - enter the data and add.
Sometimes, to fix the problem, you may need to use a different account. Then go to the registration form for a new Google account and do a new registration.
Only before you make it, clear the application cache and play store data and only after cleaning, go to the "Settings\u003e Accounts" section of the android and add a new Google account.
After logging in, try using the play market. If the store is unlocked (working), you can stay in the new account or try to return to the old account.
The third reason why it does not work on the Android play market is the wrong date and time
This may seem insignificant, but a correctly set date and time may be required to log in to Google’s servers.
If you have the wrong date or time set, then Google servers will have problems synchronizing settings. As a result, you will not be able to enter the Google Play store.
To set the correct date and time, go to "Settings \u003d\u003e Date and time" and it is best to choose automatic settings.

If, so far, everything has been configured for automatic tuning, try switching to manual and enter the exact time and date.
The fourth reason why it does not work on the Android play market is the use of vpn or a proxy server
If you use a VPN or proxy server, this may be the cause of problems with connecting to the play market.
Proxy settings can be easily checked. When connecting via Wi-Fi, go to the "Settings \u003d\u003e Wi-Fi" section, and then click on the network to which you are connected. From the context menu, select "Change Network".
There will be options for Wi-Fi networks. Check the "Show advanced settings" box and make sure that the "Proxy settings" section is set to "None".
The second VPN option - it can be different here. The first option is to use the application to connect to the VPN network.
If you have one, try disabling or completely removing it. The second way to connect to a VPN is to add VPN settings.
Go to the “Settings” section, then select “Details ...” in “Wireless & networks”.
Open “VPN” and make sure that the list does not have a configured VPN connection. If you have, delete it.
The fifth reason why it does not work on the Android play market - the Internet is blocked
There can be many apps on android that are used to control your internet connection.
They allow, for example, blocking access to individual applications. Some devices (for example, Huawei) have a built-in function that allows you to manage applications for connecting to the network ("Settings \u003d\u003e Data Transfer Control \u003d\u003e Network Application" - make sure that the play market has access to the Internet via cellular).
If you have an application (for example, No Root Firewall), make sure that it is not configured in such a way that it blocks access to the Internet in the Google play store. You can also try to completely remove it, for testing.
If you are trying to connect to the play market using Wi-Fi, turn off fully wireless networks and activate cellular data.
Check your store’s connections on the mobile Internet. If at the beginning you tried to connect to the store via mobile Internet, try to do it exactly the opposite - turn off cellular communications and connect only via Wi-Fi.
Look, maybe you accidentally turned off applications or system services, without which the play market cannot work (for example, the download manager).
Go to the “Settings\u003e Applications” or “Settings\u003e Application Management” section, and then go to the tab of the app with limited physical capabilities (or scroll to the bottom of the list).
There will be everything from telephone applications. Check to see if any of these are related to system services. If something is disabled, turn it on.
That's all, the truth is, in the case when nothing helps, there is another “extreme” option - reset the phone and restore to default. Please note that then you will lose all data, text messages or photos stored in the internal memory of the phone.
To restore the default settings, go to the Settings menu, and then select Archive and Reset. Select “Factory Settings” and wait for the phone to reset to the default settings.
If none of the above helps, contact your best friend with a description of the problems - this is the form below the comments. Successes.
These days, Google’s apps help us with a wide range of tasks. In any difficult situation, we turn to Google for help and get a solution. But it also happens that you urgently need a thing in the Google application, and suddenly a pop-up window appears with the inscription: "". And you also have to stop in the middle of the road. This is very annoying, since you never received the desired solution and at that moment you were completely helpless.
But do not give up: we will give you simple options for actions that will help you easily solve your problem if you encounter this error. We’ll also teach you how to get out of the situation if Google Search did not stop on the Google application, but on any other application. We also have a simple solution to situations such as screen overlay detection, Google Play services termination, and many other errors for Android devices.
There are several reasons why a Google app might stop working. The Google app you are using may already be out of date, or there might be a different problem with the Google Play app. The trouble may be caused by the lack of free space on your device by something else. At the moment we have 3 solutions, of which at least one will help correct this error.
Solution 1: Update your Google app to the latest versions
There may be several reasons for the “Google Application Stopped” error, and one of them is related to an outdated version of the Google Play application installed on your Android device. Therefore, you must upgrade your Google app to the latest versions to solve this problem.
How to upgrade Google Play services to the latest version:
If you saved the automatic update of the Play Store in the device’s settings, then the Google application should be automatically updated to the latest version. But due to low connectivity, services may not be updated. You can update the Google app to the latest version from this link.
Solution 2: Clear the Google App Cache
Whenever you search for something in the Google application, some data, search results and search queries are stored as a cache on your device. Google apps may crash due to the cache. You can try to clear the cache and see if this fixes the problem.To clear the Google app cache, do the following actions:

Clearing the cache may fix the error in the Google application. You can even clear the cache of all applications in the same way.
Solution 3: Clear all Google app data:
There may be several reasons why the Google application is stopped, and a malfunction may be due to data from the Google application. Therefore, as an alternative solution, you can try to delete all data from the Google application. Clearing the data of the Google application will not delete the internal data of your device, it will simply delete the result of the saved searches that you performed in your Google application.To clear your Google app data, do the following actions:

We hope that at least one of the three solutions proposed here will help you cope with the problem " Google app stopped". If you applied some other solution, and it worked, share it in the comments to the material. Your experience may help other users.