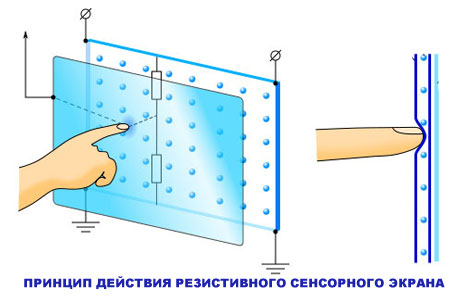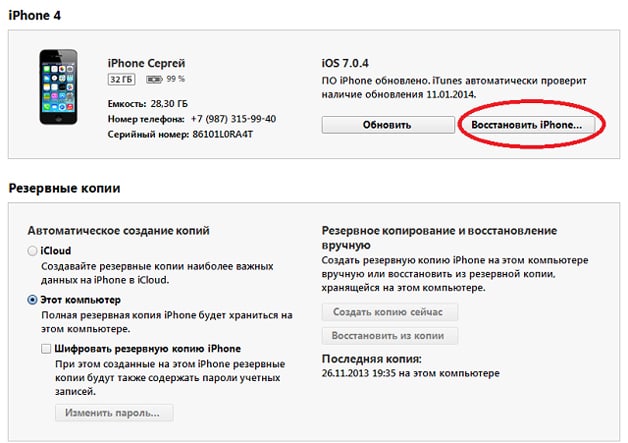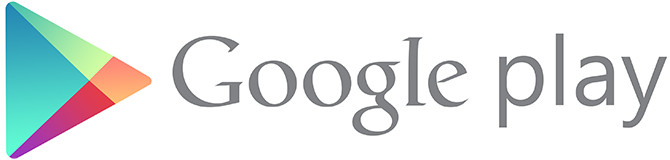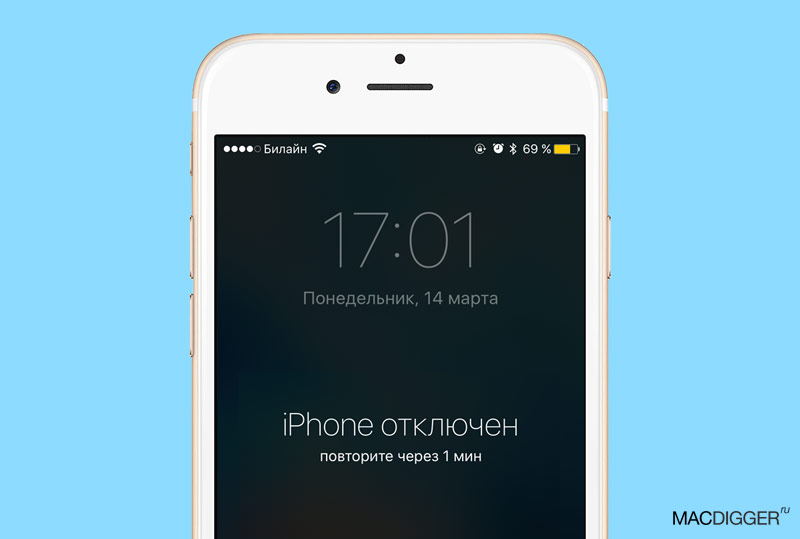Many owners of Android devices when installing or updating applications may sooner or later come across a message from the Google Play service “Not supported on your device”. And if we are talking about some non-critical update, the absence of which does not interfere with the normal operation of the application, or the next innovation of the user program is not of interest, there is no problem. You can safely use the utility further, and annoying system messages can be either ignored or completely disabled. But what about situations when the update is important and necessary, or the new application that you want to install has no analogues?
Causes of error
There are several ways to solve the problem, but their effectiveness will depend on the reasons for the Google Play "Not supported on your device" notification:
- the lack of a device model in the technical compatibility lists of the application (while the gadget can calmly work with this version of the program, but has not been tested by the developers);
- a ban on the use of the application in a specific country;
- actual incompatibility at the program level (mismatch of the version of the operating system);
- device mismatch with system requirements.
It is from these factors that the performance of a particular method will depend.

Google Play "Not supported on your device" error: what to do
The Market Helper utility allows you to change the ID device requested by Google services to a suitable one that will be accepted by the market, after which the application will become available for download. However, the program will start and work correctly only in case of compatibility and compliance with system requirements.
It should be borne in mind that Market Helper requires established superuser rights (so-called root rights), since the application makes changes to the system files of the operating system. The program is installed using the apk file, which must first be downloaded from the official site. At startup, a window appears with information about the current device, it is from him that the substitution process begins. The sequence of actions is as follows:
- Under the line Select Device, select the type and model of the device,
- In the Select Operator section - the country and the carrier, respectively,
- Select account - indicate an existing account in Google services.
- Tap the Activate button (at this point you will need to provide root access to the application),
- Visit the official Google Device Manager and check the consistency of the data entered in the application.
- Clear data from the Play Market app.

If everything is done correctly, and the Google Play error "Not supported on your device" occurred only due to a mismatch between the device signature and the database, the program will become available for download, installation and further use.
Obtaining root rights
The procedures for obtaining root rights on different devices can differ significantly from each other. Sometimes it’s enough to install a small program and perform a couple of simple actions, and sometimes it may require a thorough intervention in the software structure of a smartphone or tablet, requiring certain skills. And in those and other cases, specialized resources will help users, on which you can find all the information necessary for a particular gadget, including detailed instructions.
There are two nuances to keep in mind:
- Obtaining root rights is guaranteed to lead to the removal of the device from the warranty.
- The user takes all actions at his own peril and risk, since there is a possibility of turning the device into a "brick" or receiving a bootlap - an eternal reboot.

Downloading applications from third-party sources
- Download the application installation file from the selected site by selecting the save folder, or download it using a computer and then transfer it to a smartphone.
- Make sure that the option "Install applications from unverified sources" is checked in the security settings of the gadget.
- Using the file manager, go to the save folder and start installing the application by tapping on the APK file.
- Wait for the installation to complete, if necessary, restart the device.
Using anonymization tools
It is useful in cases where the error "Not supported on your device" Google Play gives out due to geographical blocking.
First you need to install a VPN service. To do this, you can use both the Play Market and download the installation file of the selected application yourself, since there are enough free and paid utilities on the Internet. After the application is installed, in its settings you must specify the country that is not listed in the block list, or one of its IP addresses. Next, you need to make manipulations with the basic settings of the device. If the application is distributed according to the free model, only the first item will be needed. For paid programs, all items are executed sequentially.
- Erase Play Market application data.
- Launch the store and enter the payment information of the bank card (if this data has already been entered, the item can be ignored).
- In the "Payment Methods" indicate one of the addresses of the country whose IP address is used for substitution.
- Information about addresses and postal codes is publicly available on the network; there should be no problems finding it.

Operating system update
If the Google Play message “Not supported on your device” is caused by incompatibility with the current version of Android, then the device can be updated to the current one. It is necessary to pay attention to the following:
- The hardware of the gadget must support updating to the required version of the OS. The specification, as well as the availability of official firmware, can be found on the official website of the device manufacturer or on specialized resources.
- In the case of using unofficial (so-called custom firmware) all responsibility lies with the user.
- The device meets the minimum system requirements of the application, taking into account the possible increased load on the hardware from the updated operating system.
For example, the currently popular telephone “streaming” is actively supported by Twitter, which developed the Periscope application specifically for today's active youth. And if among them there will be owners of devices with the Android operating system up to version 4.3 inclusive, then the very same Google Play error “Not supported on your device” shines on them: Periscope requires installed 4.4. Will have to update or replace the device with more modern.
What is the result
You should not immediately abandon the application you like just because the Play Market refused to install it on your smartphone. It makes sense to first understand the reasons that cause the Google Play error "Not supported on your device." How to fix it, this instruction will prompt.
Jan 30, 2018 13:24
BlueStacks is an emulator that should replace almost any Android smartphone or tablet. However, sometimes there are failures. Sometimes users, trying to run a program or game, read a message from BlueStacks: "Not supported on your device."
As a rule, this problem is solved by selecting the right settings. The fact is that the program requires certain hardware characteristics (display resolution, availability of communication modules, etc.), and sometimes binding to a specific country or group of countries. Almost all of this is emulated by BlueStacks' own settings.
Correction
If you encounter this problem, then the first thing:
- Download the latest version of the Android emulator from the site.
- Uninstall your installed program with all the data.
- Install the new downloaded version from scratch.
Now there is no doubt that the software part is in order. As a rule, on powerful computers this is enough. On older incompatibilities may be caused by settings. In this case:

Another type of incompatibility is caused by the fact that the program is available only in specific countries. This applies, for example, to Pandora, Netflix and other popular streaming services or other projects related to the laws of the countries. In this case, you need to set the desired country in your Google profile. We recommend creating a new profile and immediately indicate the new country there.
Most often, you need a dummy address in the USA. You should use the online service that provides the necessary dummy data in order to pass it off to Google as real. Usually, if you intend to use paid services, you can pay for them through the web interface and use the application. If the services are free - one less problem.
So you can overcome one more reason why programs are not supported on your virtual device.
Have you become the owner of a tablet or smartphone running Android? Then you may encounter one problem when, when surfing the web, the message “Plugin is not supported” appears in the browser window. This usually indicates the impossibility of playing content. What should I do if the “Plugin is not supported” error appears on Android? There are not so many solutions to this issue, so the review instruction will be small.
Causes of the error
The error "Plugin is not supported" on Android occurs when playing a video in a browser. The same videos from Youtube run in browsers without any problems - this video hosting uses modern video output technologies. Some other resources use outdated Flash. It is supported by browsers for computers, but in mobile browsers its support is not always present. This becomes the cause of the error.
In some cases, the error appears as gray rectangles located on web pages. What does it mean? Gray rectangles are windows for displaying ads and other modules written in Flash. If the browser cannot play this content, a rectangle appears in its place with the inscription "The plugin is not supported." Android does not have basic Flash support, which leads to the occurrence of such a given error.
Why the plugin is not supported on Android
At a certain stage in the development of the Android operating system, Adobe stopped supporting Flash technology for this OS. The result of this was the availability of support for Adobe Flash on older tablets / smartphones and its absence on new devices. Website developers did not make of this tragedy, especially since hTML5 appeared, which has more advanced functionality for playing various content.
As a result, the discontinuation of support for Adobe Flash led to a more rapid development of HTML5, which many sites switched to. Unsupported Android Flash Adobe uses only a few resources. So far, there are many of them, but every day their number is gradually decreasing. Therefore, the problem is gradually losing its relevance, but continues to alarm some owners of Android devices.
How to remove the error "Plugin is not supported" on Android
There are three ways to solve the "Plug-in is not supported" error on Android:
- Change browser;
- Install Adobe Flash Player;
- To hammer on a problem and not to use sites with Flash.
The latter option is the most acceptable, since webmasters are actively getting rid of Flash elements on their sites - as traffic statistics show, users are increasingly using mobile devices, so the adaptation of sites for tablets and smartphones is widespread.
Replacing your browser is another way to make rebel Flash work. You can try browsers like Opera, Firefox or Chrome.. You can also try installing UC Browser, which is popular among many mobile device owners. In some cases, this approach allows you to play content written in Flash.
The last way is to force the installation of Adobe Flash Player on your device. This player is not in the application store, so it is useless to look for it - it was removed from here, since Android developers could not guarantee the safety of user data when using the latest (now obsolete) version of Flash Player.
You need to understand that we will install Adobe Flash Player at your own risk - no one guarantees the safety of your data. Therefore, we do not recommend walking around dubious resources with a player installed in the system. To install the player you need to download Flash Player for Android version 11.1 - use the archive on the official Adobe website for this, where all archive versions are posted.
Please note that the use of this software is not recommended by the manufacturer itself (Adobe) - the software could have left unnoticed security holes, which often cause leakage of important or confidential data (for example, bank card details, which may result in loss of funds).
At the next stage, we need to allow the installation of applications from unknown sources - go to "Settings - Security" and put a checkmark here. Now you are ready to install Adobe Flash Player for Android. We launch the installation file, confirm our intentions and wait for the installation to complete - it will take 15-20 seconds on the strength, depending on the processor power.
Next, download and install the Dolphin browser from the Play Market, which supports the external Adobe Flash Player plugin. We turn on the plugin support in the browser settings, open the page on which the error “The plugin is not supported” appeared, after which we evaluate the results - everything should work. If the plugin still doesn’t work, try to find an alternative resource and get the necessary information on it that is not displayed on the current resource.
Like any popular OS, Android sometimes gives users unexpected difficulties. For example, when installing an application from a regular store, various errors may appear. The hero of this article is a message that the program is not supported on your Google Play device: how to fix it, why it arises and whether it is worth being afraid.
Possible reasons why Google Play is not supported
Lack of support may be due to:
- problems in the market application itself or in the cache of saved data;
- global interruptions in store services;
- a ban on the use of the application in the country by users with a certain language on specific devices or devices with certain types of hardware components.
Accordingly, the methods of correction are changing.
Problems with cache or data on your device
Here's what to do if Google Play Services is stopped:
- Try rebooting, maybe this will be enough.
- If it doesn’t work, open the application details in Settings - Applications -, then clear the cache and data. Clean the Google Play Services and Services Framework in the same way.
- If this did not work, you can reinstall the services.
Global crashes and how to fix them
In some cases, the reason lies not in the device’s operation, but in problems on the side of Google or the Internet infrastructure (for example, due to massive blocking of cloud services subnets). Typically, this situation is accompanied by a flurry of questions on online forums and profile sites. So, if many users do not support Google Play services, you can just wait. Or use a VPN - perhaps in another country the connection will work fine.
Bans by region, language, or device features
Now let's figure out what to do when Google Play Services is not supported on your device: what to do to fix it. Let's start with geo-referencing. The fact is that the authors of some applications select exclusively certain countries or user groups with one or another language as the target audience. For example, only the United States or only English speakers.
To disguise as them, you can switch the language on the device and use a VPN. The interface of the programs may differ, the main thing is that you can choose a server in the desired country through which the connection will go, which will temporarily “register” the device there.
Important! You may need to create an additional Google account and use it to install the application (Settings - Accounts).

After the correct installation, you can usually disconnect the VPN and return to the main account. But not all applications allow this, some will not work after disconnecting.
It is more difficult if the smartphone model is not supported. Here, masking the country will not help. But you can change the way the device calls itself - after all, Android has grown from Linux, where almost everything is possible. “Renaming” can be done through the MarketHelper program or its analogues.
Please note that for this application to work correctly, root access is required, since the device identifier is stored in system files. Advanced users can edit build.prop themselves through the file manager (the file is located in the System folder).
In MarketHelper’s it’s enough to select the desired device model from the list of options. It is better to take flagships, since most programs are installed correctly on them.

A more subtle approach that is usually applicable to games is to adjust the displayed graphics accelerator. This can be done through the GLTools program (also requires root). When installing, you must agree to the conditions.


Indicate what should be configured for it.

And choose a GPU model.

Installation via apk
When difficulties arise solely due to the Play Store, it is often possible to install the application from the apk file, after allowing third-party sources in the security settings. You can find the necessary installer on w3bsit3-dns.com or other reputable resources.
Some developers limit the compatibility of their applications: they indicate on which models it works, in which countries, with which operator and versions of Android. In the Google Market, such an application is shown as incompatible, although most often this incompatibility is contrived and can still be installed.
First way. Using the APK file
In some cases, installing the application is prevented by checking the device’s performance with the Play Store app store. So, for example, it happened with Tinkov’s mobile wallet released this Sunday - from the market it was not installed on smartphones with FullHD-screens, and the installation of the APK-file took place without problems.

You can search the APK file on the Internet or ask those who have successfully installed the application you need. These files are stored in the phone’s memory in the data / app folder. You can get them from there on a device with root access using the file manager. To install such an application, go to the security settings, allow the installation of applications from unknown sources, then copy the APK-file to the device and run it.

The second way. Using the Market Helper App
This application is not found in the Google Market, it is available on the developers website and works only on devices with root access. The application changes the system identifier so that instead of a less common device, the store sees a popular one, which is most likely supported.
2. Open Market Helper, select the type of device (tablet, phone), manufacturer and model, country, mobile operator.
3. Click “Activate,” wait for the new settings to apply. There is no need to reboot the device.
5. Try installing applications that were incompatible. To return the device to its original state, click “Restore” in the list of available devices, and then “Activate” or just reboot it (Wi-Fi or data transfer must be enabled).

The third way. Little hacker
2. Go to the “System” folder and find the “build.prop” file. Keep it backed up in a safe place.