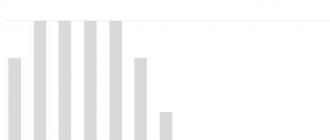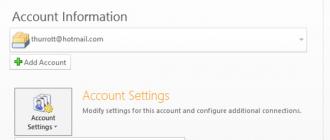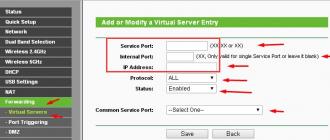03.12.2012 Frank 0 Comments
Today (12/03/2012) it is no longer common (if everything is done correctly) for a black screen to appear on Windows 7, vista, XP or the completely new 8.
However, such troubles can arise. Mechanical and software errors can contribute to this.
The first includes damage to the video card, hard drive, or even the screen. There are other “small” ones, but they are insignificant.
The second reason why when you turn on (when starting, loading) a computer (netbook) or laptop is a software failure, including virus infections.
How to remove black screen from windows
What to do if after downloading (installation, launch) a black screen appears, vista, XP, 8. Do not panic, but determine what caused it. If you see what is in the picture below
Start the system in safe mode. If you succeed, then you can try to restore the system to remove the black screen of Windows 7.
In the same window there is an option: Last Known Good Configuration. It refers to the recovery point.
If you have one (it is created for everyone by default), use it. This work is that you will return the system configuration (state) to the previous normal functioning when the black screen did not appear.
Windows won't start black screen
What else should you do if Windows won’t load? A black screen appears. If there are a few more points, I just don’t want to dwell on them, since some knowledge (more than basic) will be required.

If windows does not start (a black screen appears) due to the penetration of viruses, and you have a computer, regardless of the operating system (7, vista, XP, 8), one of the best and most effective ways (helps 100%) is to remove the hard drive (available everyone on their own), installing it on another computer (ask friends) and removing it from there (you can use the healing utility from Doctor Web).
You will definitely be able to remove the black screen of Windows 7 (in this way if there is a virus). With laptops (netbooks), everything is not so simple. You won't be able to remove the disk.
New viruses constantly appear (hundreds of them every day), and antivirus software cannot keep up with them.
If you have picked up a “newbie”, most likely, you will have to dress up and reinstall the system, there is no difficulty in this (everyone can do it on their own).
The worst thing is to lose some data, but it’s still better than constantly having a Black Screen on Windows 7, Vista, XP or 8.
Suddenly, after the next launch of Windows 7, instead of the account login screen or desktop, a black background with a cursor on it may appear. Before we begin solving the problem, let’s delve into its essence, because even a few template instructions for different cases will not always help.
Most often, a black screen and a cursor on it are the result of a virus or malware. Such a program interferes with system settings, making it so that instead of the explorer.exe process it starts itself or completely replaces the above-mentioned file (many remember the Win32 family of viruses that hid files and directories, replaced them with their own “bodies” and even copied their icons for camouflage). After all, he is responsible for the Windows graphical interface: everything that the user sees on the desktop, etc.
One cannot help but recall the Avast antivirus, which tends to block system processes, including explorer.exe, due to excessive activity when starting the PC.
The likelihood of sudden conflicts between video card drivers and the operating system is low, although if they have been recently updated, it increases significantly. And drivers downloaded from nowhere or the use of driver packs only fuel the situation.
More deplorable will be the appearance of bad sectors on the hard drive, especially when they contain fragments of system files, such as explorer.exe. We won’t ignore partially damaged RAM sticks either, but last but not least.
First of all, let's try to start the computer in one of the additional boot options - from the last successful configuration. It is a set of system parameters stored in the registry for the state of drivers, applications and services with which Windows 7 successfully booted for the last time. If, before restarting or shutting down the PC, you installed something, edited the registry or the list of automatically launched applications, this method will clearly help. To implement it we do the following steps.
- Let's reboot.
This is done using the Reset key or through the task manager.
- In the second case (it is recommended to use it) we call the dispatcher using Ctrl + Alt + Del.
- Move the mouse cursor to the “File” main menu item and call the “New task” command.

- Execute the command “shutdown /r” to reboot the system.

- After the BIOS information appears, click F8 until a menu of additional boot options appears.
- Using the cursor keypad, select “Last successful configuration” and press Enter.

Did not help? This means the source of the trouble is different. Let's move on.
Avast
If the “seven” is protected by a comprehensive antivirus solution from Avast, the application may be the culprit for the fact that the explorer does not load. Removing the antivirus is not an option, but adding the file with which the problem is occurring to the exceptions is necessary.
It’s not relevant for all versions of Avast, but it’s worth a try since similar behavior has been noticed.
- Open the Task Manager.
- We launch the “AvastUI.exe” process, as in the previous case, by finding the executable file in the folder with the installed antivirus (in Program Files).
- In the application menu, click “Security”.
- Then go to the “Antivirus” subsection, where we click on the “Behavior Screen” tab.

- Click “Browse” or enter the path to the reliable process manually - as shown in the screenshot.

- Click “OK” and restart.
Has the blinking cursor appeared on a black background again? Let's move on.
Manually launching Explorer
There are several simple ways to open the program responsible for the graphical interface on the problematic computer.
- If we stop at this option, we reboot again, and after completing the hardware self-test procedure, press F8.
- In the window, select “Safe Mode with Command Line Support.”

- In the CMD text line we write “explorer.exe” and press Enter.

If the process does not start, then the corresponding file is damaged, missing, or cannot be accessed.
Rolling back the system, which we will touch on later, restoring the “seven” from the installation flash drive, fighting viruses and their consequences, or editing registry entries will help here. In the latter case, you will have to get a boot disk with an antivirus program, start from it, selecting the CD/USB with the antivirus program distribution in the BIOS. Depending on it, the method of starting a scan may differ, but the meaning is obvious: we find and remove all viruses at least on the system volume.
If viruses are annoying
Even a laptop that is not currently infected with viruses can crash, displaying a black screen without or with a cursor. By the way, in the first case, the source of the problem may be the video driver. And all because the virus did its own thing, replacing the path to explorer.exe with its own. It is noteworthy that the following method works even without booting into safe mode, and you can also call the Registry Editor through the task manager.
- Open the “Run” window through the task manager.

- We write “regedit” and press Enter.

- Expand the HKLM branch.
- Go to the Software section.

- We follow the path indicated in the screenshot.

- Open the Shell key editing window.

- In the “Value” field, set “explorer.exe” and apply the settings.

- Let's reboot.
If this does not help, you will have to return to one of the previously saved states of the computer’s operating system.
Rollback
Here we will do time travel, provided that the system recovery function is activated.
- Through the task manager, open the command execution dialog.
- We register rstrui.exe and execute the command.

- We indicate the recovery options (it makes sense to select the last created rollback point before the black screen appeared or stop at the recommended one).

- Click “Finish”.

- We get acquainted with the warning and click “Yes”, but there is no other choice.

Once the process is complete, a notification will appear.

The next time you turn on your PC, the desktop should appear.
When the graphics driver is naughty
Rolling back drivers during a system rollback is extremely rare. It’s good if the graphics driver was installed quite recently, but if it was installed a couple of weeks ago, when resuscitating the “Seven”, many files and applications may suffer. Rolling back the driver will help you get rid of such software, and only if the problem does not occur when you start it in safe mode.
- Let's start in safe mode.
- Call up the context menu of my computer and click “Properties”.
- Click “Device Manager” in the vertical menu on the left.

- Open the “Properties” of the video adapter used (there may be several of them in the system: integrated, discrete, built into the central processor).

- In the “Driver” tab, click “Roll Back”.

You can also try to remove or update the video adapter driver by downloading it from the official website.
Before this, you should test the RAM sticks using a utility like Victoria 4.47, check the HDD for failed memory cells (chkdsk C: /f) and the integrity of important system resources (command “sfc /scannow”). They are executed via the command line.
Black screen after standby
After resuming from standby mode, a black background may appear instead of the desktop or user selection interface. In such cases, there will be several options, depending on the situation:
- rollback or install an older version of the graphics driver if problems began after updating the video card driver, especially when using driver packs or installers downloaded from third-party resources;
- alternately switching between four main values of the ACPI Suspend Mode parameter (responsible for software power management of computer components), located in the BIOS section called Power;
- reinstalling Windows 7 using the original image, and not the next author’s assembly - it is likely that this caused the problem (removing and disabling some system functions to save disk space and facilitate assembly could have had an effect);
- updating drivers for USB controllers, mice and keyboards downloaded from their official support resource;
- disabling the PC to go into standby mode;
- prohibiting one of the input devices from waking up the PC from standby mode.
Let's look at the last option in more detail. You can restore your PC using a mouse or keyboard. It is possible that one of the devices is blocking the computer from returning to a normally functioning state, and this is easy to determine, at least by the increased activity of the fan blades. In this case, deactivating the option to disable sleep mode for the mouse or keyboard will help.
Do not disable it for both devices at the same time, because you will not be able to exit sleep mode later!

Hello! You already know what programs you can use monitor the health of your computer, A
Now we’ll deal with the black screen when loading Windows, which, by the way, has replaced such a frightening blue screen of death. With a black screen, unlike a blue one, you can work and try to restore the status quo. How I bent! Come on, let's understand the reasons for the black screen
and ways to eliminate it. In general, there are only two reasons: viruses and other malicious programs or a failure in
hard drive operation.What can you do if Windows does not want to boot and instead of loading it appears
The first thing you need to do is try to enter safe mode. This is done like this:
press the button while loading F8, you need to try to catch the moment the download begins, if from one
If it doesn’t work, you can make a series of several clicks. After opening the menu, use the buttons
with the arrows select safe mode and click Enter. In this mode, only the services and programs necessary for Windows operation will start. If you managed to enter safe mode and after that the
desktop with shortcuts, then most likely the failure occurred due to the fault of some program, driver or service,
that were installed before the black screen appeared. So it’s best to delete this recent
download or make System Restore. Well, if the computer does not enter safe mode, you will have to use the disk with the operating system. It is rare, but it happens that the black screen does not disappear
even after restoration, even here you have to completely reinstall the axis. This is about the failure.
In the event of a virus infection, we act differently . By the way, as an option, a black screen may appear in
as a result of errors with Windows activation, then you just need to enter your license data again and confirm
them (of course, if you have licensed Windows) . And so the virus. Windows has loaded, but instead of the desktop
we see a black screen. Call up the task manager by pressing keys Ctrl+Shift+Esc or Ctrl+Alt+Del, but in this
In this case, a menu will appear where you will also need to select the item Start Task Manager. Here in the tab

processes you need to select explorer.exe. If suddenly there is no such process, you will have to create it. Click

file-new task and in the window that opens we write explorer.exe, then click OK. If the black screen disappears, we have almost solved the problem. To complete it you need to press start and in the window
type search, then open the registry editor. Here you need to follow this path:
HKEY_LOCAL_MACHINE / SOFTWARE / Microsoft / WindowsNT / CurrentVersion / Winlogon and specify in the Shell parameter explorer.exe.Attention! If something else is specified in the Shell parameter, it must be removed!

There shouldn't be anything here other than explorer.exe . If this does not help, then this process is blocked by a malicious program. We continue to fight it - open the task manager again, select new again
enter the task into the window iexplorer.exe, click OK, after which our browser should open. We find and
download AVZ antivirus, launch it, click system recovery file, put a tick in the checkboxes
restoring File Explorer settings And Explorer launch key recovery, click complete the marked
operations.After all these steps, the black screen when loading Windows should disappear, and the entire computer
You will need to scan for viruses, for example with the Dr.Web CureIt utility.
If, when you start Windows 7, you see a black screen with a blinking cursor or some message, don’t be too upset. This is a sign that a virus has entered your computer and is making itself known. UNpleasant - yes, but better than the blue screen of death when the system boots. I'll give you some tips on how to remove the black screen when starting Windows.
Virus and black screen in Windows.
Most often, the problem is that the virus corrupts the launch parameters of the system explorer.exe process, that is, it launches it with certain parameters, or modifies the Windows registry in such a way that not the system one, but a third-party explorer.exe is launched.
To make sure that the problem is caused by a malfunction of the explorer.exe shell, call the task manager (Alt+Ctrl+Delete). In the top menu, click “File”, “New task (Run)”. Enter “explorer” or “explorer.exe” and press “Ok” or the “Enter” key.

If the result is a familiar desktop, then everything is clear - the virus is the source of the problem. So we found out that the black Windows screen is caused by a problem in the operation of Explorer.
How to remove the black screen when loading Windows?
If a virus has entered the system, you should remove the program that caused it to appear and scan the operating system with an antivirus. If everything is clean, it is advisable to change the anti-virus program if it did not notice the uninvited guest.
To eliminate the consequences of the virus, you should adjust the Windows registry settings. To open the registry, go to “Start”, command “Run” (or “Task Manager”, “New task (Run)”), write the command “regedit” or “regedt32” and press “Ok” or “Enter”. The Registry Editor will open.


Go to the registry branch HKEY_LOCAL_MACHINE\SOFTWARE\Microsoft\Windows NT\CurrentVersion\Image File Execution Options
We are looking for subfolders named Explorer or Explorer.exe. If similar folders exist in this branch, you should delete them, since in these folders the virus has written its own paths for launching malicious Explorer with the parameters the virus needs.
 I don’t have such a problem at the moment, so there’s nothing to delete.
I don’t have such a problem at the moment, so there’s nothing to delete.
The second stage of treatment, if there is a black screen when Windows starts.
 We are interested in the Shell and UserInit parameters. The Shell parameter should have the value “explorer.exe” and that’s it! No additional characters or paths. The UserInit parameter should be set to "C:\Windows\system32\userinit.exe,"
We are interested in the Shell and UserInit parameters. The Shell parameter should have the value “explorer.exe” and that’s it! No additional characters or paths. The UserInit parameter should be set to "C:\Windows\system32\userinit.exe,"
 If these parameters have different values, then correct them to those that should be. If after rebooting the computer or after a while the problem repeats, then you should take care of more reliable computer protection - install the best antivirus and/or firewall (firewall).
If these parameters have different values, then correct them to those that should be. If after rebooting the computer or after a while the problem repeats, then you should take care of more reliable computer protection - install the best antivirus and/or firewall (firewall).
| How do you like it? - |
You turn on the computer, watch how Windows 7 slowly starts loading, the desktop is about to appear, but instead of it, your gaze opens... "Malevich's black square." No wallpaper, no icons on the desktop - only a cursor in the form of a white arrow, and even then not always. What is the reason for the black screen on boot in Windows 7? How to solve a problem?
Causes of black screens of death when loading Windows 7
- Failure to install system updates, drivers and programs - pirated copies of Windows often suffer because of this.
- Virus infection - most likely the malicious program tried to replace system files with itself, but for some reason it could not and instead broke the boot.
- Damage to files critical for startup or registry sections responsible for this.
- Video subsystem problems, including video driver failure.
- Other hardware malfunctions (rare).
Damage or deletion of Windows files can occur due to failures in the computer's power supply system (the power was turned off at the wrong time), user actions (deleted by hand), defects in the surface of the hard drive, and even such exotic reasons as treating the system with one well-known antivirus.
Ways to solve the problem
In the simplest cases, if the cause was a minor glitch, rolling back the system to the last known good configuration will help. The Last Known Good Configuration is the state of Windows recorded at the time of the previous successful startup. To return to this state, launch the advanced boot options menu. To do this, before starting the system, quickly press the F8 key several times.
The following list will appear in front of you:
Select the indicated item from it and press Enter. If the computer starts normally, the problem is solved.
Launch File Explorer manually
It happens that a problem is caused by a failure of the graphical shell, when the file responsible for this is not damaged, but only its launch is disrupted. The task manager will help solve the problem here. Click to call it Ctrl+Alt+Delete or Alt+Ctrl+Shift. In the manager window, go to the "Applications" tab and click the "New task" button.
In the “Create a new task” window, enter “explorer” and click OK. If you see the desktop, the problem was what we expected.

Now we need to correct the launch key for Explorer.exe in the registry - the Windows shell, which creates the user environment we are familiar with - the desktop, folders, etc.

Run the registry editor - Regedit.exe. (it is located in the C:\Windows folder). Open the section. In the right half of the window, find the “Shell” parameter and see what its value is. Normally there should be "Explorer.exe", but you probably have something foreign there.

Right-click "Shell" and select "Edit".
In the "Change string parameter" box, enter a new value. Which one - you already know.
Next, open exactly the same section (Winlogon) in the HKEY_CURRENT_USER branch - settings for the current user are stored here. If there is a "Shell" parameter among them and you did not create it, delete it.

Now all that remains is to find and delete the file that was registered instead of Explorer, since it is obvious malware. You can do this manually or using antivirus programs. The second option is preferable, since this may not be the only malicious file on your machine.
Restoring the system from safe mode
If neither one nor the second method helped, most likely a more serious failure occurred. You can try to deal with it from safe mode. To load it, also press F8 several times before starting Windows, but now select "Safe Mode" from the menu.

Here we have the opportunity to return the state of Windows to a date before the problem. And the System Restore application will help with this. Expand "Start" - "Programs" - "Accessories" - "System Tools". Select "System Restore".


To confirm your selection, click "Finish" and wait until the recovery procedure is completed.

It would not be superfluous to additionally check system files for integrity using the Windows console utility - sfc.exe. To do this, open "Start", enter "cmd" in the search bar and run the command prompt as administrator.

Type “sfc /scannow” into the console window, press Enter and wait until the scan is completed. Sometimes the system asks for a distribution disk to restore files, but more often everything necessary is restored from storage on the hard drive.

To find out whether the video card or video driver was the cause of the failure, run the msconfig system configuration utility (in the same way as you launched cmd through the search bar in Start).


Reboot to normal mode. If Windows can start, the problem is in the video subsystem. First, update the video card driver, check if the graphics processor is overheating and, if possible, test the computer with another, known working video card.
Using the recovery environment
If the previous option did not help or you also see a black screen in safe mode, there is still a chance to fix the problem through the recovery environment. It also has the ability to run a system rollback and check file integrity, but there are also special options: boot repair and restoring Windows from a saved image.

To get into the recovery environment, select "Troubleshoot your computer" from the F8 menu (the key you pressed before starting boot).
Follow the instructions until you reach the recovery options window. Select the top item - "Startup Recovery". The program will automatically check the data responsible for this - boot files and registry sections, and if there is a violation, it will restore it.

The second item from the top is launching the System Restore application, which we met at the stage of solving the problem from safe mode. It can be useful in cases where it is not possible to find a single control point in safe mode. It happens that points exist and are created, but the system does not notice them. But here, in the recovery environment, there are no obstacles to this.
The function works exactly the same as in safe or normal modes, so we will not consider it.
The next point is to restore Windows to a working state from an archived copy. If you saved such copies to external media (disks), insert the disk into the drive and specify the path to it.

Most users consider it unnecessary to waste time creating backup images, so if you don’t have such a disk, move on. We have one more tool - the command line. With its help, we can open Explorer and manually restore the system registry.

Once every 10 days, Windows 7 saves copies of the registry files in a separate folder. We can take them and move them to where the current, used registry is. If the failure is due to its damage, the problem will be solved.
Open the command line and launch notepad (for those who don’t know, this is done with the “notepad” command). Click "File" and then "Open." Go through File Explorer to the "Computer" folder. Please note that the drive letters may be different here in the recovery environment.

Open the \\Windows\System32\congfig\regback directory. To see the contents of the folders, in the "File type" field, specify "All files". Copy all 5 files that are there one by one and place them in the \\Windows\System32\congfig folder. This is the registry.
Files of the same name in \\Windows\System32\congfig must first be renamed. For example, add the .OLD extension to them.

Close Explorer. That's all. Restart your computer and try to boot Windows 7 in normal mode. Let's hope you succeed.