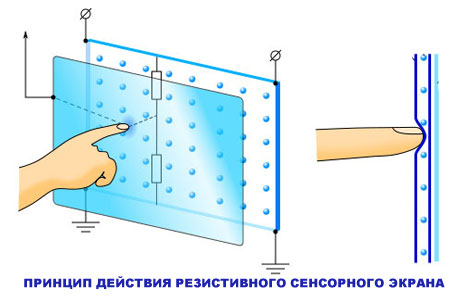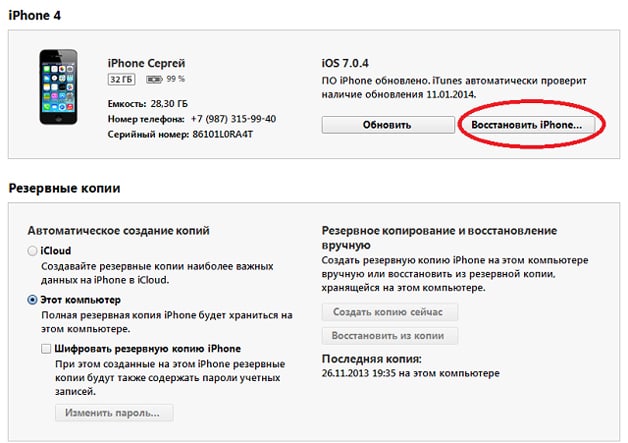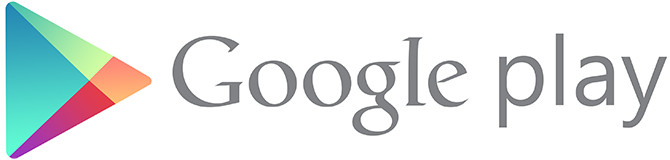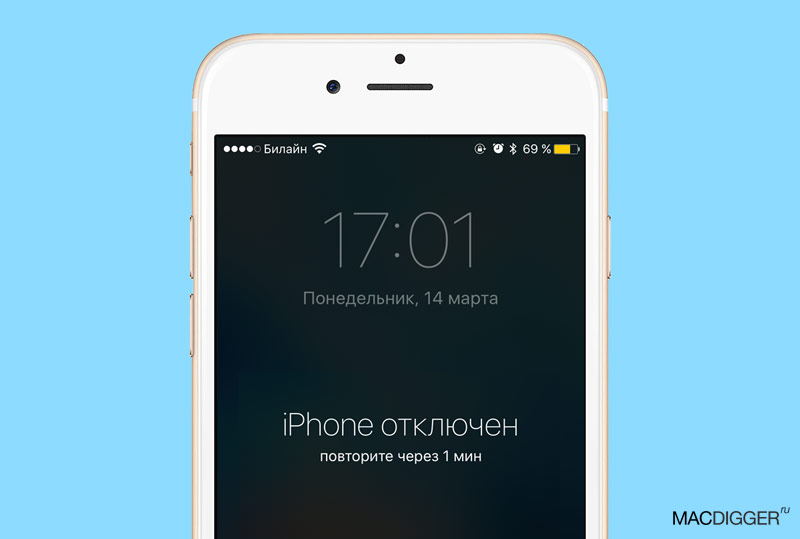Most users of devices running on the Android mobile platform are quite happy with them - this system is multifunctional. It has many capabilities and provides the user with freedom of action.
For some reason, users want to reinstall the current operating system or install an alternative, for example, the well-known Windows in a phone or tablet. Let's see how to install Windows on android?
There are only two main ways to install Windows on an Android tablet or smartphone through an emulator, or completely reflash a device by installing a new mobile platform on it.
The first case is suitable for combining the capabilities of both systems - the emulator will allow you to switch between them, which is useful if the user does all this just to get the opportunity to play your favorite game in an environment unusual for it.
At the same time, a full replacement of the OS is also not always available - a processor that does not support the work of products from Microsoft may be installed on a smartphone / tablet.
Most often, processors created using the i386 or ARM architecture are suitable for installing Windows, the first group works with the 7th and 8th windows, the second group does not support the 7th version.
Will the processor allow replacing the android with windows 8 or 7, by viewing the "passport data" on your device. It is also important to remember that the OS in question requires more memory than Android, so it is not recommended to install it on a cheap smartphone and tablet.
Before you put Windows on android, you need to determine your priorities, and based on them, choose one of the above methods or use an alternative option:
- An emulator program that will allow you to conveniently switch between various "OSes". This method is ideal for those who just want to be able to use applications from Microsoft and other software that can only work in such an environment.
- Install Windows on top of existing Android. This is a dangerous method, since this procedure can crash the system and make it necessary to format the device’s memory, but a successful installation will completely change the device.
- For those who just like the Windows interface, an alternative launcher can be found, which can be found in the Google Play store. Instead of the standard shell, it will deliver the Windows, but will not change the basic parameters and properties of the mobile platform.
- You can also just purchase a device like Ekoore Python S, which originally has three OSs. On the example of this tablet - the Ubuntu, Windows and Android systems work independently of each other, you can switch between them without problems.

There are a lot of OS emulators in the software market and each of them has its own characteristics. To install Windows on an Android tablet, you first need to remove the existing OS.
At the moment there are two popular mobile versions of Windows - 7 and 8, the method of installation is approximately identical. However, version 7 is distinguished by being overweight and slow, and version 8 has so far received comprehensive support from the developer, so many people prefer replacing the android with windows 8.
For the installation process you will need:
- USB mouse
- Keyboard
- External DVD drive, you can use a bootable USB flash drive instead
- USB hub
- USB-Ethernet adapter, in case Windows cannot detect the Wi-Fi adapter installed on the device.

A new platform will be installed from bootable media - a disk or a flash drive. You can use for this both the existing distribution kit and the image downloaded from the Internet, which will need to be written to disk using Nero applications or analogues.
Also using the Download Tool 1.0. or other applications of a similar purpose, you can make a bootable USB flash drive. It is important to remember that this will require a space of 8 GB.
The installation process is extremely simple:
- Data from the tablet is copied to external media in case of failure.
- In the SETUP device, select the boot from the specified media. Features of this procedure depend on the device model.
- Replace android with windows 8, installing it the same way as on a regular computer.
- After a successful installation, download and install drivers for all devices on board.
There is currently no official way from Microsoft to install Windows 10 on Android devices. But there are unofficial methods by which some users can use Windows 10 on their tablet.
Install Windows 10 on an Android tablet
When installing Windows 10 on a mobile device, you should immediately take into account that any tablet is noticeably weaker than the computer and there are much fewer possible functions in it, so Windows will not work correctly and fully on it. It is also worth noting the fact that the computer operating system is not optimized for tablet screens, and this can lead to the fact that the picture will not display correctly.
Another important factor - in most cases you will have to install Windows instead of Android, that is, in case of an unsuccessful transition, you will not be able to immediately return to the previously installed operating system, you will have to reinstall it yourself. But still you can install and use Windows 10 on some tablets. For example, tablets of the brand Oysters, Prestigio, Irbis, Bravis are suitable.
There are several installation options:
- emulator
- installation as an additional OS,
- replacement of an existing OS, i.e. installation instead of Android.
The installation method using the emulator is the simplest, but using Windows 10 through the emulator does not convey all of its capabilities and limits functionality. Installation in the form of an additional OS is not supported by all devices, since the Android memory is not large enough, and the processor and other components can not withstand the load. Replacing an existing OS is the most optimal way, since a full-fledged OS is installed, but you will not be able to switch to Android.
If you are going to use not an emulator, but rather install Windows, then you need to download drivers for the tablet in advance, which will have to be installed separately after switching to Windows. You will also need an OTG adapter with at least three connectors. An installation flash drive will connect to it, which you must also create in advance, a mouse and keyboard. Without these three components, the installation will fail.
Creating an installation flash drive
Using emulator
For the emulator, you need an ISO image of the system, you can get it using the same program that creates the installation flash drive - Installation Media Creation Tool, or download the finished file from the Internet. The first method is recommended, because with it you will receive an official Microsoft product, and not a pirated copy of it. The image must contain a 32-bit system, since it does not support a dual-core tablet.
There are two main emulators: QUME and BOCHS. We will use the first one on a computer to create a hard disk with the OS installed, and the second one on the tablet itself to start the resulting system:
- Download the program and unzip it along the path D: / qemu. The partition may be different, but for example, take drive D, on which the qemu folder is located. After that, run the command prompt and run the command cd D: / qemu in it.
 Using the command line, manage the qume archive
Using the command line, manage the qume archive - Now let's move on to creating a virtual disk on which the system will be installed later. We use the qemu-img create -f raw x.img 1M command for this, where x is the name of the disk, and 1M is the number of megabytes given for it. It is recommended to take at least 5 GB, that is, approximately 5000 MB, but it is better to take 6-8 GB to ensure that the memory is accurate. If you are going to install any applications on an emulated system, then calculate for yourself how much more memory you will need.
- Previously, you should have received an image of the system in ISO format, even if it has the name obraz.iso. Copy it to the folder into which the emulator was unpacked. In this case, it is D: / qemu. Only after the image is in the folder, run the following command at the command prompt: qemu.exe -m 100 -boot d -cdrom obraz.iso -hda x.img, where m 100 is the memory given for emulation, but this parameter is not taken into account when emulating from a tablet, cdrom obraz.iso - system image, had x.img - previously created virtual disk.
- After that, the normal system installation process will begin. After its completion, all Windows system files will be located on the virtual disk.
 After the installation process is completed, all Windows system files will be located on the virtual disk
After the installation process is completed, all Windows system files will be located on the virtual disk - Now go to the tablet. Download and install another BOCHS emulator on it. When you are prompted to unpack the program elements, specify any path, but in the example it will use sdcard / SDL. It is recommended to install on a memory card, otherwise there may not be enough space.
 Install Bochs
Install Bochs - Transfer the previously received virtual disk to the SDL folder. Open the bochsrc.txt file, which is located in the same folder, and change its parameter # how much memory the emulated machine will have megs: 1, where 1 is the amount of tablet RAM given for emulation. Please note that if it is not enough, then neither the system nor the applications in it will start. In the line ata0-master: type \u003d disk, path \u003d "x.img" we change the path value to the name of the virtual disk created earlier. We save all the changes made and close the file.
- Done, it remains to enter the program and start emulation. Errors that occur during the process can be found in the bochsout.txt file, which is located in the same SDL folder. Focusing on them, you can find a solution to the problem, if any.
Video: installing Windows on Android
Install Windows 10 as a second OS or on top of Android
The only difference between installing Windows as a second OS or instead of Android is that at the stage of selecting the disk partition on which the system will be installed, you need to decide whether you format it or not. Since in most tablets there is only one partition that can be partitioned, before installing Windows 10, you still have to delete it, thereby erasing Android from it, the choice is small - you will need to format the existing partition, select it and install on it. If your device supports two simultaneously installed systems, then you can switch between them.

After the installation is complete, you will need to install the drivers. You may need separate drivers for the “touchscreen” so that you can control the system with touch, and not with the mouse.
There are two options for using Windows 10 on an Android tablet: emulating the system and installing it. Using the second option, you will most likely have to delete your existing Android operating system. In the future, you can return to it by reinstalling the same version of Android.
USB flash drives are very useful, but not everyone has one at hand when you need it and when you need a boot system, like a Windows recovery disk, every time you want to install Windows 10 on your computer.
Thanks to Drivedroid, you can simply use the Android phone that you carry with you to download and install Windows 10 on your computer. It takes only a few minutes. In this article, you will learn about how to install windows using an android smartphone in the fastest way.
How to install Windows using an Android smartphone: Requirements
By the way, earlier we already talked about.
Before you begin this guide, make sure that you have the following:
- Root on an Android device
- 4.5 GB of free space on your Android device
- Windows 10 ISO File
Customization
First, you need to install Drivedroid on your device. Launch the Google Play Store app on your device, find “Drivedroid” and install it there on your phone.
After installing it, you can run the USB setup wizard to configure the application. Click "Setup" to start

It will verify that your device has not been blacklisted. Click Continue, and then grant access to the root file of the application.
Then connect the Android device to the PC using the USB cable.
You need to choose from a list of USB systems for working with USB. Most devices will work with the first available USB system.

Finally, open the file manager on your PC and make sure that your device is mounted as a USB drive or CD. This means that your device works well with Drivedroid. You can close the wizard and continue with the rest of the tutorial.

If your device does not appear at all, return to the previous page and try other USB systems until you get it working.
Create a bootable Windows 10 image
After you change the initial setting, creating a bootable Windows 10 ISO on your Android device should be a walk in the park.
Follow the instructions below to make sure your device remains connected to your computer before proceeding.
1. Download the latest Windows 10 ISO file and transfer it to your device’s internal storage or SD card.
2. Launch Drivedroid and click the “+” button at the bottom of the screen.
3. Select “Add Image from File”.

4. Name your image and tap the magnifying glass icon to select the path to the ISO file. After that, click the checkmark at the top to save.

5. Click on the newly created entry and select one of the hosting options. CD-ROM worked for me in this case.

6. Now the image of Windows 10 should be mounted. A notification about the successful installation of the image will appear on the phone.

7. Finally, restart your computer and boot from the drive on which Windows ISO is mounted.
Done! Windows 10 should load normally, and you can continue the installation process from there. It turned out very easy or how? Tell us about it. Now you know how to install Windows using an Android smartphone.
findings
As you understand, everything is done very simply. We tried to tell as much as possible about how to install Windows using an Android smartphone in just a few steps.
If you find an error, please select a piece of text and press Ctrl + Enter.
Big fans of Windows, having been sitting on the operating system for many years, are also trying to teach modern smartphones to run programs and games written for a desktop OS. Some are enough for a few days, while others make every effort to see the cherished greeting on the screen of their smartphone.
But is Windows really needed with its software on an Android device? Isn’t it easier to find an analogue of the necessary program designed specifically for the "green robot"? Be that as it may, we will tell you about how to run Windows on Android, and whether you need it, decide for yourself.
How to run Windows programs on Android
Most often, this idea is asked by users who just wanted to experiment with systems and software. Agree, it’s interesting to look at the old game for personal computers running on an Android smartphone. But these systems have a different architecture, which prevents the free launch of programs and games.
On Windows, as many people know, programs have the .exe extension, while on Android, .apk is completely different. However, special tools can still make.exe programs work on Android. These tools are called emulators, and today we will get to know the most popular of them.
- Want to play around with the capabilities of the systems?We will install an emulator that makes it easy to switch to the smartphone’s native system. In fact, this is a simple program that will in no way affect Android.
- Wondering about turning your device into a full-fledged computer? You’ll have to study its characteristics (find out if the processor supports the necessary architecture), rearrange a bunch of forums and, perhaps, you can make the system work more or less normally.
To completely replace one system with another, the processor of the device must have the appropriate architecture (for Windows - i386). It should also be noted that it is very risky to engage in such manipulations - there is a high probability of simply disabling the device. If the tablet was originally developed on Android, then it is very difficult to get its hardware to somehow work with Windows.
- Need a fullWindows in a pocket that will work perfectly without errors.The best option is to buy a compact DualBoot-tablet, which works immediately on two popular operating systems.
- Just like the lookWindows? There are users who, in principle, have enough Android capabilities, but like the design of the Windows interface. If you are one of them, then go to Google Play, where it is full of free applications (launchers) that will turn your smartphone into a mini-PC.
Windows emulators on Android
The easiest and safest way to run Windows games and programs on Android are emulators. They are special applications that minimize the impact on the operating system - you can be sure that your smartphone or tablet will not turn into a "brick".
To date, there are many emulators, we have selected several of the most popular. Each has its own advantages and disadvantages, but there is a common feature - none of the emulators support internet connection.
You also need to make a small digression: Windows - the system is quite “gluttonous”, therefore it is desirable to have a productive device. If you hope that using the emulator you can launch GTA 5 or Photoshop, it is better to immediately discard the idea of \u200b\u200binstalling it.
All that you can run is the standard Windows tools and a couple of prehistoric games, and provided that the stars are formed correctly, since no one guarantees you absolute performance.
Now that you know about the nuances, we turn to the emulators themselves.
QEMU
Of all the emulators that we will look at today, this one is the fastest to use, but with an abundance of glitches. Due to its simplicity, it is suitable for beginners who do not want to get acquainted with all the nuances of emulators. On the pros and cons later, but for now the installation instructions:
- download the necessary files (you can take everything);
- unpack the downloaded archive;
- install SDLapp.apk application on Android - and there is an emulator;
- the SDL.zip archive must be unpacked to the sdcard root folder (use the file manager and any application to unzip it);
- image of the win_95_em system (will also be in the archive) put in the SDL folder;
QEMU supports emulation of Windows 95 and 98. We recommend taking the first version as a basis - it is more stable, easier to install and use. If there is a desire, then it will not be difficult to find Windows 98 on the Web, only the image must have the extension .img.
- we launch the SDLapp.apk application and enjoy loading Windows (though not everyone is lucky).
Management takes place by dragging the mouse cursor with your finger, clicks are carried out using the volume buttons or double tap tap. You have to get used to it.
Now about how to install your programs and games on Windows, which is also installed on Android. Here we will also need additional files and applications that can be downloaded. Go to the instructions:
- download Qemu_HDD.rar (archive with images) and the WinImage program, which will help to load your programs into the image of the right size;
- rename the resulting image with programs to “D.img” (without quotes), then place it in the SDL folder, which is located in the root of the device’s memory;
- open (create, if not) sdl.conf into which you need to insert the following line: “/ sdl -L. -m 128 -boot c -hda C.img -hdb D.img -usb -usbdevice tablet "(without quotes);
- restart windows.
What we liked about this Windows emulator for Android:
- works fast;
- easy to install and use.
What are its disadvantages:
- an abundance of errors;
- poor technical support;
- i had to get used to the management for a long time;
- unable to connect to the web.
Bochs
A popular emulator that has become known for its stable operation with a minimum of crashes and errors. The developer brought to mind management, which has become simpler and more understandable than in QEMU.
BOCHS is able to emulate almost any system from the Windows family, that's just the performance of smartphones is not enough to quickly launch timely versions. However, there are distributions revered by many XP, which will already allow you to test the work of many programs and games on your Android smartphone.
The installation instructions are similar to the ones we painted a little higher for QEMU. So, we take all the necessary files and applications, after which:
- install the BOCHS.apk program on Android, having previously allowed installation from unknown sources;
- create the SDL folder in the root directory of the device, where we unpack the downloaded SDL_for_BOCHS.zip archive;
- also in the SDL folder we drop the system image, whose name should be “c.img”;
The image can be downloaded on the Internet or made by yourself (you only need the installation distribution kit of the operating system). You can create an image directly on your smartphone using the DriveDroid program, which is available on Google Play.
- run BOCHS.apk.
The system for most users is stable, but not too fast, which can be called the main drawback of this emulator. Management is via the touch screen and navigation buttons.
You can start Windows games and programs in the manner described for QEMU. Only in this case are changes made to the bochsrc.txt file located in the SDL folder. Open it, find the line # ata0-slave: type \u003d disk, path \u003d ”d.img” and delete “#”. In addition, the BOCHS emulator supports another way that allows you to add the ability to run programs. In the same document (bochsrc.txt) you need to add one line - ata0-slave: type \u003d disk, mode \u003d vvfat, path \u003d / sdcard / HDD, journal \u003d vvfat.redolog.
What is good about the emulator:
- works stably;
- supports many systems;
- simple setup and operation;
- convenient management.
What are the disadvantages:
- slow;
- there is no way to connect to the Internet.

A rather curious emulator, which, as you can understand from the name, is designed to run DOS games and Android programs. First of all, it will be fans of old-school games that will be satisfied. It works no worse than other emulators, although it has its drawbacks. In addition, enthusiasts have found a way to run Windows 95 and 98 with their programs using this emulator. We take the necessary files, then:
- install the aDosBox.apk application on a smartphone;
- from the config-adosbox.rar archive we take the dosbox-0.74.conf file and move it to the “\\ sdcard \\ app-data \\ org.hystudio.android.dosbox \\ .dosbox \\” folder that will appear after installing the application;
- download the Windows 95 or 98 image (suitable from BOCHS) and move it to the root sdcard;
- run aDosBox.apk, wait for the installation.
What I liked about the emulator:
- quite fast and stable operation;
- convenient management;
- high-quality image display on the screen.
Its disadvantages:
- crashes periodically;
- there is no way to go online.
Analogs of Windows programs on Android
Like it or not, but emulators are more of a way to have fun. Fully these programs will not be able to provide the user with normal working conditions: regular lags, support for a minimum of peripherals, and it will be possible to install a few programs.
A more reasonable solution, if you need Windows programs on Android, are analogues of the necessary software. The system from Google is developing rapidly, today it is full of programs that, by functionality, can replace the laptop options. Only you also get convenient control, stable operation and a minimum of fuss with the installation.
The same goes for games. In recent years, many releases for Windows have been transferred to Android, and quite high-quality ones.
If you are an ardent fan of Windows, then buy a small tablet on this system that fits in your pocket, since the price tag for them today dropped below $ 100. Windows tablets can easily launch popular programs, and you can play all the old games without dancing with a tambourine.
Conclusion
What we have in the end: Windows-programs can be run on Android, but only the simplest. Emulators are quite curious tools that can take even a single evening. But be that as it may, replacing with their help a personal computer will not work, and is it necessary?
Android today is ready to offer thousands of applications for every taste that can replace programs written for Windows. In addition, this system is well adapted for touch screens.
The modern user has the opportunity to choose among a wide range of devices of all stripes with different architectures and working on different operating systems. Tablets for the most part are running Android, but there are many other options, in particular the well-known Windows, which has long migrated from stationary PCs to mobile devices. Admirers of “windows” often seek to equip their tablets with the good old OS, because, whatever one may say, the familiar interface warms the soul, and sometimes it is simply necessary to perform certain tasks. All existing operating systems offer users a different level of comfort and functionality. The Windows operating system provides the opportunity to feel "at home" on portable devices, allowing you to stay in the comfort zone. In addition to the differences in the working environment, there is also a difference in the requirements for iron; on low-power tablets with a processor of less than two cores, you can not even try to put “windows”.
The method of installing Windows on an Android tablet.
By the way, for those who can’t make their choice or do not consider it necessary to choose, tablets have been created with a variable launch of a particular system from the ones installed nearby. It is possible to implement Dual Boot with your own hands, if the processor architecture and user skills allow. Of course, the best solution would be to buy a device with a preinstalled system that you prefer, but the reasons why you want to install Windows on an Android tablet are different for everyone. Often the choice is due to professional activity, because many programs are tailored specifically for Windows. The user may also be interested in games that run on this platform. Well, if the question is only in the interface and familiar navigation, then the solution is much simpler - in the Google Play Market application store you can download the launcher for Android, which will mimic the external shell of the “window” OS. In this case, the system itself will not be affected, so there is no question of incorrect operation of the device in this case.
Reinstalling the system on a tablet is not as easy as on a stationary PC. In addition, the efforts of an amateur as a result of improper actions can take a completely undesirable turn. Risks to turn the device into a brick exist even if the iron fits the installed platform, among other things, you will immediately be deprived of a guarantee for the tablet, so you should not install a full-fledged OS without extreme need, and ordinary emulation using special software is suitable for solving many problems.
Unlike the emulator of the operating system, the full installation of Windows on a tablet is not always possible. It's all about large OS requests, it is more demanding than Android, and you initially need to determine whether the OS is supported by a specific device. Requirements are made for the hardware, memory size, but what is no less important, in addition to the desire to equip the device with another resource management system, the corresponding user skills are also required. Installing Windows on a tablet instead of Android is a troublesome business, but in the right hands it is quite feasible. To correctly install the OS, the following conditions are required:
- CPU with i386 / ARM architecture. Processors from VIA, AMD, IDT, Transmeta are cross-platform;
- two, and preferably a four-core (with a core frequency of at least 3 GHz) tablet with a RAM capacity of 2 GB or more for Windows 7, 8, 10.
As you understand, to install the "windows" you will need to have a high-performance tablet equipped with a powerful processor. Otherwise, even if the system can be delivered, device hangs are guaranteed. In addition, you must take care of the current drivers in advance, which will ensure the correct operation of the OS.

Necessary tools
Having previously decided which system will be installed, and finding out whether there are enough device resources for it, we are preparing the appropriate tools for performing the work. To install Windows 10, 8, 7 on a tablet, you need the following tools:
- bootable USB flash drive or SD card with a capacity of 8-16 GB (depending on the selected OS version) with Windows recorded on it, you can also use a disc, burn it or buy it ready;
- external DVD-drive, if a disk will be used as a distribution medium;
- USB hub with three free ports;
- USB mouse, keyboard.
Burn Windows to a USB flash drive
In addition to the fact that you need to get a copy of the OS, its image needs not only to be dropped onto the media, but also to make the USB flash drive boot, because we need to install the system, and not drag the data from one place to another. For this purpose, special software is used, for example, Media Creation Tool, WinSetupFromUSB, UltraISO, Rufus and others. Writing a bootable USB flash drive using specialized software is quite easy, the program will create it in automatic mode, you just need to specify the path to the image file and start the process using the available functionality. Consider the example of a simple free Rufus utility to create a bootable USB flash drive for installing Windows 7 on a tablet:
- download and install Rufus from the official resource, run the utility;
- in the "Device" section, the flash drive to which we will record must be indicated;
- specify the path to the Windows image file;
- the “Partition scheme” item suggests choosing a scheme for the disk where Windows will be installed - MBR (for Legacy / CSM) or GPT (for UEFI). Parameters in the Target system column will be changed automatically;
- other values \u200b\u200bwill be written by default after selecting the distribution;
- click the "Start" button, confirm the action and wait for the end of the recording process.

The new version of the Rufus 3 utility does not provide a bootable flash drive for XP, so the software is suitable for more recent Windows 7, 8, 10.
Practical ways to run the Windows platform on Android devices
Before proceeding with decisive actions, it is important to decide on the need to install “windows” on your tablet and resort to the appropriate implementation method:
- if you are used to the Windows interface, and the functionality is not so necessary, install the launcher, which will be a graphical shell of Windows, while all the Android functionality will remain in its original place;
- for the ability to play games that are not provided for the Android system, an emulator that mimics the working environment of Windows is quite suitable;
- when it is absolutely necessary to use the OS as the working axis, Windows is installed on top of Android;
- if you want to use both operating systems on the same device, the best solution would be to purchase a multi-platform device that supports different operating systems with the ability to switch between them, or a device with processor characteristics that allow you to put different OSes side by side.
Having decided on what Windows is needed for, we choose how it will be more expedient to port the platform to the device. We’ll look at how to install Windows on a tablet in different ways, according to your goals.

Windows emulation using Android
Installing a window system emulator on an Android tablet is the safest way to implement an OS environment. Even an inexperienced user can perform the procedure using the instructions. There are various programs that mimic Windows, such as QEMU or BOCSH. The first is no longer supported by developers, so the latest OS versions cannot be emulated with its help. But BOCSH is a universal utility and allows you to port any version of Windows as a guest operating system. To carry out the procedure, perform the following steps:
- download and install BOCSH on an Android device;
- download the SDL archive for BOCSH containing the BIOS and drivers and unpack it into the SDL folder previously created on the device’s memory card;
- load the Windows image in IMG format into the same SDL directory (to run the figure eight or higher, the image is converted from ISO to IMG, for which there is special software, for example MagicISO, PowerISO, UltraISO and others);
- run the BOCSH emulator and enjoy the result.
The BOCSH utility is distinguished by sound support in the guest OS and stability of operation, but the speed when emulating the latest versions of Windows leaves much to be desired.

Install Windows as a second OS
So, you decided to install the Windows 10, 8 or 7 version of the operating system next to Android. You are faced with a difficult task, which is only possible for confident users, who are also ready, in case of something, to part with the device. To place Windows next to Android, tablets with UEFI firmware are used, because the Recovery mode does not provide for the installation of other OSes, besides native Android. If everything goes well, at the end you will get a device with the Dual Boot system, which provides a variable launch of different operating systems, neighboring and not conflicting with each other. The process is available only on devices whose hardware supports the installation of two software cores. In the course of work by flashing, the standard Android Recovery is replaced by Dual Bootloader, but at the same time we remember that the incompatibility of the device’s hardware with software or unforeseen malfunctions when changing consoles can lead to unpleasant consequences.
It is not possible to roll back your actions in the process of replacing the kernel preloader, therefore, when you get down to business, you must have certain skills and be as careful as possible. In case everything goes wrong, before installing Windows, you need to make a backup copy of Android by writing it to external media using regular tools or using third-party software. Further we carry out the following actions:
- connect the installation USB flash drive or SD card with Windows to the tablet;
- in the UEFI console, set the boot from the specified media (bootable flash drive);
- install Windows 10 (8.7) by analogy with a desktop computer;
- we load the appropriate device drivers (display, Wi-Fi adapter, etc.) for the correct functioning of the system.
Install Windows instead of Android
If you decide to install Windows 7, 8 or 10, completely replacing the Android system, and the alternative options do not suit you, and the risks are not afraid, then we will consider how to do it. We do not forget about the compatibility condition with the device’s hardware, as well as about user skills. The process involves the following actions:
- We connect the bootable USB flash drive, mouse, keyboard to the tablet via the USB hub.
- We restart and go to UEFI mode by pressing F
- We put the boot from the bootable USB flash drive and after starting the installer, select the option “Full installation”.
- Delete, create a new one and format section C in the device’s memory, after which its original size will be visible. It can be divided into sections C and D for convenience, similar to installing an OS on a computer. Partitioning the disk will remove the shell and kernel of the Android OS, in which Windows will be installed.
- We apply and confirm the selected actions.
- We start the installation of Windows.
Upon completion of the procedure, you will receive Windows on your tablet without an alternative to launching Android. If there is space left on drive D, you can return Android, putting the OS as the second.
Despite the apparent simplicity of porting “windows” to an Android tablet and the analogy with the usual installation of Windows on a PC, in reality, the process requires great attention on the part of the user, from finding out the characteristics of the device and preparing for the execution of actions and ending with the installation itself. Only in the case of skillfully performed manipulations can we count on the success of the implementation of the non-native platform on the device.