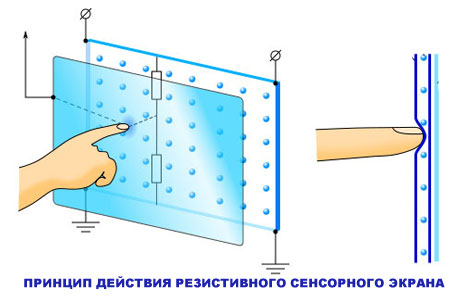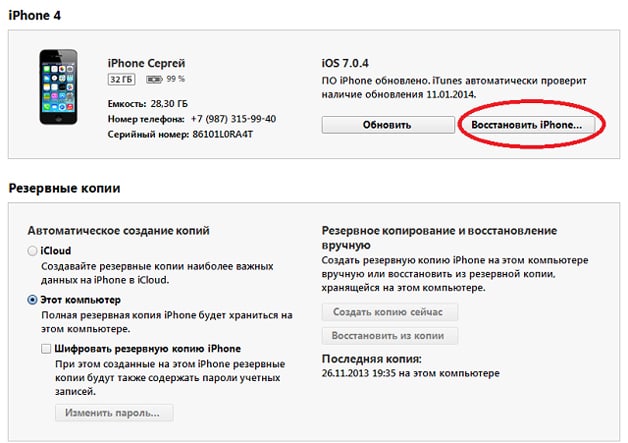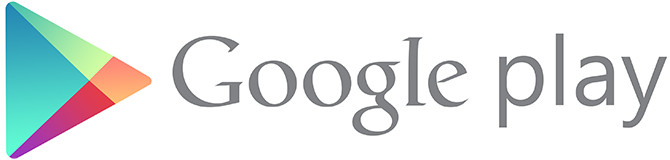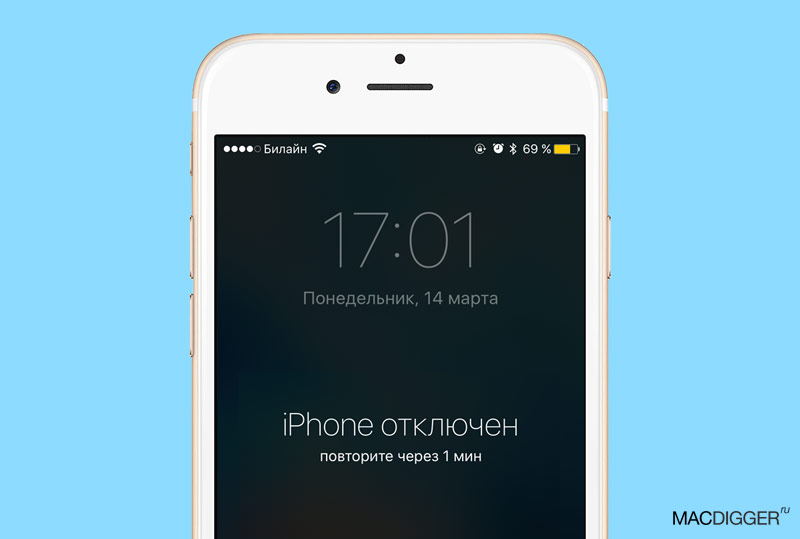If a message appears on the Android device’s screen stating that the Google Play Services application is stopped, you need to clear the cache, re-add your Google account or reinstall Google Play services to fix the problem. One of the listed methods will certainly help to correct the error if everything is done correctly.
Flush cache
The first advise on any forum is to clear the Google Play cache. You can do this through the Android settings:
- Open the settings, go to the "Applications" section (on some Samsung phones it may be called the "Application Manager").
- Click on the “All” tab to see a list of all programs, including those built into the OS.
- Find the Google Play app and click on it to open advanced settings.
- Click “Clear Cache” to delete temporary files.
To apply the configuration, be sure to reboot the device (you can simply turn it off and on). If this doesn’t help get rid of Google Play stop, clear the cache of another application - Google Services Framework. The correct functioning of the Google Play Services depends on its work, since the Framework is responsible for exchanging data with Google servers and synchronizing information. The operation procedure will be similar:
- Open the "Applications" section in the settings ("Application Manager" on Samsung).
- On the All Search tab of the Google Services Framework.
- Open advanced settings and clear the cache.

Reboot the device again and check if the failure of the embedded Android application was resolved.
Adding an account
So, you cleared the cache, but the problem remains. I get the error "Google Play Services application has been stopped", what should I do next? Try deleting and re-adding your Google Account. A user profile has a huge number of functions, so reinstalling it can have a positive effect on the work of built-in Android applications.
- Open the “Accounts” section in the settings (on some firmware you just need to find the “Accounts” field).
- Find your Google Account.
- Click on it to open the synchronization settings. Expand the additional menu and select "Delete Account."

Please note: deleting an account will result in the loss of data associated with it. Therefore, it is recommended that you back them up.
After deleting the profile, go back to settings and click "Add Account". Select Google, enter your email and password to activate your existing account. After re-authorization, check if you managed to get rid of the error with stopping Google services.
Reinstall application
How to fix the error if clearing the firmware cache and re-adding the Google account didn’t help? There is one more proven way, which is to reinstall the application. The method works equally well on all devices, whether it is Samsung's flagship or a Chinese budget smartphone.
Reinstalling implies that you first uninstall the firmware. However, this will not work: you can only erase and reinstall the Google Services updates. This will allow you to get the current version of the application without errors. To be able to erase updates, you must disable the "Device Administrator" function.
- Open the "Security" section in the settings.
- Scroll to Device Admins. Click on it to open advanced settings.
- Uncheck “Remote control”. A window appears explaining which operations will become unavailable as a result of deactivating the function. Click "Disable."

After deactivating the "Administrator", you can manually remove and install updates to Google Services. Having completed the task, you can re-enable the "Administrator", as this is a rather useful Android function.
To remove application updates:
- Open "Applications" in the settings. Click on the “All” tab.
- Select Google Services.
- The "Delete updates will be active" button. Click on it and wait for the operation to complete.

A large number of users are experiencing crashes in the Google Play Services application. At the same time, a message appears on the screen: “The Google Play Services application has stopped” or “The Google Play Services application has failed.”
“Google Play Services” is a system application that has many functions, from updating applications on the Play Market to synchronizing all Google services on the device. In other words, without the Google Play services, the normal operation of the device is impossible.If the Google Play Services application has not been updated to the latest version or it has crashed, you will not be able to update applications in the Play Market.
Despite its importance, often in the "Google Play Services", for various reasons, errors occur. Using the methods below, you can try to get rid of them.
The Google Play Services app has been stopped. How to fix?
Method 1: Set the correct date and time.
An incorrectly set date and time can cause malfunctions of the Google Play Services. To set the current time you need:
1) go to "Settings" to section;
2) disconnect the function "Auto detect time" (it may also be called Network Time Zone);
3) to establish the right date and timeand also choose your timezone;

4) after setting the time reboot device.
Method 2: enable permissions for "Google Play Services."
Permissions give the application the right to perform certain functions on the device. If an application does not receive the required permission, this may cause errors. In order to enable permissions for "Google Play Services" you need:
1) go to "Settings" and click "Application Manager";
2) in the list of applications you must select Google Play Services and go to the section "Permissions";
3) in order to get rid of the error all permissions are needed turn on.

Method 3: clear the cache and remove updates to the Google Play Services.
Information in the cache can also cause errors in the application "Google Play Services". To clear the cache and remove updates:
1) go to "Settings"go to "Application Manager" and select the tab "Everything";
2) find in the list Google Play Servicesand going to the section "Memory"click "Clear cache";

3) to remove updates, go back one step, click "Stop" and confirm the action and then going to "Options" select “Uninstall Updates”.

If there are buttons on your device "Stop" and / or “Uninstall Updates”not active go to the section and disable the function Find devicerelated to Google Play Services. To do this, you need:
1) go to "Settings";
2) select item “Lock screen and protection” or "Security";
3) click "Other security settings", and then ;
4) now you need push the switch opposite function Find deviceand confirm the action.

After uninstalling application updates Google Play Servicesthe system will offer you (in the notification panel) to update its version to the current one, which is what needs to be done.
Method 4: Clearing the Google Services Framework Application Cache .
Additionally, you can also clear the cache of the Google Services Framework application. For this:
1) go to "Settings"go to "Application Manager" and select the tab "Everything";
2) go to "Options" and enable the function Show system applications(if nessesary);
3) select from the list;
4) go to the section "Memory" and press "Clear cache".

Method 5: reset the device to factory settings.
If none of the previous methods worked, you may be able to reset to factory settings. However, remember that When resetting to factory settings, all data on your device will be deleted. To perform a reset:
1) go to "Settings" and go to the section "Archiving and dumping".
2) in paragraph "Reset" press (item names may vary) and confirm the action.

After performing the above methods, an error with the message: “The Google Play Services application has stopped” should no longer bother you.
If you use your smartphone for a long time, then errors accumulate in it and one of the most annoying errors - the Google application is stopped. In some cases, the same error is called: application google Play services stopped. In this article I will tell you how to solve this error.
The error usually looks like this: you start the application, it starts and immediately closes with this error.
There are several ways to solve this problem. So, let's begin.
Reset settings.
The easiest way. I already wrote, In different smartphones, it is done in different ways. Here it is, for example, Huawei 4C.
Usually you need to go to settings, then to the repository and perform a reset. Or in settings, recovery and reset. Sometimes this item is located in the section about the phone or tablet. Look in these sections, there you will surely find a reset.
Update Google Play Services.

Updates of applications, the work of some programs, for example Gmail, which does not work without Google Play, depend on the work of Google Play services.
Google Play services are updated via Google Play (oddly enough). You can see if there are updates by clicking on this link:
Reset the application cache.

Clearing the application cache also helps get rid of this error. Go to settings, then to applications. Click on erase data and on clear cache. On Meizu smartphones, it looks like this:
The error "Google application stopped" appeared after flashing the smartphone.
This problem is faced by people who:
- install non-original firmware
- install firmware not from your smartphone
- do not wipe before installing the firmware (do not delete old data)
In this case, as I said in the article about resetting the settings, the reset itself will not help you. You will need to re-flash your smartphone or tablet, but already on the original firmware. On our site there is where you can find the original firmware for your smartphone. Please note that some smartphones have modifications and firmware from one modification, it will not work for another. The most common example is Sony smartphones.
Smartphones from Sony usually have two modifications - Dual Sim and Single Sim. And these modifications are not compatible with each other. You must remember this.
The error "Google application stopped" appeared after updating the smartphone.
Another quite common case is when we update by air, and then we get a bunch of errors in the Android operating system. Here is one piece of advice - reset to factory settings. This will clear your user data and settings. The problem should disappear.
The second option is to try to upgrade to this firmware not by air, but by completely flashing the smartphone. Only experienced users can do this, and for each smartphone the process can be individual, here you should contact the manufacturer for instructions.
If all else fails.
I do not think that none of the points helped you. But let's try again. The solution to the problem needs to start small and end large, that is, flashing the smartphone. The general plan is as follows:
- update google play services
- clear application cache
- reset to factory settings
- reflash device
One of the points should help you. Actually, I talked about them in the article. But if all the same nothing helped, then maybe you have an old Android smartphone and, accordingly, an old version of Google Play?
If this is the case and you have ended the warranty, try to find custom firmware with the new version of Android. Typically, smartphones with Android 4.3 and higher work fine in 2018.
Developers choose the version of Android 4.3 as the minimum compatible OS for their applications, so you should have at least this version of Android.
And one more option.
Use the old version of the application you need. There is nothing wrong with this, especially if the developers have added some new functionality that you do not need.
Nothing helped? Write in the comments the model of your smartphone, the version of Android and what you did to fix this error. I will try to help you!
One of the common phenomena encountered by owners of phones and tablets on the Android operating system is an error “The application has been stopped”. In English, it sounds like "Process has stopped". And this can happen both with third-party programs and Android system services such as com.android.phone, Google Play, Phone, Contacts, Gallery or Camera. For some reason, there are a lot of complaints about this from the owners of far from cheap Samsung Galaxy and Sony Xperia devices.
There are several ways to correct this error and now we will consider them in detail.
But before using them, do not be lazy and open the memory settings. There you need to see the statistics on the use of internal memory. If she is busy "to the eyeballs", then do not be surprised that the programs are starting to fail. Especially games are critical of this. Remove unnecessary to the maximum, reboot and check whether the problem is still relevant.
1. Clearing the cache
This is the very first and easiest development scenario to start with. It works in almost half the cases and avoids resetting the OS.
Open Settings and select the "Programs" section.

Here you need to open the tab "All":

In the list, find the program that crashes with the error "Application stopped."

In its properties, first click the “Stop” button, then press the “Clear Cache” button and then “Delete Data”. We reboot the device and check the operation of the program.
2. Reinstalling the program.
If the previous step did not give a positive result, try to reinstall the application. To do this, open the Google Play Store and select the "My Applications" menu item. Here in the list you need to find the desired program and click the "Delete" button.

After that, restart Android and install it again.
We check how the program works.
3. Reset your phone to factory settings.
This method usually goes as a last resort, which is resorted to if nothing helps and the "Application is stopped" error is not removed in any way. To use it, you need to go to the Gadget Settings and find the "Recovery and Reset" section.
There will be a button "Reset settings".

Hello. Not so long ago, Lenovo wanted to launch Google maps on its old smartphone, but got the error "Google Play Services application has stopped." What to do in such a case, now I will tell in detail. The situation is quite common, as it turned out. But there are not so many solutions, and they are all extremely simple.
It arose at the most inopportune moment, when I needed to urgently build a route in a city where I had never been before. I had to spend half an hour to find a way to fix the malfunction.

I note right away: do not panic. Many forums ask similar questions and believe that the smartphone is broken. In fact, the problem is not in hardware, but in software. It’s just that some of the data needed for Google services to work was not sent to the server (for various reasons). The connection between your device and Google has broken. You can restore it using one of the following methods.
Cache deletion
It is necessary to begin the “treatment” with this method. It does not lead to the loss of personal data and requires minimal interference with the device settings.
- We go into the settings by tapping on the special icon on the desktop, in the menu or, lowering the "curtain" down (pulling the top edge of the screen):

- When the list of sections is displayed, find the “Applications” item and go inside:

- Now you should find the Googl Play Services program, tap on the name to enter the detailed description:

- Next, we act intuitively, since the options for different versions of Android are different. The answer to the question “The Google Play services application is stopped, how to fix it if an error occurs?” Is not unambiguous. We are guided by the following screenshot:

- We click the specified buttons to delete the utility data and clear the obsolete cache.
- It is necessary to restart the phone (tablet), so that the changes take effect.
Reset
This is not about returning to factory settings, but about resetting specific software options. We have to return to the first steps of the previous instruction to open the list of applications, find problem services in it, enter the detailed description and tap on the "Reset ..." button there.

Alas, in earlier versions of Android there is no such functionality. Therefore, the solution described is not suitable for everyone. You will have to resort to the following method to resolve the error: “Google Play services application has stopped.”
Delete / add account
Such a course of events is the most effective, but also the most radical. After using it, all data that was not synchronized with the remote server will be lost. Keep this in mind, back up important applications well in advance!
- We go to the settings, then go to the "Accounts" section and see our Gmail account.

- By clicking on the name, we open the menu where we select the “Delete” item.

On newer firmware this action is taken out separately in the form of a button. Or tap on the “three dots” icon in the upper right corner to call up the menu.
- We reboot the mobile device and proceed to creative manipulations - again open the settings, the “Accounts” section. But now we select "+ Add ..." and specify Gmail: enter the email address and password to it (as if the first time you started your smartphone).
After the operations done, the error in the Google Play Services application should no longer appear (at least in the near future).
I appreciate your opinion, and would like to know what you think about this? Perhaps you know other ways? Share useful information in the comments, if not difficult.
Sincerely, Victor!