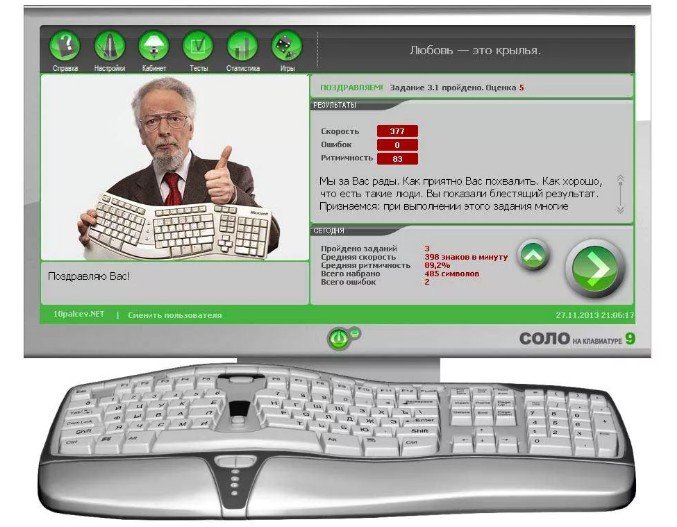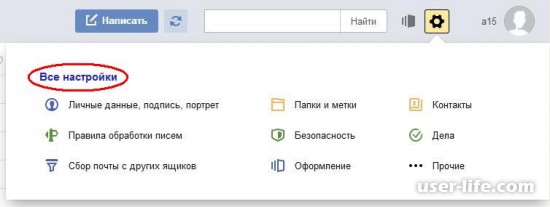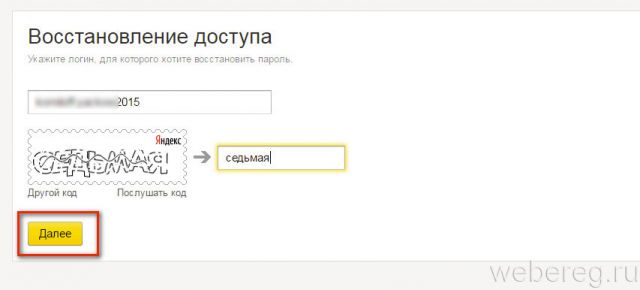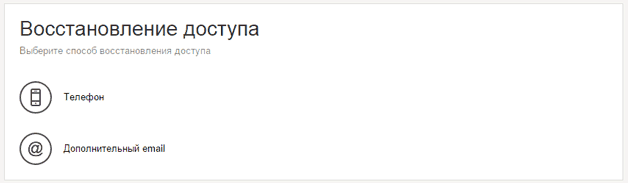Gmail.com is a sample mail service. Therefore, I created my personal, main, mailbox on Gmail.com, although, by that time, I had about five e-mail addresses from other mail services.
I like the ease of use, reliability and spaciousness of the Gmail.com mailbox. By registering a mailbox on gmail, you get the opportunity, with the same username and password, to access other Google services: the most popular YouTube video hosting, calendar, Google documents and many other useful services.
Sign up for Gmail.com
To register in Gmail in Russian, go to the official website https://mail.google.com.
A Google Account Login window will appear.
In order to enter, you need to enter the mobile phone number or email address specified during registration. But, since you are not registered yet, click the link Other options 
From the proposed options, select Create account.
A page with a questionnaire will open, which you must fill out. 
We fill in the questionnaire.
- What is your name. Here I advise you to indicate the real Name and Surname. Because, with this account will be associated with other Google services, including on a smartphone. I think that this will be your main mailbox for a long time! If you need a temporary mailbox, then you can, in my lesson, in a few minutes.
- Create a username. This will be the name of your mailbox and login to enter your account. You have to work hard to find a clear and memorable name. After all, names like olga, nina, ivan have been busy for a long time. Substitute names, and the system will prompt you whether this name is busy, or free. To create a name, you can use the letters of the Latin alphabet, numbers and periods.
- Create a password. Password must have at least eight characters. For security reasons, it is not recommended to use passwords from other sites.
- Confirm the password. To verify that you entered the password without error, enter the password again. If the system displays that the passwords do not match, check if the keyboard layout is set correctly. Must be Latin letters, not Russian.
- Date of Birth. Choose from the drop-down list.
- Floor. Selected from the list.
- Mobile phone number - necessary for more reliable account protection. If important documents are stored in the mailbox, you can allow access to your account only after receiving an SMS with a password on your mobile phone. Also, if you forget the password, you can request an SMS with a code to change the password.
- Spare email address - necessary for more reliable account protection. For example, if you suspect suspicious activity in your account, the gmail administration will be able to send a notification to this address.
- Make Google my homepage. If you check, then when you open the browser, the Google search engine will appear all the time. But, many users make the homepage their favorite site. Then, you do not need to put a tick here, otherwise your page will be replaced by a Google page.
- A country. Select the country in which you currently reside from the list.
After filling out the questionnaire, click Next. 
The "Privacy Policy and Terms of Use" page appears. Read (scroll down the page) and click the "Accept" button. 
The Confirm Account window will open. Enter your mobile number and click "Continue." 
A window will appear to enter the confirmation code, which will be sent to you by SMS. If the code does not arrive within 15 minutes, try again. I managed to complete the registration the third time. After entering the code, click the Continue button. 
You will be congratulated on your successful registration and will be asked to log into your Gmail mail account. Click the "Go to Gmail Service" button and start getting acquainted with your new mailbox. 
You will see the buttons, clicking on which, you can choose the theme (appearance) of your mail account, change (add) the main photo of your profile, import addresses and mail from another mail account. By the way, in your new mailbox there will already be a letter from Google describing the capabilities of your Google account. And by clicking the "How to use Gmail" button, you will find out all the features of working with this mail service.
Video: how to register in Gmail - create a profile on Google
The video clearly shows:
- How to register in Gmail and get access to all Google services;
- how to create folders
- how to sort letters into folders,
- how to prepare a signature for letters,
- how to add files to letters,
- how to go to other Google services?
Logging in to gmail.com
If you’ve already registered, then to enter Gmail, click the mail.google.com link
In the window that opens (Fig. 1), enter Email, or the mobile phone number associated with the account and click Next. By the way, you can enter not the entire email address, but only the login - without @ gmail.com
A password entry field will appear. Enter your password, click "Next" and your mailbox will open in front of you.
Sign in to other Google services
By registering in the mail, you can log into any Google service with this username and password. 
While in your Gmail account in the upper right corner, click the box (shown by a red arrow). A window with many buttons will open (see Figure 5). By clicking the desired button, you will be taken to the most popular Google services: Calendar, YouTube, Search, Maps.
A by clicking the link Yet, you will see buttons on other Google services, such as Docs.
If you are promoting your site or offering such services to customers, you just can’t do without your Google account. In addition, Gmail is the most advanced and secure. Let's figure out how to create Gmail and an account on Google.
Why you need to create Gmail
Email Gmail offers a very convenient interface, not inferior to desktop mail clients such as Outlook. Gmail is available absolutely from any device. Both through the web version and through mobile applications for Android, iPhone, etc.
In connection with recent events in Ukraine, namely, the signing of Petro Poroshenko’s decree on blocking popular Russian Internet services, Ukrainian mail.ru and Yandex mail users ask themselves: bypass the block or switch to a new mail service? And if you go, then which one?
Ukrainian mailers do not differ in anything outstanding and are generally little known. Therefore, the best solution would be to switch to Google mail. At the same time, it is absolutely not necessary to delete mailboxes on Mail or Yandex. It is enough to create Gmail, configure the collection of mail from these mailboxes in Jimail, and important letters will not disappear. Since Google mail is free (not including corporate, but we'll talk about it in another article), you don’t lose anything at all.
Creating Gmail is about creating a Google account at the same time. A Google account offers many opportunities: you can create your own YouTube channel or monetize your site using Google AdSense.
The first thing to keep in mind is the address gmail.com. Exactly.com. Do not confuse with gmail.ru. This domain has nothing to do with Google, although the search engine probably tried to sue this address. However, now.ru is not available at all.
If you are more comfortable watching a video than reading a text, see the video tutorial demonstrating the registration process. I note that this video is a bit outdated, there have been changes in the Gmail interface, but in general the registration procedure has remained the same.
- Unsorted- letters that do not fall into other tabs get here;
- Social network- Notifications from social networks, etc. get here;
- Promotions- here you get all kinds of advertising mailings, for which you had the recklessness to subscribe;
- Alerts - automatic notifications about payments, bills, etc. come here;
- Forums - here come notifications from forums, newsletters, etc.
Only 3 are enabled by default. You can enable or disable the rest by clicking on the plus sign to the right of the extreme tab.

As practice shows, gmail does not always correctly determine which tab to put this or that correspondence. For example, in “Promotions” you may receive newsletters from your favorite blogs. And in the “Social Networks” tab - notifications from Google Analytics.
You can drag letters from one tab to another. You will see a window with the question “ Always put letters from a given address in this tab?“. Feel free to click “ Yes“.
When you're done with setting the tabs, you can start choosing the theme for the drawer.
Signature
You can add a signature that will be automatically added to the end of sent letters. To do this, click on the gear icon in the upper left corner of the mail interface. In the drop-down menu, select “ Settings“. Scroll down until you see “ Signature“.
If you will use mail to communicate with clients and colleagues, it is better to fill in the field with official data. For example, you can indicate your full name, phone number and position.
Import and mail collection
You can transfer your contacts and correspondence in other mailboxes to Gmail. To do this, in the settings go to the “ Accounts and Import”And make the appropriate settings.
- Import mail and contacts - here you can specify from which mailbox to transfer contacts and correspondence. This is done only for existing letters, that is, new letters will not be automatically transferred;
- Add Email Account - here you can specify the box from which the email will import mail. Naturally, you should have access to this box. You can configure the collection of mail from several old or office mailboxes, combining all correspondence in one.
Themes
If you want to change the standard white Google mail theme, open the “ Topics" in settings. There click on “ Set Theme”And select the option you like.
Conclusion
As you can see, Google Mail is a powerful tool. It is not in vain that it is one of the most popular in the world, competing with Hotmail. But in the CIS, few people use this mail. Some customers even refuse to work with the contractor if his work box is not on the email, but, for example, on the email. The lack of a gmail mailbox is a kind of marker of the artist’s frivolity. Especially in IT or marketing. But even for everyday life, this post is the best choice. Thanks to the level of security and protection against spam.
Google Mail (mail.google.com, gmail.com) - free email from the leader of IT technologies, Google (Google). Due to the high level of security of personal data and a friendly interface, it is very popular among users from all over the world.
In the fall of 2012, Gmail.com managed to surpass its main competitor, Hotmail (Microsoft), in terms of the number of users. At that time, more than 420 million people created their account in Gmail.
The Google Mail service (gmail.com) supports two-step authentication, which reduces the risk of account hacking, and is blocked for 24 hours in case of detection of unusual activity in the profile. Blocks spam messages. Creates backup copies of correspondence with other users. It transmits data through a secure (encrypted) channel over common protocols (IMAP, POP3, SMTP).
To register with gmail.com, follow the instructions below.
Attention! You can use your mail account to log in to other Google services (Photos, Drive, Maps, News, YouTube, etc.).
registration
1. Type in the address bar of your browser - gmail.com, and then click on the link “Create an account”. Or go to www.google.com/intl/en/mail/help/about.html.
Advice! If you use the Google Chrome browser, on its home page, click the Mail icon (located at the top right). Next, to register, fill out the special form.

2. “What is your name”: your name and surname.
3. “Create a username”: login to log into the system. When compiling it for convenience and quick memorization, you can use your last name, initials, date of birth or registration.

Advice! If the service informs that the login you created is already being used by another user, to speed up the registration procedure, use one of the generated symbolic combinations in the "Free" line. Click on it with the mouse to move it to the field.
4. Make a complex password, at least 12-15 characters long, consisting of lowercase, uppercase English letters, numbers and special characters (&, #, @, $, etc.). Enter the password in the lines "Think up ..." and "Confirm ...".

5. Date of birth: Type the date and year manually, and select the month in the drop-down list.
6. Gender: open the menu, set the appropriate option (male, female).
7. Mobile phone: in the list, click on the country in which you live in order to display its international code. Then enter your mobile number.

8. Indicate the address of the spare email (if any). It may be needed to restore access to the mail service profile in the event of a password loss.
9. Prove that you are a person, not a bot (a program that performs registration without user intervention): type the character combination shown in the picture. If it is hard to see, click the “Refresh” button next to it (the “closed arrow” icon).

10. Check the box in the “I accept the Terms ...” add-in.
Verification
1. On the "Confirm account" page, click on the mouse to select the method of obtaining the code for verification: SMS or voice call.

2. Click "Continue."

3. Enter the received verification code and click Continue.
If all instructions are completed correctly, a page with the profile of your mailbox will open in the browser.
Gmail Settings
1. To open global options, left-click on the avatar of the account in the upper pane on the right (by default it displays the first letter of the email address). And then go to the "My Account" section.

2. Mailbox management (viewing letters, spam filter, sending messages, trash, etc.) is carried out in the vertical menu located on the right side of the profile.

Advice! To send a letter, click the "Write" button. Click “More” in the list of options for additional gmail features.
Login
1. Open the page - www.google.com/intl/en/mail/help/about.html, click "Sign in".
2. Enter the address of the mailbox in @ gmail.com format, click "Next".


Enjoy using the Gmail email service!
Hello! The topic of today's article is how to create mail on Gmail.com. Gmail.com email is provided free of charge by Google. A huge plus of this mailbox is that it can compete with stationary mail programs, but moreover it will be available from any device connected to the Internet.
What makes Gmail.com so good? What are its advantages and what gives an account registration on Google. You automatically get access to all services:
- Youtube
- Google drive
- Google+
- Free hosting for blogger sites
- Google photos
- text translator
Due to the huge popularity of Google and a large number of accounts, getting the desired name for an e-mail address is quite problematic, so when choosing a name you need to be creative and imagined. Dots can be inserted into the user name, which means that you can, for example: enter the domain name of your site.
The interface here is quite clear, you will not be difficult to understand the settings and work with the account. Before considering the registration of an email account, I would like to mention a service such as Gmail.ru. Some time ago I myself came across this service. When registering, on an important resource for me, I automatically entered Gmail.com- Gmail.ru instead of Gmail.com. What is the difference between Gmail.ru? First of all, this service is paid and whenever I needed an account confirmation, I had to pay for this service so as not to lose contact with the account on Gmail.com. And they only do redirects. Therefore, be careful!
How to create email in Gmail
In order to create mail on Gmail.com, go to the address https://accounts.google.com/SignUp. Here we fill out the questionnaire, enter your data, phone number so that you can restore it in the event of a password loss, enter the captcha, indicate the country, agree to the terms of use and click "Next".



Google congratulates you on creating an email account and you can go to the service.

The download icon for your email appears

in the window that opens, you will see three messages from the administration of Gmail.com.

Gmail.com Mailbox Settings
Now you can go to the settings and adjust the profile data and configure the functions you are interested in.

A mail account is automatically associated with a service where you can communicate, add people of interest to your circles, write notes and post photos.

As I said, the interface is clear enough and it’s not difficult to figure it out
Under the messages, you will see “How to use Gmail.” Settings for both beginners and experts are very clear here.

In order to finish the work, in the upper right corner click on the profile photo. The “Exit” button will appear in the pop-up window.

That's probably all, we looked at how to register an email on Gmail.com, how to set up Gmail, sorted out all the necessary settings that you will need at first, and as you master and gain experience, you can configure additional functions yourself.
Hello! Today I would like to talk about gmail email service (email from Google). Surely, you already know him, I personally met relatively recently, about 4 months ago. Before that, I “sat” on Mail.ru, but after switching to Gmail, I realized that the latter is really the best in the world. Why? I’ll talk about this below.
What made me switch to another email service? This is beautiful, that is, now my mail looks like this: [email protected]website. Not bad, huh? Yes, of course, this can also be done in Yandex, but for some reason I settled on Gmail and I do not regret it much. Signing up for Gmail.com is not difficult, but still I recommend that you instead of the usual registration immediately make beautiful mail with your own domain name (I told how to do this).
How do I use Gmail
1. I’m clearing the inbox.
In the Inbox folder, I have only current letters that require some action: reply, follow up with some actions, etc. When a letter becomes irrelevant, I just send it to the archive. What is an archive? These are letters that are not visible in the Inbox, but are searchable. Here is the “Archive" button:

Also, letters that are sent to the “Archive” are available through the “All Mail” folder. Thus, in my inbox I always have cleanliness. If you are sure that a particular letter will definitely never be useful to you, then instead of “Archive”, you can safely click on the “Delete” button.
2. I mark important letters.
Some letters require an urgent response or are extremely important to me. And while I am sorting the mail, the first thing I do is go to the “Starred” folder:

Marking a letter is very simple: just click on the “star” in the upper right corner:

If one star is not enough for you, you can use a bunch of marks. To enable them, go to Settings -\u003e General -\u003e Stars:

3. I use “Shortcuts”.
For example, at the moment it is passing and it is very convenient for me to collect letters from each participant in a separate folder. What have I done for this?

Thus, you can filter letters by mailbox, by subject, etc.
Assign a specific color to each label, thereby visibility will increase at times:

4. I mark automatic letters as read.
Often letters come from exchanges such as Rotapost and others. I need them, but I don’t like them when they are “unread letters”. For similar letters from exchanges, I also create filters, just in step 4 of the previous paragraph (see above), I put a check mark in front of “Mark as read” (I do not create labels for these letters):
 You can also “skip” some letters past the Inbox folder or delete them altogether.
You can also “skip” some letters past the Inbox folder or delete them altogether.
Tip: necessarily learn to use filters, thereby greatly simplifying your life when parsing your mailbox.
5. In the Inbox, I first display the unread letters.
By default, all emails are sorted by date in Gmail. It’s much more convenient for me when unread letters are located at the very top. To do this, just click on the arrow to the right of the Inbox folder and put a check mark next to “First unread”:

6. Actively use search.
Need to collect all correspondence with a specific recipient? Not a problem! In Gmail, this is very simple. Just drive in the mailbox address of the person you need and voila! , all letters from him before your eyes:

It helps a lot when the person you are texting with does not use the message history in the email. Then they still wonder why I do not answer their letters? And sometimes I don’t even remember what I was talking with this person. Honestly, the search is very useful. I’m also looking for all kinds of keywords and really find the letters I need.
Gmail is also very pleased that all emails that are replies are collected in conversations (saving space in the list of letters and the convenience of tracking the history).
7. It is very convenient to use Gmail via mobile phone.
You can easily find the application for almost any phone here http://gmail.com/app. Or you can use the browser version of the Gmail site, it’s still very convenient (mail “narrows” to the size of the screen). Also, a lot of applications are released by third-party developers. For example, on my favorite iPhone, I use the Sparrow application, which is really very convenient. On the iPad, I use mail in my browser, everything works great.

8. I open all attached files directly in Gmail.
Did you attach a Word document to the letter? What I usually did: downloaded a file to a computer, opened it, after reviewing it most often deleted it. In Gmail, everything is very simple: open the document directly in the browser, saving yourself from unnecessary gestures:

9. I use ready-made answers.
It often happens that letters of the same type come and you have to answer the same way. For such letters, “Ready Answers” \u200b\u200bwere invented. That is, having received a letter, you simply select the desired answer from the templates:

This is an experimental feature. To activate this feature, go to the mail settings -\u003e Laboratory -\u003e Answer Templates -\u003e Enable:

In general, in this “Laboratory” you can enable a lot of different functions. Browse them, maybe you will find something suitable and interesting for yourself.
10. Hotkeys.
It is very convenient, as in any program, to use the “hot keys”. To enable them, go to the mail settings -\u003e General -\u003e Shortcuts -\u003e Enable:

- C - New message.
- O - Open message.
- E - Archive.
- R - Reply.
- F - Forward.
- Tab + Enter - Submit.
- ? - Call for help on the “hot keys”.
I think these 10 tips are enough to understand that gmail email is really the best, and these tips, I hope, make your life easier.
d9stAZhbfEE
I will be very grateful for the retweets, all the best!