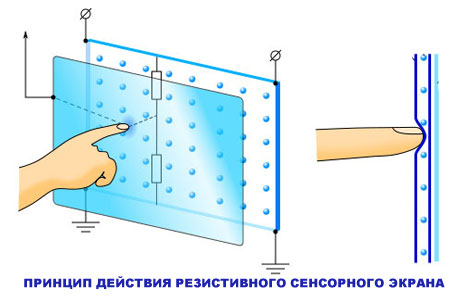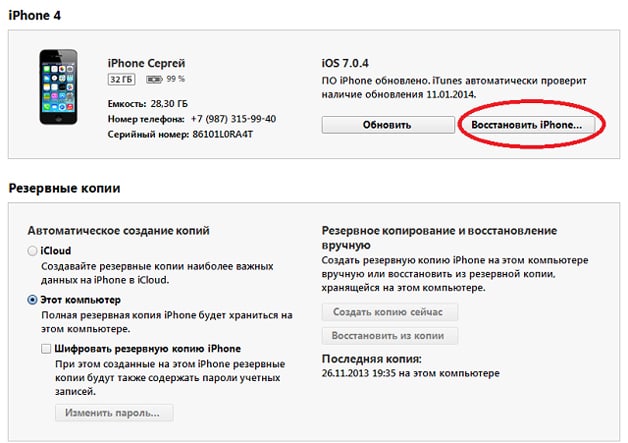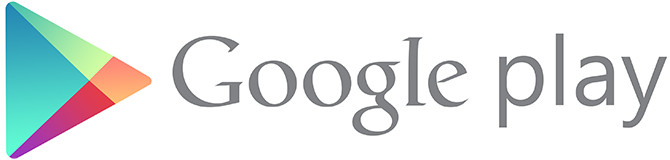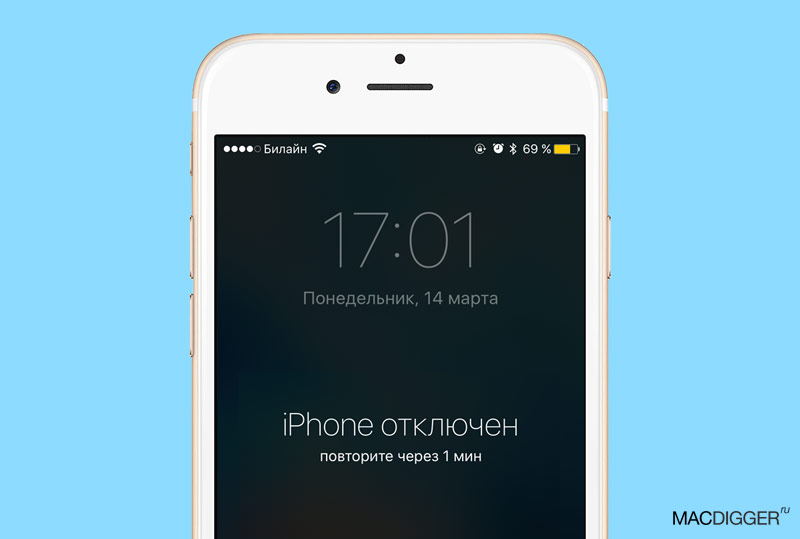No matter how much memory is on your device, sooner or later you will start to wonder how to clear the cache to free up memory on your Android. Another reason why this operation is carried out is the incorrect operation of an application or game.
We want to notify you that the cache is loaded automatically throughout the time while you have a program or a specific game installed. With each update and prolonged use of the application, the amount of occupied memory grows, and sometimes even reaches a high point. In this regard, many users decide to clear the cache.
It should be noted that cleaning is not deleting a program, but simply erasing certain files that take up extra memory, and, perhaps, have not been used by any program for a long time.
What is the cache and basic cleaning methods
There are 3 types of cache memory in Android, which, accordingly, is stored in different sections of the operating system.
- Dalvik-cache. This is the cache of the Dalvik registry virtual machine of the same name, which is present in the system code and is responsible for the execution of programs. It has its own section in the internal memory of an Android smartphone or tablet.
- System application cache. It also has its location in the internal memory of the device and can be found in the / cache section. It is responsible for a lot of data of the operating system and in the case of cleaning can lead to some malfunctions in the functionality of the device.
- Custom application cache. Since this is the cache of all those applications that were installed by the user of the device, it can be saved both in the internal memory and on the memory card (depending on the features of a particular application or game). As a rule, cleaning such a cache is completely safe for the device. And in this case, the cache can be cleared immediately for all applications using special programs, which are discussed later in this article, or specifically for each application, the capabilities of the system itself. To do this, launch “Settings”, select the “Applications” submenu, then “Application Management”, and then click on the program of interest, and select “Clear Cache” in the window that appears.
There are many ways to clean. Here is a list of the main methods for cleaning the cache on Android:
- Through the application manager.
- Clean Master Program.
- App Cache Cleaner.
- By reset to factory settings.
Cleaning through the application manager
The Android operating system has standard services for working with the cache, and you can manage each application separately. To do this, go to "Settings", select the "Applications" tab and click on any program or game in which you need to clear the extra data.
The system will display complete information about the selected application (weight, version, volume occupied, and much more), and at the bottom there will be a button “Clear Cache”. Press this key, after which the system will clear the cache. Usually, such operations are carried out within a few seconds, but in programs with a large amount of data, the operation can take much longer.
Now you can clear the cache in any other program in the same way. For example, a lot of garbage accumulates in browsers, various applications that use an Internet connection, for example, Vkontakte, Avito, Odnoklassniki, and therefore, each time the program starts longer and longer, and sometimes crashes immediately when it is opened!
Cleaning with Clean Master
Let's say you need to delete the cache at once in all applications. What to do in this case? Do not erase the data separately for each application? We suggest using the Clean Master utility, which allows you to remove all the garbage from your smartphone in a few clicks, optimize its work, remove all errors and problems. In fact, it is an alternative to modern programs, such as CCleaner for a computer.
Go to the Google Play service and enter the name of the program in the search. Next, click the "Download" button, and wait for the application to be installed on your phone. Once the installation is complete, a shortcut will automatically be created on the desktop.
Open the program. You will have 4 buttons:
- "Garbage files";
- "Antivirus";
- "Work with memory";
- "Application Manager."
Click the Trash Files tab. This item is responsible for the cache in all applications. Within a few seconds, the system will form a list of installed programs and games. You tick off all the programs for which the cache will be cleared. Then it remains only to click the "Clear" button.

Important! Next to the "Clear" button, the system displays the amount of data that will be released after garbage removal. In addition to cleaning excess data, you can manage applications, erase them completely, speed up your smartphone and much more.
Clearing the cache with App Cache Cleaner
Another interesting and multifunctional program for working with the cache on Android devices is the App Cache Cleaner. Go to the Google Play service and download the program to your device. Next, launch the application and accept the terms of service by clicking on the “Agree” tab.
You will see a complete list of programs and games, as well as information about the volume of the cache in each of them. Check off the necessary programs and click the Clear button! Cleaning is done in seconds.

In addition, you can experiment with the settings. For example, you can activate an icon that will appear in the notification area for quick cleaning of temporary files. That is, in subsequent times you will not need to enter the program, but just click this icon on the quick access panel once and that’s all!
Resetting the machine to factory settings for full cleaning
Another way is to return to factory settings! But this method is only suitable for those users who decide to completely free up the memory of their phone and remove all previously installed applications from Google Play or in manual mode. In this case, the phone will be completely cleaned to such a state as if you just purchased it in a store. Decided to use this method? Here's an instruction article on any device.
Now you know how to clear the cache on Android and what is needed for this. The programs described above in this material are provided for free, and they do not require root privileges to work! We also recommend that you read the article, which also deals with working with temporary files.
And remember that the cache will accumulate constantly. For this, he is in the system. The more often you use an application or game, the more cache accumulates in the device’s internal memory. It is mainly used in many programs that require access to the Internet (games, browsers, clients of social networks and much more). In some applications, the cache can reach 1 GB or more of memory!
Instruction manual
The general recommendations for clearing the phone’s cache are, first of all, the requirements to delete the cache of mobile browsers used. To do this, open the main menu of the mobile device and go to the WAP item. Select the "Settings" section and use the "-memory" command. Return to the settings menu and select the “Delete cookies” command.
In the Opera browser, version 4.2 or 5, open the Settings menu and go to Settings Privacy. Specify the Delete history and Delete cookies commands. In Opera mini, the procedure is slightly different: open the main menu of the browser and transfer it to the "Tools" item. Open the “Options” link and select the “Clear cookies” command.
The behavior of the HTC Sensation is different from the above. In order to clear the device’s cache, open the phone’s main menu and go to the “Settings” section. Select the "Memory" item and go to the "Internal storage" group. Click on the “Free up more space” link. After that, use the Clear Cache screen to select the applications to clear the memory. Confirm your choice by clicking the "Next" button.
Of particular note is the clearing of the cache of the Google Play application and the download manager. Expand the main menu of your phone and go to the "Settings". Select the Applications command and expand the Application Management link. Click the Everyone tab and highlight the Google Play program. Use the "Erase data" and "Delete cache" commands. Repeat the same procedure with the download manager program.
Download and install the specialized CacheMate application on your phone, designed to make it easier to clear the phone’s cache. The procedure can be performed at the touch of a button in manual mode or by setting a schedule to clear the cache.
Related article
Sources:
- Download troubleshooting
- how to clear cache in android
Timely clearing of cookies and cache of your browser not only speeds up your computer and frees up additional space on your hard drive, but also significantly increases your personal safety when browsing the Internet. In this article, we will look at ways to clear cookies in different browsers.

Instruction manual
In the Avant browser, open the “Tools” menu and click on “Clear Records”, and then select “Clear Cookies”.
In the Lunascape browser, in the menu, open the “Security” section and click on “Delete personal information by choosing to delete cookies.”
In GreenBrowser, open “Options” and click “Clean System”. In the menu that appears, select clear cookies.
Cache (cache) is a part of the operative (or disk) memory for storing previously used data, which speeds up the process of repeated access to them. For example, browsers use a cache to store copies of frequently visited sites. However, an unchecked cache tends to grow to unprecedented sizes, take up memory and slow down the computer. This means that the cache is needed.

Instruction manual
Cache need to be cleaned if: the disk space runs out, browser malfunctions begin, individual applications do not work correctly, etc.
You can clean up your computer from temporary files using special utilities: Ccleaner, Auslogics Disk Defrag, TuneUp, etc. Moreover, each similar program has its own capabilities and focus, and users differ about them.
To manually clear the MozillaFirefox browser cache, you can "" path: C: Documents and Settings USERNAME Local Setting Application Data Mozilla Firefox Profiles Cache profile. Or use the menu of the browser itself: Tools - Erase - Details - Cache - Clean up now.
For other browsers, the cleaning procedure is almost identical, and differs in the features of the menu. Sometimes these operations have to be repeated 3-4 times in order to achieve the desired result.
There are also special ones for cleaning the browser cache, for example, Index.dat Eraser (if you can’t delete the files manually) or the Google Removal Tool (a convenient tool for site owners) and some others.
Related videos
Cache - A set of pictures, videos, snapshots of pages and other materials from the sites you have visited. Each of your visits to a new site is accompanied by a record of such data. When you view it again, downloading of Internet resources is faster, since many of the displayed materials are taken not from the Internet, but from the cache. But the large amount of stored information can slow down the work. For this reason, it is recommended that the cache be cleaned periodically. To do this procedure will help a few simple steps.

You will need
- - the computer on which you want to delete the cache
Instruction manual
If you use Internet Explorer, then to clear the cache, click on the word “Service” at the top of the screen and select “Internet Options” in the drop-down list. In the window that appears, select the "General" tab and find the "Browsing history." Removing temporary files, browsing, cookies, stored passwords and data from web forms. ”
Another way is in the "Tools" section (clicking on the orange browser icon) from the "Settings" drop-down menu, again "Settings" and the "Advanced" item. Select the "Network" tab, and in it the subsection "Offline storage" and click "Clear now."
When using the Opera browser, click on the browser icon at the top left of the page. From the drop-down menu, select the "Settings" section, and in them - "Delete personal data". Opposite the item “Detailed processing”, click on and check the option “Clear cache”. Click "Delete" and "OK."
If your browser is Google Chrome, click on the settings icon ("wrench") at the top right of the page, select "Options" from the menu, and in them - the "Advanced" tab. Select the "Clear Cache" checkbox. In the drop-down box, mark the period for which you wish
All applications that are installed on your device, to speed up the work, write their data to the cache memory. This means that they occupy additional space. After completing their work or in case of failures, applications do not always clear the memory and over time the amount of free space decreases.
We clear the cache using Android.
First you need to go to "Settings". Next, select the "Applications". Depending on the version of Android that you have installed, select the appropriate item: “Memory Usage” or “Application Management” for versions 2.x or “Application Manager” for 4.x and higher.
In the accessible window, at the top of the screen, go to the "Everything" tab. Here is a list of all installed programs on the device. Having chosen the necessary one, we go down a little and click "Clear Cache".
We recommend that you start cleaning with those that work with errors or that often freeze. By clearing the memory in each application one by one, you will avoid aggressive cleaning with the possible loss of the necessary data. The main disadvantage of this method is that it will take a lot of time to clear the cache of the entire device.
Therefore, as an alternative, we suggest you use special utilities with which you can quickly, easily, and most importantly safely clear the cache of your phone or tablet.
Clearing the cache using specialized applications.
There is a huge amount of cache for devices on the Android system. We offer you only the best of them. By clicking on the links below, you can download all cleaning applications for free. There is also a detailed instruction with a video.
- It is very popular. Maximum functionality combined with simple interest. It can clear not only cache memory, but also the entire android system.
- No less functional application for cleaning the cache and memory of your gadget. Allows you to control applications.
- The simplest and easiest utility. It does not take up much space. Functionality and interface are fully consistent with the name. It does not contain anything superfluous, only clearing the cache.
We hope that this material was useful to you.

Like any other device, the tablet stores a lot of important information, as well as data used by previously installed applications. Clearing the phone’s cache can free up enough space on the built-in memory card, as well as significantly speed up the operation of your device. You should go to the initial step of the guide to find out exactly how to clear the cache on devices directly running the Android OS system.
To learn how to clear the cache on the tablet, you can study several relevant articles that provide detailed information on this topic. It is important to comply with all necessary rules and detailed instructions. In some cases, various Android applications may behave completely wrong. Therefore, before downloading it from the application store, you need to take a few simple steps.
Instructions for clearing the cache memory
To start the cleaning process, you need to go to the menu of the Android device, and then select the "Applications" -\u003e "Application Management" section here. Here you should select the appropriate program. After that, a window will appear in front of you, in which you can carry out the following steps.
First of all, it’s best to try to completely clear the cache memory for the application that is working “incorrectly”. In this case, it is necessary to delete possible temporary files that can become the main cause of the problems that have arisen. Then you should stop this program and start it again. After that, she will be able to continue her work with all the installed settings that have been carried out.
Methods for clearing the cache memory
The same radical method of influencing such a obstinate application is data cleaning. When in this case you click on the “Erase data” pop-up button, then the application will return to its previous state as it was immediately after the installation process on the tablet. The same things also happen when uninstalling or in the case of a new installation of the application, only such a method is much faster and easier.
That is why it is necessary to conclude that if there are some problems with the application, you should try to clear the cache memory. If such a process does not help at all, then you will have to go all-in to completely clear all the application data and configure it first.
An Android cache is data that applications create during their execution. They are necessary for faster operation of these programs. For example, image viewers create thumbnails of images in order to immediately display them in the future, rather than loading the processor every time in order to create miniature copies. In the case of browsers, a cache is needed so that to display a site that was already previously opened in the application, do not load data that usually does not change (for example, images).
 Despite the fact that the cache stores useful data that allows applications that created them to work faster and consume less power, sometimes they can cause one significant inconvenience to the user - leading to a lack of space on the drive. This is understandable, because over time there can be a lot of corresponding files, and some of them will have an impressive size.
Despite the fact that the cache stores useful data that allows applications that created them to work faster and consume less power, sometimes they can cause one significant inconvenience to the user - leading to a lack of space on the drive. This is understandable, because over time there can be a lot of corresponding files, and some of them will have an impressive size.
For example: if, say, 25 applications that are regularly used are installed on the device, then after a month the cache will most likely grow to 7 gigabytes, and possibly more. If the device has only 32 gigabytes of storage, then the presence of such a large amount of relevant data will become a problem. In the end, you will need to clear the Android cache.
Why cache flushing is dangerous
In general - cleaning the cache in android is completely safe, with one exception - you can lose unsaved information in running applications. Therefore, before clearing the cache, you need to save all the important information for you in already running applications.
Types of Cache
The cache in the Android operating system is divided into three types:
- Dalvik-Cache
- system cache
- application cache.
Dalvik-cache Is the data created by the Dalvik virtual machine. It stores optimized application files that are needed for faster program execution. Those, in turn, are on a special section that is invisible to a user who does not use special applications.
In the system cache stored data programs that are built into Android. In the process, the system creates files in which it writes information that can be reused.
An application cache is a repository of data that was created by third-party applications (for example, downloaded from the Play Market). It may contain: thumbnails of images, images downloaded in the browser, game files, etc.
The main ways to clear the cache in Android
The cache of the system and applications can be cleared in two ways: using the built-in utility and using one of the special programs that are available on the Play Market.
Removing the cache using the built-in utility is a safer way to get rid of the corresponding data. The system is guaranteed not to harm the files that are needed for the programs and the system, as well as user information. When working with third-party applications, in turn, you should be more careful.
How to clear cache on Android manually
Now we turn directly to the question of how to clear the cache on an Android phone.
To delete the relevant data without using third-party software, you will need:
- go to "Settings" (via the menu or curtain);
- find the “Device” category and select “Memory”;
- click on "Cache Data";
- in the pop-up dialog box, click on "OK".
After a few seconds (the exact time depends on the amount of accumulated files), the mentioned window will disappear, and the "Available" value will increase by the number equal to the number of megabytes / gigabytes that was previously indicated in the "Cache Data".
How to clear the cache of only one application
Now about how to clear the cache on Android for only one specific application. To do this, you will need to perform the following series of actions:
- go to the "Settings";
- select "Memory";
- tap on "Application Data ...";
- go to the tab "All";
- find and select the application whose cache you want to clear;
- on the displayed screen, click on "Erase data";
- confirm the action by clicking on “OK”.
After a few seconds, the cache data for this application will be deleted.
After deleting the application data, it may be necessary to re-authorize (for example, in the case of clients of social networks). Therefore, before cleaning, make sure that you have the details of access to the account to which you are going to connect through the application.
Android applications to clear the cache
One of the most popular applications that allow you to clear the cache on Android is. This program can be downloaded for free from the Play Market. Using it is simple:
- first you need to download and install it;
- running, you need to click on the button "JUNK FILES" ("Files in the basket");
- on the screen that appears, select the applications whose cache you want to clear;
- click on “CLEAN JUNK”.
This application can be configured to clear the cache at a specified time.
There are also other programs to clear the cache, for example,