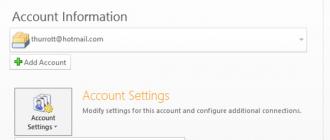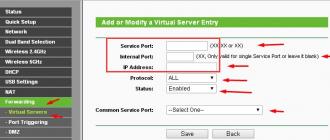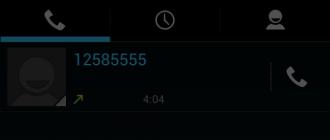Each smart device, be it Windows, Android, iOS or others, has a special mode that turns on without using the main operating system. And if for Windows this is Bios and partially “Safe Mode,” then all Linux systems, which also include Android and Apple mobile devices, have a special “Recovery Mode” or simply Recovery. Using this mode, you can install operating system updates and perform a factory reset. To enter recovery, a special key combination is usually used, the standard one is Power + Vol-/Vol+, which is pressed while the smartphone is turned off.
For users who want to make the most of their device's resources, the pre-installed Recovery is not enough. Modifications and redesigned recovery modes have been developed especially for them, which completely open access to the smartphone’s file system, resulting in the following possibilities:
- complete reinstallation of firmware
- installation of individual firmware elements;
- flexible system cleaning;
- creation ;
- restore from Backup;
- creating or formatting partitions in flash memory;
- connecting to a PC via USB in ADB or flash drive mode
Despite the significant expansion of the basic functionality of the recovery mode, installation requires certain knowledge and skills.
Incorrect actions or omission of important details may result in device malfunction. You should also be aware that the instructions below can only serve as a general guide, and the necessary files and drivers must be selected for a specific device, for a specific version of Android and processor architecture.
Installation methods for Custom Recovery
ROM Manager
The simplest method that does not require much experience in non-standard work with the device. The only thing that is necessary is, which will not be difficult to obtain if you follow our guide.The essence of the method is to install a special application - . Next, do everything strictly with step-by-step instructions:
You can check the success of the operation by returning to the main menu of the utility and clicking " Boot into Recovery mode". If everything went well, then the newly installed modified recovery mode will start. If it fails, the phone simply won’t turn on and you will have to restore it using the FastBoot mode, but this is in most cases, but if you’re really unlucky, then go to a service center or secured for a new phone.
TWRP rom manager
Almost the same as ROM Manager with the only difference that a recovery modification from another developer will be installed - .
The application has a narrow functionality, which consists in identifying the device and downloading the required installation file with subsequent installation. Understanding the utility will not be difficult even for a beginner.

In addition, there is a useful function for creating in just a few clicks. True, this opportunity will appear only after installing TeamWin Recovery Project.
Firmware Custom Recovery via FastBoot
A universal way to set a modified recovery mode that is suitable for most devices. It differs from the first two methods in its increased difficulty in mastering, as well as the ability to install not only ClockworkMod and TWRP, but also other Recovery modifications, for example, PhilZTouch.
Before you begin the actual installation, you need to thoroughly prepare. First of all, you need to install a driver on your PC to connect your mobile device to your computer via USB. Below are links of drivers for major smartphone manufacturers:
- Sony Android USB; (https://developer.sony.com/develop/drivers/)
- HTC Android USB; (https://www.htc.com/us/support/)
- Samsung Android USB; (https://www.samsung.com/us/support/downloads/)
- LG Android USB; (https://www.lg.com/us/support/cell-phones)
- Motorola Android USB. (https://support.motorola.com/us/en/solution/MS88481)
In the case of a different brand of phone, you need to look for a USB driver on the official website of the vendor.
Next, you will need to visit the official resource of the operating system developers to download and install the Android SDK platform (Android SDK from Google) on your PC. After launching the SDK, you need to download the Android SDK Platform tools, Android SDK Tools and Google USB Driver packages. In its full form, the distribution takes up quite a lot of space on your hard drive, and also takes a long time to install, so you will have to wait.

The last step is to download the recovery file, rename it to update.img and copy it to the platform-tools folder, which can be found in the directory with the Android SDK. It is best to take the necessary recovery for a specific device in specialized forums, since the wrong choice of recovery image and its subsequent installation can lead to dire consequences.
When the preparation is complete, you can proceed to the actual firmware: 
You can enter recovery mode using the key combination described above or use the application, which is much simpler and more convenient.
Finally, it is worth noting that these instructions are suitable for many devices, but not all. Therefore, this guide should be used with caution, since flashing Custom Recovery firmware is a potentially dangerous procedure, after which the device may stop working.
By default, all Android devices have a recovery mode called Recovery. With its help, you can roll back the operating system to standard settings, install official add-ons and fixes. If this is not enough for you and you want kernels and utilities for your device, then you need to replace it with a custom one.
Custom recovery: what to choose
The most popular custom recoveries for Android are Clockworkmod Recovery (CMD) and TeamWin Recovery (TWRP). The main difference between one program and another is the presence of touch controls in the latter. As for functionality, the software offers approximately the same list of options:
- Installation of unofficial patches and firmware;
- in ADB mode and instead of a removable drive;
- Formatting, creating, merging partitions in the internal memory of the device;
- Clearing software cache and battery life summary;
- Creating backup copies of the system.
After studying the methods below, you can easily install custom recovery on Android. You need to obtain Root rights before carrying out work.
TWRP Installation Methods
You can install TWRP recovery using a special software developer utility (TWRP Manager), third-party software designed for flashing recovery, and Android Debug Bridge (ADB).
Installing TWRP using TWRP Manager
Your first step will be to download TWRP Manager from the Play Store and install the application on your device. The utility must be opened and given Root access rights. Then:
- In the menu that appears on the left, select “install twrp”;
- a window will appear in front of you where you need to select the device and version of recovery you want to install;
- after selecting all the settings, click “install recovery”;
- the program will automatically download the recovery and install it;
- if you want to install a specific version of recovery that you downloaded in advance, then you need to save recovery.img and select it through the “select img file” item.
ADB as a way to flash recovery
This solution with reinstallation of recovery is suitable for advanced PC users. To carry out the manipulations, you will need an Android device, a computer and a USB adapter. First you will need to install the Android SDK with all the packages along with the Google USB Driver. After that:
- save the Recovery.img version of TWRP supported by your smartphone to your computer;
- rename the recovery file to twrp.img, save it to the root memory of your device.
Launch the command line of the PC operating system (cmd in Windows). Write the following lines in it:
- cd C:\android-sdk-windows\platform-tools\adb;
- su
dd if=/sdcard/twrp.img of=/dev/block/mmcblk0p34.
After this, reboot your device.
CMD Installation Methods
You can install CMD using Rom Manager, or third-party utilities for flashing recovery.
Installing CMD using Rom Manager

- Download Rom Manager from the Play Store and install it on your device. Don't forget to give her Root access rights.
- After starting the program, a window will appear containing several sub-items. You will need to go to the “Recovery Setup” tab.
- A new window will appear. There select CMD. After this, you will need to select the device model on which the recovery will be installed.
- After this, another window will appear where you must confirm your actions.
Rom Manager will download the files to install the recovery and ask for Root rights if you have not provided them to it by default. After that, she will begin installing the software. Once everything is finished, you can check the CMD installation by going from the main menu to the “Reboot into Recovery” tab.
CMD installations in FastBoot mode
To reflash an Android device using this method, you will again need to download the Android SDK and USB drivers for your smartphone/tablet. Save the recovery file from the CMD website, rename it update.img, save it to the platform-tools folder located in the installed Android SDK directory. Then activate USB debugging mode on your Android device.
Launch Command Prompt and enter the following commands:

If everything goes well, a corresponding notification will appear on the command line.
Installing CMD and TWRP via Flashify
As we mentioned earlier, they install custom recovery for Android using third-party utilities. One of them is Flashify. A distinctive feature of the program is its compatibility with many models of smartphones and tablets. You need to install the software on the device and allow it to use Root rights. 
Or otherwise experiment with the Android system, then custom TWRP recovery is what you need. If you are wondering how to install TWRP recovery on Android, then this article is definitely for you.
Your phone's "recovery environment" is a piece of software that you rarely see. It is used to install Android updates, restore to factory settings, and also perform other tasks. Google's default recovery environment is very simple, but third-party developers offer their own solutions, for example, Team Win Recovery Project (or TWRP) - allows you to make backups, install custom firmware, gain superuser rights, and much more useful. So if you want to change your smartphone, then you will need TWRP. You can also read what custom recovery is on Android and why it is needed. Today we will tell you how to install TWRP recovery on Android.
Step 1: Unlock your device and make sure it's compatible
You must be sure that your bootloader is unlocked. So, if you have not done this yet, we recommend reading the article on how to unlock the bootloader on an Android smartphone. When you're done, let's go back to installing TWRP. If your phone's bootloader is not unlockable, then you will have to install TWRP in another way.
Also, make sure TWRP is available for your device and check out the TWRP and XDA Developers website to make sure you don't encounter any problems along the way. For example, Nexus 5X phones are encrypted by default, but when TWRP first came out for the Nexus 5X, it did not support encrypted smartphones. Therefore, Nexus 5X owners had to either decrypt their smartphone themselves in order to install TWRP or wait for an update, after which TWRP began to support encrypted smartphones. Make sure you know all the quirks of your device before proceeding.
Also back up anything you want to keep. This process will not delete your data from your smartphone, but creating a backup before changing the system is a good habit.
Step 1: Enable USB Debugging
Next, you will need to enable several options on your phone. Go to your phone settings and select "About phone". Scroll down to Build Number and click on this item 7 times. A message should appear indicating that you are logged into developer mode.
Return to the main settings page, you should see a new “For Developers” item. Enable “OEM Unlocking” if this option exists (if it doesn't, don't worry - only some phones have this option).
Then enable “USB Debugging”. Enter a password or PIN if required.
Once you do this, connect your phone to your computer. You will see a window on your phone asking “Do you want to enable USB debugging?” Check the box next to “Always allow on this computer” and click OK.
Step 2: Download TWRP for your smartphone
You need to go to the TeamWin website in the devices section. Find your device model and click on it to download TWRP.

This page usually contains Important information about the device that you should know. If you don't understand something, you can find more information on the XDA Developers forum.
Go to the “Download Links” section and download the TWRP image. Copy it to the folder where ADB is installed and rename the file to twrp.img. This is necessary so that the installation command can be written more quickly.
Step 3: Enter Bootloader Mode
To install TWRP recovery on Android you need to enter bootloader mode. This is done differently on all phones; perhaps a search on Google or Yandex will help you to find out how this is done on your device. On many devices, this method helps: turn off the phone, hold down the power button and volume down key for 10 seconds, then release them.
You have entered bootloader mode if you see an image similar to the following:

Your phone's bootloader may look slightly different (in HTC on a white background, for example), but, as a rule, it contains approximately the same text.
Step 4: How to install TWRP Recovery on Android
Once you enter bootloader mode, connect your phone to your computer using a USB cable. Your phone should show that the device is connected. On your computer, open the folder where you installed ADB and press Shift+right mouse button on an empty space and select “Open Command Window”. Then run the following command:
fastboot devices
The command should return your device's serial number, indicating that it is recognized. If the serial number is not found, then return to the first step and make sure that you did everything correctly.
If your device has been recognized, then it's time to install TWRP. Run the following command:
fastboot flash recovery twrp.img
If everything goes well, you will see a success message on the command line:

Step 5: Boot into TWRP Recovery Mode
Disconnect the phone from the computer and use the volume down key to navigate to the “Recovery” item. Press the Volume Up button or the Power button (depending on your phone) to select it. Your phone will boot into TWRP.
If TWRP asks for a password, then enter the password or PIN code that you use to unlock your phone. This is necessary to access memory.
TWRP may also ask if you want to use it in Read Only mode. This mode means that all changes will be deleted after a reboot. If you are not sure, then click on “Keep Read Only”. You can always repeat step 3 and 4 of this guide to reinstall TWRP when needed.
When you're done, you'll see the TWRP main screen. You can use it to create a Nandroid backup, restore a previous backup, install custom ROM and much more.

The most important thing now is to back up your phone before making any changes.
Click on the "Backup" button in the TWRP main menu. Select "Boot", "System", "Data" and swipe the slider at the bottom of the screen. You can also change the name of the backup by clicking on it.
Please wait while the backup is created. When the process is finished, return to the backup menu. Uncheck all options and scroll down. If you have a special partition after "Recovery", such as WiMAX, PDS, or EFS, then check them and make another backup. This section usually contains your EFS or IMEI information, which is very important. If this information ever becomes damaged, your data transfer will not work, and with a backup copy you can restore everything.
Lastly, if TWRP asks if you want to gain root privileges and install SuperSU, click “Do Not Install”. It is better to install the latest version of this application yourself than the one offered by TWRP.
Once you've made a backup, you can start exploring TWRP, gaining root privileges, installing custom ROMs, or booting into Android OS. Remember: Make a backup before making any changes to TWRP, it will help you restore your phone if something goes wrong.
Using the popular Team Win Recovery Project program, users of mobile devices on the Android platform have the opportunity to carry out a large number of operations related to optimizing the structure of the device's software interfaces. How can these actions be carried out? What are the main features of the corresponding program?
What is Team Win Recovery Project, or TWRP?
The Team Win Recovery Project mobile application, the installation and use instructions for which we will study today, is a multimedia device system recovery tool that allows you to back up files and install various types of software and firmware.
The solution in question is installed in a special section of the device’s internal memory and thus replaces a branded interface for the Practical significance of the corresponding solution may lie, in particular, in the ability to restore the functionality of the mobile system even in cases where the device has experienced such a significant failure that it doesn't turn on at all.
The Team Win Recovery Project interface - the instructions for it should be read carefully; it allows you to restore, among other things, those files in which the system and application settings are written.

Benefits of TWRP
It is worth noting that the solution in question is not the only one that is capable of running on mobile devices. Competing products are also available for download online. However, Team Win Recovery Project (the instructions for it, let us again draw attention to this, should be carefully studied before work) has a number of significant advantages. These include:
- interface adapted to touch control;
- the ability to fine-tune key options related to system file management;
- availability of interfaces for generating an optimal data package placed in a system backup;
- support for ZIP files.
These options are of great importance from the point of view of ease of use of the program, as well as the use of its main functions. In fact, it would be useful to consider a list of them.

Main features of TWRP
The main functions of Team Win Recovery Project (the instructions for using them describe the process in detail) are as follows:
- installation of custom firmware and kernels;
- installation of branded system file updates;
- ensuring the device operates in flash drive mode;
- the ability to create both a complete backup copy of the mobile device’s firmware and a partial one, for example, represented mainly by system files;
- restoring the system from a backup while maintaining the functionality of the interface;
- performing a quick reset of settings to those installed in the branded version of the system;
- creating partitions for storing data on a memory card, as well as formatting them;
- running various commands via the terminal;
- gaining access to files located on the device.

Features of program installation
Let's look at the points that describe how the solution in question can be installed on a mobile device. For these purposes, common interfaces can be used, such as, for example, GooManager. You need to download this program from a trusted application store, run it, and then select the Install Open Recovery option.
If the user owns a Nexus smartphone, he can use another popular utility - Google Toolkit. In principle, there are quite a lot of programs that allow you to solve the problem in question. But the 2 solutions noted are among the most convenient.
Let's take a closer look at how TWRP installation programs can be used in practice.

Using TWRP: Launching the System Recovery Tool
There are usually no difficulties installing Team Win Recovery Project. However, there are nuances that characterize the actual launch of the program - in fact, turning on the mobile device in the appropriate mode. If you are using the GooManager program, then you need to launch the corresponding application, then select the Reboot Recovery option, then select the item that allows you to load recovery mode.
In principle, you can launch the program in question by using a special key combination for controlling the mobile device. But in this case, it is quite difficult to choose a universal combination of them: it is determined by the specific device manufacturer. You can also use the popular ADB application to launch the solution in question. It involves connecting a mobile device to a computer. Using the specified application, you can boot your smartphone or tablet into recovery mode using special commands entered through ADB interfaces.
Let us now study in more detail how to use the program in question in one version or another, for example, Team Win Recovery Project in modification 2.8, 2.8.7.0, 2.8.7.3 or Team Win Recovery Project 3.0.2. The instructions for each of the specified versions of the solution will generally be similar. The same can be said about earlier modifications of the corresponding application, for example TWRP 2.6.3.0.
TWRP interface: features of use
As soon as the smartphone or tablet boots into recovery mode, the main menu of the Team Win Recovery Project application - 2.8 or any other of the marked versions will appear on the screen, which are generally similar both in terms of the location of the controls for various options, and in terms of view of the recovery interface management functionality.
If your smartphone or tablet is touch-sensitive (it is likely that this will be the case), then you can control the interface of the application in question by moving your finger across the screen. But it is important to do this not in a random order, but in accordance with what the instructions used as a guiding document for using the Team Win Recovery Project solution prescribe. How can I exit an interface that is selected from the main menu by mistake without accidentally activating any inappropriate procedures? It’s very simple: to do this, you can use the return button that your mobile device is equipped with. It is often located just below the screen if it is a smartphone, or in the upper right corner if it is a tablet.
Let's take a closer look at the main menu options of Team Win Recovery Project 2.8.7.0 or another version of the solution close to it, in particular those listed above. The interface of the application in question is generally English. We will focus on it. Thus, the main options that will be available to the TWRP user are:
- Install.
- Wipe.
- Backup.
- Restore.
- Mount.
Let's study in more detail the specifics of using each of them.

Install option
The option in question, Team Win Recovery Project 2.8.7.3 (the instructions for it will be generally the same in structure as in the case of other modifications of the corresponding solution) allows you to install, first of all, various firmware on the phone. Moreover, they can be either custom or branded. Also, using this option, you can install software cores, various themes and other types of software that the user needs.
An important nuance: installation files of programs that need to be installed on a mobile device must be packed in a ZIP archive. It is advisable to place it on the memory card of the smartphone or tablet you are using. Using TWRP interfaces, you need to select the appropriate archive, then add it to the firmware queue. You can use various options to check the signature of an archive file, as well as those files that are installed on a mobile device.
Let's move on to studying other useful options of the Team Win Recovery Project program. We know how to install the firmware, now let’s look at the specifics of using the Wipe interface.
Wipe option
This option allows you to reset the software settings of the mobile device to factory settings, as well as clear a number of system partitions of the OS, such as, for example, the cache. In addition, the interface in question allows you to clean the connected memory card, as well as the internal flash memory of the mobile device. If necessary, you can also clean out the system folder, which is called android_secure.
Another notable option available when using the Wipe interface is to clear your smartphone or tablet of statistical files that reflect battery usage. If the user is not sure that he is selecting the correct option within the Wipe interface, it is better to cancel it so as not to provoke any problem in the operation of the phone or the Team Win Recovery Project program itself. Instructions on how to exit the selected interface to the main menu are discussed above: all you need to do is press the return button on your smartphone or tablet.
Backup option
This option allows you to create a backup copy of the system files of your mobile device. Actually, many users install the corresponding solution mainly for the purpose of using this interface of Team Win Recovery Project 2.6.3.0 (the instructions for it, as we already know, will be similar in structure to any other that characterizes the above modifications of the program).
Through the Backup menu, the user can use the following application functions:
- selecting specific system partitions that need to be saved as a backup copy;
- determining free space on a flash drive;
- activating the option to compress a copy of the system package;
- disabling the option to check checksums for backup copies;
- selecting a specific memory card as a resource for storing a backup copy of system files;
- specifying a name for the system data copy file;
- recalculation of the size of partitions on the disk.
After the files to form a copy of the system data are selected and copied in accordance with the user-defined algorithm, you can reboot the mobile device by clicking on the Reboot button.
Restore option
The Restore interface complements the program option discussed above. It allows you, in fact, to restore the OS from a backup. This procedure may require the user to use Team Win Recovery Project 2.8.7.0 (instructions for other versions of the program require similar actions):
- selecting a specific memory card to access backup files;
- selecting a specific backup file (for example, if there are several of them, you can sort by ascending or descending name, date or value);
- selecting a specific partition of the mobile device operating system that needs to be restored;
- renaming, deleting a backup copy of a system package;
- activation of checksum verification on backup copies.
Mount option
Another useful option for the application in question is Mount. It allows you to mount various partitions on a disk, format them, and also configure the mode of using the device as a USB drive. This procedure may include mounting:
- system partition;
- disk partition on which user files are located;
- the partition on which the cached data is located;
- external memory card;
- internal memory module.

Other options
So, now we know how, with the help of Team Win Recovery Project, firmware can be installed on a phone, replaced with a branded one, and saved as a backup copy. It will also be useful to study a number of additional settings of the program in question in order to detail our short instructions.
So, you can pay attention to the Settings option in the TWRP interface. It allows, first of all, to set the default settings of the program in question as part of creating and restoring certain backup copies of system data, in addition, when installing files located in ZIP archives.
Another notable menu item in the TWRP program is Advanced. It allows the user to carry out a large number of operations. Namely:
- copy transaction data to a memory card;
- adjust access rights to various data;
- create partitions on the disk;
- use a file manager, through which you can copy or move them, set access rights, delete, rename them;
- activate commands entered through the terminal.
In addition, the developer of software interfaces can add other options to the Advanced menu. Another significant interface of the Team Win Recovery Project 2.8 application or its analogue is Reboot. This option allows you to reboot the device completely, restart only the recovery program, or turn off the mobile device.
These are the main features of the popular Team Win Recovery Project program. With its help, you can perform a wide range of operations with the device in order to optimize its performance, including by installing updated firmware. The program is easy to use, functional, and quite versatile.
It is important when carrying out certain operations with the device, especially those related to firmware changes, to first consult with specialists about whether it is worth changing the structure of the software interfaces of the mobile device in one way or another, as well as how effective the corresponding changes can be.
Initially, the functionality of tablets or smartphones for users is very limited. They often cannot install some programs, change the boot animation, or remove unnecessary built-in applications. There are even gadgets with built-in advertising in the shell itself. To be able to change this (uninstall/install a program, change animation), you must have root rights. They are the ones who open the administrator functionality for the user.
Why do users not have root rights by default?
The average person doesn't need them at all. The built-in user functionality is more than enough for full use of a smartphone or tablet. With root rights you can change system settings, which are difficult to understand.
Therefore, software developers initially grant the user normal rights. And this is done for safety reasons. Without root rights, no virus can particularly harm the user (steal his money, show third-party advertising, etc.). But if the user has root rights, then third-party programs, including viruses, will automatically receive them.
TWRP - what is it?
When a user explores how to modify their device, they have to root it. Hence, he often comes across the term "TWRP firmware". This is a powerful utility that provides the user with many more options than the standard one.
TWRP Recovery allows you to make full backups with the ability to select the necessary elements to save, configure different options more flexibly, use the S-Pen on Galaxy Note devices, install non-standard programs and firmware. And this is not the entire list of possibilities. There are more of them, but it would take a long time to list them all, including minor ones.
How to install TWRP Recovery?
The installation process itself does not require special knowledge and effort, and takes little time. There are even special built-in programs on Android devices for modified recovery, so installing TWRP will not be difficult even for a not very confident user. For example, there is a Toolkit application where the recovery installation functionality is available. But there is also a GooManager program on the Google Play service - it can be installed on any Android gadget. The "Install OpenRecovery Script" function is available in it.
Launch

To launch (or rather get into) TWRP Recovery, you can use different methods:
- When you turn on the gadget, you need to press a special key combination. Depending on the phone or tablet model, the combinations will be different. On some phones, recovery is launched when you turn it on and simultaneously press the volume up button. On another device, the power and volume down button are used.
- You can also use Titanium Backup or GooManager. There you simply select Recovery mode in the menu item.
- Using a computer. To do this, drivers for the gadget and the ADB program must be installed on the PC. After connecting the device to the computer, you need to run the adb rebood recovery command in the command line.
Menu and functions
After starting the recovery, the following buttons (functions) will be available:
- Install;
- Backup;
- Wipe;
- Settings;
- Advanced;
- Reboot;
- Restore;
- Mount.
These are the main points in the interface. Now let's figure out what all this means in TWRP.
Install - used to install patches, various modifications and new firmware. This is the most commonly used function. Mainly used for installing official and unofficial firmware, changing the theme, etc.

Wipe is a menu for deleting files and cleaning the system. The functions here are practically unlimited. That is, you can clear any part of the memory, or you can completely erase everything and return to factory settings. You can clear a folder, flash drive, internal memory.
Backup. Section for creating system backups. one of the most important points in recovery. The feature allows you to make a complete backup, including application data.

Restore. After the creation process is complete, you can restore the previously created copy in the Restore menu. Moreover, you can restore a copy from the internal memory of the device or flash drive (as well as save Backup to a flash drive or gadget memory). When a backup is detected, the user will be prompted to mark the partitions that need to be restored. You can also delete the copy, rename it, etc.
Mount. This menu provides options for mounting and deleting partitions. You can also perform transactions with them. The functions of mounting and unmounting the system cache partition, internal memory, memory card, and data partition are available.
Settings. Here are the TWRP settings. What does this give? At a minimum, you can enable/disable verification of subscriptions and checksums for different files, ignore errors in file size, etc.
Advanced. Additional functions that allow you to save log files to an external memory card, change partitions on a flash drive, and return normal access rights to applications with root privileges.

Reboot. There are only 3 functions: turn off the device, reboot with login, reboot with login to TWRP. What this is Reboot is intuitively clear to everyone.
The process of installing firmware using TWRP
These menu items are easy to work with. For example, to install any firmware or patch in .zip format you need:
- Boot into TWRP.
- Select the Install function.
- Select the memory where the files will be installed or copied.
- Find the required file (which needs to be installed).
- We start the installation (to do this you need to drag the slider from the left side of the screen to the right).
It is permissible to select 10 files in a .zip archive at once. All of them will be installed sequentially. After the process is completed, it is advisable to clear the cache.
Now you know what TWRP is and how to use it. But it’s better not to indulge in this functionality unless necessary. It is no coincidence that the developers left the user with normal rights and reliably hid the root. Leave this functionality to people who understand. After all, out of ignorance, you risk returning the phone to factory settings, for example, and then you will not be able to restore important files without a backup.