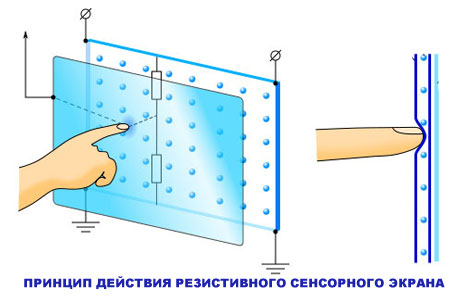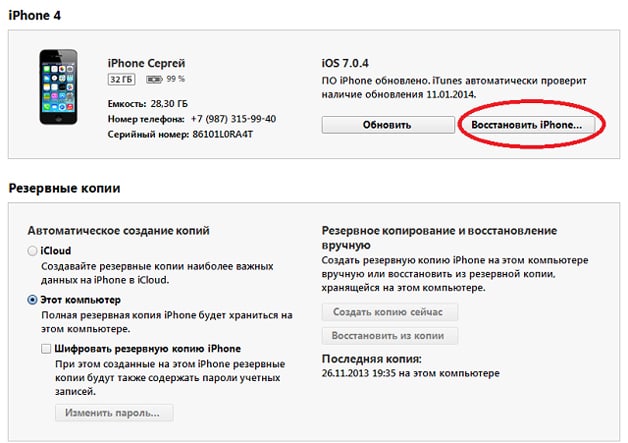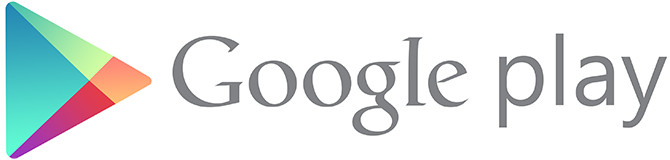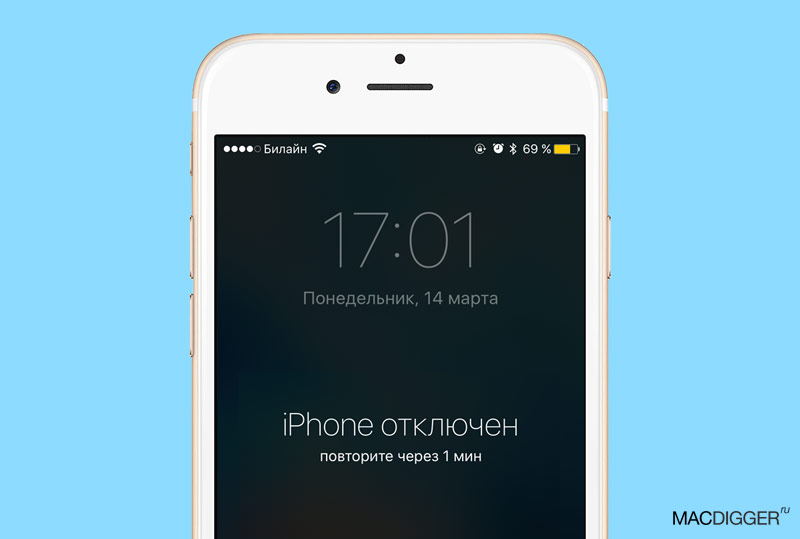Often the owners of "google phones", that is, smartphones running the Android operating system, encounter a problem when Instagram closes during use and the message "Application is stopped" appears on the screen.
In today's article, we will figure out where this message comes from, why it appears, how you can fix this error and prevent its occurrence in the future.
What does it mean “Instagram application stopped”?
The message that the Instagram application is stopped indicates that unforeseen crashes occurred during the operation and the program cannot function further in normal mode.
Isolated rare cases are quite admissible and explainable. There is nothing to worry about. But recently, more and more users of Android smartphones have begun to complain that it is almost impossible to interact with a social network due to constant sorties of this kind. So why does the Instagram app crash?
Why does the Instagram application crash?
There are several reasons for the “Application stopped” message to appear and then exit it. Let's look at the sources of the problem in more detail:
- Bugs and flaws made by the developers themselves. The administration and the team of Instagram developers have repeatedly admitted on the forums that some regularities in the application code may well be the reason for the constant departure. Moreover, this error can be of a private rather than mass nature, that is, the program will crash from individual users who are not connected in any way with each other, possibly even unfamiliar. A clear sign of a bug from developers is an instant erroneous exit from Insta upon any attempt to enter.
- Uncleaned cache. The Instagram application, like Facebook, is a real “magnet” for attracting and accumulating cache. Many inexperienced users do not even realize that the cache needs to be cleaned, or simply forget about it. And it’s very in vain, because in a couple of weeks the amount of temporary memory can “grow” to several gigabytes, which will noticeably hit the speed, operation and launch of programs, including Instagram.
- Old version of the program. If you do not update the utility version for a social network for a long time, over time, it may experience malfunctions or stop working completely. This is due to the incompatibility of the updated functionality, interface and databases with the old, less functional shell. Read about it in the material here.
- The new version of Instagram. Problems with insta versions are bilateral. On the one hand, the old version can cause a lot of trouble, on the other hand, the new one, which can also be “problematic”. The fact is that many released updates often remain raw and incomplete, which is why applications will kick users until the developers themselves fix the errors.
How to fix the error?

There are several measures to fix the "application stopped" error on devices running Android OS:
- Reinstalling or updating the program to the latest version. This is the most popular measure to solve the problem among users. Often the owners of Instagram accounts turn off auto-updates in Settings, and safely forget about it. As a result, they use the old version until it finally ceases to be serviced. The second option is an incorrectly installed utility due to internal operating system failures that are random in nature. In any case, the banal removal of the program with its subsequent installation from official sources or its update in the "My Applications" section of the Play Market will help to rectify the situation.
- If the application does not open after the last update, then most likely there will be incompatibility or inoperability of the new shell. For example, last year, after a massive update, millions of users could not log into Instagram from their devices, and the social network issued messages that their accounts do not exist or that they are not registered in the system. The problem was that when developing the update, the developers incorrectly prescribed the paths to the databases with profiles and user information, as a result, for several days no one was able to enter their page. “Rollback” of the application to the previous version will help to solve such difficulties. For example, downloading the old Instagram shell from third-party resources. The site selection must be approached carefully so as not to infect the phone with viruses.
- The third option is suitable for those who do not crash the application, but have problems logging into your account. On the main page below there is a separate authorization help button, where there are answers to the most common questions, as well as a contact form for contacting the administration.
Another common trouble is. Click to find out what it is and how to deal with it.
Conclusion
The “application stopped” error is a fairly common problem among Android smartphone owners, but now you know what to do in such a situation. Do not panic, but use one of the methods described above. One of them will surely help you. Good luck!
If a message appears on the Android device’s screen stating that the Google Play Services application is stopped, you need to clear the cache, re-add your Google account or reinstall Google Play services to fix the problem. One of the listed methods will certainly help to correct the error if everything is done correctly.
Flush cache
The first advise on any forum is to clear the Google Play cache. You can do this through the Android settings:
- Open the settings, go to the "Applications" section (on some Samsung phones it may be called the "Application Manager").
- Click on the “All” tab to see a list of all programs, including those built into the OS.
- Find the Google Play app and click on it to open advanced settings.
- Click “Clear Cache” to delete temporary files.
To apply the configuration, be sure to reboot the device (you can simply turn it off and on). If this doesn’t help get rid of Google Play stop, clear the cache of another application - Google Services Framework. The correct functioning of the Google Play Services depends on its work, since the Framework is responsible for exchanging data with Google servers and synchronizing information. The operation procedure will be similar:
- Open the "Applications" section in the settings ("Application Manager" on Samsung).
- On the All Search tab of the Google Services Framework.
- Open advanced settings and clear the cache.

Reboot the device again and check if the failure of the embedded Android application was resolved.
Adding an account
So, you cleared the cache, but the problem remains. I get the error "Google Play Services application has been stopped", what should I do next? Try deleting and re-adding your Google Account. A user profile has a huge number of functions, so reinstalling it can have a positive effect on the work of built-in Android applications.
- Open the “Accounts” section in the settings (on some firmware you just need to find the “Accounts” field).
- Find your Google Account.
- Click on it to open the synchronization settings. Expand the additional menu and select "Delete Account."

Please note: deleting an account will result in the loss of data associated with it. Therefore, it is recommended that you back them up.
After deleting the profile, go back to settings and click "Add Account". Select Google, enter your email and password to activate your existing account. After re-authorization, check if you managed to get rid of the error with stopping Google services.
Reinstall application
How to fix the error if clearing the firmware cache and re-adding the Google account didn’t help? There is one more proven way, which is to reinstall the application. The method works equally well on all devices, whether it is Samsung's flagship or a Chinese budget smartphone.
Reinstalling implies that you first uninstall the firmware. However, this will not work: you can only erase and reinstall the Google Services updates. This will allow you to get the current version of the application without errors. To be able to erase updates, you must disable the "Device Administrator" function.
- Open the "Security" section in the settings.
- Scroll to Device Admins. Click on it to open advanced settings.
- Uncheck the “Remote control” item. A window appears explaining which operations will become unavailable as a result of deactivating the function. Click "Disable."

After deactivating the "Administrator", you can manually remove and install updates to Google Services. Having completed the task, you can re-enable the "Administrator", as this is a rather useful Android function.
To remove application updates:
- Open "Applications" in the settings. Click on the “All” tab.
- Select Google Services.
- The "Delete updates will be active" button. Click on it and wait for the operation to complete.

If you use any of the mobile brainchild of the Samsung Galaxy family, then you probably are familiar with the whole gamut of bright and lively emotions that occurs when a message suddenly appears on the device’s screen that something is stopped in Galaxy. Here, as they say, arrived.
In general, Samsung Galaxy likes to stop, and everything is in a row: either some application is stopped, then the process is stopped, then the system interface is stopped.
But we will not talk about sad things, but rather we’ll talk about what to do in case of such sudden stops. so
“Application stopped” - what does it mean?
Of course, when a user sees such a notification on the screen of his Samsung Galaxy, then he at least guesses that some of the active programs have failed.
And that means we should restart it, because it’s in such a simple way that such problems are usually solved.
But what if the system writes that not just the application is stopped, but “ Samsung Galaxy app stopped ”, and besides, after a normal restart, the ill-fated tablet appears again, and again, and again ...
The message "Samsung Galaxy application is stopped"
In fact, the “Samsung Galaxy app is stopped” in this case is given purely as an example, since, as we have already said, Galaxy stops anything. Plus, judging by the number of comments on the forums, it is with this message that different Galaxy have recently become more likely to "please" their owners. Nevertheless, in the majority of cases, the method described below can deal with this and other similar “stops”.
First, note that the message “Samsung Galaxy application is stopped” (or just some application is stopped) not only indicates the occurrence of a software error, but, most often, involves a complete reset of the smartphone (or tablet). It is clear that after such a radical impact, the problem will disappear, but after all the same settings, as well as a lot of important data whose backups were not created, will inevitably disappear. In other words, solving one problem, we get a bunch of others.
But you can go the other way, and instead of completely resetting the settings, you can try to remove and reinstall only the problematic application and / or clear the cache. Often this helps to fix this kind of problem.
Now, briefly on how to clear the cache of a problem application in the Android OS:
STEP 1. Open the settings menu and find " Application Manager"(If you have not Galaxy, but another Android smartphone, then in" Settings"Open" Applications«);
STEP 2. Tap the tab " EVERYTHING»At the top of the screen and find the problem application in the list (in our case,“ Samsung Galaxy ”);
STEP 4. We reboot the smartphone and remember the procedure in case the Galaxy stops something again.
The “Application Not Installed” plate is probably one of the most common errors on the Android platform. According to statistics, more than 65% of users of a popular operating system often encounter this problem. Why is this happening and how to get rid of the appearance of annoying error? Let's try to figure it out! To begin with, we need to determine the cause of its appearance.
Common reasons:
1) The user made a mistake during the installation of the selected content
2) The developer did not have time to properly test his creation
3) Device malfunction - viruses, application conflicts, insufficient memory
4) The program does not meet the characteristics of your device.
So, we figured out the reasons. Now we pass directly to the solution. To begin with, we need to decide which of the four items most closely matches this particular situation. If with paragraphs 2 and 4 everything is relatively clear, then the other options lend themselves perfectly to treatment.
Problem solving:
1. Go to the "Settings" section, select "Application Manager", click on the tab with our program and delete all data. We try to install again.
2. Reboot the device. We clean the RAM and physical memory. We get rid of unnecessary applications and the remnants of incorrectly deleted content. Trying to install again.
3. Often the “Application Not Installed” sign appears for users who want to download an application that is already on the device, but has an earlier version. In this case, we need to get rid of the old version and everything connected with it. Reboot, try again.
Even if Android is amazing, it is not 100% stable. From time to time, you may encounter some problems, small and large.
One such problem is the pop-up notification that says. This problem usually occurs while the application is running or in use, resulting in data loss. Here are some ways you can use to solve this problem.
1. Soft Reset
Sometimes the application crashes one-time, and performing a software restart will help solve this problem. Soft Reset means turn off the device, hold it off for a few seconds, and then turn it on.
Being electronic devices, smartphones are prone to problems. Sometimes a simple Soft Reset can solve the problem. It is recommended (but not necessary) to restart the smartphone at least once a day.
2. Forced stop
Forced stop means forcibly closing the application if it does not close or behaves differently than usual. Forcing an application to stop deletes any process associated with it. Here's how to make the application close:
- Go to “Settings” phone
- Go to “Applications”
- Find an application that behaves strangely or closes by itself
- Open it
- Click “Forced to stop”
Your application should now work fine.
3. Deleting application cache or application data
Sometimes clearing the application cache may solve the problem. To delete the application cache, open the application in the application manager and click on "Clear cache".
If the problem persists, try deleting the application data. Deleting application data will also clear the application cache. Deleting application data can delete all data stored in the application, so make sure you have a backup copy of the data. To delete application data, open the application in the application manager and click on “Clear data”.
4. Uninstall and reinstall the application
Sometimes uninstalling an application and reinstalling it from the Play Store may also solve the problem, given that the application is not a system one.
5. Cleaning the system cache
If this problem occurs in several applications, that is, several applications stop on their own, you may need to clear the system cache. Here's how to do it:
- Turn off the phone
- In this step, you need to enter recovery mode, the login method may be different depending on the device model, for example, Samsung allows you to do this with the following key combination: simultaneously press Volume Up + Power + Home Button
- If you did everything correctly, you should get into the recovery mode menu
- Use the volume key to switch between sections of the menu. Find “Wipe Cache Partition”
- Press the power button to confirm
- Once the cache is cleared, select “System Reboot”press the power button again
6. Factory Reset
If the above methods do not solve the problem, you may have to reset the settings.
Before performing a reset, make sure that all your data is archived, since you will lose all data after resetting to factory settings.
To perform a factory reset, go to your phone’s settings, then go to “Archiving and dumping”, which is located in the subheading “Personal” or “Accounts” (each one has a different way), then press the button “Data Reset”. This should probably fix the error. “Sorry, the application has stopped”.
Mistake " Sorry, the application is stopped."Is found on Android devices such as Nexus, LG, Samsung, Motorola, Sony, whose system has been updated to. Usually it occurs when working with the popular Play, Yandex Navigator, Instagram, VKontakte, the Hangouts utility and some other commonly used software. Today we show how to solve this problem using simple steps.
Easy Ways to Fix the "Sorry, the application has stopped" error
“Unfortunately, the application is stopped” is a mistake that is very common when using Android devices, and there are many factors that can cause it. We will cite five ways solutions to the problem and we hope that at least one of them will help you get rid of this error on your Android device.
Method 1: Reinstall the application
We offer you to reinstall the application as the first solution to the problem. This method makes sense to apply if the error pops up only when working with this particular application, and not with a number of programs installed on the device. First, uninstall the application that is causing the problem, and then reinstall it again. Check if you were able to get rid of the error "Sorry, the application has stopped."
Method 2. Uninstall newly installed applications
Sometimes newly installed applications do not support the software or hardware of the device and, therefore, they must be deleted from the device’s memory. So you get rid of the error if it is caused by the applications themselves.

Method 3. Clear the cache
Cache files are the main source of errors and problems in the functioning of applications. By clearing the cache, you can solve most of the problems associated with applications. To clear the cache, go to "Settings" -\u003e "Applications" -\u003e "Program Manager" -\u003e Select "All" and then scroll down and look for the application that generated the error. Click "Clear Cache and Data."

Method 4. Cleaning up the device’s RAM
Clearing RAM is a good way to get rid of the "Unfortunately, the application has stopped" error on Android devices. Some applications run in the background using a large amount of RAM. Because of them, insufficient RAM remains available for use by other applications. Hence our mistake also arises. The procedure is as follows: go to Task Manager -\u003e Clear memory.

Method 5. Reset to factory settings (Factory Reset)
If none of the methods described above worked, you can reset to factory settings. Some users are very reluctant to resort to this method, since along with the settings of the device, all data related to applications, all software updates, as well as photos, documents, messages, contacts and personal files stored in the Android device’s memory “go away”.

In any case, before you reset the device to the factory settings and try to fix the "Application is stopped" error, do not back up it. To do this, go to the "Settings" section, find the backup function and the menu where you can back up the current settings and application data for subsequent recovery. You can also transfer all information to your home PC - it only takes a few minutes. Once you have backed up, you can perform a factory reset (function at the bottom of the backup and restore menu).
It is hoped that using one of the methods listed here you will successfully solve the problem of the error “Sorry, the application has stopped” on your Android device.
In this post we will talk how to solve the error " THE APPLICATION IN THE CONTACT IS STOPPED. ”
Typically, this error occurs after installing updates to the smartphone’s operating system itself or changing credentials and updating the application itself. This error appears in the form of a refusal to save the data of a new contact.
I will try to help you solve this error. There are two solutions to this error:
Clearing the cache and deleting application data "in contact".
So, we started: Settings\u003e Application or Application Manager\u003e Everything\u003e We find in the Contact and open it\u003e Clear Cache\u003e Clear Data .... The whole thing is done. Contacts listed are not previously deleted.
The device date format.
I don’t know why, but the date format on the device is often the cause of the error " CONTACT APPLICATION IS STOPPED and not only him. The solution is simple: change the date format to 24 hours and the application starts to work as if by magic.
Settings\u003e Date and Time\u003e Check the box next to the 24-hour format\u003e Restart the device.
Thank you for visiting the Site.
Please leave your Comments or Tips. Subscribe to the newsletter to stay informed.
And also share the articles of our site with your friends in social networks by clicking on the icon.
The application in Contact is stoppedIn this post, we’ll talk about how to resolve the "APPLICATION IN CONTACT STOPPED" error. Typically, this error occurs after installing updates to the smartphone’s operating system itself or changing credentials and updating the application itself. This error appears in the form of a refusal to save the data of a new contact. I will try to help you solve this error. There are two solutions to this error: Clearing the cache and deleting application data "in contact". So, we started: Settings\u003e Application or Application Manager\u003e Everything\u003e We find in the Contact and open it\u003e Clear Cache\u003e Clear Data .... Everything is done. Contacts listed are not previously deleted. The device date format. I don’t know why, but it is the date format on the device that often causes the error "APPENDIX ...
If you use any of the mobile brainchild of the Samsung Galaxy family, then you probably are familiar with the whole gamut of bright and lively emotions that occurs when a message suddenly appears on the device’s screen that something is stopped in Galaxy. Here, as they say, arrived.
In general, Samsung Galaxy likes to stop, and everything is in a row: either some application is stopped, then the process is stopped, then the system interface is stopped.
But we will not talk about sad things, but rather we’ll talk about what to do in case of such sudden stops. so
“Application stopped” - what does it mean?
Of course, when a user sees such a notification on the screen of his Samsung Galaxy, then he at least guesses that some of the active programs have failed.
And that means we should restart it, because it’s in such a simple way that such problems are usually solved.
But what if the system writes that not just the application is stopped, but " Samsung Galaxy app stopped », and besides, after a normal restart, the ill-fated tablet appears again, and again, and again ...
The message "Samsung Galaxy application is stopped"
In fact, the “Samsung Galaxy app is stopped” in this case is given purely as an example, since, as we have already said, Galaxy stops anything. Plus, judging by the number of comments on the forums, it is with this message that different Galaxy have recently become more likely to "please" their owners. Nevertheless, in the majority of cases, the method described below can deal with this and other similar “stops”.
First, note that the message “Samsung Galaxy application is stopped” (or just some application is stopped) not only indicates the occurrence of a software error, but, most often, involves a complete reset of the smartphone (or tablet). It is clear that after such a radical impact, the problem will disappear, but after all the same settings, as well as a lot of important data whose backups were not created, will inevitably disappear. In other words, solving one problem, we get a bunch of others.
But you can go the other way, and instead of completely resetting the settings, you can try to remove and reinstall only the problematic application and / or clear the cache. Often this helps to fix this kind of problem.
Now, briefly on how to clear the cache of a problem application in the Android OS:
STEP 1. Open the settings menu and find " Application Manager"(If you have not Galaxy, but another Android smartphone, then in" Settings"Open" Applications«);
STEP 2. Tap the tab " EVERYTHING»At the top of the screen and find the problem application in the list (in our case,“ Samsung Galaxy ”);
STEP 4. We reboot the smartphone and remember the procedure in case the Galaxy stops something again.
Every day, many users of Android devices face a number of problems. Most often, they are associated with the performance of certain services, processes or applications. “Google app stopped” - an error that may appear on every smartphone.
There are many ways to solve a nuisance that has arisen. About all methods of eliminating this error, we will discuss this article.
In general, there are several ways by which you can set up the application and remove the pop-up screen with this error directly while using the program. All methods are standard procedures for optimizing device settings. Thus, those users who have already encountered various errors of this kind most likely already know the algorithm of actions.
The first thing to do when application errors appear is to reboot your device, as there is always a chance that some malfunctions and malfunctions could occur in the smartphone system, which most often leads to incorrect application operation.
Method 2: Flush the cache
Clearing the application cache is common when it comes to unstable operation of specific programs. Clearing the cache often helps fix system errors and can speed up the device as a whole. In order to clear the cache, you must:

Method 3: Update Applications
For the normal operation of Google services, it is necessary to monitor the release of new versions of these or those applications. Untimely updating or removal of key Google elements can lead to an unstable process of using the programs. To auto-update Google Play apps to the latest version, do the following:

Method 4: Reset Settings
It is possible to reset application settings, which will probably help to correct the error that has occurred. This can be done if:

Method 5: Account Deletion
One way to resolve the error is to delete your Google account and then add it to your device. To delete an account you must:

In the future, the deleted account can always be added again. This can be done through the device settings.