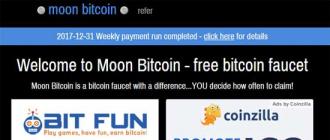Кто не сталкивался с такой проблемой? Включаете компьютер, а вместо ожидаемой штатной загрузки видите что-либо совершенно другое.
Немного о наболевшем
Хочу рассказать свою маленькую историю о приобретении компьютера. В одно прекрасное время купил его в солидном специализированном магазине. Продавец-консультант был особенно любезен и доброжелателен, предложил товар со скидкой. Даже помог мне, как дилетанту и абсолютному «чайнику», установить ОС Windows XP (естественно за дополнительную оплату), несколько программ и пожелал удачи. Но именно удача не сопутствовала мне, по крайней мере в течение года, как минимум, после приобретения компьютера.
Буквально через пару дней, когда я установил ещё несколько программ, после очередного включения компьютера, загрузка не произошла, а появилось сообщение примерно такого содержания:
Как же так? Почему? Компьютер ведь новый! Я подумал, что сам что-то не то сделал, вызвал «специалиста». Прибывший «мастер» сообщил — «слетела винда!» и за определённую плату переустановил систему. Ну, думаю, слава богу, дальше буду поаккуратней и всё будет хорошо.
Через неделю неприятная история повторилась. Даже с сыном поругались, кто мог такое натворить…. Друг на друга вину перекладываем за неправильные действия. Ну, а программы нужно хоть какие-нибудь установить, или просто глазеть на пустой рабочий стол?
Такой кошмар продолжался примерно год! Ещё несколько раз мне переустанавливали ОС (опять расходы!). Я возил системный блок в магазин, где был приобретен компьютер, четыре раза в гарантийный ремонт, где мне сменили жёсткий диск, материнскую плату. Я сбился со счёта, сколько раз восстанавливали и переустанавливали ОС (снова расходы!).
Конечно, сейчас понимаю, что мне «впарили» какую-то некондицию и после вынужденного апгрейда всё стало нормально работать. Но, в итоге, если не считать потерянных денег и нервов, я получил и кое-какой положительный опыт. Я начал самостоятельно изучать литературу, стал понемногу разбираться в вопросах, связанных с компьютерным железом. Начал с установки флоппи-диска (кто помнит, был такой когда-то), затем увеличил оперативную память, заменил процессор Seleron на Athlon 64X2 , купил и установил TV-тюнер и второй жёсткий диск, научился самостоятельно переустанавливать ОС и производить восстановление при сбоях в работе.
Как я в первый раз восстановил ОС?
Когда немного улеглись волнения и комп стал неплохо работать, я успокоился, но не тут-то было. «Опять двадцать пять!» «Не удается запустить Windows из-за испорченного или отсутствующего файла \WINDOWS\SYSTEM32\CONFIG\SYSTEM» или что-то в этом роде…
На этот раз я решил самостоятельно принять меры и восстановить систему.
При включении компьютера, до начала загрузки ОС, сразу же после характерного сигнала «пик», нажимал клавишу F8 , вошёл в меню дополнительных вариантов загрузки:

Выбрал вариант . Операционная система загрузилась нормально.
Загрузка последней удачной конфигурации - этот режим windows позволяет загрузить настройки системы, которые работали должным образом. При успешном завершении работы Windows важные системные настройки сохраняются в реестре.
Если сбой не глобального характера, выбор этого пункта довольно часто помогает запустить систему в нормальном режиме.
Далее, не выключая компьютер, сделал восстановление системы:
Пуск
→ все программы
→ стандартные
→ служебные
→ восстановление системы
→ восстановление более раннего состояния компьютера.
Выбрал дату на одни сутки назад. Нажал кнопку «далее» и система самостоятельно восстановилась до состояния на указанную дату.
После восстановления на экране монитора появилось системное оповещение:

Это, на мой взгляд, один из самых простых и действенных способов восстановления системы. Но, в более сложных случаях понадобятся другие меры.
Если этот метод не помогает, заходим в безопасный режим , точно так же нажимая клавишу F8 и выбираем верхнюю строчку — «Безопасный режим».
Безопасный режим - режим защиты от сбоев. В безопасном режиме загружаются только те драйверы и службы, которые необходимы для работы системы. Безопасный режим windows XP позволит исправить все ошибки и вернуть систему в рабочее состояние.
Пробуем таким же образом запустить Восстановление системы
и откатить Windows на другую контрольную точку.
К сожалению, иногда в безопасном режиме эту службу запустить не удаётся.
Не отключайте службу восстановление системы, она довольно часто спасает систему от переустановки. Работая в фоновом режиме и постоянно проверяя важные компоненты на предмет изменений, она создаёт резервные копии и контрольные точки восстановления, которые по умолчанию также создаются каждые 24 часа.
Acronis True Image Home

В более сложных случаях, когда не загружается Windows XP, при этом на экране монитора появляются различные сообщения, что повреждён реестр или системные файлы, или «Не удаётся запустить Windows из-за испорченного файла… и т.п.», а восстановить систему, войдя в меню загрузок или выйти на точку восстановления не удаётся, помогает консоль восстановления. Я пытался испробовать этот вариант, но так и не нашёл диалоговое окно с предложением зайти в консоль восстановления, нажав R на клавиатуре, хотя дошёл в процессе установки системы до форматирования диска. А дальше то куда? Возможно, подумал я тогда, не всегда такая функция есть на системных дисках. Может быть, я не прав? И, чтобы использовать этот метод, нужно уже разбираться в некоторых сложных вопросах, быть немного профи.
В связи с этим, хочу обратить ваше внимание на программу Acronis True Image Home . С некоторых пор я стал её использовать и уверен, что все данные на моём компьютере не пропадут и не потребуется переустановка системы.

В окне программы на вкладке «Защита системы» хорошо видно, что созданы резервная копия системного раздела, загрузочный диск и активировано восстановление при загрузке.
Если операционная система по каким-либо причинам не загружается, можно воспользоваться инструментом Восстановление при загрузке (необходимо, чтобы он был активирован). Для этого во время загрузки компьютера, при появлении на экране соответствующего сообщения, нажмите клавишу F11 . Программа Acronis True Image Home запустится в автономном режиме, и вы сможете восстановить систему.
Функция Восстановление при загрузке позволяет запустить Acronis True Image Home без загрузки операционной системы. Если Windows по какой-то причине перестала загружаться, то с помощью этой функции можно запустить автономную версию Acronis True Image Home и восстановить поврежденные разделы. В отличие от загрузки со сменного носителя или RIS-сервера, для этого не понадобится диск или подсоединение к сети. Это особенно удобно для путешествующих пользователей. Чтобы иметь возможность воспользоваться Восстановлением при загрузке , подготовьтесь следующим образом:
- Установите Acronis True Image Home на локальный компьютер;
- Создайте на жестком диске локального компьютера «Зону безопасности Acronis»;
- Активируйте «Восстановление при загрузке». Для этого щелкните на пункте «Восстановление при загрузке» и следуйте указаниям Мастера.
Для активации «Восстановления при загрузке» на компьютере должна присутствовать «Зона безопасности Acronis». Если такой зоны нет, вам будет предложено ее создать, а «Восстановление при загрузке» будет активировано после создания зоны. Если «Зона безопасности Acronis» уже существует, «Восстановление при загрузке» будет активировано немедленно.

Как то мне пришлось испробовать этот способ на практике. По причинам, которые возникают частенько у пользователей (виснет система, отказывается отвечать на команды и пр.) я решился на восстановление системы с помощью Acronis True Image Home . В начале загрузки, как положено, нажимал клавишу F11 , до загрузки ОС в автономном режиме открылось окно программы и я выбрал восстановление системного диска на определённую дату из резервной копии. Следуя подсказкам программы я восстановил успешно систему. Скажу честно, я был приятно удивлён! Программа сработала безукоризненно, к ней претензий нет. Но, как всегда, «ложку дёгтя» я получил. Как и при любом восстановлении, были некоторые потери. Пришлось заново обновлять Антивирус, продублировался процесс приёма денег на Webmoney, всё то, что было помещено в папку «Мои документы» после даты восстановления сгинуло. Исчезли новые закладки в IE и Opera (нужно было копировать на флешку!) И самое главное, файлы сайта у меня находятся на виртуальном диске Z Денвера, а это, собственно, на диске С. Вот они также «обновились», так сказать, до прежнего уровня. Пришлось всё копировать и обновлять с сервера Хостинга. В итоге, я всё восстановил успешно. Это неприятные издержки обновления, они, как правило, неизбежны, но в любом случае несопоставимы с потерями, которые могут иметь место в результате переустановки системы.
Не было активировано), следует воспользоваться загрузочным компакт-диском, созданными при установке (или позднее из программы), и загрузить компьютер с него. При этом автоматически загрузится программа Acronis True Image Home и Вы сможете восстановить поврежденные разделы.
Благодарю за внимание и выдержку. Желаю успехов в освоении программы и стабильной работы компьютера. Удачи! С уважением, L.M.
Несмотря на то, что официальная поддержка Windows XP компанией Microsoft уже завершена, многие пользователи по-прежнему продолжают ее использовать. Особенно это касается владельцев старых и слабых персональных компьютеров, которые попросту не в состоянии работать с более продвинутыми и актуальными дистрибутивами ОС. Так как поддержка данной операционной системы завершена, в ней появляется множество уязвимостей, которые могут повредить ее. В данной статье подробно описывается, что можно предпринять, если не загружается Windows XP.
Существует достаточно большое количество ошибок и неполадок, в результате которых используемая система не загружается. К ним можно отнести:
- Повреждение в результате неаккуратных действий пользователей, программных сбоев или действий вредоносных скриптов.
- Неполадки с комплектующими персонального компьютера.
- Повреждение жесткого диска.
Проблемы с оборудованием (железом)
Если у вас установлена Windows XP, можно предположить, что вы используете достаточно старые комплектующие. Поиск возможных проблем рекомендуется начать именно с внутренностей компьютера.
Во-первых, вам стоит внимательно проследить за тем, как именно загружается ПК. Если сразу после старта последует не один привычный гудок, а несколько – значит, вы нашли источник проблемы. В этом случае вам следует выключить компьютер и вызвать специалиста, который определит, какая из деталей повреждена.
Если БИОС загружается нормально, и проблемы возникают именно с Windows – возможно, возникла авария на вашем жестком диске. Попробуйте подключить его к другому работающему PC и просканировать на наличие битых секторов с помощью специализированного программного обеспечения, или обратиться за помощью к специалисту.
Запуск удачной конфигурации Windows

Live-CD и Live-DVD
Это специальные диски, на которых установлена особая версия операционной системы. С их помощью вы можете работать с содержимым жесткого диска даже в том случае, если система не загружается.
Для использования необходимо вставить диск в DVD-привод и выполнить следующее:

Диск восстановления Windows
Для выполнения действий, описанных в этом разделе руководства, пользователям потребуется установочный диск или usb-флешка Виндовс XP. Вам необходимо проделать следующее.
Если Вы встретились с проблемой того, что операционная система Windows XP не загружается, то в первую очередь необходимо выяснить характер поломки.
Существует два варианта проблемы:
- Программная ошибка вследствие неправильной работы программного обеспечения.
- Аппаратная ошибка, вызванная поломкой определенной детали.
1. Компьютер реагирует, но не загружается
Вы нажали на кнопку питания (Power), а на мониторе не отображается абсолютно ничего, но при этом кулер заработал и загорелись лампочки? Вероятнее всего неправильно подключен монитор или случилась аппаратная ошибка. Что же делать в случае, если дело все-таки в аппаратной части?
Как вариант в Вашем ПК где-то пропал контакт из-за засорения пылью. Тогда стоит сделать следующее:
- Открутите крышку от системного блока и извлеките видеоадаптер и оперативную память.
- Осторожно избавьтесь от пыли на деталях и самом системном блоке.
- Тщательно вытрите контакты видеоадаптера и оперативки.
- Поставьте все детали на место и проверьте, работает ли компьютер.
Если после выполненных действий компьютер не включился и не загружается Windows XP, нужно будет найти деталь, вышедшую из строя. Это можно легко сделать при помощи BIOS (базовой системы ввода-вывода). Главное знать, какая версия установлена на компьютере.
При каждой загрузке ПК выполняется его проверка при помощи BIOS. Если возникает какой-либо сбой при проверке, то компьютер издает звук, по типу которого можно выяснить причину поломки. Узнать о том, о какой поломке говорит определенный звуковой сигнал можно из таблицы сигналов BIOS.
В случае если Вы не в курсе, какая у Вас версия BIOS, тогда придется помучиться. Нужно будет одну за другой менять свои детали на другие (одолженные у кого-то) до тех пор, пока не выяснится какая же из них нерабочая. Подобный вариант неосуществим для Вас? Тогда осталось только обратиться к специалистам.
2. Компьютер совсем не реагирует
В случае, когда Вы нажимаете на кнопку питания (Power), но компьютер не реагирует (не шумит кулер, не светятся лампочки), сразу нужно проверить, правильно ли подключен компьютер. Для этого убедитесь, что переключатель с тыльной стороны системного блока включен и внимательно осмотрите кабели питания.
Если все подключено верно, то скорее всего сломался блок питания. В случае если Вы никогда не имели дела с электроприборами, ликвидировать такую поломку самому будет довольно тяжело. Но все таки будет неплохо одолжить у кого-то блок питания, подключить его к Вашему ПК и проверить включится ли он. Не знаете, как подключить? Тогда стоит обратиться к специалистам.
3. Компьютер включился, но не загружается Windows XP
Бывают случаи, когда ПК включился, монитор заработал, однако не загружается Windows XP (черный экран). На экране отображается окно, как на (рисунке 1).
Рисунок 1 — DISK BOOT FAILURE – INSERT SYSTEM DISK AND PRESS ENTER
Если Вы видите подобное сообщение, то это значит, что компьютер не может обнаружить устройство для хранения данных, на котором хранится ОС. Проще говоря, компьютер не видит HDD, поэтому и не загружается Windows XP.
В первую очередь выясните, корректно ли подключен жесткий диск. Если с винчестером все нормально, значит пришла в негодность операционная система и придется переустановить Windows.
Также Вы можете увидеть при запуске компьютера текст как на (рисунке 2).
Рисунок 2 – Сообщение
Это значит, что системные файлы утрачены или повреждены. В таком случае нужно:
- Выполнить загрузку последней успешной конфигурации. Для этого нужно включить компьютер и нажимать F8 на клавиатуре. Далее выберите нужный пункт в отобразившемся меню.
- Выполните описанные выше действия, но нажмите на «Безопасный режим». Сделайте восстановление системы, если ОС загрузится.
Если операционная система вообще не грузится, то разумнее всего будет переустановить Windows XP.
Загрузка Windows XP – это сложный и многоэтапный процесс, начинающийся с момента включения компьютера и заканчивающаяся уже после появления на экране рабочего стола. За эти несколько минут выполняется множество скрытых от глаз пользователя операций, каждая из которых длится от долей секунды до нескольких секунд. Сам процесс старта системы можно сравнить с эстафетой, где каждый из участников проходит свою часть пути и решает свои, строго определенные задачи, после чего передает “эстафетную палочку” дальше. Если хотя бы один компонент-участник выпадает из этой цепочки, процесс загрузки останавливается, и на экране, как правило, отображается сообщение об ошибке.
Чтобы иметь представление о том, как проходит загрузка Windows XP, кратко разберем ее последовательность. Досистемные этапы включения компьютера (самотестирование, инициализацию и начало выполнения кода BIOS и т. д.) рассматривать не будем, а за начало старта системы условно примем момент считывания программой BIOS первого сектора жесткого диска, где находится главная загрузочная запись – MBR, содержащая загрузочный код и таблицу разделов (логических дисков). Итак:
- BIOS считывает код MBR (Master Boot Code) и передает ему управление.
- Загрузочный код MBR проверяет таблицу разделов и находит раздел, помеченный как активный, считывает его первый (загрузочный) сектор (Boot Sector) и передает управление записанному туда коду.
- Код загрузочного сектора передает управление загрузчику Windows NT – файлу NTLDR (NT Loader), который находится в корневом каталоге диска, куда установлена операционная система.
- Загрузчик Windows переводит процессор в 32-разрядный безопасный режим работы, проверяет наличие файла hiberfil.sys (образ спящего режима) и если находит, загружает его. Если такого образа нет, NTLDR считывает файл конфигурации загрузки Boot.INI. Если в этом файле перечислено более одной операционной системы, на экран выводится меню, чтобы пользователь самостоятельно выбрал, какую систему загружать.

- При нажатии пользователем клавиши F8 перед стартом системы, NTLDR открывает меню дополнительных вариантов загрузки:

- Далее загружается программа ntdetect.com для определения конфигурации аппаратных устройств компьютера.
- Вслед за этим загружается ядро Windows XP (файл ntoskrnl.exe) и библиотека Hal.dll (Hardware Abstraction Layer), задача которой – скрыть различия в оборудовании компьютера от кода ядра.
- После этого загрузчик NTLDR загружает драйвера, помеченные как загрузочные, и передает управление ядру (ntoskrnl.exe).
- HAL инициализирует оборудование и подготавливает контроллер прерываний.
- Далее включается в работу система ввода-вывода и загружаются остальные драйвера, которым назначен тип запуска “авто”.
- Ядро загружает подсистему управления сеансами Windows – файл Smss.exe, который создает пользовательское окружение и продолжает загрузку – запускает графическую подсистему (драйвер win32k.sys), клиентсерверную подсистему (Csrss.exe) и программу входа пользователя (Winlogon.exe и Lsass.exe).
- После логина пользователя запускается Userinit.exe, запускающий оболочку системы (проводник Explorer.exe) и сетевые подключения. На экране, тем временем, появляется рабочий стол.
Почему Windows XP не загружается?
Причиной, по которой Windows XP не загружается, может быть любой сбой в “эстафете” процесса загрузки, например, отсутствие или повреждение одного или нескольких компонентов. Это может быть загрузочный код в первом разделе жесткого диска или активного раздела, сам загрузчик NTLDR, файлы, ответственные за запуск Windows, а также системный реестр, где содержится информация о том, что и в какой последовательности запускать.
К нарушению загрузки чаще всего приводит:
- неквалифицированная установка нескольких операционных систем на жесткий диск, когда вместо создания конфигурации с двойной загрузкой, загрузочный код позже установленной системы затирает код ранее установленной;
- вирусное заражение, преимущественно – блокираторы-вымогатели, которые могут модифицировать параметры запуска важных для загрузки файлов в системном реестре, сами файлы и загрузочные сектора на диске.
- дефекты поверхности жесткого диска, приводящие к повреждениям и потере данных на нем;
- перебои в электропитании компьютера во время операций чтения записи файлов, ответственных за загрузку (если во время запуска или завершения работы Windows произошло неожиданное выключение, вероятность того, что система больше не загрузится, довольно существенна).
Восстановление загрузки Windows XP
Чтобы выяснить, почему система не загружается, важно определить, на каком этапе ее загрузки происходит сбой. Проблемы на самых ранних этапах старта по внешним признакам будут отличаться от проблем с загрузочными файлами, ответственными за вход в систему. Разберемся, как диагностировать типичные сбои загрузки Windows и как с ними бороться.
Повреждение MBR (главной загрузочной записи)
Проявляется тем, что загрузка компьютера прерывается сразу же после старта – после вывода на монитор сведений о производителе компьютера экран остается черным. Иногда выводится сообщение об ошибке, например:
- Invalid Partition Table – повреждение таблицы разделов;
- Missing Operating System – не найдена операционная система;
- Error Loading Operating System – ошибка загрузки операционной системы.
Решение
- Загрузите с установочного диска с дистрибутивом Windows XP консоль восстановления (Recovery Console): поместите в привод установочный диск, сконфигурируйте BIOS для загрузки с CDDVD и запустите программу установки.
- После появления на экране текста “Вас приветствует программа установки”, нажмите клавишу “R” (восстановление).

- Запустится консоль восстановления. На экране будет отображен список установленных на компьютере копий Windows XP и вам будет предложено указать, в какую из них выполнить вход.

- Далее введите пароль администратора (если есть). Если его нет, просто нажмите Enter, а следом – команду перезаписи загрузочного кода MBR: fixmbr , нажмите Enter и Exit для выхода из консоли и перезагрузки компьютера.
Эта команда восстанавливает только загрузчик MBR (boot code), а таблицу разделов, к сожалению, нет. Восстановление таблицы разделов требует использования сторонних утилит, например, TestDisk – одного из бесплатных и доступных для понимания инструментов.

Повреждение загрузочного сектора
По симптомам похоже на повреждение MBR, но при этом система может выдавать следующие ошибки:
- А disk read error occurred – ошибки чтения диска;
- NTLDR is compressed – загрузчик NTLDR заархивирован (сжат);
- NTLDR is missing – загрузчик не найден.

Решение
- Загрузите консоль восстановления и выполните вход в нужную вам копию Windows XP;
- Введите команду: fixboot – загрузчик (код) активного раздела будет перезаписан. Далее – Enter и Exit.
Важно! Если в корневом каталоге вашей системы отсутствует файл NTLDR – загрузчик Windows, его придется скопировать с установочного диска или другой копии Windows XP и поместить на диск C: (если система находится на нем).
С появлением Windows Vista была создана утилита Bootsect.exe , предназначенная для перезаписи загрузочного кода разделов диска. Ее также можно использовать для восстановления загрузки Windows XP.
Утилитой Bootsect.exe можно воспользоваться, если у вас на жестком диске стоит еще одна операционная система Windows или загрузившись с Windows LiveCD (“живого” диска с операционной системой, которая работает при загрузке с DVD или флешки).
Восстановление загрузки системы с помощью Bootsect.exe выполняется следующим образом:
- скопируйте файл Bootsect.exe (можно взять с дистрибутива Windows Vista и выше) в корневую директорию системы, загрузку которой вам требуется восстановить.
- запустите командную строку и выполните команду: Путь_к_bootsect.exe /NT52 , например: D:bootsect.exe /NT52.
Ошибки конфигурации загрузки в файле Boot.INI
Если конфигурационный файл загрузки Windows XP содержит ошибки или отсутствует, загрузчик NTLDR не сможет найти систему. О проблемах с Boot.INI свидетельствуют следующие сообщения:
- Check boot path and disk hardware – предложение проверить путь к загрузочному диску и сам диск;
- Could not read from selected boot disk – прочитать данные с загрузочного диска не удалось;
- Windows could not start because of a computer disk hardware configuration problem – из-за проблем с конфигурацией диска загрузить Windows не удалось.
Решение
- Запустите консоль восстановления.
- После входа в систему выполните команду: bootcfg /rebuild – каждый раздел диска будет просканирован на наличие установленной в нем копии Windows XP. При обнаружении первой же системы, пользователю будет предложено добавить информацию о ее загрузки в конфигурационный файл:

Восстановление конфигурации загрузки будет выполнено.
Повреждение системных файлов
В загрузке Windows принимает участие множество файлов – помимо тех, которые мы назвали, еще несколько десятков. Отсутствие или повреждение любого из них может привести к тому, что система не сможет стартовать, а вместо этого будет циклически перезагружаться или “радовать” пользователя синими экранами смерти (BSoD). Скриншот одной из типичных ошибок, связанных с системными файлами при загрузке, приведен ниже:

Запись “STOP C000021a {fatal system error}” – говорит о неустранимой ошибке системы, связанная с проблемами в входе выполнения Winlogon.exe или Csrss.exe. Это, вероятнее всего, говорит о том,что файлы повреждены или отсутствуют.
Решение
Для выполнить восстановление загрузки, необходимо найти аналогичные файлы и вернуть их на “законные места” – в каталог WindowsSystem32. Их копии находятся в хранилище Windows – папке WindowsSystem32DllCach или на установочном диске в папке i386. На дистрибутивном диске файлы хранятся в сжатом виде, и перед заменой их необходимо распаковывать. Это можно сделать также при помощи Recovery Console:
- Скопируйте на флешку с установочного диска папку i386 , подключите ее к компьютеру.
- Выполните вход в систему, загрузчик которой требуется восстановить.
- Введите команду: expand d:i386winlogon.ex_ c:windowssystem32 – с ее помощью архивный файл winlogon.ex_ на установочном диске будет распакован в папку system32 под именем winlogon.exe. Аналогичным образом можно провести восстановление и других файлов. D: – в данном случае – буква флешки.

Повреждение куста реестра SYSTEM
Этот куст реестра содержит информацию о типе запуска драйверов, без которых старт Windows невозможен, а также некоторые сведенья о конфигурации загрузки. Поэтому, если раздел будет поврежден, загрузчик NTLDR приостановит работу и выведет сообщение об ошибке.
Файлы реестра уникальны для каждой системы, поэтому их восстановление при помощи переноса с другой копии Windows невозможно – необходим свой собственный раздел. Копия реестра, созданного на момент установки системы, хранится в каталоге WindowsRepair
Решение
Восстановление поврежденного раздела также несложно выполнить через консоль.
- Выполните вход в Windows.
- Введите команду: rename c:windowssystem32configsystem system.old и нажмите Enter. Поврежденный куст реестра будет переименован, теперь на его место можно копировать новый.
- Выполните вторую команду: copy c:windowsrepairsystem c:windowssystem32configsystem – будет произведено восстановление раздела. После этого вы сможете загрузить систему.

Операционная система – очень сложное программное обеспечение и, в силу определенных факторов, она может работать со сбоями и ошибками. В некоторых случаях ОС может совсем перестать загружаться. О том, какие неполадки этому способствуют и как от них избавиться, поговорим в этой статье.
К невозможности запуска Windows XP могут привести несколько причин, от ошибок в самой системе до неисправности загрузочного носителя. Большинство проблем можно решить непосредственно на том компьютере, на котором они случились, но некоторые сбои требуют уже задействовать другой ПК.
Причина 1: программное обеспечение или драйвера
Симптомами данной проблемы является возможность загрузки Windows только в «Безопасном режиме». В этом случае во время запуска появляется экран выбора параметров загрузки либо его приходится вызывать вручную с помощью клавиши F8 .

Такое поведение системы говорит нам о том, что в нормальном режиме ей не дает загрузиться какое-то ПО или драйвер, который Вы установили самостоятельно или получили путем автоматического обновления программ или ОС. В «Безопасном режиме» стартуют только те службы и драйвера, которые минимально необходимы для обслуживания и отображения картинки на экране. Поэтому если у Вас такая ситуация, значит виновато программное обеспечение.
В большинстве случаев, Windows создает точку восстановления при инсталляции важных обновлений или софта, который имеет доступ к системным файлам или разделам реестра. «Безопасный режим» позволяет нам воспользоваться средством восстановления системы. Данное действие откатит ОС к тому состоянию, в котором она находилась до установки проблемной программы.
Причина 2: оборудование
Если причина отсутствия загрузки операционной системы кроется в неполадках с оборудованием, а конкретно, с жестким диском, на котором находится загрузочный сектор, то мы видим разного рода сообщения на черном экране. Самое распространенное вот такое:

Кроме того, мы можем получить циклическую перезагрузку, при которой появляется (или не появляется) экран загрузки с логотипом Windows XP, а после происходит ребут. И так до бесконечности, пока мы не выключим машину. Такие симптомы говорят о том, что возникла критическая ошибка, называемая «синим экраном смерти» или BSOD. Этот экран мы не видим, так как по умолчанию, при возникновении такой ошибки, система должна перезапуститься.
Для того, чтобы остановить процесс и увидеть BSOD, необходимо выполнить следующую настройку:

Теперь мы можем лицезреть ошибку, которая мешает нам запустить Windows. О неполадках, связанных с жестким диском, говорит BSOD с кодом 0x000000ED .

В первом случае, с черным экраном и сообщением, в первую очередь стоит обратить внимание на то, все ли шлейфы и кабели питания подключены правильно, не перегнуты ли они настолько, что могли просто прийти в негодность. Далее необходимо проверить тот кабель, который идет от блока питания, попробовать подключить другой, аналогичный.
Возможно, та линия БП, которая снабжает электроэнергией жесткий диск, вышла из строя. Подключите к компьютеру другой блок и проверьте работоспособность. Если ситуация повторяется, то налицо проблемы с жестким диском.
Если предыдущие действия не принесли результата, то причина кроется в программном или физическом повреждении секторов «харда». Проверить и исправить «бэды» может помочь специализированная программа HDD Regenerator . Для ее использования придется воспользоваться вторым компьютером.
Причина 3: частный случай с флешкой
Данная причина весьма неочевидна, но также может вызвать проблемы с загрузкой Windows. Подключенный к системе флеш накопитель, особенно большого объема, может быть расценен операционной системой, как дополнительное дисковое пространство для хранения некоторой информации. В этом случае на флешку может быть записана скрытая папка «System Volume Information» (информация о системном томе).

Бывали случаи, когда при отключении накопителя от неработающего ПК, система отказывалась загружаться, видимо, не найдя каких-то данных. Если у Вас похожая ситуация, то вставьте флешку обратно в тот же порт и загрузите Windows.
Также, отключение флешки может вызвать сбой в порядке загрузки в БИОС. На первое место может быть помещен CD-ROM, а загрузочный диск вообще убран из списка. В таком случае зайдите в BIOS и поменяйте порядок, либо нажмите при загрузке клавишу F12 или другую, которая открывает список накопителей. Назначение клавиш можно выяснить, внимательно почитав мануал для Вашей материнской платы.