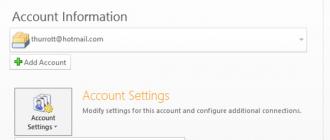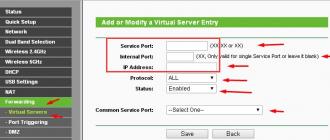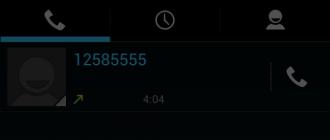Плей маркет является источником новых приложений и игр для пользователей устройств андроид.
Тем не менее, эта база иногда может не работать — привести к сбою на нашем устройстве. Как с этим бороться?
Плей маркет может не работать по разным причинам, к счастью их почти всегда довольно просто исправить.
Есть много способов, которые помогают восстановить нормальную работу. Ниже найдете основные проверенные причины почему плей маркет не запускается и способы исправления.
Причина первая почему не работает на android Play Market – проблема с кэш
В большинстве случаев, проблему решает очистка кэш. Это место, в котором хранятся временные данные, чтобы ускорить открытие гугл плей маркет.
Они могут там наделать ошибки, в результате которых приложение не работает должным образом.
Чтобы удалить кэш, идете к настройкам андроид, а затем перейдите к разделу «Приложения».
Там увидите диспетчере приложений. После нажатия на него откроется вкладка со всеми программами – ищите «Play Market» и нажмите на него.
ПРИМЕЧАНИЕ: я описываю и вставляю картинки от андроид 6, точнее андроид 6.0 на смартфоне самсунг галакси. У вас может быть другая версия и смартфон или планшет, поэтому не исключены некоторые неточности.
Теперь выберите «Память» и в самом низу нажмите «очистить кеш».

Затем вернитесь назад нажмите «Очистить данные», после чего кликните «удалить».

Теперь проверьте работает ли плей маркет, если нет, тогда в том же диспетчере устройств нажмите на него. Увидите «выключить» и «остановить», а в самом верху справа: «опции». Нажимаем на эти опции и кликаем на всплывшую строку «Удалить обновления».

Проверяем работоспособность. Если не работает, точно такие операции проводим с приложением «Сервисы Google Play». Для этого после открытия нажмите на опцию «Память» и кликните на строку: «очистить кеш»

Если теперь работает – отлично, если не работает идем дальше. В окне где вы переходили в память нажмите другую опцию: «Управление данными», после чего кликните «Удалить все данные».

ПРИМЕЧАНИЕ: Если самостоятельно не сможете найти требуемые опции, тогда чтобы очистите полностью весь кэш вашего телефона.
Причина вторая почему не работает на андроид плей маркет – отключен сбой учетной записи гугл
Если выше описанное не помогло попробуйте удалить учетную запись google вашего андроида – это может помочь решить проблемы с магазином плей маркет.
Для этого идем к настройкам андроид и переходим к «Учетные записи». Выберите учетную запись Google, а затем удалите ее с телефона.

Затем возвращаемся в настройки аккаунта и выбираем «Добавить новую учетную запись» – ведите данные и добавьте.
Иногда для устранения проблемы, может потребоваться использовать другую учетную запись. Тогда перейдите к форме регистрации нового аккаунта Google и сделайте новую регистрацию.
Только перед тем, как ее сделать, очистите кэш приложений и данные магазина плей маркет и лишь после очистки, перейдите в раздел «Настройки> Учетные записи» андроида и добавьте новую учетную запись Google.
После входа в систему, попробуйте использовать плей маркет. Если магазин разблокирован (работает), можете оставаться в новой учетной записи или попытаться вернуться к старому аккаунту.
Причина третья почему не работает на андроид плей маркет – неправильная дата и время
Это может показаться незначительным, но правильно установленная дата и время может потребоваться, чтобы войти в систему на серверах Google.
Если у вас установлена неправильная дата или время, то серверы Google, будут иметь проблемы с синхронизацией настроек. В результате, вы не сможете войти в магазин Play Google.
Для установки правильной даты и времени, войдите в «Настройки => Дата и время» и лучше всего выбрать автоматическую настройку.

Если же, до сих пор все было настроено для автоматической настройки, попытайтесь переключить на ручную и введите точное время и дату.
Причина четвертая почему не работает на андроид плей маркет – использование vpn или прокси сервера
Если вы используете VPN или прокси-серверы, это может быть причиной возникших проблем с подключением к плей маркет.
Параметры прокси-сервера можно легко проверить. При подключении через Wi-Fi, перейдите в раздел «Настройки => Wi-Fi», а затем кликните по сети, к которой подключены. Из контекстного меню выберите пункт «Изменить сеть».
Там будут варианты для сетей Wi-Fi. Установите флажок «Показать дополнительные параметры» и убедитесь, что в разделе «Настройки прокси-сервера» положение установлено на «None».
Второй вариант VPN — здесь может быть по-разному. Первый вариант заключается в использовании приложение для подключения к сети VPN.
Если оно у вас есть, попробуйте отключить или полностью удалить. Второй способ подключения к сети VPN является добавлением параметров сети VPN.
Перейдите в раздел «Настройки», затем выберите «Подробнее …» в «сетях Wireless &».
Откройте «VPN» и убедитесь, что список не имеет настроенного VPN соединение. Если у вас есть, удалите его.
Причина пятая почему не работает на андроид плей маркет – заблокирован интернет
В андроид может быть множество приложений, которые используются для управления подключением к интернету.
Они позволяют, например, блокирование доступа к отдельным приложениям. Некоторые устройства (например, Huawei) имеют встроенную функцию, которая позволяет управлять приложениями для подключения к сети («Настройки => Управление передачей данных => сетевое приложение» — убедитесь, что плей маркет имеет доступ к сети интернет с помощью сотовой связи).
Если у вас есть приложение (например, No Root Firewall) убедитесь, что оно не настроено таким образом, что блокирует доступ к интернету в магазине гугл плей маркет. Также можете попробовать полностью удалить его, для тестирования.
Если пытаетесь подключиться к плей маркет, с помощью Wi-Fi, выключите полностью беспроводные сети и активируйте сотовые данные.
Проверьте, соединения с магазином на мобильном интернете. Если же вы в начале пытались подключиться к магазину через мобильный интернет, попробуйте сделать это с точностью до наоборот — отключить сотовую связь и подключитесь только через Wi-Fi.
Посмотрите может вы совершенно случайно отключили приложения или системные службы, без которых плей маркет не может работать (например, менеджер загрузок).
Перейдите в раздел «Настройки> Приложения» или «Настройки> Управление приложениями», а затем перейдите на вкладку приложения с ограниченными физическими возможностями (или прокрутите содержимое в нижнюю часть списка).
Там будет все от телефонных приложениях. Проверьте, есть ли среди них связанные с системными службами. Если что-то отключено — включите его.
Вот и все, правда в случае, когда ничего не помогает есть еще один «экстремальный» вариант — сбросить настройки телефона и восстановить по умолчанию. Обратите внимание, что тогда потеряете все данные, текстовые сообщения или фотографии, хранящиеся во внутренней памяти телефона.
Чтобы восстановить настройки по умолчанию, перейдите в меню «Настройки», а затем выберите «Архивация и сброс». Выберите «Заводские настройки» и подождите, пока телефон сбросится к настройкам по умолчанию.
Если ничего из выше описанного не помогло обратитесь к своему лучшему другу с описанием неполадок – это форма ниже комментарии. Успехов.
Если вы юзаете любое из мобильных детищ семейства Samsung Galaxy, то наверняка вам знакома вся та гамма ярких и живых эмоций, возникающий, когда на экране девайса вдруг появляется сообщение о том, что чего-то там в Galaxy остановлено. Тут, как говорится, приехали.
Вообще, Samsung Galaxy останавливать любят, притом все подряд: то какое-то приложение остановлено, то процесс остановлен, то системный интерфейс остановлен.
Но о грустном не будем, а лучше расскажем о том, что делать в случае таких вот внезапных остановок. Итак
«Приложение остановлено» - что это значит?
Разумеется, когда юзер видит на экране своего Samsung Galaxy такое уведомление, то он как минимум догадывается о том, что какая-то из активных программок засбоила.
И значит, надо бы ее перезапустить, потому что именно таким нехитрым способом подобные проблемки, как правило, и решаются.
Но что делать, если система пишет, что не просто приложение остановлено, а «Приложение Samsung Galaxy остановлено» , и к тому же после обычного перезапуска злополучная табличка возникает снова, и снова, и снова…
Сообщение « Приложение Samsung Galaxy остановлено »
На самом деле, « Приложение Samsung Galaxy остановлено » в данном случае приводится сугубо в качестве примера, поскольку, как мы уже сказали, Galaxy останавливают все, что угодно. Плюс, судя по количеству комментариев на форумах, именно таким сообщением разные Galaxy в последнее время стали чаще «радовать» своих владельцев. Тем не менее, приведенным ниже способом в большинстве случаев можно разобраться и с этой, и другими похожими «остановками».
Прежде отметим, что сообщение « Приложение Samsung Galaxy остановлено » (или просто какое-то приложение остановлено) не только указывает на факт возникновения программной ошибки, но и, чаще всего, предполагает полный сброс настроек смартфона (или планшета). Понятно, что после столь радикального воздействия проблемка исчезнет, но ведь с ней неизбежно пропадут и те самые настройки, а также уйма важных данных, резервные копии которых созданы не были. Другими словами, решая одну проблему, получаем кучу других.
Но можно пойти и другим путем, и вместо полного сброса настроек можно попробовать удалить и переустановить только проблемное приложение и/или почистить кэш. Часто это помогает устранить такого рода проблемки.
Теперь вкратце о том, как очистить кэш проблемного приложения в ОС Android:
ШАГ 1 . Открываем меню настроек и находим «Диспетчер приложений » (если у вас не Galaxy, а другой Android-смартфон, то в «Настройках » откройте «Приложения «);
ШАГ 2 . Тапаем вкладку «ВСЕ » вверху экрана и находим в списке проблемное приложение (в нашем случае «Samsung Galaxy»);
ШАГ 4 . Перезагружаем смартфон и запоминаем процедуру на случай, если Galaxy опять что-то остановит.
Владельцы мобильных устройств на ОС Android прекрасно знают, что для скачивания любого официального контента нужно зайти в сервис Google Play. Здесь выложены разные приложения, помогающие ускорить работу системы, антивирусы на любой вкус, игры и другие очень полезные инструменты для работы и развлечений.
Порой просто невозможно не только скачать, но даже открыть этот самый важный сервис для мобильных гаджетов на Андроид. На экране появляется сообщение, что в приложении сервисы Google Play произошла ошибка. Обычно вместе с этим грустным сообщением указывается ее код, и по нему можно определить причину, по которой сервис не может работать. Давайте разбираться, какие ошибки бывают и как можно их самостоятельно устранить.
Это очень распространенная причина, которая может возникнуть из-за конфликта версии сервиса Гугл Плей c самой версией ОС устройства, или из-за возникшего сбоя в работе Маркета.
Если ваш телефон или планшет предупредил о неизвестной ошибке, то есть без указания кода, то можно попробовать ее устранить самостоятельно, проделав следующие шаги:
В большинстве случаев этот способ устраняет возникшие неполадки в работе сервиса, но если этого не произошло, то можно решить проблему простым удалением его из системы, а после этого нужно загрузить и установить последнюю версию Маркета.
Можно освободить записи кэша из службы , она расположена в меню системных настроек в пункте программ, установленных по умолчанию разработчиками вашего смартфона или планшета. Выберите ее, и, прокрутив меню, найдите функционал очистки.

Неизвестная ошибка очень часто возникает из-за неверной установки даты и времени. Устранить несоответствие можно также из системных настроек в одноименной графе – можно выбрать синхронизацию с интернетом, в автоматическом режиме или задать нужные значения вручную.

Также причиной может служить отсутствие выхода в интернет, и если вы используете беспроводные сети, то проверьте пароль входа и свой логин, вполне вероятно, что после исправления вы сможете войти на страницу сервисной службы Google Play.
Нумерованные ошибки
Если на экране своего устройства вы видите номер ошибки Сервисы Гугл Плей, то это поможет пользователю идентифицировать возникшую проблему, и быстро исправить ее.
Приводим список самых частых ошибок и даем конкретные советы, что делать в том или ином случае:
№ 24
Эта неполадка может быть спровоцирована неправильной установкой сервисной службы, когда пользователь решил вначале удалить, а потом установить вновь службу Маркета. Дело в том, что в таком случае в системе остаются много следов, не удаленных папок, которые и не дают сделать правильную установку, то есть вызывают конфликт.
Как исправить:
- Предварительно со стороннего сайта скачайте на свой телефон или планшет любую программу, с помощью которой можно легко получить неограниченный доступ к системным настройкам, то есть root-права. Такой программой может быть, например, Kingo Android ROOT.
- После получения доступа к системным папкам, найдите путь к папке sdcard/android/data/ , в которой остались не удаленные старые файлы Google Play. Кликните по ним и спокойно удалите из системы.
- После этих действий новая установка службы должна пройти без ошибок.
№ 101
Вообще-то неполадкой это назвать нельзя, просто система вам, таким образом, сообщает о недостаточности места в памяти вашего устройства. Google Play – системное приложение, и оно обязательно должно быть установлено в память самого устройства, и если места недостаточно, то выскакивает сообщение об этой ошибке.
Чтобы система работала без сбоев сделайте следующее:
- Зайдите в меню системных настроек.
- Найдите «Диспетчер приложений» , откройте его.
- Выберете самые объемные программы и компоненты, и перенесите их средствами устройства на карту памяти.
- Проверьте достаточность места из главного меню в разделе «Память» : должно быть отмечено зеленым освободившееся место.
Много места занимают и записи кэша, и хорошо было бы от них освободиться, как чистить устройство мы рассказали на примере выше.
№ 403
Эта проблема может появиться из-за наличия сразу нескольких аккаунтов Google, и на самом устройстве, и в сервисах. Что бы решить проблему, из основной учетной записи войдите в настройки, и удалите сервис, а затем вновь установите его. Проблем не должно быть.
Также могут возникать неполадки из-за подключения к прокси-серверу (используется для открытия запрещенных в России сайтов), при перенаправлении в другую страну получить обновления невозможно, поэтому выскакивает номер именно этой неполадки. Чтобы избавиться от возникшей проблемы следует вначале остановить работу Cервисов Google, а затем очистить все данные.
№ 481
Эта неполадка появляется во время неправильного определения созданного аккаунта, и чтобы от нее избавиться, вначале нужно удалить неправильную учетную запись, а потом вновь создать ее на своем устройстве. После удаления не забудьте перезагрузить ваше устройство, чтобы изменения вступили в силу!
№ 491
Эта ошибка сервисов Гугл Плэй связана с отсутствием возможности удаления и переустановки приложения из конкретной учетной записи.
Для решения:
- Вначале удалите записи кэша в Google Play, проведите перезагрузку.
- После старта системы зайдите в меню настроек, выберите пункт «Учетные записи и синхронизация» .
- Найдите свою учетную запись и кликните «Удалить» .
- Вновь сделайте рестарт устройства, задайте новое значение учетной записи или восстановите прежнюю. Сервис должен заработать.
№ 492
В этом случае произошел сбой виртуальной машины Dalvik, которая использует программное обеспечение под управлением Java. И в этом случае, в принципе, как и первое действие во всех остальных, нужно очистить все записи созданного кэша в сервисных службах Google Play и Play Market из главного меню настроек. Поочередно проведите зачистку и сделайте рестарт.
Если эти действия не привели к успеху, то можно сбросить все настройки устройства до заводских значений, из главного меню настроек. Если есть ценная информация, то перенесите ее на карту памяти или компьютер, и только потом делайте сброс.
Ошибка с кодом rh-01
В последнее время это довольно распространенная проблема. Решается несколькими способами. Об этом мы писали в статье « ».
Выводы
Эти и другие виды ошибок в большинстве случаев исправляются зачисткой записей КЭШа. Ну а такой вид, как № 911 связан с неудачной попыткой выхода в интернет через беспроводную сеть Wi-Fi, здесь нужно только проверить все настройки, и задать новые значения для входа.
Случалось ли вам сталкиваться с ситуацией, когда работая с несколькими настройками на вашем телефоне, чтобы внести определенные изменения, или просто исследуя возможности настройки вашего аппарата, вы вдруг получали сообщение об остановке работы сервисов Google Play "Приложение сервисы Google Play остановлено
", после которого уже не могли продолжать свои манипуляции?
Скажем сразу: если вы такое сообщение об ошибке получили, то нет абсолютно никаких причин для паники. Вам просто нужно попробовать исправить ситуацию с помощью одного из способов, которые мы сегодня предложим, и продолжить спокойно работать с настройками смартфона. Возникшая ошибка сервисов Google Play связана не с вашими действиями и не с вашим аппаратом, а с потерей каких-то передаваемых данных на одном из этапов настройки. Это даже не ошибка, а сбой технологического свойства, в результате которого некоторые данные потерялись или не могли быть отслежены, и сервисы Google Play в конечном итоге потеряли эту связь, поэтому их работа остановилась.
Существуют различные причины, по которым ошибка сервисов Google Play может произойти, и мы, соответственно, будем обсуждать разные методы решения этой проблемы. Как уже было сказано выше, причины остановки работы сервисов Google нельзя назвать абсолютно точно, так как они кроются в особенностях технологии передачи данных. Но сбой обычно происходит, когда вы делаете некоторые изменения в настройках операционной системы Android. Попробуйте предпринять предлагаемые нами шаги последовательно - в зависимости от того, что именно пошло не так, вы можете исправить ошибку одним из этих способов.
Способ 1: Очистить кэш
Одним из возможных решений проблемы остановки работы сервисов гугл плей является очистка кэша
системного приложения Google Play Services. Для этого необходимо зайти в Настройки и выбрать раздел "Приложения" (Applications). Теперь нужно выбрать диспетчер приложений и нажать на вкладку "Все". Далее находим сервисы Google Play и нажимаем на него один раз - видим возможности настройки для этого приложения. Выбираем опцию "Очистить кэш", нажимаем. После того, как вы успешно очистили кэш из этого приложения, необходимо перезагрузить смартфон, чтобы избежать ошибки сервисов Google Play в будущем.

Способ 2: Сбросить параметры приложения
Чтобы сбросить настройки приложения, необходимо с помощью менеджера приложений (Application Manager) перейти к настройкам сервисов Google Play точно так же, как и в предыдущем способе, а затем нажать на вкладку "Все". Теперь отыщите табличку "Еще" в верхнем правом углу экрана и нажмите на нее. Далее появится меню, которое предложит среди вариантов "Сбросить настройки приложения ". Нажмите на эту строчку. Для того, чтобы гарантировать вступление в силу сделанных вами изменений, просто перезагрузите телефон и сообщение "Приложение сервисы Google Play остановлено" должно исчезнуть навсегда.
Способ 3: Добавить свой аккаунт Google заново
Если же вы по-прежнему продолжаете сталкиваться с той же проблемой, то зайдите в настройки и найдите раздел "Учетные записи". Нажмите на него, и вы получите список учетных записей, которые вы создали на устройстве. Ваш аккаунт Google тоже будет в списке. Нажмите на Google, а затем нажмите на ваш адрес электронной почты на открывшейся странице. После того, как вы нажмете на ваш адрес электронной почты, вы будете перемещены на страницу, которая содержит информацию о том, как ваша учетная запись Google работает на устройстве. Найдите символ 3 точки в верхнем правом углу устройства, нажмите на него, открывшийся список прокрутите вниз до строчки "Удалить учетную запись ". Нажмите на нее, чтобы ваш аккаунт Google был удален.
Как только это будет сделано, вы должны будете повторно добавить свою учетную запись Google на устройство. Для этого необходимо перейти в раздел Настройки, а затем в раздел "Аккаунты". Там нажмите на "Добавить учетную запись " и выберите аккаунт Google. Далее вы должны будете ввести свой Gmail (адрес электронной почты) и следовать инструкциям, чтобы завершить добавление учетной записи Gmail на устройство. Этот способ неоднократно помогал пользователям справиться с ошибками при установке приложений Google Play и, в частности, с ошибкой сервисов Google Play.
Есть собственные методы исправления ошибки? Расскажите о них в комментариях. Мы уверены, что ваш вариант решения проблемы "В приложении сервисы Google Play произошла ошибка" будет оценен по достоинству благодарными пользователями.
Большое количество пользователей сталкивается со сбоями в работе приложения «Сервисы Google Play». При этом на экране появляется сообщение: «Приложение «Сервисы Google Play» остановлено» или «В приложении «Сервисы Google Play» произошел сбой».
«Сервисы Google Play»- это системное приложение, которое имеет множество функций, от обновления приложений в Play Market до синхронизации всех сервисов Google на устройстве. Другими словами, без сервисов Google Play нормальная работа устройства невозможна. Если приложение «Сервисы Google Play» не обновлено до последней версии или в его работе произошел сбой вы не сможете обновить приложения в Play Market.
Несмотря на свою важность, часто в работе «Сервисов Google Play», по разным причинам, происходят ошибки. С помощью способов, приведённых ниже вы можете попробовать от них избавиться.
Приложение «Сервисы Google Play» остановлено. Как исправить?
Способ 1: установка правильной даты и времени.
Не правильно установленная дата и время может вызвать сбои в работе «Сервисов Google Play». Для настройки актуального времени нужно:
1) зайти в «Настройки» в раздел ;
2) отключить функцию «Автоопределение времени» (она также может называться «Часовой пояс сети» );
3) установить правильную дату и время , а также выбрать ваш часовой пояс ;

4) после настройки времени перезагрузите устройство .
Способ 2: включение разрешений для «Сервисов Google Play».
Разрешения дают право приложению выполнять те или иные функции на устройстве. Если какое-либо приложение не получило необходимое разрешение, это может вызвать ошибки. Для того, чтобы включить разрешения для «Сервисов Google Play» нужно:
1) зайти в «Настройки» и нажать «Диспетчер приложений» ;
2) в списке приложений необходимо выбрать «Сервисы Google Play» и перейти в раздел «Разрешения» ;
3) для того, чтобы избавиться от ошибки все разрешения нужно включить .

Способ 3: очистка кэша и удаление обновлений «Сервисов Google Play».
Информация в кэше, тоже может стать причиной появления ошибок в работе приложения «Сервисы Google Play». Для очистки кэша и удаления обновлений:
1) зайдите в «Настройки» , перейдите в «Диспетчер приложений» и выберите вкладку «Все» ;
2) найдите в списке «Сервисы Google Play» и перейдя в раздел «Память» нажмите «Очистить кэш» ;

3) для удаления обновлений вернитесь на один шаг назад, нажмите кнопку «Остановить» и подтвердите действие, а затем перейдя в «Опции» выберите «Удалить обновления» .

Если на вашем устройстве кнопки «Остановить» и/или «Удалить обновления» не активны перейдите в раздел и отключите функцию «Найти устройство» , связанную с «Сервисами Google Play» . Для этого нужно:
1) зайти в «Настройки» ;
2) выбрать пункт «Экран блокировки и защита» или «Безопасность» ;
3) нажать «Другие параметры безопасности» , а затем ;
4) теперь нужно нажать на выключатель напротив функции «Найти устройство» и подтвердить действие.

После удаления обновлений приложения «Сервисы Google Play» система предложит вам (в панели уведомлений) обновить его версию до актуальной, что и нужно сделать.
Способ 4: очистка кэша приложения «Google Services Framework» .
Дополнительно также можно очистить кэш приложения «Google Services Framework». Для этого:
1) зайдите в «Настройки» , перейдите в «Диспетчер приложений» и выберите вкладку «Все» ;
2) перейдите в «Опции» и включите функцию «Показать системные приложения» (если необходимо);
3) выберите из списка ;
4) перейдите в раздел «Память» и нажмите «Очистить кэш» .

Способ 5: сброс устройства до заводских настроек.
Если не один из предыдущих способов не сработал возможно вам поможет сброс до заводских настроек. Однако помните, что при выполнении сброса до заводских настроек все данные на вашем устройстве будут удалены. Для выполнения сброса:
1) зайдите в «Настройки» и перейдите в раздел «Архивация и сброс» .
2) в пункте «Сброс» нажмите (название пунктов может отличатся) и подтвердите действие.

После выполнения описанных выше способов ошибка с сообщением: «Приложение «Сервисы Google Play» остановлено» не должна больше вас беспокоить.