С каждым годом в России становится всё больше счастливых обладателей iPhone. В связи с чем, стремясь защитить свои личные данные от посторонних глаз, пользователи продукта от Apple задаются вопросом о том, как на айфоне поставить пароль на приложение или запаролить папку с фотографиями.
Пароль на программы
Способов того, как на айфоне поставить пароль на приложение, установленное на телефоне, есть несколько. Но предусмотренный устройством не очень удобен в использовании. Одним из немногих его плюсов является отсутствие необходимости устанавливать дополнительное программное обеспечение, позволяя сохранить больше свободного места.
Для установки пароля стандартным способом необходимо зайти в меню "Настройки", где следует выбрать пункт "Основные" и "Ограничения". В открывшемся окне по умолчанию будет активна кнопка "Включить ограничения" - после её нажатия будет предложено ввести код из 4 цифр. Этот пароль будет запрашиваться при каждом запуске выбранных приложений. Чтобы определить список программ, которые будут защищены, необходимо, пролистав ниже, отметить необходимые из предложенного перечня. Стоит отметить, что помимо открытия программ, можно запаролить и установку или удаление приложений на устройстве.
Альтернативные способы
Более удобным в использовании является способ с установкой специальных приложений. То, как на айфоне поставить пароль на приложение, зависит от выбранной программы-защитника. Однако у большинства из них принцип работы и настройка одинаковы. В качестве примера стоит разобраться, как ставить пароль на одном из самых популярных приложений - iAppLock, находящемся в свободном доступе в App Store.
Для установки защитного кода необходимо запустить программу-защитник и в настройках выбрать тип защиты и необходимые приложения. Одним из плюсов использования дополнительного ПО является возможность выбора типа защиты: графический код, цифровой PIN или обычный пароль.
Пароль на папку
Изучая, как ставить пароль на папку, можно увидеть, что есть возможность также воспользоваться как стандартными средствами айфона, так и установить специальные программы. По умолчанию запаролить любую папку можно так же, как и приложения. В разделе "Ограничения", в нижней части списка предлагаемых для установки пароля приложений, необходимо выбрать соответствующую папку.

Стоит отметить, что такой случай позволит защитить доступ к файлам в папке только при входе через стандартный менеджер файлов. Любое другое приложение, пытающееся получить доступ к закрытым файлам, сможет сделать это не вызвав поле ввода пин-кода.
Аналоги блокировки
Как и для приложений, для установки пароля на папки существует несколько десятков различных программ. Каждый из них позволяет определённым способом заблокировать свободный доступ к файлам внутри каталога. Одним из самых распространённых средств блокировки является Folder Lock, который можно скачать бесплатно на App Store.

После завершения установки приложения в меню "Настройки" появится соответствующий пункт, в котором можно выбрать папки и тип защиты. Программа позволяет также запаролить и ряд других элементов айфона, включая "Настройки", список контактов и камеру.
Другие способы защиты
Однако для защиты своих личных данных не требуется знать, как на айфоне поставить пароль на приложение или папку. Желая просто закрыть доступ посторонним к некоторым файлам или программам, можно скрыть их из основного меню или менеджера файлов. Таким образом, можно не опасаться забыть пароль или графический ключ для доступа к данным в ответственный момент. Для открытия скрытых папок или приложений достаточно вернуть их отображение в меню. Для большего удобства существуют и специальные программы, позволяющие сделать это в несколько кликов, но их использование увеличит вероятность того, что данные будут обнаружены.
Кому это нужно: всем, кто хранит на iPhone и iPad конфиденциальные фото, но не запрещает доступ к устройству жене или детям.
В приложении Фото произошли незначительные изменения, нужную нам функцию туда не добавили. Для хранения приватных фото будем использовать приложение Заметки .
Предварительно делаем это
Следует перейти в Настройки -> Заметки и изменить некоторые параметры. Самое главное – отключить опцию Сохранение медиа в фото , чтобы наша затея имела смысл.
Здесь же в разделе Пароль следует указать код, которым будут защищены заметки и включить или отключить возможность разблокировки датчиком Touch ID .
Многие пользователи iOS 9.3 жалуются, что при установке пароля на заметку в списке видна первая строка с данными. Не стоит начинать конфиденциальную заметку с пароля или секретного слова. Введите название или просто пропустите первую строчку.
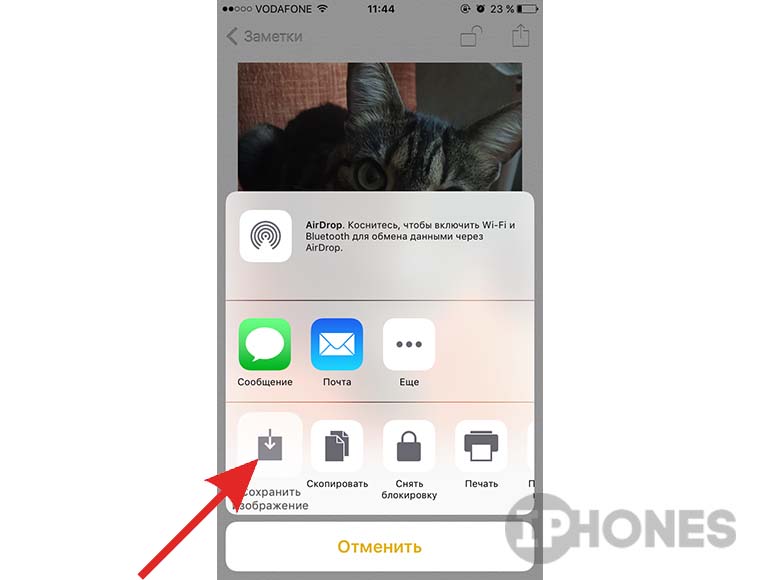
К сожалению, запароленную заметку можно запросто удалить без ввода кода, но это – косяк Apple.
Не самый очевидный и удобный способ скрыть определенные снимки? Да. Но зато мало кто додумается искать фотографии на устройстве в приложении Заметки.

C кем не бывает. Поставили пароль на iPhone и забыли какой. Или устройство пролежало в ящике какое-то время. Так или иначе, лучше всегда знать какие нужно принимать меры в такой ситуации.
Что делать, если забыл пароль на iPhone? В данной статье мы рассмотрим все доступные варианты снятия пароля с Lock Screen устройства. Не разблокировании ID, с этим вопросом сразу обращайтесь в службу поддержки Apple.
Если пароль на iPhone вводиться 6 раз неверно, то устройство блокируется на минуту, если после этого опять ввести неправильный пароль № раз, то оно заблокируется на № минут, и т. д. Короче, чем больше вы пытаетесь его подобрать, тем дольше вам придется ждать. Так же, если у вас включена функция "Стереть данные", то экспериментировать с подбором комбинации категорически запрещено. Эта функция стирает все данные iPhone, если пароль введен 10 раз неверно. Чтобы ее включить нужно: зайти в настройки - пароль - напротив поля "стереть данные" перевести бегунок в режим вкл.
Есть три способа, как восстановить устройство, если забыл пароль от айфона, итак...
Снимаем пароль если проводилась синхронизация с iTunes.
Если устройство было ранее синхронизировано с программой iTunes, можно выполнить его восстановление. Это самый безболезненный способ, все данные останутся на устройстве.

Удаление пароля с помощью функции «Найти iPhone»
Если функция «Найти iPhone» настроена на устройстве с iOS , можно использовать iCloud для его стирания и восстановления. Это если забыл пароль на айфон, но не забыл пароль от Apple iD:) В этом случае все данные с iPhone будут удалены.



Теперь можно либо восстановить устройство из резервной копии, либо настроить устройство как новое.
Удаление пароля с помощью режима восстановления
Если вы никогда не проводили синхронизацию с iTunes и не настраивали функцию «Найти iPhone» в iCloud, для восстановления устройства нужно будет использовать режим восстановления. Если забыл пароль на iphone то этот способ работает всегда. При этом с устройства будут стерты пароль и все данные.
- Подключите устройство iOS к компьютеру и откройте программу iTunes.
- После подключения устройства выполните принудительный перезапуск:
- Нажмите и удерживайте одновременно кнопки «Режим сна/Пробуждение» и «Домой».
- Не отпускайте кнопки, когда увидите логотип Apple - дождитесь экрана режима восстановления.


Программа iTunes приступит к загрузке программного обеспечения для устройства.
Привет, друзья! Не так давно я купил своей жене iPhone 7, а она у меня дама забывчивая и возникла проблема: как разблокировать айфон, если забыл пароль ? В этот момент я понял, какая будет следующая тема моей статьи.
Несмотря на то, что на большинстве моделей iPhone установлены сканеры пальцев, многие по привычке продолжают пользоваться цифровыми паролями. Есть также и владельцы моделей телефона 4 и 4s, в которых сканер отпечатков не встроен. Плюс есть вероятность глюков у сканера. Именно поэтому до сих пор тысячи людей сталкиваются с проблемой забытого пароля.
1. Как разблокировать iPhone, если забыл пароль: 6 способов
После десятой попытки любимый айфон блокируется навсегда. Компания старается максимально защитить владельцев телефона от взлома данных, потому восстановить пароль довольно сложно, но такая возможность есть. В этой статье мы приведет целых шесть способов того, как разблокировать айфон, если забыл пароль.

Важно! Если перед попыткой сброса вы не выполняли ни одной синхронизации ваших данных, все они будут потеряны.
1.1. С помощью iTunes при предыдущей синхронизации
Если владелец забыл пароль на iPhone, этот способ рекомендуемый. Предусмотрительность в деле восстановления очень важна и если вам повезло иметь резервную копию данных, никаких проблем возникнуть не должно.
Для этого способа понадобится компьютер, на котором раньше проводилась синхронизация с устройством
.
1. С помощью usb-кабеля подключите телефон к компьютеру и дождитесь, пока он появится в списке устройств.
3. Теперь нужно подождать, некоторые время iTunes будет синхронизировать данные. Этот процесс может занять несколько часов, но он того стоит, если данные вам нужны.
4. Когда iTunes сообщит о завершении синхронизации, выберите пункт «Восстановление данных из резервной копии iTunes». Использование резервных копий проще всего из того, что можно сделать, если забыл пароль на iPhone.

5. В программе появится список ваших устройств (если их несколько) и резервных копий с их датой создания и размером. От даты создания и размера зависит то, какая часть информация останется на iPhone, изменения, сделанные со времени последней резервной копии, также сбросятся. Поэтому выбирайте самую новую резервную копию.
Если вам не повезло иметь заранее сделанную резервную копию телефона или данные для вас не нужны, читайте статью дальше и выберите другой способ.
1.2. Как разблокировать айфон через iCloud
Этот способ работает только при том условии, что у вас настроена и активирована функция «Найти iPhone». Если вы все равно задаетесь вопросом касательно того, как восстановить пароль на айфоне, используйте любой из других пяти способов.
1. В первую очередь вам нужно перейти по ссылке https://www.icloud.com/#find с любого устройства, без разницы, смартфон это или компьютер.
2. Если перед этим вы не входили на сайт и не сохраняли пароль, на этом этапе вам нужно ввести данные от профиля Apple ID. Если вы забыли пароль от учетной записи, перейдите в последний раздел статьи касательного того, как сбросить пароль на айфоне для Apple ID.
3. В верхней части экране вы увидите список «Все устройства». Кликните на него и выберите нужное вам устройство, если их несколько.

4. Нажмите «Стереть (имя устройства)», таким образом вы сотрете все данные телефона вместе с его паролем.

5. Теперь телефон вам доступен. Вы сможете восстановить его с резервной копии iTunes или iCloud или заново настроить, словно он только что куплен.
Важно! Даже если служба активирована, но при этом на телефоне отключен доступ к Wi-Fi или мобильному интернету, использовать этот способ не получится.
Без подключения в интернету большинство способов того, как взломать пароль на айфоне, не сработают.
1.3. С помощью сброса счетчика неверных попыток
Если ваш гаджет заблокировался уже после шестой попытки введения пароль, а пароль вы надеетесь вспомнить, попробуйте сбросить счетчик неверных попыток.
1. Подсоедините телефон к компьютеру через usb-кабель и включите iTunes. Важно, чтобы на мобильном был включен Wi-Fi или мобильный интернет.
2. Немного подождите, пока программа «увидит» телефон и выберите пункт меню «Устройства». После нажмите «Синхронизировать с (имя вашего айфона)».
3. Сразу после начала синхронизации счетчик обнулится. Вы можете продолжать попытки ввести правильный пароль.
Не забывайте, что счетчик не обнулить просто перезагружая устройство.
1.4. С помощью режима восстановления
Этот способ сработает даже если вы никогда не синхронизировались с iTunes и не подключали функцию для нахождения iPhone. При его использовании и данные устройства, и его пароль удалятся.
1. Подключите айфон через usb к любому компьютеру и откройте iTunes.
2. После этого вам нужно зажать одновременно две кнопки: «Режим сна» и «Главная». Держите их долго, даже когда устройство начнет перезагружаться. Вам нужно дождаться окна режима восстановления. В iPhone 7 и 7s зажмите две кнопки: Сна и уменьшения громкости. Удерживайте их так же долго.

3. Вам предложат восстановить или обновить телефон. Выберите восстановление. Устройство может выйти из режима восстановления, если процесс затянется, тогда повторите все шаги заново 3-4 раза.
4. По окончанию восстановления пароль сбросится.
1.5. С помощью установки новой прошивки
Этот способ надежный и работает у подавляющего большинства пользователей, но требует подбора и загрузки прошивки, которая весит 1-2 Гигабайта.
Внимание! Тщательно выбирайте источник для скачивания прошивки. Если внутри неё будет вирус, он может полностью сломать ваш айфон. Как разблокировать его узнать у вас уже не получится. Не игнорируйте предупреждения антивирусной программы и не скачивайте файлы с расширением.exe
1. С помощью компьютера найдите и скачайте прошивку для вашей модели iPhone с расширением.IPSW. Это расширение одинаково для всех моделей. Например, почти все официальные прошивки можно .
2. Войдите в Проводник и переместите файл прошивки в папку по адресу C:\Documents and Settings\имя пользователя, которое вы используете\Application Data\Apple Computer\iTunes\iPhone Software Updates .
3. Теперь подключите ваше устройство к компьютеру через usb-кабель и войдите в iTunes. Перейдите в раздел вашего телефона (если у вас несколько устройств). У каждой модели будет полное техническое имя и вы легко найдете свою.
4. Нажмите CTRL и «Восстановить iPhone». У вас появится возможность выбрать файл прошивки, который вы скачали. Кликните на него и нажмите «Открыть».

5. Теперь остаётся ждать. В конце концов пароль сбросится вместе с вашими данными.
1.6. С помощью специальной программы (только после джейлбрейка)
Если ваш любимый телефон взломан вами или предыдущим владельцем, все способы выше вам не подходят. Они приведут к тому, что вы установите официальную прошивку. Вам придется скачать для этого отдельную программу под названием Semi-Restore. Она не сработает, если у вас в телефоне нет файла OpenSSH и магазина Cydia.

Внимание! На данный момент программа работает только на 64-битных системах.
1. Скачайте программу на сайте https://semi-restore.com/ и установите её на компьютер.
2. Подключите устройство к компьютеру через usb-кабель, через некоторое время программа его распознает.
3. Откройте окно программы и нажмите кнопку «SemiRestore». Вы увидите процесс очищения устройств от данных и пароля в виде зелёной полосы. Ожидайте, мобильный может перезагрузиться.
4. Когда полоза «доползёт» до конца, вы сможете снова пользоваться телефоном.
2. Как сбросить пароль для Apple ID?
Если у вас нет пароля к учетной записи Apple ID вы не сможете войти в iTunes или iCloud и сбросить. Все способы того, как восстановить пароль на айфоне у вас не сработают. Поэтому вас сначала понадобится восстановить пароль Apple ID. Чаще всего идентификатор учётки - это ваша почта.
1. Перейдите на страницу https://appleid.apple.com/#!&page=signin и нажмите кнопку «Забыли Apple ID или пароль?».

2. Введите ваш идентификатор и кликните на «Продолжить».
3. Теперь вы сможете сбросить пароль четырьмя способами. Если вы помните ответ на контрольный вопрос, выберите первый способ, введите ответ и вы получите возможность ввести новый пароль. Вы также можете получить письмо для сброса пароля на основную или резервную почту учетной записи. Если у вас есть другое устройство Apple, вы можете восстановить пароль с помощью него. В случае, если вы подключили двухэтапную проверку, вам также нужно будет ввести пароль, который придет на ваш телефон.
4. После того, как вы сбросите пароль любым из этих способов, вам нужно будет обновить его в других службах Apple.
Какой из способов сработал? Возможно, вы знаете лайфхаки? Делитесь в комментариях!
Надоело, что близкие люди без разрешения просматривают личные фото или сообщения в вашем iPhone? Или хотите обезопасить себя на случай, если смартфон потеряется или его кто-то утащит? Как бы там ни было, но раз вы на этой странице, значит вопрос: «Как поставить пароль на iPhone?» актуален. Что ж, не будем долго томить и перейдем сразу к делу.
Чтобы поставить пароль, первым делом нужно зайти в меню Настройки , оттуда переходим во вкладку Основные , а потом –Защита паролем (для моделей с Touch ID: Настройки - Touch ID и пароль ). Следует активировать защиту паролем, нажав Включить пароль . После этого «умный» телефон попросит вас ввести заранее придуманный пароль, состоящий всего из 4 цифровых знаков. Потребуется, для подтверждения ваших намерений, повторный ввод пароля. Теперь все, вы успешно поставили пароль на айфон. При каждой блокировке вашего iPhone, он будет требовать ввод правильного пароля.
Для устройств без Touch ID
:

Для устройств с Touch ID
:

В меню Защита паролем (для моделей с Touch ID: Touch ID и пароль ) вас ждет еще немало интересных настроек, некоторые из них пригодились бы самому Джеймсу Бонду. Вы можете время от времени заходить в раздел Изменить пароль и назначить новый. Только перед тем, как установить новый пароль, его лучше записать где-то в блокноте, чтобы на первых порах не путаться. Эту процедуру желательно проводить раз в три месяца, чтобы наверняка обезопасить себя и свой данные в iPhone. Далее идет пункт Запрос пароля . Здесь задается время запроса на ввод пароля. Для надежности устанавливайте более короткие интервалы.
И наконец – самое бесшабашное! Если вы тайный агент или в смартфоне хранятся эксклюзивные материалы, разоблачающие какого-нибудь крупного финансового воротилу, функция Стереть данные как раз будет кстати. Опасаетесь, что кто-то очень настойчивый попробует подобрать комбинацию цифр пароля и все же попадет в сердце вашего смартфона? Нет ничего проще, активируйте функцию и уже через 10 неудачных попыток ввода пароля, все данные, хранящиеся в iPhone, самоуничтожатся.






