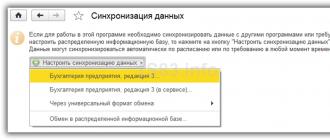Привет! Очень частот спрашивают, как подключить роутер? Вот купили роутер, принесли домой, и как его подключить, и что вообще делать с ним дальше, что бы он раздавал интернет по Wi-Fi и кабелю. В этой статье мы поговорим конкретно о роутерах TP-Link. Подробно расскажу, и даже сделаю фото по подключению TP-Link. Куда и какой кабель подключать, как соединить роутер с провайдером, компьютером, модемом и т. д.
На самом деле, ничего сложного в этом нет. Нужно только немного времени и терпения:) После покупки любого роутера, в нашем случае это устройство компании TP-Link, его придется правильно подключить и настроить. Если подключите неправильно, то настроить не получиться. Сам процесс настройки, это уже тема для другой статьи, или для инструкции по конкретной модели. Ну а в этой статье мы подробно разберем процесс именно подключения роутера TP-Link.
Статья подойдет для всех моделей: TL-WR940N, TL-WR740N, TL-WR841N, TL-WR842ND, TL-WA701ND, TL-WR743ND и т. д. Показывать я буду на примере TL-MR3220. Хотелось бы показать как подключить (он более популярный) , но под рукой сейчас есть только TL-MR3220. Ну да ладно, они практически ничем не отличаются.
Подключение компьютера к TP-Link по сетевому кабелю
Первым делом, нам нужно подключить к роутеру адаптер питания. Просто подключите его в разъем POWER. Там точно не промахнетесь 🙂 Ну и включите в электросеть. Если индикаторы на роутере не засветились, то проверьте, возможно на нем есть кнопка включения питания, и оно отключено.
Дальше, если вы будете настраивать (и/или пользоваться интернетом по кабелю) роутер с компьютера? или ноутбука, то возьмите сетевой кабель, который идет в комплекте с роутером и подключите один конец кабеля в сетевую карту вашего компьютера , а второй в LAN разъем роутера . На TP-Link, LAN разъемы как правило желтые и их обычно 4 штуки.
Подключаем роутер TP-Link к интернет-провайдеру, или модему
Тут все понятно. Что бы роутере смог раздавать интернет (а это его основная задача) , к нему нужно подключить интернет. Скорее всего, у вас в квартиру проложен обычный сетевой кабель, или интернет у вас от ADSL модема.
Нам нужно подключить кабель от интернет-провайдера в WAN разъем роутера TP-Link. WAN разъем обычно синий. Или, подключить в WAN разъем кабель от модема (для соединения можно использовать кабель, который идет в комплекте с роутером) .
Выглядит этот примерно вот так:

Вот и все, интернет подключили, и можно приступать к настройке роутера. Зайдите в настройки своего TP-Link (смотрите ) и настраивайте роутер. Можете настроить по инструкции на примере . Настройка скорее всего будет такой же.
Может быть и такое, что сразу после подключения роутера, интернет заработает на вашем компьютере и других устройствах, которые вы подключите. Такое возможно в том случае, если ваш провайдер использует тип соединения Динамический IP, или у вас подключение через модем. В любом случае, вам нужно будет и .
Вроде бы ничего не забыл. Как видите, инструкция простая и понятная, подключить сможет каждый. Если что-то не получается - пишите в комментариях, будем разбираться.
Производитель TP-Link выпускает роутеры разных модификаций, поэтому названия разъемов для подключения и команд программного меню могут меняться в зависимости от модели или версии прошивки. В целом же, интерфейс управления программным обеспечением роутера довольно простой и понятный.
Вход в панель управления роутером
Для входа в меню настроек необходимо подключить роутер к компьютеру через порт локального LAN-соединения с помощью сетевого кабеля с коннектором RJ-45. Разъем расположен на задней стенке роутера и может либо иметь цифровое обозначение, либо быть подписан LAN. Обычно такие разъемы окрашены в желтый или оранжевый цвет. После подключения кабеля к роутеру, последний необходимо включить в сеть и дождаться стабильной работы светового индикатора питания.В адресную строку браузера нужно ввести IP-адрес устройства : 192.168.1.1 или 192.168.0.1, в зависимости от версии прошивки. В открывшемся окне необходимо ввести данные авторизации, установленные по умолчанию. Логин admin и пароль admin используются в большинстве моделей. После входа можно увидеть основное меню, расположенное в левой части экрана. В нем нужно выбрать пункт System Tools и в выпадающем списке нажать Password. В открывшемся окне необходимо произвести смену стандартного пароля, затем нажать кнопку Save для сохранения изменений.
Настройка подключения к интернету
Интернет-кабель необходимо подключить к разъему WAN или Internet на задней стенке роутера, после чего можно переходить к настройке параметров. При выборе пункта меню Network и клика по элементу WAN откроется окно для ввода параметров интернет-соединения. Значения параметров необходимо уточнить у провайдера. После ввода параметров их потребуется сохранить. Далее нужно в том же пункте Network кликнуть по MAC Clone, нажать кнопку Clone MAC Adress и сохранить изменения.Параметры беспроводного соединения
Во вкладке меню Wireless нужно выбрать пункт Wireless Settings. В открывшемся окне потребуется заполнить пустые поля и установить значения для некоторых параметров. Например, Wireless Network Name - желаемое имя беспроводной сети. В выпадающем списке Region необходимо выбрать страну размещения, а для параметра Channel установить значение Auto. Значения остальные параметров можно можно оставить установленными по умолчанию.Для настройки безопасности беспроводного соединения нужно выбрать пункт меню Wireless security. В открывшемся окне необходимо установить тип протокола безопасности, переключив тумблер в положение WPA/WPA2, затем задать параметры безопасности:
Для Version (тип протокола) установить значение WPA2-PSK;
- для параметра Encryption (тип шифрования) установить значение TKIP;
- в поле PSK Password ввести ключ безопасности сети, состоящий из восьми символов.
Tp Link — весьма популярная марка роутеров и маршрутизаторов, поэтому рассматривать ее подключение лучше на конкретном примере. Для этого мы возьмем TP-Link TL-WR841N, работа с которым в полной мере проиллюстрирует, что и как делать практически с любым аналогичным устройством.
Комплектация и подключение роутера tp link
Если вы покупаете роутер с рук, проверьте полноту комплектации, а также работоспособность всех деталей, просто попросив владельца продемонстрировать это. В стандартный набор входят сам роутер, блок питания, сетевой кабель, книжка-инструкция, которая значительно упростит обращение с устройством и диск со вспомогательными файлами. Подключаем «коробку» с маркировкой TP-Link следующим образом: соединяем блок питания с соответствующим разъемом на роутере и сетью 220 В, при необходимости использовав переходник. Провод WAN, идущий в комплекте, вставляем в помеченное синим гнездо, вплоть до легкого щелчка. TP-Link TL-WR841N, используемый нами, имеет 4 LAN порта, помеченных желтым. Это означает, что к нему можно подключить еще 4 компьютера с помощью провода (и любое количество посредством беспроводной связи, если ваша модель таковую поддерживает). Наш маршрутизатор также имеет следующие индикаторы и кнопки на корпусе:
- кнопка для включения и выключения устройства;
- кнопка, производящая перезагрузку и возврат к заводским настройкам;
- кнопка для включения QSS;
- индикаторы связи с локальной сетью, интернетом, ADSL и другие.
Как настроить роутер TP-Link?
Для подключения роутера и его настройки не требуется практически никаких специальных знаний или помощи специалиста. Все наиболее распространенные вопросы, включая возможные ошибки, подробно излагаются в инструкции из комплекта. Если ее нет либо прочтение затруднительно, следуйте нашим рекомендациям.
- Предварительно стоит зажать на несколько секунд кнопку с надписью RESET для сброса к рекомендуемым параметрам.
- Далее, чтобы зайти в веб-интерфейс маршрутизатора, открываем браузер и вводим в строку адреса цифры 192.168.0.1. либо 192.168.1.1.
- Роутер запросит у вас стандартные логин и пароль, которые по умолчанию значатся как admin и admin. Позднее вы сможете изменить их на вкладке «System Tools» для большей безопасности.
- Данные для ввода в разделах «Network» и «WAN» лучше взять из своего договора с провайдером или позвонив в службу технической поддержки.
- В пункте «MAC Clone» жмем «Clone MAC Address» и подтверждаем кнопкой «Save».
- Пункт «Wireless» отвечает за настройку беспроводной сети. В «Wireless Network Name» указываем желаемое имя для своего Wi Fi, а в «Wireless Security»->PSK Password — ее пароль. Иногда действующий пароль указывается на корпусе самого маршрутизатора.
- Обязательно сохраняем изменения и на вкладке «Системные инструменты» жмем кнопку перезагрузки. Это позволит изменениям вступить в силу.
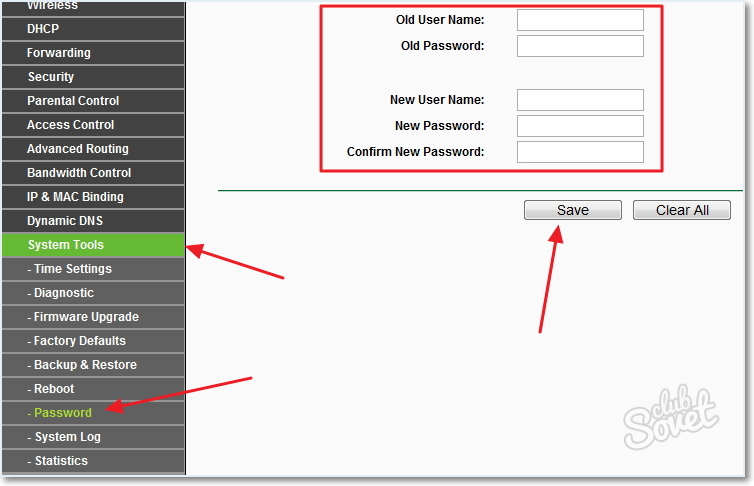
Обновление прошивки для роутера TP-Link
Каждое свежее обновление для роутера несет полезные возможности и большее удобство в пользовании. Скачать свежую прошивку для своего устройства можно на официальном сайте TP Link. Чтобы ее установить, заходим на роутер через веб-интерфейс, во вкладки «System Tools» -> «Firmware Upgrade». С помощью кнопки «Обзор» выбираем полученный файл и нажимаем «Upgrade». Ждем окончания процесса.

Внимание, не разбирайте ваш роутер самостоятельно без крайней необходимости. Поврежденные пломбы, наклейки и детали корпуса приведут к потере гарантии на устройство.
В настоящее время безлимитный высокоскоростной Интернет – это уже не новинка. И тем более, если речь идет о беспроводном варианте подключения, который применим даже для персонального компьютера, не говоря уже о ноутбуках, планшетах или смартфонах. Сейчас большинство мобильных устройств имеет встроенный WiFi модуль, и их комфортное использование напрямую зависит от того, насколько качественное беспроводное соединение установлено в вашем доме и как хорошо удастся всё подключить к компьютеру.
WiFi роутеры TP-Link – это удачный пример решения проблем со скоростью, радиусом действия и мощностью антенны. Также вы гарантированно избавитесь от проводов в вашей квартире. После того, как вы приобрели маршрутизатор, очень важно понимать, как правильно подключить устройство к компьютеру самостоятельно. Дело в том, что если у вас уже проведен Интернет, то отсутствие знаний по данному вопросу может привести к дополнительным расходам на вызов специалистов.
В статье мы постараемся рассказать вам, как правильно подключить ваш TP-Link к компьютеру и произвести его последующую настройку.
Подсоединение к компьютеру
Первым делом нужно вскрыть коробку и убедиться в том, что комплектация роутера TP-Link соответствует той, что была описана в документации. То есть убедиться, что все элементы на месте. Кроме самого роутера, необходимо наличие блока питания, кабелей, а также диска с программным обеспечением.
Перед тем, как подключить к компьютеру роутер TP-Link, нужно правильно его разместить. Лучше всего поместить кабель неподалеку от места, где стоит ваш ПК, так как кабель, входящий в комплект, не слишком длинный. Если это не удается, то можно приобрести более длинный кабель дополнительно. Он стоит очень дешево и продается в любом магазине электроники.
В маршрутизаторе TP-Link имеются следующие кнопки и разъёмы, большинство которых нам понадобятся при подключении и настройке:
- кнопка питания;
- разъём WAN для соединения маршрутизатора с Интернет;
- LAN-разъёмы для подключения ПК с использованием сетевого кабеля;
- выключение и включение QSS-функции;
- кнопка для сброса настроек маршрутизатора.
После того, как вы ознакомились с расположением разъёмов, необходимо подключить блок питания к маршрутизатору TP-Link, и включить блок в розетку. В гнездо WAN, расположенное на корпусе устройства подключается кабель, который был проведен провайдером, то есть подключающий непосредственно к Интернет. Конфигурация TP-Link предполагает наличие как минимум четырех LAN-портов, поэтому вы можете подключить сразу четыре персональных компьютера, если будете использовать сетевой кабель.
Настройка TP-Link маршрутизатора
Перед тем, как приступить к настройке, специалисты рекомендуют произвести предварительный сброс до заводских установок. После того, как роутер перезагрузился, воспользуйтесь любым браузером. В адресной строке введите 192.168.0.1. Другой вариант – это 192.168.1.1, в зависимости от версии прошивки. Вы автоматически получите доступ к «Мастеру настройки».
Чтобы попасть внутрь, введите пароль и логин. По умолчанию обе строки – admin. Для дальнейшей безопасности работы сети лучше смените пароль во время предварительной настройки, о которой идет речь в данный момент. Чтобы поменять входные данные, зайдите во вкладку System Tools, где нужно кликнуть на Password. В полях Old User Name и Old Password нужно будет ввести заводские логин и пароль, то есть admin. Придумайте логин и пароль. В принципе, логин можно оставить и старый. Новые данные введите в поля New User Name, New Password, Confirm New Password. Последнее поле – это подтверждение нового пароля. Не забудьте сохранить обновления, нажав Save.
На странице настройки вы можете по желанию сразу же скачать и установить последнюю версию прошивки. Сама установка осуществляется через меню System Tools, где нужно перейти на поле Firmware Upgrade. В нем следует нажать на Обзор, выбрать скачанный файл и кликнуть на Upgrade. Закачку необходимо проводить только с официальных ресурсов компании TP-Link. Полностью лицензионная прошивка предоставляется абсолютно бесплатно.
Настройка Интернет в роутере TP-Link происходит в меню Network и WAN. Первое, что нужно сделать, это выбрать тип сети. Если он вам неизвестен, то просто уточните его, позвонив на «Горячую линию» провайдера. После того, как вы выбрали тип, понадобится сохранить настройки, для чего нужно кликнуть на Save.
После успешного сохранения перейдите на следующую вкладку, обозначенную, как MAC Clone. Здесь имеется кнопка Clone MAC Address, на которую нужно нажать, после чего сохранить все с помощью Save.
Как настраивается WiFi сеть на tp link роутере
Для настройки беспроводного соединения необходимо попасть на вкладку Wireless. Здесь имеется поле под обозначением Wireless Network Name. В него вписывается название вашей сети, и оно может выбираться произвольно. При желании в поле ниже можно ввести название страны. Не забудьте сохранить все изменения.
На вкладке Wireless Security настраивается конфигурация система безопасности, в том числе и защиты от несанкционированного доступа. Для этого вам нужно придумать не слишком простой пароль и вписать его в графу PSK Password.
Все изменения в настройках должны быть сохранены, после чего роутер подлежит перезагрузке. Перезагружать устройство нужно с кнопки Reboot, расположенной на вкладке System Tools. После нажатия на кнопку нужно просто подтвердить свое действие.
Вывод
Как вы видите, ничего сложно в самостоятельном подключении и настройке маршрутизатора нет. Она действительно проста и не занимает много времени. А вы сможете сэкономить деньги на вызове специалистов и время, в течение которого вам пришлось бы их дожидаться.
Определение сетевых настроек Интернет провайдера
Прежде чем подключить роутер, необходимо знать, какие сетевые настройки нужны для подключения к Интернету.
Наиболее распространены следующие виды сетевых настроек:
- Dynamic IP — динамические настройки, выдаются автоматически по DHCP
- Static IP — статические настройки, вводятся вручную
- PPPoE — доступ к Интернет предоставляется по протоколу PPPoE после ввода имени пользователя и пароля
Предполагается, что у вас установлена ОС Windows 7, кабель провайдера подключен к компьютеру и настроен доступ Интернету.
Перейдите в «Изменение параметров адаптера».
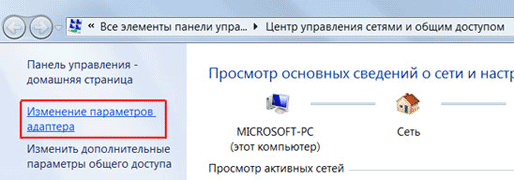
Нажмите правой кнопкой мыши на «Подключение по локальной сети» и выберите «Свойства»
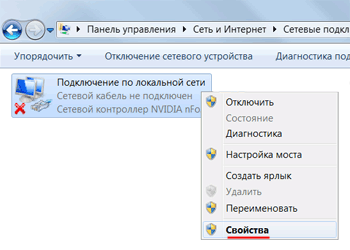
Нажмите на «Протокол Интернета версии 4 (TCP/IPv4)» и кнопку «Свойства».

- Если у вас выбран пункт «Использовать следующий IP-адрес» и есть цифры, то запишите все настройки — это статические настройки провайдера (Static IP ). После этого выберите «Получить IP-адрес автоматически» и нажмите кнопку «OК».
- Если у вас выбран пункт «Получить IP-адрес автоматически», то вы получаете сетевые настройки автоматически — это динамические настройки провайдера по DHCP (Dynamic IP ).
![]()
Есть провайдеры, которые блокируют доступ к Интернету по MAC адресу (можно посмотреть в договоре). В этом случае необходимо настроить маршрутизатор так, чтобы он имел такой же MAC адрес, который прописан у провайдера.
Чтобы узнать МАС-адрес сетевой карты, нажимаем «Пуск», в окне «Найти программы и файлы» пишем команду cmd и нажимаем Enter.
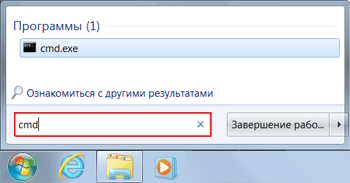
Пишем в консоли команду ipconfig /all и нажимаем Enter.
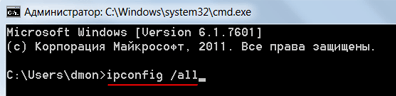
Ищем «Ethernet adapter Подключение по локальной сети...»
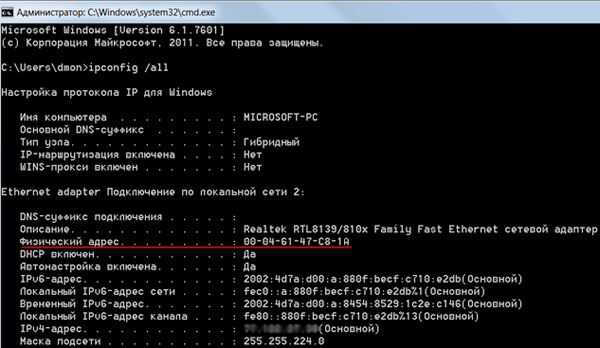
В поле «Физический адрес » указан ваш MAC-адрес сетевой карты. Переписываем его.
Подключение и настройка роутера TP-Link
Для настройки Wi-Fi роутера Tp-Link нам понадобятся:
- кабель провайдера (Триолан, MaxNet, Vega, Воля, Airbites, или другие без vpn);
- компьютер или ноутбук;
- роутер TP-Link , который будет раздавать Интернет по Wi-Fi на ноутбук, телевзор с Wi-Fi, планшет или смартфон.
Подключим оборудование следующим образом:
- блок питания включаем в разъем роутера «Power»;
- кабель Интернет-провайдера подключим в синий WAN порт роутера;
- компьютер подключим к роутеру с помощью сетевого кабеля в любой желтый LAN порт;
- остальные устройства (ноутбук, планшет, телевизор с Wi-Fi, смартфон) подключим по беспроводной связи Wi-Fi.
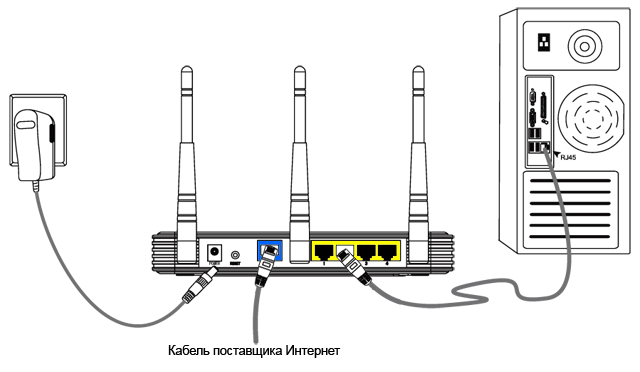
Переходим к настройке роутера.
Откройте браузер Internet Explorer и укажите адрес 192.168.1.1
Внимание! В настройках браузера не должен быть указан proxy-сервер
В появившемся окне вводим имя пользователя admin и пароль admin .
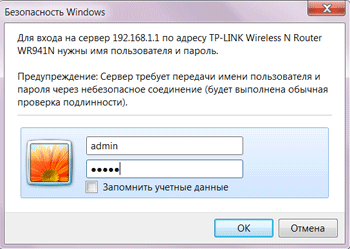
Слева в меню выбираем мастер быстрой настройки Quick Setup и нажимаем кнопку Next .

Dynamic IP — автоматические сетевые настройки провайдера по DHCP
Если Вы получаете автоматические сетевые настройки, то выбираем Dynamic IP и жмем кнопку Next .
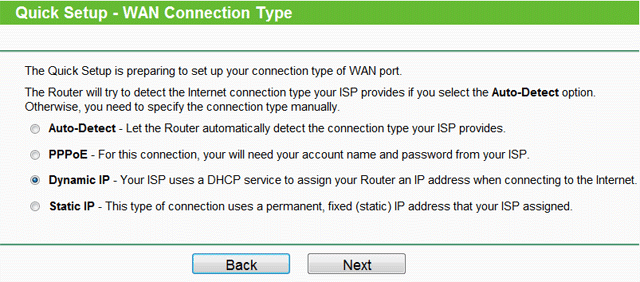
В поле SSID
В разделе Wireless Security укажите тип шифрования WPA-PSK/WPA2-PSK
В поле PSK Password:
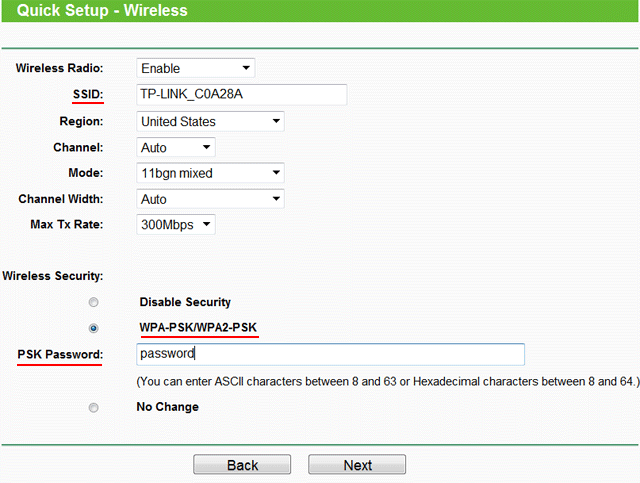
Finish .

Network - MAC Clone .
В поле WAN MAC Address вводим MAC адрес.
Можно также нажать кнопку Clone MAC Address , если в поле Your PC’s MAC Address
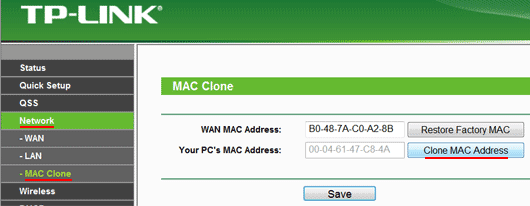
Static IP — статические сетевые настройки провайдера
Если сетевые настройки нужно ввести вручную, то выбираем Static IP , жмем кнопку Next .
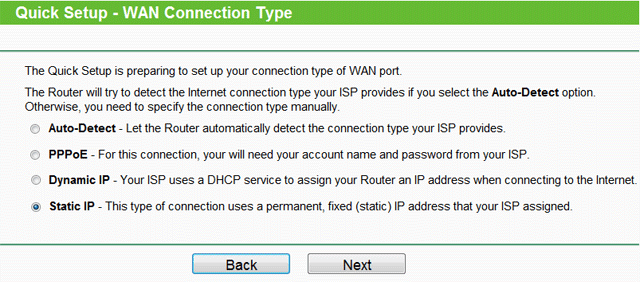
Вводим настройки:
- IP Address (IP адрес)
- Subnet Mask (Маска подсети)
- Default Gateway (Основной шлюз)
- Primary DNS (Предпочитаемый DNS-сервер)
- Secondary DNS (Альтернативный DNS-сервер)
- и нажимаем Next

В поле SSID вводим название точки доступа для подключения по Wi-Fi.
В разделе Wireless Security выбираем тип шифрования WPA-PSK/WPA2-PSK
В поле PSK Password: вводим пароль для доступа к Wi-Fi точке доступа. Пароль должен быть не меньше 8-ми символов.
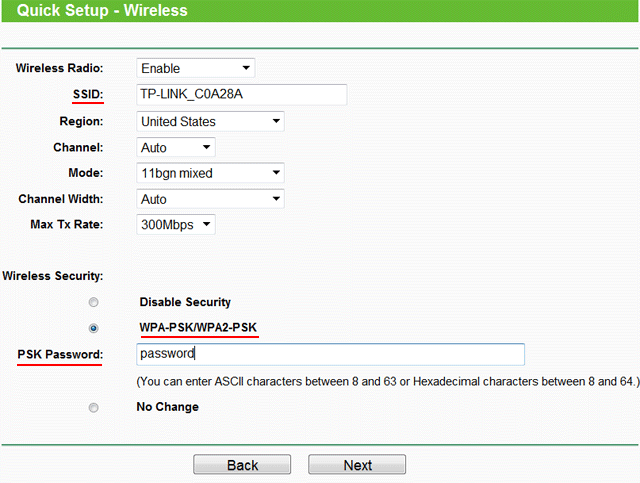
Следующее окно говорит о том, что вы успешно выполнили настройку. Нажимаем кнопку Reboot и ждем перезагрузки роутера.
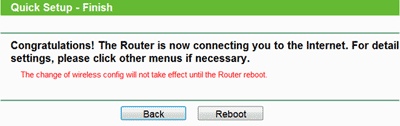
Если провайдер блокирует доступ по MAC адресу, выбираем слева в меню Network - MAC Clone .
В поле WAN MAC Address вводим MAC адрес.
Можно также нажать кнопку Clone MAC Address , если в поле Your PC’s MAC Address находится необходимый MAC адрес.
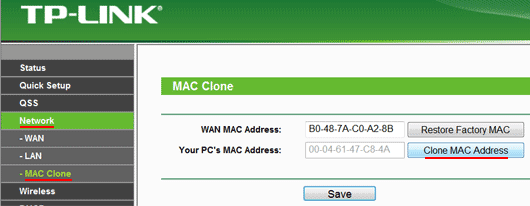
PPPoE — доступ к Интернету по пользователю и паролю
Если доступ к Интернет предоставляется по протоколу PPPoE после ввода имени пользователя и пароля, то выбираем PPPoE .

Вводим настройки:
- User Name: (Имя пользователя)
- Password: (Пароль)
- Confirm Password: (Подтверждаем пароль)
- и нажимаете Next
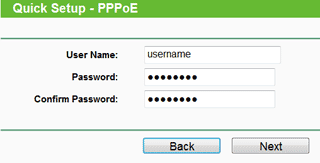
В поле SSID вводим название точки доступа для подключения по Wi-Fi.
В разделе Wireless Security выбираем тип шифрования WPA-PSK/WPA2-PSK
В поле PSK Password: вводим пароль для доступа к Wi-Fi точке доступа. Пароль должен быть не меньше 8-ми символов.
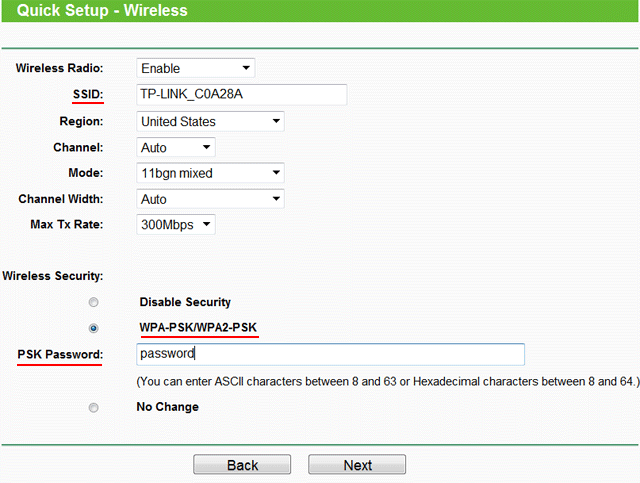
Следующее окно говорит о том, что вы успешно выполнили настройку.
Нажимаем кнопку Reboot и ждем перезагрузки роутера.
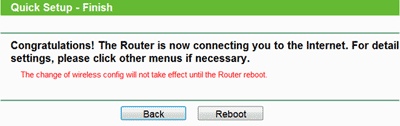
Настройки безопасности роутера TP-Link
Чтобы никто, кроме администратора не смог войти в настройки роутера, необходимо сменить пароль для входа в настройки.
Для этого выбираем слева в меню System Tools - Password и вводим настройки:
- Old User Name: старое имя пользователя, вводим admin
- Old Password: старый пароль, вводим admin
- New User Name: вводим новое имя пользователя, можно оставить admin
- New Password: вводим новый пароль
- Confirm New Password: подтверждаем новый пароль
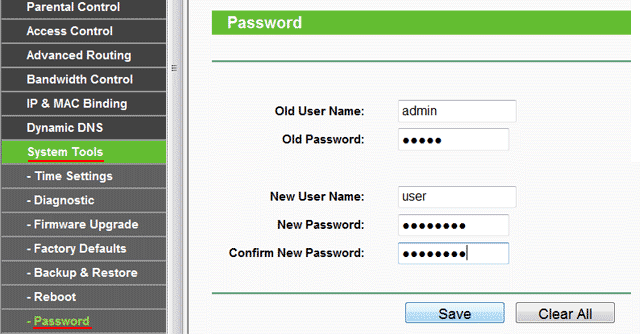
После этого нажимаем кнопку Save для сохранения пароля.
Подключение ноутбука к Интернету
Подключение ноутбука к Интернету выполним по Wi-Fi.
Для этого в нижнем правом углу монитора выберем значек управления беспроводными сетями. После обновления списка беспроводных сетей, в нем должна появиться наша сеть. Выберем ее и нажмем кнопку «Подключить».

На следующем шаге введите пароль для подключения к роутеру Tp-Link по Wi-Fi.

Вводим пароль, который указали в поле PSK Password: в настройках роутера. После этого на ноутбуке появится Интернет.
Вы можете подключить к Wi-Fi роутеру Tp-Link устройства, которые поддерживают работу по Wi-Fi, например, телевизор, нетбук, планшет, смартфон. Для этого необходимо в устройстве выбрать точку доступа Tp-Link и ввести пароль.
Восстановление пароля для входа в настройки роутера TP-Link
Если Вы забыли пароль для входа в настройки роутера Tp-Link, можно восстановить заводские настройки и пароль.
Для этого с обратной стороны роутера зажмите на 8-10 секунд кнопку Reset.