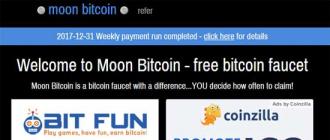Современные компьютеры и ноутбуки, как правило, при достижении критической температуры процессора сами отключаться (либо перезагружаются). Весьма полезно - так ПК не сгорит. Но не все следят за своими аппаратами и допускают перегрев. А происходит такое попросту из-за незнания, какими должны быть нормальные показатели, как их контролировать и как можно избежать этой проблемы.
Нормальная температура процессора ноутбука
Назвать нормальную температуру однозначно нельзя: зависит от модели устройства. Как правило, для обычного режима, при легкой загруженности ПК (например, просмотр интернет-страничек, работа с документами в Word) это значение составляет 40-60 градусов (по Цельсию).
При большой нагруженности (современные игры, конвертация и работа с HD видео и пр.) температура может существенно увеличиваться: например, до 60-90 градусов.. Иногда, на некоторых моделях ноутбуков, может достигать и 100 градусов! Лично считаю, что это уже максимум и процессор работает на пределе (хотя и работать может стабильно и никаких сбоев вы не увидите). При высокой температуре - срок работы техники существенно сокращается. Вообще, нежелательно, чтобы показатели были выше 80-85.
Где посмотреть
Чтобы узнать температуру процессора лучше всего воспользоваться специальными утилитами. Можно, конечно, воспользоваться Bios, но пока вы перезагрузите ноутбук, чтобы в него зайти - показатель может существенно снизиться, чем был под нагрузкой в Windows.
Лучшие утилиты для просмотра характеристик компьютера - . Я, обычно, проверяю с помощью Everest .
Как понизить показатели
Как правило, большинство пользователей начинают задумываться о температуре после того как ноутбук начинает вести себя нестабильно: ни с того ни с сего перезагружается, выключается, появляются «тормоза» в играх и видео. Кстати, это самые основные проявления перегрева устройства.
Заметить перегрев можно и по тому, как начнет шуметь ПК: кулер будет вращаться на максимуме, создавая шум. К тому же корпус устройства станет теплым, иногда даже горячим (в месте выхода воздуха, чаще всего с левой стороны).
Рассмотрим самые основные причины перегрева. Кстати, учитывайте также температуру в комнате, в которой работает ноутбук. При сильной жаре 35-40 градусов. (какая была летом в 2010) - неудивительно, если даже нормально работающий до этого процессор, начнет перегреваться.
Исключаем нагрев поверхности
Мало кто знает и тем более заглядывает в инструкцию по эксплуатации устройства. Все производители указывают, что устройство должно работать на чистой и ровной сухой поверхности. Если вы, например ставите ноутбук на мягкую поверхность, которая блокирует воздухообмен и вентиляцию через специальные отверстия. Устранить это очень просто - используйте ровный стол или подставку без скатертей, салфеток и прочего текстиля.
Очищаем от пыли
Как бы чисто не было у вас в квартире, через определенное время в ноутбуке скапливается приличный слой пыли, мешающий движению воздуха. Тем самым вентилятор уже не так активно может охлаждать процессор и он начинает греться. Причем, значение может подняться очень существенно!
Пыль в ноутбуке.
Устранить очень легко: регулярно чистите устройство от пыли. Если не можете сами, то хотя бы раз в год показывайте устройство специалистам.
Контролируем слой термопасты
Многие не до конца понимают важность термопасты. Она используется между процессором (который сильно греется) и корпусом радиатора (используется для охлаждения, за счет передачи тепла воздуху, который выгоняется из корпуса при помощи кулера). Термопаста обладает хорошей тепло-проводимостью, за счет чего хорошо передает тепло от процессора к радиатору.
В случае же, если термопаста очень давно не менялась или пришла в негодность - теплообмен ухудшается! Из-за этого процессор не передает тепло радиатору и начинает греться.
Для устранения причины - лучше показать устройство специалистам, чтобы проверили и заменили термопасту при необходимости. Малоопытным пользователям, лучше эту процедуру самостоятельно не делать.
Используем специальную подставку
Сейчас в продаже можно встретить специальные подставки, которые могут снизить температуру не только процессора, но и других компонентов мобильного устройства. Подставка эта, как правило, питается от USB и поэтому никаких лишних проводов на столе не будет.
Подставка для ноутбука.
По личному опыту могу сказать, что температура на моем ноутбуке упала на 5 гр. Ц (~примерно). Возможно у тех, у кого сильно греется аппарат - показатель удастся снизить совсем на другие цифры.
Оптимизацируем
Снизить температуру ноутбука можно и при помощи программ. Конечно, этот вариант не самый «сильный» и все таки…
Во-первых, многие программы, которые вы используете - легко могут быть заменены на более простые и менее нагружающие ПК. Например, проигрывание музыки (): по нагрузке на ПК WinAmp существенно уступает проигрывателю Foobar2000. Многие пользователи устанавливают пакет Adobe Photoshop для редактирования фотографий и изображений, но большинство из этих пользователей пользуются функциями, которые есть и в бесплатных и легких редакторах (более подробно о них ). И это только пару примеров…
Во-вторых, оптимизировали ли работу жесткого диска, давно ли проводили , удаляли ли временные файлы, проверили , настроили ?
Надеюсь что эти простые советы помогут вам. Удачи!
Всем привет. Если вам кажется, что ваш компьютер сильно греется, то, скорее всего, вам не кажется. Чаще всего причиной перегрева компьютера является (ЦП). Сегодня мы попробуем разобраться какой должна быть и что нужно предпринять в случае его перегрева.
Процессор – важнейший компонент компьютера, от которого зависит производительность практически всех задач. Рабочая температура процессора оказывает большое влияние на компьютер. Перегрев ЦП может привести к выходу ПК из строя или же к значительному снижению производительности.
Но к чему я все это веду… температура процессора зависит от большинства из этих параметров. И какая же нормальная температура процессора? Очевидно, что для каждой отдельной модели процессора характерна индивидуальная «нормальная температура» . Если одна система будет перезагружаться при температуре процессора 75°C, то в другом случае система будет относительно нормально работать при температуре процессора 100°C. Но это нежелательно допускать по причине более быстрого износа процессора.
Многие пользователи считают нормальной температуру процессора, указанную его производителем в характеристиках устройства. Другие же считают оптимальной температуру не выше 70-85 градусов в нагрузке. Причём для разных процессоров, по их мнению, оптимальная температура индивидуальна. Однако эти мнения не совсем верны. Последнее же предположение у профессионалов и вовсе вызывает смех. Кристаллы всех процессоров изготавливаются из одних и тех же материалов по схожим технологиям. Предположение про индивидуальную нормальную температуру для разных процессоров родилось, по видимому, из практических положений. Однако в теории оно неверно.
Среди специалистов популярно мнение, что после 80-85 градусов увеличение температуры кристалла кремния на каждые 5 градусов сокращает срок службы процессора в 2 раза . Проводились даже некоторые неофициальные подтверждающие исследования на этот счёт. Исходя из этого, нормальной температурой процессора можно считать температуру до 80 градусов в нагрузке . В этом случае пользователь может рассчитывать на его нормальную работу более 20 лет. Безусловно, увеличение рабочей температуры до отметки 80 градусов также сокращает срок службы процессора, но не настолько резко.
Насчёт температуры процессора в режиме простоя пользователю не стоит беспокоиться вообще, если температура в нагрузке не превышает оптимальную. Она всегда оказывается ниже температуры ЦП в нагрузке. Однако высокая температура процессора в режиме простоя может свидетельствовать о наличии в системе скрытых “майнеров ”. В норме процессор в простое должен нагреваться значительно меньше, чем в нагрузке.
Если все подытожить, то получается, что нормальная температура процессора это показатель очень размытый и нет никакой точности на этот счет. Однако вы можете на 100% быть спокойны, если температура вашего процессора находится в таком диапазоне:
- в режиме простоя – около 40-50° C;
- при нагрузке – около 70-85° C.
Максимальная температура процессора
Стабильное функционирование процессора на температурах выше 85 градусов – это норма. Некоторые пользователи несколько лет используют процессоры в разогнанном состоянии, греющиеся до 100 градусов. Однако такая рабочая температура сильно сокращает срок службы устройства и неплохо отапливает помещение.
При долгой работе процессора на высоких температурах или при кратковременном повышении температуры до 200 градусов и выше происходят необратимые изменения. После этого процессор уже не может работать стабильно, хоть компьютер и запускается. В некоторых случаях ЦП становится полностью неработоспособным. Однако настолько высокой температуры на современных процессорах не достичь, они обладают защитой от перегрева. То есть, максимальная температура процессора лежит в пределах чуть выше 200 градусов, но максимально допустимая желательно не должна превышать 100 градусов.
Температура процессора ноутбука
Процессоры, используемые в ноутбуках, физически ничем не отличаются от “старших братьев”. Из-за этого всё сказанное выше об оптимальной и максимальной температурах ЦП верно и для ноутбуков. То есть, нормальная температура процессора ноутбука – температура меньшая, чем 80 градусов.
Однако зачастую процессоры в ноутбуках имеют немного «урезаны» в своих возможностях и в производительности. Связано это с тем, что ноутбуки предназначены для мобильных людей и должны уметь экономить заряд аккумулятора. А центральный процессор и видеокарта — это наиболее прожорливые ребята из всех комплектующих. Поэтому, чтобы экономить электроэнергию, процессоры для ноутбуков делают немного слабее.
Следует добавить, что проблема перегрева ноутбуков стоит наиболее остро. Их компактность идёт во вред эффективности системы охлаждения. Способы снижения температуры процессора описаны ниже.
Как посмотреть температуру процессора?
В процессор, как и в некоторые другие комплектующие вашего компьютера, интегрирован датчик температуры. Посмотреть температуру процессора можно в БИОСе , но если вы не хотите ковыряться в нем или не знаете, то оптимальным вариантом для вас будет скачать специальную программу для этого.
Я использую программу AIDA64 . Ранее она называлась Lavalys EVEREST . Еще с давних времен я полюбил эту программу за возможность провести полный анализ системы. Вы можете узнать даже габариты вашего жесткого диска в этой программе, если вам нужно. AIDA64 вы можете скачать на официальном сайте и пользоваться бесплатной версией целый месяц.
К сожалению, период тестового использования моей версии AIDA64 истек, поэтому я покажу вам, как посмотреть температуру процессора с помощью утилиты Speccy. К слову, Speccy абсолютно бесплатная утилита, но тоже очень полезная.
Температуру процессора и других комплектующих можно посмотреть на главном экране программы Speccy
Если же вам нужна будет более подробная информация о ваших комплектующих, можете посетить необходимые разделы. Смотрите внимательно, вдруг вам продали не то, что вы покупали =))
Как снизить температуру процессора?

Так делать не надо 🙂
Если все-таки температура вашего процессора завышена, то нужно ее снизить. Есть несколько способов того, как снизить температуру процессора. Давайте рассмотрим их.

Пыльный кулер процессора
- Почистить кулер процессора от пыли . Да и не только кулер, а все, куда рука дотянется. Это самая распространенная причина перегрева компьютера. Мягкой кисточкой смахните всю пыль внутри системного блока. Потом выдуйте ее оттуда или аккуратно соберите ее пылесосом, не повредив микросхемы. Чаще всего этой меры бывает достаточно, чтобы снизить температуру процессора.
- Проверить кулеры корпуса . Может быть именно они не справляются со своей работой. Либо их недостаточно, либо их пора менять. Кулеры, которые ставятся на вентилирование корпуса ПК обычно дешевые и быстро изнашиваются, начинают люфтить, шуметь и т.д. Поставьте новые кулеры максимально большого диаметра. Они будут работать тише и эффективней.
- Убрать системный блок от источников тепла . Это также является распространенной ошибкой новичков или людей малоопытных. Компьютер сам по себе выделяет тепло при работе, а если он еще и стоять будет рядом с печкой, тогда никакие вентиляторы его не спасут от перегрева. Любую электронику нужно держать подальше от источников тепла и прямых солнечных лучей .
- Поменять термопасту . Возможно, термопаста, которая является теплопроводником между процессором и радиатором системы охлаждения процессора, перестала выполнять свои обязанности. Между радиатором и процессором снова появился воздух. Тогда нужно поменять термопасту. Читайте .
- Поменять центрального процессора . Это уже самая крайняя мера. Применяется в том случае, если со стандартной системой охлаждения какие-то неполадки. А также в том случае, если у вас процессор разогнан. Разогнанные процессоры работают на пределе возможностей и выделяют намного больше тепла.
Думаю на этом можно заканчивать. Если остались вопросы, то задавайте, не стесняйтесь.
Вы дочитали до самого конца?
Была ли эта статья полезной?
Да Нет
Что именно вам не понравилось? Статья была неполной или неправдивой?
Напишите в клмментариях и мы обещаем исправиться!
В этой инструкции - несколько простых способов узнать температуру процессора в Windows 10, 8 и Windows 7 (а также способ, не зависящий от ОС) как с помощью бесплатных программ, так и без их использования. В конце статьи также будет приведена общая информация о том, какая нормальная температура процессора компьютера или ноутбука должна быть.
Причиной, по которой пользователю может потребоваться посмотреть температуру CPU - подозрения на то, что он или другие основания полагать, что она не является нормальной. На эту тему может также оказаться полезным: (впрочем, многие программы, представленные ниже, также показывают температуру GPU).
Core Temp - простая бесплатная программа на русском языке для получения информации о температуре процессора, работает во всех последних версиях ОС, включая Windows 7 и Windows 10.
В программе отдельно отображаются температуры всех ядер процессора, также эта информация по умолчанию выводится на панели задач Windows (вы можете поставить программу в автозагрузку, чтобы эта информация всегда была в панели задач).

Помимо этого, Core Temp отображает базовую информацию о вашем процессоре и может использоваться как поставщик данных о температуре процессора для популярного гаджета рабочего стола All CPU Meter (будет упомянут далее в статье).
Есть и собственный гаджет рабочего стола Windows 7 Core Temp Gadget. Еще одно полезное дополнение к программе, доступное на официальном сайте - Core Temp Grapher, для отображения графиков загрузки и температуры процессора.
Скачать Core Temp можно с официального сайта http://www.alcpu.com/CoreTemp/ (там же, в разделе Add Ons находятся дополнения к программе).
Информация о температуре процессора в CPUID HWMonitor
CPUID HWMonitor - одна из самых популярных бесплатных просмотра данных о статусе аппаратных компонентов компьютера или ноутбука, отображающая, в том числе, и подробную информацию о температуре процессора (Package) и для каждого ядра отдельно. Если у вас также будет присутствовать пункт CPU в списке, в нем отображается информация о температуре сокета (актуальные на текущий момент времени данные отображаются в столбце Value).

Дополнительно, HWMonitor позволяет узнать:
- Температуру видеокарты, дисков, материнской платы.
- Скорость вращения вентиляторов.
- Информацию о напряжении на компонентах и нагрузке на ядра процессора.
Speccy
Для начинающих пользователей самым простым способом посмотреть температуру процессора, возможно, окажется программа Speccy (на русском), предназначенная для получения информации о характеристиках компьютера.
Помимо разнообразной информации о вашей системе, Speccy показывает и все самые важные температуры с датчиков вашего ПК или ноутбука, температуру процессора вы сможете увидеть в разделе CPU.

Также в программе показываются температуры видеокарты, материнской платы и дисков HDD и SSD (при наличии соответствующих датчиков).
Подробнее о программе и где ее скачать в отдельном обзоре .
SpeedFan
Программа SpeedFan обычно используется для контроля скорости вращения вентиляторов системы охлаждения компьютера или ноутбука. Но, одновременно с этим, она же отлично отображает информацию о температурах всех важных компонентов: процессора, ядер, видеокарты, жесткого диска.

При этом SpeedFan регулярно обновляется и поддерживает почти все современные материнские платы и адекватно работает в Windows 10, 8 (8.1) и Windows 7 (правда в теории может вызывать проблемы при использовании функций регулировки вращения кулера - будьте осторожнее).
Среди дополнительных возможностей - встроенное построение графиков изменения температуры, которое может оказаться полезным чтобы, например, понять, какая температура процессора вашего компьютера во время игры.
Официальная страница программы http://www.almico.com/speedfan.php
HWInfo
Бесплатная утилита HWInfo, предназначенная для получения сведений о характеристиках компьютера и состоянии аппаратных компонентов также является удобным средством для того, чтобы посмотреть информацию с датчиков температуры.
Для того, чтобы увидеть эту информацию, просто нажмите кнопку «Sensors» в главном окне программы, нужные сведения о температуре процессора будут представлены в разделе CPU. Там же вы найдете информацию о температуре видеочипа при необходимости.

Скачать HWInfo32 и HWInfo64 можно с официального сайта http://www.hwinfo.com/ (при этом версия HWInfo32 работает также и в 64-разрядных системах).
Другие утилиты для просмотра температуры процессора компьютера или ноутбука
Если тех программ, которые были описаны, оказалось мало, вот еще несколько отличных инструментов, считывающих температуры с датчиков процессора, видеокарты, SSD или жесткого диска, материнской платы:

Узнаем температуру процессора с помощью Windows PowerShell или командной строки
И еще один способ, который работает только на некоторых системах и позволяет посмотреть температуру процессора встроенными средствами Windows, а именно с помощью PowerShell (есть реализация этого способа с помощью командной строки и wmic.exe).
Открываем PowerShell от имени администратора и вводим команду:
Get-wmiobject msacpi_thermalzonetemperature -namespace "root/wmi"
В командной строке (также запущенной от имени администратора) команда будет выглядеть так:
Wmic /namespace:\\root\wmi PATH MSAcpi_ThermalZoneTemperature get CurrentTemperature
В результате выполнения команды вы получите одну или несколько температур в полях CurrentTemperature (для способа с PowerShell), являющуюся температурой процессора (или ядер) в Кельвинах, умноженных на 10. Чтобы перевести в градусы по Цельсию, делим значение CurrentTemperature на 10 и отнимаем от него 273.15.

Если при выполнении команды на вашем компьютере значение CurrentTemperature всегда одно и то же - значит этот способ у вас не работает.
Нормальная температура процессора
А теперь по вопросу, который чаще всего задают начинающие пользователи - а какая температура процессора нормальная для работы на компьютере, ноутбуке, процессоров Intel или AMD.
Границы нормальных температур для процессоров Intel Core i3, i5 и i7 Skylake, Haswell, Ivy Bridge и Sandy Bridge выглядят следующим образом (значения усреднены):
- 28 – 38 (30-41) градусов по Цельсию - в режиме простоя (запущен рабочий стол Windows, фоновые операции обслуживания не выполняются). В скобках даны температуры для процессоров с индексом K.
- 40 – 62 (50-65, до 70 для i7-6700K) - в режиме нагрузки, во время игры, рендеринга, виртуализации, задач архивирования и т.п.
- 67 – 72 - максимальная температура, рекомендуемая Intel.
Нормальные температуры для процессоров AMD почти не отличаются, разве что для некоторых из них, таких как FX-4300, FX-6300, FX-8350 (Piledriver), а также FX-8150 (Bulldozer) максимальной рекомендуемой температурой является 61 градус по Цельсию.
При температурах 95-105 градусов по Цельсию большинство процессоров включают троттлинг (пропуск тактов), при дальнейшем повышении температуры - выключаются.
При этом стоит учитывать, что с большой вероятностью, температура в режиме нагрузки у вас с большой вероятностью будет выше, чем указано выше, особенно если это не только что приобретенный компьютер или ноутбук. Незначительные отклонения - не страшно.
В завершение, немного дополнительной информации:
- Повышение окружающей температуры (в комнате) на 1 градус Цельсия ведет к повышению температуры процессора примерно на полтора градуса.
- Количество свободного пространства в корпусе компьютера может оказывать влияние на температуру процессора в пределах 5-15 градусов по Цельсию. То же самое (только числа могут быть выше) касается помещения корпуса ПК в отделение «компьютерного стола», когда близко к боковым стенкам ПК находятся деревянные стенки стола, а задняя панель компьютера «смотрит» в стену, а иногда и в радиатор отопления (батарею). Ну и не забываем про пыль - одну из главных помех отводу тепла.
- Один из самых частых вопросов, который мне доводится встречать на тему перегрева компьютера: я почистил ПК от пыли, заменил термопасту, и он стал греться еще больше или вообще перестал включаться. Если вы решили выполнить эти вещи самостоятельно, не делайте их по единственному ролику в YouTube или одной инструкции. Внимательно изучите побольше материала, обращая внимание на нюансы.
На этом завершаю материал и надеюсь, для кого-то из читателей он окажется полезным.
Контроль за работой основных систем компьютера относится к разряду обязательных мер. Самым важным и нагруженной деталью системы является центральный процессор – от стабильности его рабочих характеристик зависит быстродействие операционной системы. Высокая нагрузка на ЦП приводит к его сильному нагреву или выходу из строя. Чтобы избежать поломки, стоит точно знать какой температурный режим будет оптимальным.
Любой чипсет сделан на основе кремния – хорошего полупроводника, но сильно зависимого от температуры. Критической температурой для кристалла является порог в 150 градусов. Превышение этого порога приводит к необратимым изменениям в его структуре и потере работоспособности.
Причиной этому могут быть такие факторы:
- Высокая нагрузка на процессор, когда запущено несколько ресурсных приложений.
- Пыль в радиаторе процессора, которая серьезно ухудшает теплообмен.
- Высокая температура внутри системного блока из-за неисправности или загрязненности системы охлаждения.
- Неправильная установка процессора или воздушный зазор между охлаждаемыми поверхностями (происходит из-за растрескивания термопасты).

Мощности стандартного исправного кулера достаточно в 90% случаев. Показатели нормальной температуры для ЦП будут такими:
- 45-50 0 С – температура работающего в фоновом режиме компьютера или ноутбука. Загрузка ЦП 1-2%.
- 65-70 0 С – нормальная рабочая температура у процессоров Intel. Для чипов AMD верхний предел достигает 80 0 С. Это связано с особенностями конструкции и архитектуры процессоров.
- Свыше 70-80 градусов считается критической, в которой сам процессор работает на пределе своих возможностей. Дальнейшее повышение приведет к перезагрузке системы, если сработает аварийное отключение, или к выходу его из строя.

На заметку! Стабильно – это повод задуматься об исправности системы охлаждения или замене ее на более производительную.
Системы охлаждения центрального процессора
В настоящее время используются три вида систем охлаждения.
- Пассивная . Представляет массивный алюминиевый радиатор, закрепленный на процессоре сверху. Отводит все тепло за счет большой площади поверхности и хорошей теплопроводности металла. Не требует электроэнергии, очень надёжен и дешев. Хорошо работает с чипами малой и средней мощности.
- Активная . Это хорошо всем известный радиатор с воздушным кулером. Благодаря вентилятору эффективно отводит большое количество тепла. Недостаток один – хорошо притягивает пыль, что снижает эффективность охлаждения.
- Жидкостная . Самая дорогая и продвинутая система. Применяется в экстремальных геймерских рабочих компьютерах. Тепло от процессора отводится при помощи жидкости и рассеивается в радиаторах за пределами корпуса. Для прокачки теплоносителя используется специальная помпа.

Способы узнать температуру
Для контроля достаточно одной проверки в месяц. Все материнские платы оснащены встроенными датчиками температуры. Данные посмотреть можно через BIOS или любую специализированную программу.
Чтобы зайти в BIOS нажимаем кнопку F2 или Del в зависимости от модели платы, выбираем закладку System Health или CPU Storage. В открывшемся окне видна вся информация о физических процессах внутри компьютера. В современных системах имеется функция защитной перезагрузки при перегреве или достижении установленной пользователем температуры.

Второй способ – это установка утилит типа , CPU-Z, CPU Thermometer и других подобных. Особенностью этих программ является возможность детального контроля, за всеми важными параметрами ЦП, видеокарты и жесткого диска. Так для главного процессора можно получить температуру каждого ядра и его загрузку в процентах, температуру корпуса процессора, скорость вращения вентилятора и напряжение. Некоторые программы, например, HWmonitor ведет статистику параметров за время работы.

Что делать если температура немного выше нормального диапазона? Чаще всего это случается из-за загрязненности кулера. Почистить его несложно в домашних условиях.
Для этого отключаем питание компьютера и открываем корпус. Перед нами откроется толстый слой пыли на всех кулерах, который нужно аккуратно удалить. Удобнее сделать это при помощи пылесоса и кисточки с мягким ворсом. Включаем пылесос на всасывание на малой мощности и аккуратно убираем всю грязь.
Гораздо эффективнее будет произвести чистку с неполной разборкой системного блока и заменой на всех процессорах. Срок ее службы несколько лет, а со временем она теряет свои теплопроводящие свойства, что приводит к перегреву ЦП. Все эти меры позволят надолго продлить срок службы вашего компьютера.
Видео — Какая температура процессора считается нормальной для компьютера
Видео — Какая должна быть температура компьютера?
Процессоры нового поколения не выходят из строя из-за перегрева, как раньше. Специальная функция контролирует температуру устройства и при ее критическом значении принудительно завершает работу. Но обычному пользователю при поиске вариантов решения возникающих проблем в работе операционной системы, все равно необходимо знать температуру CPU. Это поможет найти причину нестабильной работы ОС, например, при частом отключении компьютера.
Посмотреть температуру можно, как программными методами (загрузкой сторонних приложений), так и службами самой операционной системы. Все они применимы для всех последних версий Windows. Узнать температуру процессора без труда, сможет даже неподготовленный пользователь. Программы, описанные ниже, также применимы для просмотра температуры и на других комплектующих компьютера. Из этого руководства также вы узнаете, за какие пределы не должна выходить температура центрального процессора, чтобы операционная система работала без лагов и сбоев.
Просмотр температуры процессора без программ
Чтобы не загружать и устанавливать программное обеспечение со стороны, зайдите в БИОС или UEFI (новый интерфейс). Там можно узнать информацию о температуре оборудования, в частности центрального процессора. Эти данные можно найти в отдельном разделе, и его название зависит от того, какая материнская плата установлена на вашем устройстве: компьютере или ноутбуке. В старых компьютерах БИОС не поддерживает русского языка, поэтому необходимо искать следующую строчку: CPU Temp (или полное название Temperature). Если у вас новая модель материнской платы, например от Asus, базовая система ввода-вывода русифицирована, следовательно, ищите такую информацию: ЦПУ Температура.Ищите в этих разделах:
- Hardware Monitor (или сокращенно: Monitor, H/W Monitor).
- Power.
- PC Health Status (или сокращено Status).
- Если материнская плата на ПК поддерживает новую спецификацию, UEFI, температуру ЦПУ можно увидеть сразу при входе.


Командная строка и инструмент PowerShell, предустановленный в операционной системе, тоже выдают информацию о температурах центрального процессора. Как узнать ее, мы расскажем чуть позже. А сначала - сторонний софт, позволяющий в режиме реального времени мониторить степень нагрева ЦПУ.
Core Temp
Это небольшая утилита выпускается в одной версии, бесплатной, и позволяет получить необходимую информацию. Уникальность софта в том, что показывается температура отдельных ядер, и за колебаниями температурных значений можно наблюдать в реальном времени.Результаты мониторинга выводятся на Панели задач ОС. Можно запустить утилиту фоном и наблюдать за данными о температурах при разной степени загрузки операционной системы и разных состояниях.

Также утилита предоставляет основные данные о центральном процессоре и может работать в комплекте с гаджетом нагрузки All CPU Meter. Последний мониторит систему, и в реальном времени информирует пользователя о нагрузке ЦПУ, его частоте и загрузке ОЗУ. Пользователи, у которых установлена Windows 7, могут скачать дополнение к утилите - Core Temp Gadget. Этот виджет информирует пользователя о загрузке оперативной памяти и процессора, и результаты выводит на экран Рабочего стола.
CPUID HWMonitor
Эта утилита, несмотря на компактность, очень популярна и востребована. HWMonitor, софт от CPUID, выпускается в Freeware версии и предназначен для контроля за различными компонентами персонального компьютера. В том числе утилита показывает и температуру центрального процессора.
Также с помощью этого инструмента можно наблюдать:
- за напряжением;
- за скоростью вращения охлаждающих вентиляторов;
- за температурой других компонентов устройства (жесткие диски, видеокарта, материнская плата);
- за нагрузкой ядер ЦПУ.
Speccy
Это бесплатный, компактный и один из самых простых инструментов, с помощью которого можно мониторить температуру всех компонентов ПК. Утилита имеет русскоязычную локализацию и работает очень просто. Ее надо запустить и наблюдать за колебаниями температур в реальном времени. Причем вы увидите не только степень нагрева процессора, но и сможете оценить все параметры компьютера.Этот софт разработан Piriform Ltd, авторами самой популярной программы очистки ПК, CCleaner, и уникален своей многофункциональностью. Одна маленькая утилита показывает много полезного о вашей операционной системе и характеристиках всех комплектующих компьютера.

Вы сможете наблюдать за всеми температурами, что очень удобно при выявлении неисправностей, связанных с перегревом того или иного оборудования.
SpeedFan
Эта утилита контролирует все компоненты компьютера/ноутбука. Она работает, как и служба Диспетчера, но в расширенном и более информативном режиме. Вы сможете мониторить жесткие диски, менять скорость вращения охлаждающих вентиляторов, следить за температурой ЦПУ и других компонентов ПК (ядра, видеокарты ит.д.).
Утилита может быть использована на Windows 7,8 и 10. При измерениях температуры вы можете получать результаты не только в режиме online, но и настроить графики. Это поможет вам определить, какой процесс или приложение грузит процессор, повышая его температуру. Также эта функция нужна игрокам: они смогут получать актуальную информацию в момент геймплея.
HWInfo
Инструмент диагностики HWInfo бесплатен и работает так же, как и Speccy. С его помощью можно узнать характеристики ПК, мониторить оборудование и следить за его температурой. Скачав Freeware утилиту, разработанную командой REALiX, вы узнаете всю информацию о своем компьютере и сможете в реальном времени следить за изменениями всех параметров, в том числе и температурных значений.За показ температуры отвечает кнопка «Sensors». Кликнув на нее, вы перейдете в раздел, где будут представлены все температурные значения различных компонентов ПК, в том числе и ЦПУ.

Софт выпускается в двух версиях, в зависимости от разрядности операционной системы, причем HWInfo32 может быть установлена и на 64-разрядной ОС.
Другие утилиты для просмотра температуры процессора компьютера или ноутбука
Кратко расскажем еще о четырех утилитах, позволяющих наблюдать за температурой ЦПУ:
Узнаем температуру процессора с помощью Windows PowerShell или командной строки
PowerShell - расширяемое средство автоматизации, оболочка с командной строкой, предустановленная в Windows. В нем тоже есть функция, с помощью которой можно просматривать температуры оборудования, в том числе и ЦПУ.Запустите PowerShell от Администратора и выполните:
Get-wmiobject msacpi_thermalzonetemperature -namespace "root/wmi"
Если вы традиционно пользуетесь командной строкой, введите следующее:
Wmic /namespace:\\root\wmi PATH MSAcpi_ThermalZoneTemperature get CurrentTemperature
Вы увидите результат в командной строке.

Этот метод не на всех операционных системах может сработать. Если температура не меняется, пользуйтесь другими средствами.
Нормальная температура процессора
Какая должна быть температура ЦПУ, чтобы компьютер работал стабильно, без лагов, сбоев и прочих сюрпризов - актуальный вопрос, особенно для новичков. Итак:- Если ПК простаивает - диапазон варьируется от 27 до 37 (возможны отклонения в ту или другую сторону).
- Если ПК нагружен (игры, синхронизация ит.д.) - диапазон варьируется от 39 до 61(возможны отклонения в ту или другую сторону).
- Диапазон температур от 68 до 73 считается максимальным. После этого компьютер принудительно отключается или виснет.
- Температура в помещении влияет на нагрев всех компонентов компьютера либо ноутбука. Причем нагрев происходит неравномерно. Если в помещении температура стала больше на 2 градуса по Цельсию, то центральный процессор при этом отреагирует повышением на три.
- Если корпус ПК битком набит комплектующими, температура ЦПУ будет выше на 4-17 градусов. Также большое влияние на перегрев процессора оказывает близость корпуса к стене, батарее ит.д. То есть чем меньше места, тем выше температура комплектующих. Поэтому и рекомендуют ставить компьютер так, чтобы было свободное пространство вокруг корпуса.
- Компьютер время от времени необходимо очищать от пыли. Чем больше пыли, тем выше температура процессора, материнской платы и прочего оборудования. Это обусловлено тем, что пыль препятствует охлаждению ЦПУ.
- Если ПК чист, а термопаста заменена, но устройство продолжает нагреваться или после всех манипуляций не загружается система, вы допустили какую-то ошибку. Найдите актуальную информацию на проверенных, авторитетных ресурсах, как правильно очищать ПК ит.д. В этих манипуляциях не все так просто, как могло вам показаться на первый взгляд.