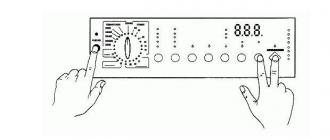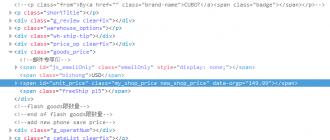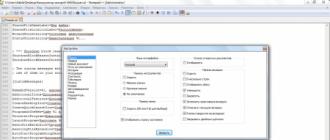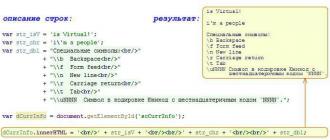Передача мультимедийных файлов по блютузу не поражает скоростью, но продолжает оставаться достаточно популярным способом, к которому прибегают многие пользователи мобильных устройств с ОС Android. Давайте посмотрим, как можно передать музыку через блютуз с Андроида на другой телефон или планшет.
Передача файлов
Чтобы получить песню, необходимо включить Bluetooth. Сделать это можно двумя способами:
- Открыть настройки и передвинуть переключатель в положение «Включено»;
- Опустить шторку и нажать на значок Bluetooth.
Модуль включается не сразу, так что подождите несколько секунд, прежде чем отправлять файл. Убедитесь, что другие устройства могут вас обнаружить. Для этого:
Принимающее оборудование настроено, теперь возьмите в руки смартфон или планшет, с которого вы хотите переслать музыку.

После включения Bluetooth запустите поиск доступных устройств. Передающий телефон обнаружит принимающий девайс, на котором вы предварительно активировали модуль беспроводной связи. Выберите его, чтобы запустить передачу файла. На принимающем устройстве появится окошко с уведомлением о том, что с другого телефона был отправлен файл. Нажмите «Принять», чтобы сохранить его в памяти.
На принимающем устройстве появится окошко с уведомлением о том, что с другого телефона был отправлен файл. Нажмите «Принять», чтобы сохранить его в памяти.
Продолжительность процедуры передачи зависит от размера файла. Передающее и принимающее устройства должны находиться в непосредственной близости (желательно не более 10 метров), чтобы сопряжение установилось без проблем.
Если песня отказывается передаваться, то первым делом нужно определить, на каком устройстве возникла проблема. Bluetooth не имеет никаких специальных настроек. Но если у вас на смартфоне или планшете стоит кастомная прошивка (то есть неофициальная сборка Android), то в ней вполне могут быть ошибки, которые мешают нормальной работе модуля. Если стандартный клиент передачи данных не работает, установите из Google Play одно из приложений для отправки файлов через Блютуз. Но прежде чем добавлять сторонние приложения, попробуйте выполнить следующие действия.
Но прежде чем добавлять сторонние приложения, попробуйте выполнить следующие действия.
Bluetooth File Transfer Lite — приложение для удаленного управления файлами через Bluetooth. При помощи этой программы вы сможете создавать файлы, передавать их с одного устройства на другое, редактировать, изменять атрибуты, словом, делать все то, что умеет делать любой современный файловый менеджер.
Единственное требование — устройство должно поддерживать протокол OBEX…
Bluetooth - набор протоколов, обеспечивающий беспроводное соединение, был создан с целью полностью избавится от проводов. Он выполняет много функций - связывает периферийные устройства (принтер, сканер, мышь, клавиатуру) с компьютером, позволяет соединяться с мобильными телефонами и КПК.
Каждое современное устройство - будь то обычный телефон или нетбук, комплектуется встроенным Bluetooth-адаптером. Это избавляет от проблемы поиска шнура под конкретное устройство.
Передача файлов и папок между компьютером и мобильным устройством осуществляется после соединения. Основной протокол соединения - это FTP (file transfer protocol - протокол передачи файлов), который часто применяется для передачи файлов по сети или через интернет.
Передача файлов контролируется программным обеспечением телефона, ну и, конечно же, самим пакетом программной поддержки BlueTooth от Microsoft Windows. Внешний вид представления данных и интерфейс самой программы зачастую не обеспечивают комфортную работу и восприятие файловой системы телефона и не дают возможности сделать передачу удобной и простой. В таком случае уместно будет воспользоваться программами и утилитами от сторонних разработчиков.
На этот раз будет рассмотрена программа Medieval Bluetooth OBEX File Transfer последней версии 1.2.1.1. Выпущена она компанией Medieval, для которой характерны красивые и функциональные продукты. Рассмотрению подверглась последняя версия программы, скачанная с сайта компании. Программа не бесплатная, полная версия стоит полтора евро (почти два доллара). Это, безусловно, дёшево, учитывая качество продукта. Незарегистрированная версия отличается от полной отсутствием обновлений, отсутствием поддержки со стороны компании и постоянно вылезающим экраном при её запуске. В остальном она ничем не ограничена.
Интерфейс Bluetooth OBEX File Transfer выглядит просто и красиво. Никаких лишних опций и невероятных красот - всё интуитивно понятно и стильно. В Windows 7 эта программа вписывается как влитая. При подключении устройства выскакивает табличка с обнаруженными устройствами. Подключить их очень просто - буквально пару кликов мыши.
Поиск длится не так быстро, как хотелось бы, но с этим легко смириться, особенно если учитывать, что эта программа не предназначена для сканирования, её основная задача - передача файлов.
Вот как раз к этой функции нареканий нет. После подключения появляется файловая система подключённого портативного устройства, в которой указаны открытые на доступ папки. Файлы можно передавать и принимать в любую сторону - и от компьютера к устройству и наоборот.

Для найденного устройства можно переходить в корневой каталог, перемещаться по папкам, создавать новые, копировать, удалять и передавать файлы в обе стороны.
Окошко передачи содержит всю необходимую для пользователя информацию: название файла, имя папки-источника и папки-приёмника, размер файла, размер переданной части, процент передачи. При желании, передачу можно сделать фоновой или остановить - для таких случаев у окна есть две соответствующие кнопки.
Внешний вид папок и файлов можно представить всеми видами, которые присутствуют в операционной системе компьютера - от таблиц до эскизов. Там же в детализированной форме отображения можно просмотреть владельца файла и разрешения на него (доступ к чтению, записи, исполнению).
Настройки программы минимальные и они касаются в основном внешнего вида. Хотя тут присутствует и ведение лога, и кеширование данных об устройствах, и настройки подтверждения выводимых сообщений.
А теперь капля дёгтя в бочке мёда. Программа Medieval Bluetooth OBEX File Transfer работает только под BlueTooth-стеком от Microsoft. А это значит, что с BlueSoleil, стеком от Toshiba и Broadcom она работать не будет, что не очень приятно. К тому же для работы программы требуется Net Framework второй версии. Некоторое раздражение вызывает окошко, выскакивающее при запуске незарегистрированной версии и десятисекундное ожидание его закрытия.
Подводя итоги, мы получим приятную на вид и отлично выполняющую свои функции программу. Она замечательно справляется с передачей данных, при этом обладая самостоятельной подпрограммой сканирования ближайших устройств. Немного огорчает то, что полная версия платная, но это не сильно влияет на её работу. Поиск устройств довольно медленный, и это немного странно. Но учитывая, что эта программа - не скканер, всё становится на свои места. Как всегда создатели обделили владельцев оборудования от Toshiba и Broadcom, с их драйверами программа не работает, и эта тенденцция прослеживается во многих приложениях под BlueTooth.
Вывод: если Вас не раздражают вещи, описанные в разделе минусы, Вы готовы заплатить 2 доллара за полную версию и Вам необходимо простое и красивое приложение для передачи файлов на Ваши портативные устройства, то Medieval Bluetooth OBEX File Transfer - именно то, что Вам нужно.
Скопировать информацию на мобильный телефон можно при помощи подходящего USB-кабеля или беспроводного канала Bluetooth. Второй способ гораздо удобнее, потому что он не требует физического соединения телефона с другим устройством.
Вам понадобится
Bluetooth-адаптер.
Спонсор размещения P&G Статьи по теме "Как передать файл на телефон с помощью bluetooth " Как передать файлы через блютус Как отправить фотку на телефон Как загрузить в телефон игры
Инструкция
Для передачи файлов на телефон с компьютера или ноутбука воспользуйтесь Bluetooth-адаптером. Это может быть встроенный модуль или отдельное внешнее устройство, подключаемое к USB-порту. Установите драйверы для данного Bluetooth-адаптера. Выполните поиск подходящих файлов на сайтах производителей этого устройства или мобильного компьютера . Откройте диспетчер устройств и найдите название Bluetooth-модуля. Кликните по нему правой кнопкой мыши и перейдите в меню «Обновить драйверы». В новом окне укажите ручной вариант установки и выберите папку, в которую вы сохранили скачанные файлы драйверов. Перезагрузите компьютер, чтобы выполнить интеграцию нужных функций в систему Windows. Теперь включите Bluetooth-адаптер мобильного телефона . Убедитесь в том, что аппарат открыт для поиска. Найдите нужный файл на жестком диске компьютера. Кликните по нему правой кнопкой мыши и выберите пункт «Отправить». В развернувшемся меню укажите пункт «Устройство Bluetooth». Дождитесь появления окна поиска доступных устройств . Нажмите кнопку «Обновить». После появления в списке вашего мобильного телефона, дважды кликните по его названию левой кнопкой мыши. Введите пароль, необходимый для выполнения синхронизации устройств. Повторите ввода пароля в меню мобильного телефона. Дождитесь завершения процедуры отправки файлов. Если вам требуется передать данные с другого мобильного телефона, откройте папку, в которой хранятся нужные файлы. Выделите один из них и перейдите к возможным вариантам действий. Выберите пункт «Отправить» и укажите параметр «Отправить по Bluetooth». Дождитесь завершения поиска нужного телефона, выберите его и нажмите «Отправить». Введите пароль для доступа ко второму телефону. Аналогичным образом передайте остальные файлы. Как просто
Другие новости по теме:
В некоторых ситуациях можно осуществить подключение мобильного телефона к ноутбуку без использования дополнительных устройств. Это осуществимо в том случае, если в ноутбуке присутствует встроенный BlueTooth-адаптер. Спонсор размещения P&G Статьи по теме "Как подключить телефон к ноутбуку через
Bluetooth является одним из самых удобных способов передачи файлов с одного устройства на другое. Осуществить передачу игр на мобильный телефон посредством bluetooth можно как с компьютера, так и с другого телефона. Спонсор размещения P&G Статьи по теме "Как закачать игры через блютуз" Как
Мобильные телефоны наделены большим количеством функций. С их помощью можно просматривать фотографии, слушать музыку и посещать интернет-ресурсы. Естественно, для работы с файлами с помощью мобильного телефона их необходимо загрузить в это устройство. Вам понадобится - USB-кабель - адаптер
Многие приложения, разработанные для мобильных телефонов и коммуникаторов, имеют формат jar. Иногда для их установки достаточно скопировать файлы в память телефона, но чаще всего приходится применять специальное ПО. Вам понадобится - PC Suite; - BlueTooth-адаптер. Спонсор размещения P&G Статьи по
Для использования технологии BlueTooth в персональном компьютере необходимо наличие специального адаптера. В некоторые мобильные ПК встраивают подобные устройства. Обычно это позволяет использовать мышки, работающие с использованием данной технологии. Вам понадобится - Driver Pack Solution; -
Современные мобильные телефоны можно подключить к компьютеру не только при помощи кабеля. Наличие BlueTooth-адаптера позволяет использовать беспроводной канал передачи данных для синхронизации устройств. Вам понадобится - BlueToot-адаптер. Спонсор размещения P&G Статьи по теме "Как передать файлы
Некоторые мобильные телефоны наделены возможностью воспроизведения различных видеоклипов. Для корректного запуска ролика при помощи телефона нужно выбрать подходящий формат и скопировать файл в память устройства. Вам понадобится - карт-ридер; - Bluetooth-модуль. Спонсор размещения P&G Статьи по
Есть несколько основных методов передачи данных из домашнего компьютера в мобильный телефон. Они требуют наличие некоторого технического оборудования. Вам понадобится USB-кабель телефона, Bluetooth адаптер или CardReader. Спонсор размещения P&G Статьи по теме "Как скинуть информацию с компьютера
Инструкция
Для выполнения многих процедур, например синхронизации телефонных номеров, требуется наличие определенной программы. Скачайте и установите приложение PC Suite (PC Studio), подходящее для работы с вашим мобильным телефоном.
Нажмите кнопку «Подключить» и дождитесь установки связи с сервером оператора. Запустите web-браузер и проверьте наличие доступа в интернет. Чтобы разорвать соединение, просто закройте программу PC Suite.
Для соединения мобильного телефона с компьютером, как правило, используют специальные кабели. К счастью, данное подключение может осуществляться и по различным беспроводным каналам, например Wi-Fi и Bluetooth.
Вам понадобится
- Bluetooth-адаптер.
Инструкция
Выберите Bluetooth-адаптер для вашего персонального компьютера. Если вам важна скорость передачи информации по беспроводному каналу , уточните ее максимальное значение. В противном случае подойдет практические любой Bluetooth-адаптер.
Подключите адаптер к интерфейсу USB персонального компьютера. Обновите программное обеспечение для этого устройства, если данная процедура не была выполнена автоматически. Стоит отметить, что некоторые ноутбуки имеют встроенные Bluetooth-адаптеры.
Когда операционная система обнаружит устройство Bluetooth, то появится его значок в трее.
Его можно увидеть, при нажатии на стрелку в правом нижнем углу рабочего стола рядом с часами.
Теперь, щелкните ПКМ значок Bluetooth и выберите требуемый вариант:
- Отправить файл – отправить фото или песню с вашего компьютера или ноутбука.
- Получить файл – отправить фото или песню с телефона на компьютер.
В любом случае откроется окно, в котором необходимо выбрать устройство Bluetooth, с которым хотите, позволить компьютеру или ноутбуку взаимодействовать.
Таким способом, вы добавите в список разрешенных устройства. Для добавления нажмите на кнопку «Добавить устройство»
 После ввода кода безопасности Windows будет знать, что, например, iphone успешно добавлен в список доверенных устройств, которые могут обмениваться данными с компьютером.
После ввода кода безопасности Windows будет знать, что, например, iphone успешно добавлен в список доверенных устройств, которые могут обмениваться данными с компьютером.
ПРИМЕЧАНИЕ: процедуру с доверенностью устройств необходимо выполнять только один раз.
Отправка изображений или музыки на телефон через Bluetooth
Самый простой способ передачи изображения / музыки (или любого другого файла) с компьютера /ноутбука выглядит следующим образом.
Щелкните ПКМ файл, который хотите отправить и нажмите на «Устройство Bluetooth»
Вам будет предложено выбрать устройство, которому вы хотите отправить файл, а затем начнется инициализация передачи файла.
Для загрузки файлов (картинки / музыки) с телефона на компьютер вы должны «сказать Windows», что хотите сделать это.
Как это сделать? Это очень просто: щелкните ПКМ на значок соединения Bluetooth в трее и нажмите «Получить файл».
Затем отправьте с телефона картинку или песни и Windows, начнет инициировать передачу.
Сразу же после того, как файл достигнет ноутбука / компьютера вам придется указать, где хотите его сохранить. Успехов.
Internet через Bluetooth организовать достаточно просто. Зачем это нужно? Например, если у вас есть ноутбук, который подключен к активному интернету, и вы хотите раздавать глобальную сеть на другие устройства – смартфоны, планшеты и так далее. Об этом и пойдет речь в этой статье. Итак, расскажем, как раздать интернет через Bluetooth.
Часто бывает, что создавать виртуальную сеть Wi-Fi проблематично или невозможно. Более того, Wi-Fi адаптер потребляет больше электроэнергии, чем Bluetooth. Прежде чем переходить к организации сети, давайте подготовим устройства.
Для начала нам потребуется установить драйвера. Как правило, к ноутбуку прилагается диск с программным обеспечением, на котором есть драйвера для Bluetooth. Если такого диска у вас нет, то все необходимое вы сможете скачать на официальном сайте изготовителя лэптопа. После установки необходимого программного обеспечения можно переходить к оформлению раздачи.
Стоит помнить, что совместное использование Internet через Bluetooth доступно как на компьютере, так и на смартфоне (планшете).
То есть вы можете раздать мобильный интернет на компьютер с планшета (смартфона), либо же использовать кабельное подключение компьютера для раздачи на телефон.
Конечно, для каждого варианта порядок действий отличается. Поэтому, давайте рассмотрим оба варианта более подробно.
Настройка раздачи на смартфоне
На самом телефоне настраивать практически ничего не нужно. Вам потребуется только зайти в настройки Bluetooth , включить его и поставить галочку в строке «Обнаружение», чтобы другие устройства смогли распознать ваш телефон и выполнить сопряжение. Итак, подробнее о сопряжении.
Чтобы зайти в настройки беспроводных адаптеров , вам потребуется открыть меню. Здесь нужно найти ярлык, который называется «Настройки». Запускаем его. Теперь в разделе «Подключения» выбираем пункт «Bluetooth».
Здесь в верхнем правом углу нужно поставить галочку или перевести ползунок в положение «Вкл.» для активации связи. Ниже поставьте маркер в строке «Обнаружение». Еще ниже вы увидите список доступных для подключения устройств.
Чтобы выполнить сопряжение, например, с компьютером, на ПК найдите значок синего зуба в области уведомлений (системный трей в нижнем правом углу рабочего стола, левее даты и времени). Если не можете найти, то нажмите на маленький треугольник и вам откроются все работающие в фоне приложения. Найдите значок и нажмите на него. Выберите пункт «Открыть параметры».
Перейдите в раздел «Параметры». В открывшемся меню необходимо установить маркер в строке «Разрешить обнаруживать этот компьютер».
Теперь ваш ПК будет доступен для подключения.
Возвращаемся к смартфону. Выберите в предложенном списке ваш компьютер. Устройства автоматически выполнят сопряжение. На экране обоих устройств появится сообщение с PIN-кодом. Этот код должен быть одинаковым на ПК и телефоне. Если он совпадает, то жмите «Да» или «Ок». Итак, мы успешно синхронизировали устройства. Теперь настраиваем раздачу на смартфоне.
Сперва необходимо включить Bluetooth-модем на телефоне. Для этого снова заходим в настройки. Здесь переходим в рубрику «Еще» или «Другие сети» (на разных версиях Android рубрики могут иметь различные названия).
Найдите в открывшемся меню раздел «Модем и точка доступа».
В этом разделе вы увидите три варианта:
- Мобильная точка доступа – позволяет создать виртуальную сеть Wi-Fi.Другими словами, телефон будет выполнять функции точки доступа (роутера).
- USB-модем. Просто подключаете смартфон к компьютеру через USB-кабель, который есть в комплекте с каждым устройством. При этом телефон будет выполнять функцию модема, раздавая интернет по USB. Более того, телефон может быть подключен к Wi-Fi сети с выходом в интернет или к мобильной 2G или 3G сети.
- Bluetooth-модем. Именно этот пункт нам и нужен.
Ставим маркер напротив третьего пункта. Теперь переходим к компьютеру. Снова найдите синий зуб в области уведомлений. Нажмите на него. Далее выберите пункт «Показать устройства».
Так как вы уже выполнили сопряжение, телефон будет добавлен в список синхронизированного оборудования. В открывшемся окне найдите свой смартфон (планшет) и нажмите на него правой кнопкой мышки. Далее выбираем «Подключиться черезТочка доступа»
Теперь вы не просто знаете, как по Bluetooth, но и свободно сможете сделать это самостоятельно.
Но как быть, если вам требуется подключить, например, планшет к интернету через Bluetooth? Это вполне возможно, причем реализовать такую сеть достаточно просто.
Раздача интернета с компьютера
Вначале давайте подготовим компьютер к раздаче. Откройте панель управления. Далее перейдите в раздел «Сеть и интернет». После этого откройте рубрику «Центр управления сетями». Перейдите в раздел «Изменение параметров адаптера».
Найдите соединение, через которое компьютер выходит в интернет, то есть активное интернет-подключение. Нажмите на него правой кнопкой мышки и выберите «Свойства».
Теперь перейдите во вкладку «Доступ». Осталось всего лишь установить маркер в строке «Разрешить другим пользователям сети использовать подключение к интернету данного компьютера».
Ниже есть кнопка «Настройки». Нажмите ее. Здесь ставим галочки для активации следующих протоколов:
- FTP-сервер.
- Веб-сервер (HTTP).
- Безопасный веб-сервер (HTTPS).
Нажимаем «Ок» и закрываем все окна. Теперь можно переходить к организации общего интернета через подключение по Bluetooth. Для этого сверните или закройте все окна, открытые на компьютере. Нажмите на значок синего зуба и выберите «Открыть параметры».
Откроется меню, в котором потребуется перейти во вкладку «Параметры». Здесь ставим маркеры во всех пунктах, кроме одного –«Отключить адаптер Bluetooth ». Сохраняем настройки и переходим во вкладку «Совместное использование».
Здесь ставим галочки в строках:
- Разрешить поиск, отправку и получение файлов.
- Разрешить использование принтера.
- Разрешить использовать встроенный модем для установки соединения с интернетом.
Все, после этого сеть Bluetooth будет иметь выход в интернет. Вам остается только выполнить сопряжение (как это сделать, вы уже знаете).
Иногда сделать это достаточно сложно, поэтому разработан еще один вариант, как раздать интернет с компьютера на смартфонпланшет через Bluetooth. Наверное, каждый знает о программе Bluesoleil. С ее помощью вы сможете настроить личную сеть и раздать по ней интернет.
Стоит отметить, что для использования подобных функций вам придется купить программу, так как бесплатная версия имеет ограничения. При помощи этой же программы вы сможете настроить мобильный интернет на компьютере через Bluetooth, то есть раздать через этот стандарт передачи данных мобильную сеть
Bluetooth — технология беспроводной связи, которая позволяет обмениваться информацией между различными устройствами, в том числе между смартфонами. Если вам нужно отправить какой-либо файл с одного устройство на другое, вы можете воспользоваться протоколом Bluetooth. Его поддерживает едва ли не каждый современный смартфон. Мы покажем, что для этого нужно сделать на обоих смартфонах.
Как перекинуть файл по Блютузу на Андроиде?
Итак, у нас есть два смартфона. Радиус действия технологии составляет порядка 10 метров, так что рекомендуем положить устройства недалеко друг от друга.

Найдите иконку Bluetooth и нажмите на нее.

Если все сделано верно, иконка изменит цвет.

Если иконку не нашли в панели быстрого доступа, зайдите в настройки.

Тапните по строке Bluetooth.

Включите протокол, переведя переключатель в положение «Вкл».

Не забудьте включить Bluetooth на обоих устройствах!

Выберите изображение для отправки, тапнув по нему.

Нажмите на значок «Отправить».

Теперь из списка нажмите на иконку Bluetooth.

Поскольку блютуз включен на обоих устройствах, вы увидите список доступных устройств. Их может быть несколько, поэтому выберите второй смартфон по названию (может быть указан MAC-адрес).

Если все сделано верно, вы сразу же увидите уведомление о передаче файла на втором смартфоне. Нажимаете.

Тапаете «Принять».

Файл будет передан. Поскольку в данном случае речь мы передавали изображение, найти его можно в галерее.

Таким же образом вы можете перенести и другие файлы с одного смартфона Android на другой.
Если у вас в телефоне или планшете есть такая функция, как Bluetooth, а вы понятия не имеете что это такое и как ей пользоваться, тогда вы попали именно по адресу. Прочитав статью до конца, вы наконец-то сможете самостоятельно включить блютуз и передать песню или видео кому-то из своих знакомых.
Первое, что необходимо сделать, это включить Bluetooth на своем устройстве и на устройстве, куда вы хотите передать нужный документ или музыку.
Если вы пользуетесь планшетом, тогда нужно зайти в его настройки и перевести блютуз в состояние «вкл» (включен). На устройстве, куда вы планируете передать информацию необходимо сделать тоже самое. После этого вы можете приступить к выбору нужного файла для отправки. Если это обычный документ или музыка, сделать это можно через файловый менеджер. Фото или видео можно отправить, зайдя в галерею. Например, если вам необходимо переслать фотографию, вы заходите в галерею где отображаются все фото на вашем планшете, и выбираете нужную. Далее следует вызвать меню действий, в котором выбрать команду «Bluetooth».

После этого перед вами появится окошко, на котором будет происходить поиск всех доступных устройств в радиусе действия, на которых тоже включена данная функция. У вас, к примеру, нашло телефон Нокию 5530. Далее выбираете его, и ждете, пока нужное фото передается. Как только передача файла будет окончена, вам придет соответствующее сообщение, которое появится в шторке уведомлений.

По сути это и всё. Однако порой возникают неожиданные трудности, далее о них.
Возможные проблемы при передаче файлов по bluetooth на планшете
У вас может высветиться надпись «Невозможно найти устройство для передачи». Чтоб ее устранить нужно сначала зайти на своем планшете в настройки и посмотреть видимый ли ваш аппарат другим устройствам.
Если вы видите на экране «Не виден другим Bluetooth - устройствам», тогда нажмите по этому сообщению один раз. Теперь ваш планшет будут видеть другие устройства. Ту же самую процедуру нужно проделать и на устройстве, куда вы собираетесь передавать.

После этого вы увидите его в списке возможных получателей вашего файла.


Существует еще одна проблема, которая может помешать передаче файла. В этом случае устройство не может принять файл определенного типа. Для устранения проблемы нужно зайти в меню и выбрать пункт «принимать все типы файлов». Ту же операцию нужно проделать и на втором аппарате. После этого сможете осуществить передачу.