Все знают, что Windows 10 автоматически перезагружает компьютер, когда устанавливает обновления. Это совершенно неприемлемо, независимо от того, насколько важно обновление. Если пользователь не перезагрузит операционную систему в течение определенного периода времени, Windows 10 показывает предупреждение о том, что компьютер будет перезагружен в определенное время. В конце концов, система перезагружается, даже если пользователь занят чем то важным в данный момент. В этой статье мы рассмотрим, как отключить автоматическую перезагрузку Windows 10 и получить контроль перезапуска вашей системы.
Заключение: при неправильном обновлении отношения могут стоить нервы
Практика показывает, однако, что некоторые работы часто не напрасны. Лучше: просто отключите автоматическое отключение. Для большинства критических обновлений требуется кратковременный перезапуск компьютера. Тем не менее, пользователи не хотят, чтобы их прерывала перезагрузка во время их работы, и, когда это возможно, данные теряются.
Автоматический перезапуск в назначенное время
Кроме того, перезагрузка не происходит, поскольку пользователь не находится на компьютере, но заблокировал экран. Однако во многих случаях удовлетворительное решение не может быть достигнуто. Обратный отсчет начинается сразу после установки обновлений. Поведение системы становится более агрессивным, поскольку компьютер перезагружается даже при входе пользователя в систему.
Многие пользователи возмущены грубым поведением ОС Windows 10. Центр обновления Windows не дает вам никакого контроля для выбора и загрузки обновлений, и нет никакого способа, остановить автоматическую перезагрузку.
С помощью Windows 10 Update Anniversary, Microsoft реализовала новую функцию под названием Функция позволяет, не мешать пользователю в течение определенного периода времени. Вы можете использовать ее, чтобы отложить перезагрузку системы.
Может быть полезно объединить этот параметр с опцией 4 «Настроить автоматическое обновление». Это автоматически загружается и устанавливается по расписанию. Не выполнять автоматическую перезагрузку для запланированных установок автоматических обновлений при входе пользователей в систему. Этот параметр надежно предотвратит потерю данных, но не даст времени для перезагрузки. Авторизованному пользователю регулярно предлагается перезагрузить компьютер, но если это упрямо, может пройти долгое время.
Перезапустить запланированную установку
Перезагрузка до запланированной установки
Новая концепция времени использования. Для этой цели пользователь или администратор определяет максимальный период в 12 часов, что обычно включает в себя обычное рабочее время. Соответствующий параметр - отключить автоматический перезапуск после обновлений во время использования.Если после обновления до Windows 10 Update Anniversary - Период активности не является решением для вас, вы можете навсегда отключить перезагрузку Windows 10 после установки обновлений, если следовать приведенным ниже инструкциям.
- Откройте Панель управления .
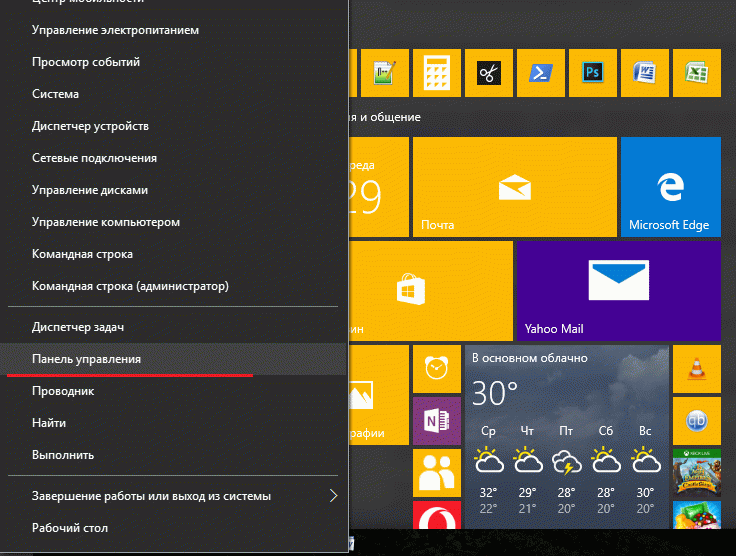
- Перейдите в меню Панель управления \ Система и безопасность \ Администрирование .
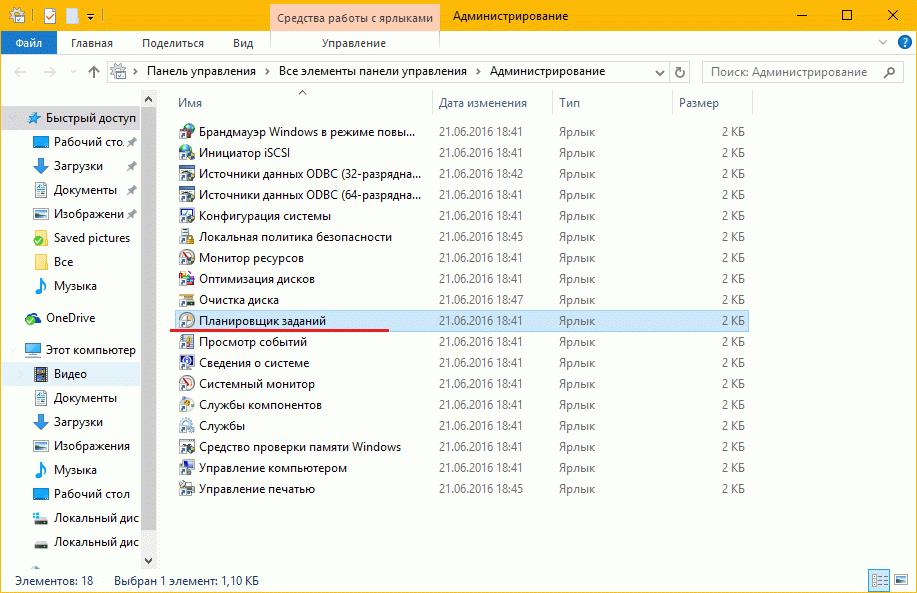
Здесь вы также можете указать период времени, который система учитывает как рабочее время. Эта новая опция не может сочетаться с двумя существующими настройками. Это не автоматический перезапуск для запланированных установок автоматических обновлений при входе пользователя в систему и автоматического перезапуска в назначенное время.
Установите точное время перезагрузки
Настройки приложения также позволяют установить точное время перезагрузки компьютера после обновления. Для этого перейдите по ссылке «Параметры перезагрузки». Очевидно, что компьютер не должен быть отключен во время запланированного перезапуска вне времени использования или до индивидуально настроенной встречи.
- Нажмите на значок Планировщика заданий .
- Планировщик задач, откройте следующую папку Библиотека планировщика заданий \ Microsoft \ Windows \ UpdateOrchestrator .
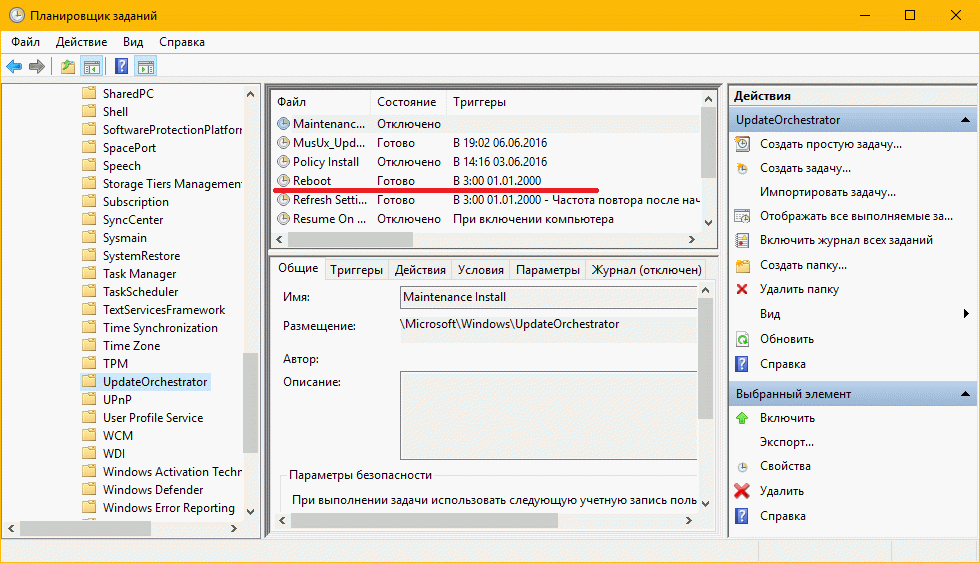
- Там вы увидите задачу под названием "Reboot" (Перезагрузка). Отключите ее, используя соответствующую команду в меню правой кнопкой мыши:

Отключение перезагрузки с помощью планировщика заданий
Если вы все равно хотите отключить мастер, вы можете использовать раздел реестра. Для изменения реестра требуется локальная учетная запись администратора. Поиск применяется только к локальному контенту, например, к приложениям, файлам и настройкам. В будущем нам больше не придется удивляться внезапным перезагрузкам после обновления операционной системы. Пользователь может принять решение в первый раз, когда компьютер должен перезапустить. В течение последних трех дней может быть дана грация, прежде чем перезагрузка будет принудительно, или эта служебная задача немедленно будет выполнена.
После того, как задача Reboot отключена, Windows 10 больше никогда не перезагрузится автоматически после установки обновления.
Некоторые пользователи сообщают, что Windows 10 может повторно включить эту задачу автоматически. Вы можете убедиться, что Windows 10 не будет повторно включить ее, выполнив следующие действия.
Откройте папку в Проводнике:
В настоящее время неизвестна статистика по поведению пользователя за время автоматической перезагрузки. С другой стороны, вы создали новый параметр, чтобы установить время, которое вы выбрали самостоятельно, для перезапуска в течение недели. Таким образом, пользователь не только получает больше времени на обязательную перезагрузку, но также может сам решить, когда это должно быть. Поэтому в Редмонде вы пытаетесь найти баланс между более новым перезапуском и наименьшим возможным нарушением деятельности пользователя.
Однако вы можете установить любое соединение в качестве измеренного использования. У вас есть подключение к Интернету с ограниченными данными? Если ваше соединение предлагает неограниченное количество загрузок в определенное время, вы можете отключить соединение как «измеренное», загрузить обновления и после загрузки обновлений. Вы можете нажать кнопку «Установить сейчас», чтобы загрузить и установить обновления по своему вкусу. Нажмите «Изменить активные часы» в «Настройки обновления».
C:\Windows\System32\Tasks\Microsoft\Windows\UpdateOrchestrator
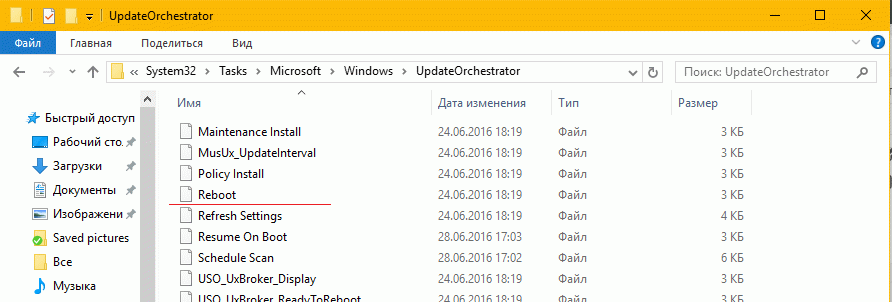
Переименуйте имя файла Reboot без расширения на Reboot.bak. Если вы не можете переименовать упомянутый файл, вы должны изменить права доступа к этому файлу.
Переименуйте файл в Reboot.bak.
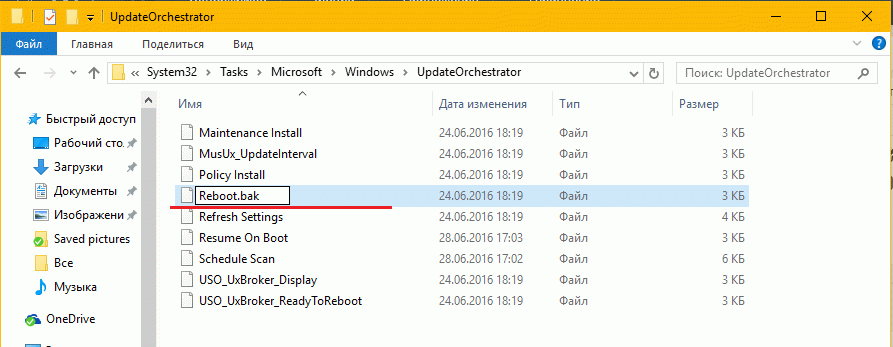
Вы также можете переопределить активные часы, чтобы запланировать определенные перезагрузки, когда обновление будет готово. Действуйте на свой страх и риск. Вы должны рассмотреть возможность включения автоматического обновления по соображениям безопасности.
Найдите параметр «Настроить автоматическое обновление» в правой панели и дважды щелкните его. Установите его в положение «Включено», затем выберите нужную настройку. Например, вы можете выбрать «Автоматически загружать и уведомлять об установке» или «Уведомлять, чтобы загрузить и уведомить об установке».
Создайте пустую папку в этом каталоге и назовите ее Reboot.
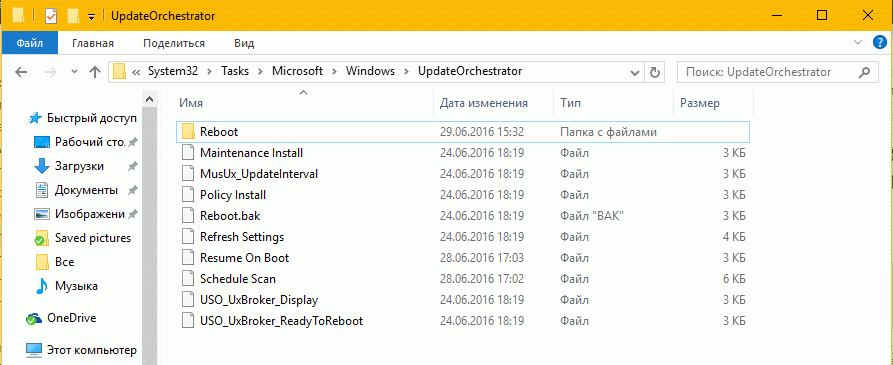
Это позволит предотвратить Windows 10 от повторного создания задачи Reboot и перезагрузки компьютера каждый раз, когда устанавливаются обновления. Позже, если вы передумаете, вы можете удалить созданную папку перезагрузиться и переименовать файл из Reboot.bak обратно в Reboot .
Здесь вы должны увидеть свою новую конфигурацию. Вы увидите, что все возвращается к настройке по умолчанию. Этот параметр также можно переконфигурировать в реестре. Затем вы можете нажать «Дополнительно», и здесь вы увидите новую конфигурацию. Вы должны создать там последние ключи.
Это не очень хорошая идея и не позволит вашему компьютеру даже получать важные обновления для системы безопасности. Поэтому эта операционная система обычно обновляется всякий раз, когда обновления обновляются автоматически и перезапускаются, чтобы применить изменения, как только они обнаруживают или, по крайней мере, думают, что компьютер не используется. Чтобы сделать это, мы должны открыть наше меню конфигурации операционной системы и перейти к следующему пути.
Настройка автоматического обновления в Windows 10
В Windows 10 подход к обновлению системы кардинально изменился, в связи с чем возможности по настройке автоматического обновления сильно урезаны. Кроме того, доступные настройки зависят от используемой редакции Windows.
Так в Windows 10 Home все новые функции, апдейты и обновления безопасности устанавливаются с Windows Update, при этом у пользователя нет никакой возможности управления процессом обновления. Единственное, что может сделать пользователь — это ненадолго отложить перезагрузку. Редакция Pro более гуманна и позволяет управлять некоторыми параметрами обновления — выбирать источник обновления, задавать расписание и откладывать установку обновлений (кроме обновлений безопасности) на длительный срок. Возможность полного отключения автоматического обновления не предусмотрена ни в одной из редакций в принципе.
Здесь мы должны выбрать вариант «Выбрать часы активности», и мы увидим, как нам открывается новый раздел. Как только часы активности будут установлены, когда обновление будет загружено, и для завершения его установки потребуется перезагрузка, компьютер никогда не будет автоматически перезагружаться в течение этого периода, ожидая, чтобы оставить расписание для этого. Вы когда-нибудь были подвержены неожиданному перезапуску?
Те, кто хочет сохранить свою систему без ошибок и уязвимостей, должны поддерживать эту функцию, потому что через них устанавливаются исправления, чтобы ваша система была более безопасной. Экран запроса. Поскольку есть люди, которые редко отключают или перезагружают машину, предпочитая использовать функцию спящего режима, это может быть довольно раздражающим, даже с возможностью запланировать перезагрузку позже.
Конечно, автоматическое обновление является важным компонентом операционной системы, а регулярная загрузка и установка обновлений, особенно критических исправлений и обновлений безопасности, необходима для стабильного и безопасного функционирования системы. Однако у пользователя должна быть возможность выбрать когда, как и какие обновления загружать и устанавливать. И даже возможность полностью выключить автоматическую проверку наличия обновлений тоже должна быть. О том, как реализовать эту возможность и пойдет речь далее.
В конце концов, сообщения будут отображаться до тех пор, пока система не будет перезапущена, чтобы обновления были применены. С помощью этого шага вы узнаете два способа отключить это сообщение. Но имейте в виду, что это не устраняет необходимость перезапуска вашей системы после обновления пакетов обновлений, поскольку это все равно потребуется для завершения установки.
Настройка автоматического обновления с помощью реестра
В нем нажмите «Изменить», «Создать», «Ключ». Дважды щелкните его и установите значение в поле Значение в значение 1, Шестнадцатеричная база. Если в один прекрасный день вы захотите повторно включить запрос автоматического перезапуска, просто установите значение поля Значение в значение.
Я постараюсь описать все известные мне способы управления автоматическими обновлениями в Windows 10. Начнем с самого простого и доступного.
Центр обновления Windows
В Windows 10 привычный классический «Центр обновления Windows» окончательно убран из панели управления и более недоступен. Новый центр обновления находится в разделе параметров системы и для его открытия надо в меню «Пуск» перейти в раздел «Параметры» — «Обновление и безопасность».
Ищите варианты с правой стороны под названием «Автоматических перезапуска для подключенных пользователей» для запланированных обновлений автоматического обновления. Дважды щелкните эту опцию и установите для нее статус «Включено». И функции, к которым пользователи нового программного обеспечения будут иметь доступ, являются очаровательными: подумали ли вы об использовании одной операционной системы? Приглашение, сделанное компанией, основанной Биллом Гейтсом, вызывает соблазн.
Вы установили систему и не привыкли к ней? Решите свои проблемы, обратившись к некоторым из перечисленных советов. Прежде чем продолжить отмену подписки, вам необходимо проверить статус резервирования. Если появляется «Зарезервировать бесплатное обновление», это означает, что ваш заказ не был размещен.
В основном окне центра обновления выбора практически нет, можно только просмотреть список доступных обновлений и сведения о них.
Единственная доступная настройка позволяет выбрать время для обязательной перезагрузки. Здесь можно указать желаемые день и время перезагрузки либо перезагрузиться сразу, чтоб долго не мучаться 🙂
Центр обновления Windows
Не уверен, что бесплатное обновление должно быть отменено? Затем нажмите кнопку «Параметры». Подтверждение и следуйте «Отмена резервирования». Подтвердите команды, и все готово. Никто не хочет, чтобы кто-то еще устарел. В домашней версии обновления будут загружаться и устанавливаться без возможности выбора пользователя, что только мешает, если система автоматически перезапустится после обновления или нет. Это упрощает для компании поддержку большей пользовательской базы в той же версии, помогая разработчикам иметь более последовательную аудиторию.
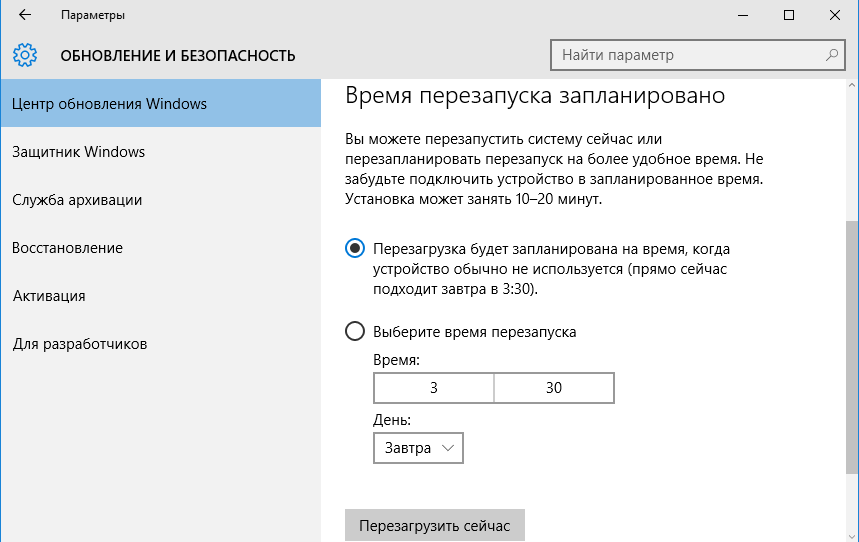
В редакции Home это все доступные настройки, а в старших редакциях Windows 10 (Pro, Enterprise и Education) пользователь может перейти по ссылке «Дополнительные параметры».
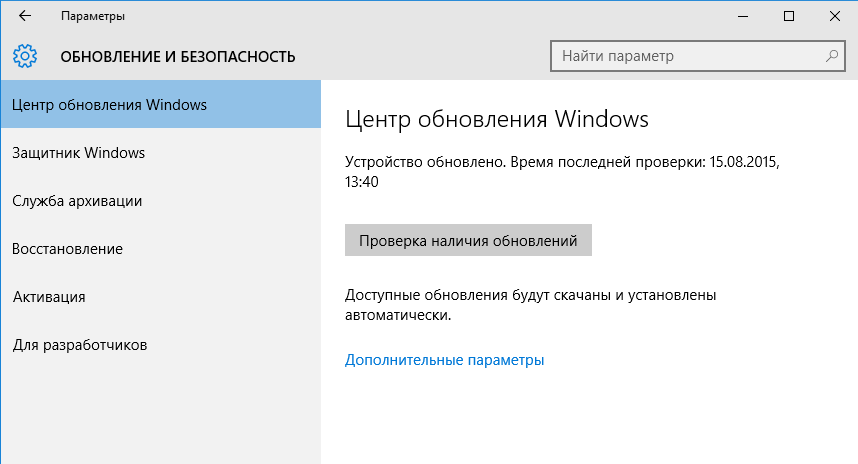
В дополнительных параметрах есть возможность выбрать способ установки обновлений. Правда выбор небогатый и состоит всего из двух вариантов:
Отключение автоматического обновления современных приложений
С другой стороны, действие может быть опасным, поскольку драйверы или приложения могут сломаться или работать неправильно. Существует 8 месяцев для разработки менее критических исправлений, а также у пользователей также будут отсутствовать обновления для системы безопасности. На правой панели вы должны дважды щелкнуть по правилу «Настроить автоматическое обновление», а затем нажать «Включено». В раскрывающемся меню «Настроить автоматическое обновление» вы можете выбрать параметр «Автоматическая загрузка и настройка расписания». как на рисунке.
Автоматически — обновления автоматически загружаются и устанавливаются, после чего следует автоматическая перезагрузка;
Уведомлять о планировании перезагрузки — загрузка и установка обновлений также происходит автоматически, но перезагрузку можно запланировать на удобное для себя время.
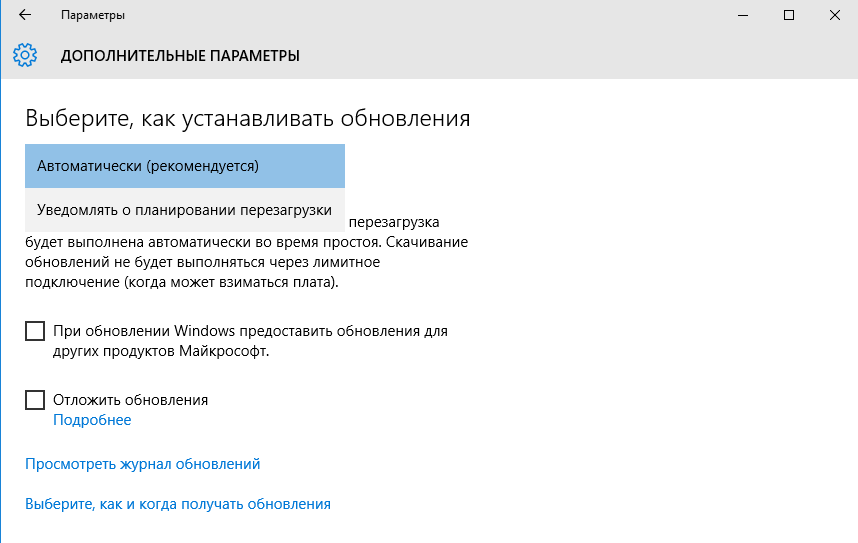
Как получить уведомления Windows Update о перезагрузке
Если у вас есть обновления, доступные для установки, вы увидите предупреждение. Выберите «Дополнительные параметры», чтобы выбрать способ установки обновлений. Другие варианты вы можете проверить. Это позволит нам приостановить загрузку и установить доступные обновления для системы безопасности. Многие могут предположить, что все еще безопасно продолжать поиск, загрузку и установку обновлений операционной системы. Пользователи, без компьютерной грамотности, действительно рекомендуют это. Однако они должны также придерживаться других правил предотвращения.
Также можно включить опцию «Отложить обновления», которая позволяет на некоторое время отключить загрузку и установку обновлений. Эта опция рассчитана в основном на корпоративных пользователей и предназначена для того, чтобы дать им возможность протестировать новый функционал (который теперь может включаться в обновления) перед его массовым внедрением в организации. У пользователей редакции Home такой возможности нет, поэтому они невольно выступают тестерами 🙂 для корпоративного сектора.
Безопасность лежит в руках самого пользователя, и поэтому следует ли это следовать другим правилам предотвращения или нет: правила предотвращения. Только обновленная операционная система не является гарантией безопасности вообще. Кто решает приостановить обновление установки, может использовать следующую команду.
Открытая конфигурация системы, например. В окне «Конфигурация системы» перейдите на вкладку «Службы». Снимите флажок и нажмите кнопку «Использовать». Изменения произойдут только после перезагрузки компьютера. Мы можем проверить это, пытаясь найти новые обновления. Нажмите «Обновить» и «Безопасность» еще раз.
В отложенные обновления не входят критические исправления и обновления безопасности, которые будут автоматически устанавливаться в любом случае. Точный срок, на который откладываются обновления, неизвестен, в разных источниках встречаются цифры от нескольких дней до нескольких месяцев.
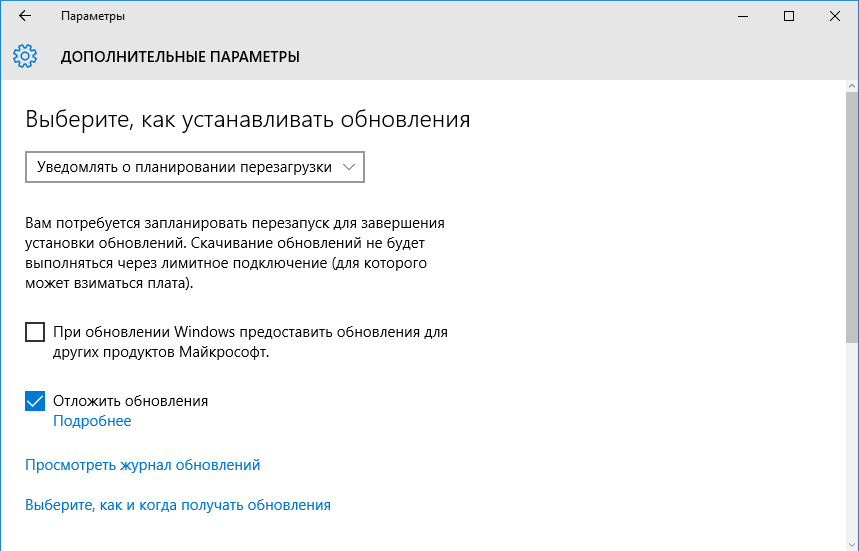
Еще один интересный момент. В Windows 10 встроен новый механизм доставки обновлений (Windows Update Delivery Optimisation), основанный на P2P технологии. Проще говоря, после загрузки обновлений с серверов Windows Update ваш компьютер начинает раздавать их на другие устройства в сети, по принципу торрент-клиента.
Эта функция включена по умолчанию и для ее отключения надо перейти по ссылке «Выберите, как и когда получать обновления» и установить ползунок в положение Откл.
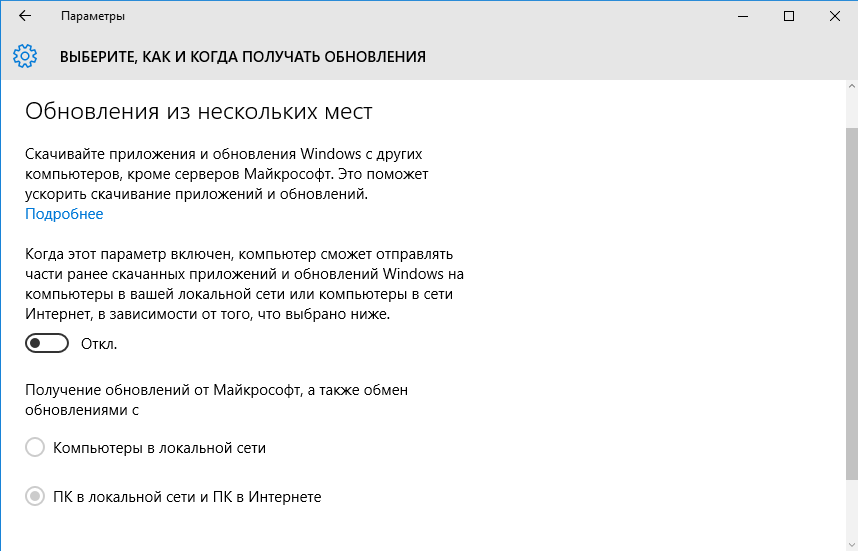
Просмотреть установленные обновления можно в Панели управления, перейдя в раздел «Программы и компоненты» — «Установленные обновления». Если после обновления появились проблемы, то здесь же любое из установленных обновлений можно удалить.
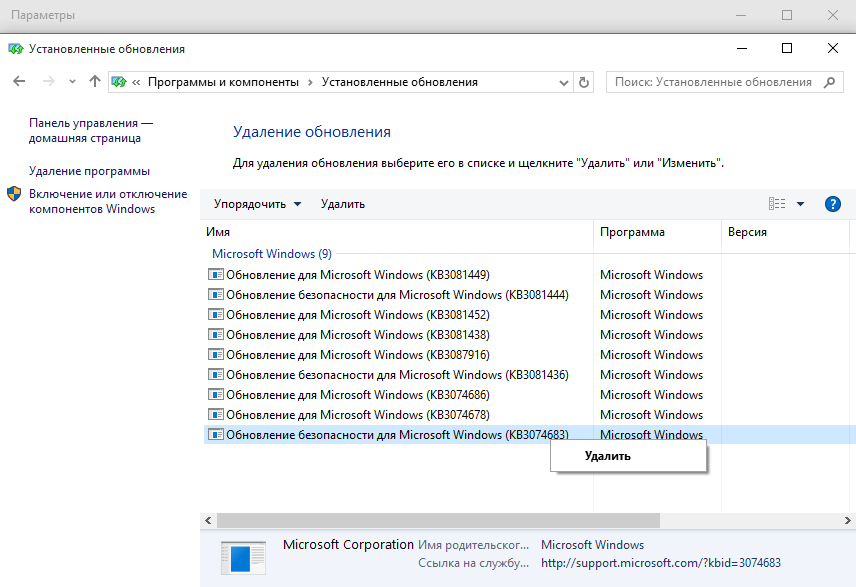
Отключение автоматического обновления драйверов
Операционная система Windows содержит в себе хранилище драйверов для наиболее распространенных устройств. Загрузка новых версий драйверов по умолчанию производится автоматически, с помощью Windows Update. В некоторых случаях наличие в системе нужного драйвера довольно удобно, однако Windows Update далеко не всегда содержит самый свежий\лучший драйвер, да и обновлять драйвера лучше вручную во избежании неожиданных проблем с оборудованием. Поэтому автоматическое обновление драйверов лучше все-таки отключить, благо эта возможность в Windows 10 пока еще есть.
Для того, чтобы добраться до настроек обновления драйверов, нужно открыть в панели управления раздел «Система» и выбрать пункт «Дополнительные параметры системы», затем перейти на вкладку «Оборудование» и нажать кнопку «Параметры установки устройств». Также открыть нужное окно можно, нажав Win+R
и выполнив команду rundll32 newdev.dll,DeviceInternetSettingUi.
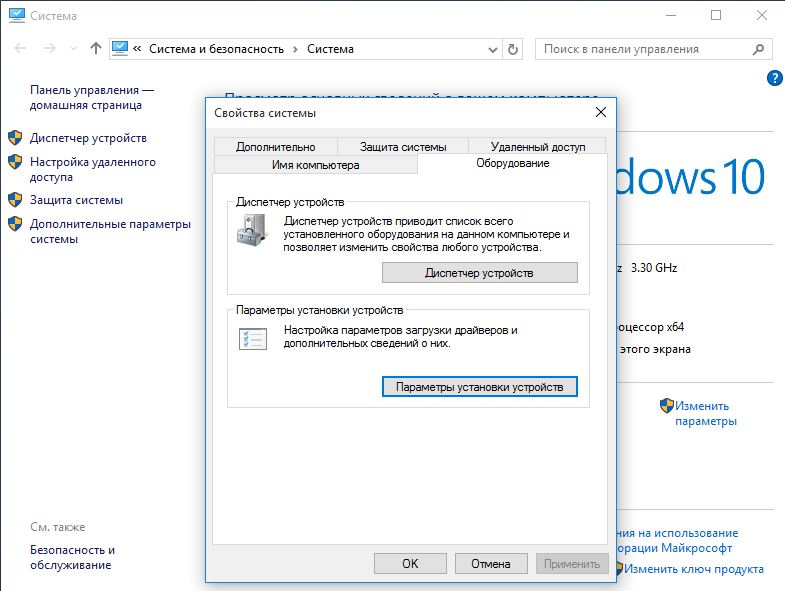
Для отключения автоматической загрузки драйверов выбираем пункт «Никогда не устанавливать драйверы из центра обновления Windows».
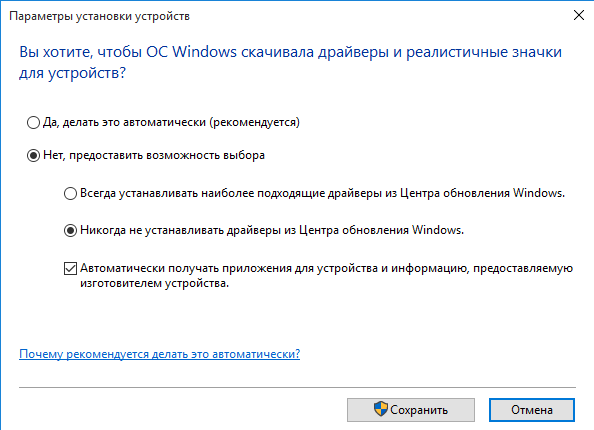
Отключение автоматического обновления современных приложений
Современные приложения (приложения из магазина Windows) также обновляются автоматически. Чтобы это исправить, надо в меню «Пуск» открыть пункт «Магазин», кликнуть по значку человечка, в открывшемся меню выбрать пункт «Параметры», а затем в пункте «Обновлять приложения автоматически» поставить переключатель в положение Выкл.
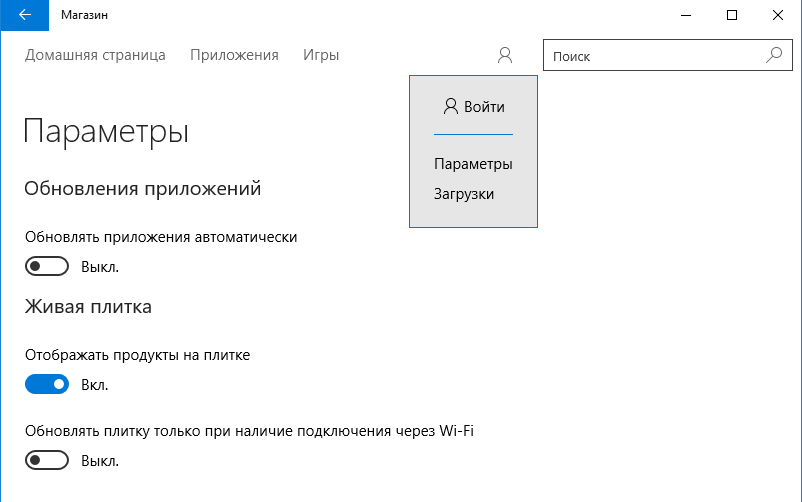
После этого приложения из магазина не будут обновляться автоматически, и при необходимости их придется обновлять вручную.
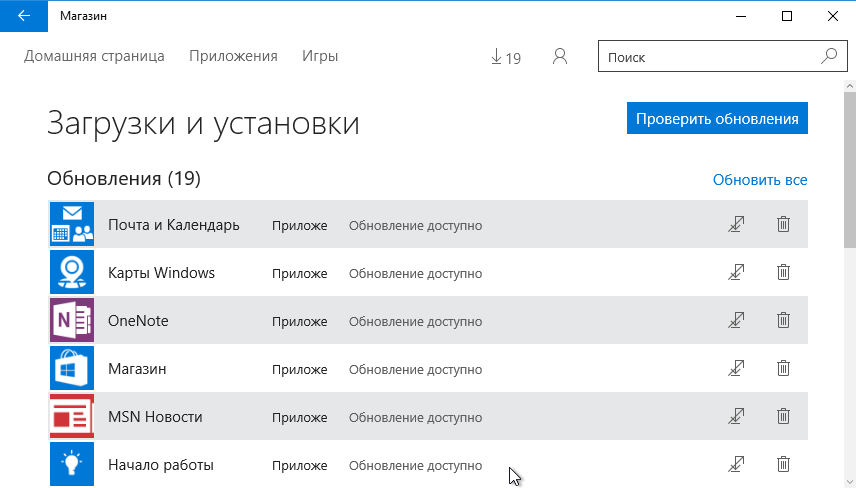
Примечание. Изначально пользователи Windows 10 Home не могли отключить автоматическое обновление приложений из магазина Windows. Эта возможность была добавлена позднее, с обновлением KB3081448 .
Утилита Show or hide update
Старый Центр обновления помимо прочего давал возможность выбирать и откладывать на неопределенный срок (скрывать) обновления. В новом этой возможности изначально нет, но зато есть специальная утилита от Microsoft с названием Show or hide update , которая умеет делать примерно то-же. Утилита не входит в состав системы а загружается отдельно.
Установка не требуется, достаточно скопировать и запустить файл wushowhide.diagcab, после чего утилита приступает к сбору данных о доступных обновлениях.
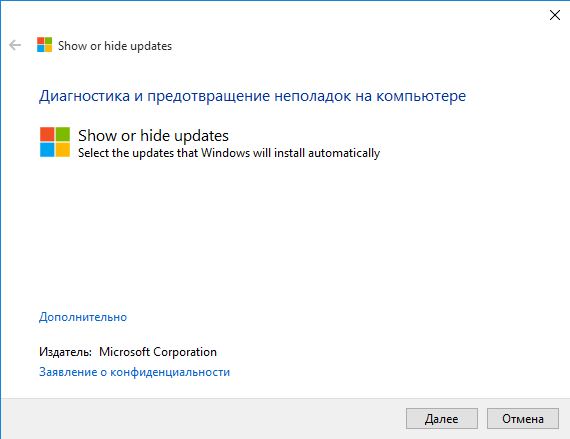
После сбора данных предлагается выбрать действие. Для скрытия обновлений выбираем «Hide updates».

Отмечаем те обновления, которые необходимо скрыть, и жмем «Далее».
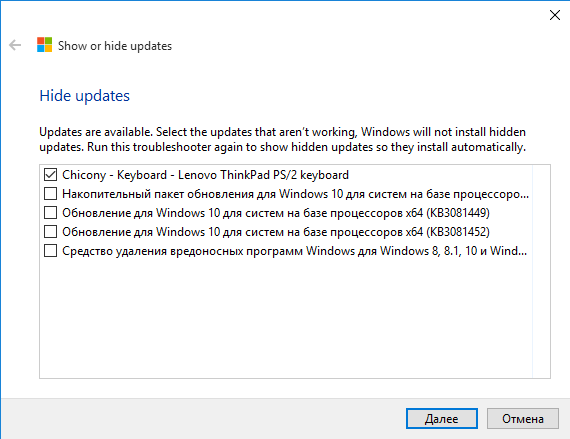
Пока обновление скрыто, операционная система не будет его устанавливать. А при необходимости скрытые обновления можно восстановить, для чего надо снова запустить утилиту, выбрать «Show hidden updates» и поставить галочку напротив нужного обновления. После этого обновление будет установлено в общем порядке.
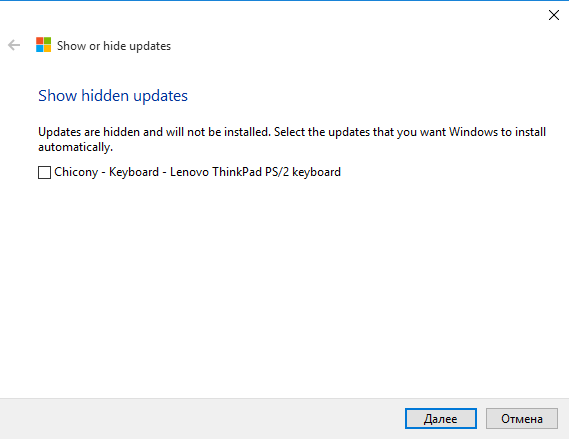
Использование «Show or hide update» дает возможность отложить установку любых проблемных обновлений (в том числе и обновлений безопасности), однако полностью избежать обновления таким образом не получится. Все мелкие обновления входят в состав крупных и рано или поздно будут установлены.
Это были простые способы, потихоньку переходим к более продвинутым.
Настройка автоматического обновления с помощью PowerShell
Для управления обновлениями можно воспользоваться модулем PSWindowsUpdate из центра сценариев Microsoft. Для использования скачиваем архив, распаковываем его и кладем в папку %WINDIR%\System32\WindowsPowerShell\v1.0\Modules. Затем запускаем консоль PowerShell и разрешаем выполнение неподписанных скриптов командой:
Set-ExecutionPolicy Bypass -Force
Импортируем модуль в текущий сеанс:
Import-Module PSWindowsUpdate
И выводим список команд для модуля:
Get-Command -Module PSWindowsUpdate
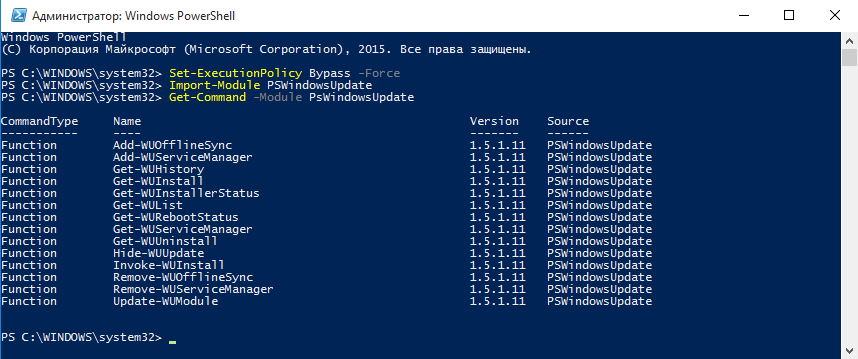
Модуль содержит 14 командлетов:
Get-WUList — выдает список доступных обновлений;
Get-WUInstall — запускает загрузку и установку обновлений;
Get-WUUninstall — удаляет выбранные обновления;
Invoke-WUInstall — служит для управления обновлением на удаленных компьютерах;
Hide-WUUpdate — скрывает выбранные обновления;
Get-WUHistory — выводит информацию об установленных обновлениях;
Add-WUOfflineSync — регистрирует службу которая позволяет производить установку обновлений из локального кеша (Offline sync service);
Remove-WUOfflineSync — удаляет зарегистрированную службу;
Get-WUServiceManager — выводит список доступных служб обновления (Windows Update, WSUS и т.п.);
Add-WUServiceManager — регистрирует выбранную службу обновления;
Remove-WUServiceManager — удаляет выбранную службу обновления;
Get-WUInstallerStatus — показывает статус службы Windows Update Installer;
Get-WURebootStatus — позволяет уточнить необходимость перезагрузки;
Update-WUModule — служит для централизованного обновления модуля PSWindowsUpdate на удаленных компьютерах.
Для примера выведем список доступных обновлений и скроем одно из них:
Get-WUList
Hide-WUUpdate -KBArticleID KB3087040 -Confirm:$false
После этого обновление KB3087040 не будет установлено. При необходимости его можно разблокировать такой командой:
Hide-WUUpdate -KBArticleID KB3087040 -HideStatus:$false
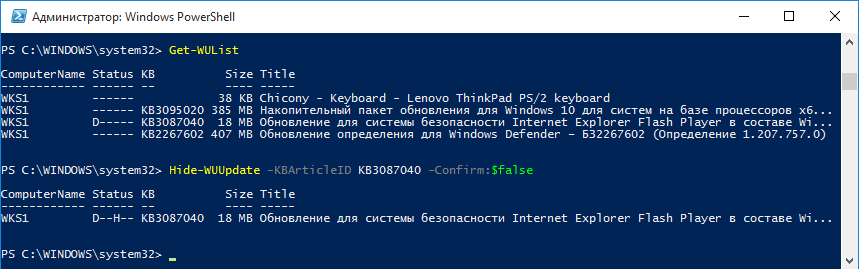
Вообще модуль PSWindowsUpdate имеет довольно много возможностей, с которыми, по хорошему, надо подробно разбираться. Поддержка Windows 10 автором пока не заявлена, однако команды вполне корректно выполняются.
Настройка автоматического обновления с помощью групповых политик
Этот способ доступен только для старших редакций Windows 10, т.к. в редакции Home нет редактора групповых политик. Для открытия оснастки редактора локальных групповых политик нажимаем Win+R и выполняем команду gpedit.msc . Настройки автоматического обновления находятся в разделе Конфигурация компьютера — Административные шаблоны — Компоненты Windows — Центр обновления Windows.
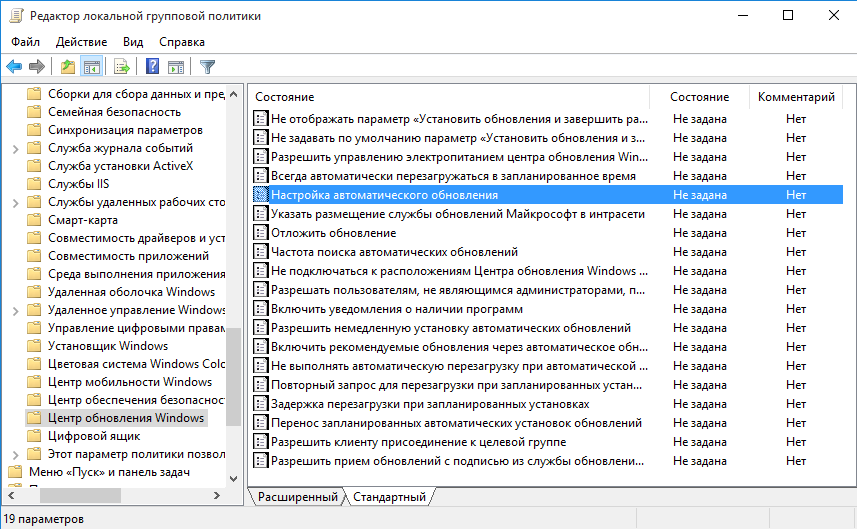
Все основные настройке задаются в политике «Настройка автоматического обновления». Сначала ее надо включить, после чего можно выбрать один из 4-х вариантов обновления:
2 — уведомление о загрузке и установке обновлений;
3 — автоматическая загрузка и уведомление об установке;
4 — автоматическая загрузка и установка по расписанию;
5 — разрешить локальному администратору выбирать параметры автоматического обновления.
Если выбран вариант 4, то дополнительно можно задать день и час для установки обновлений, а также указать устанавливать обновления только в период простоя, во время автоматического обслуживания системы.
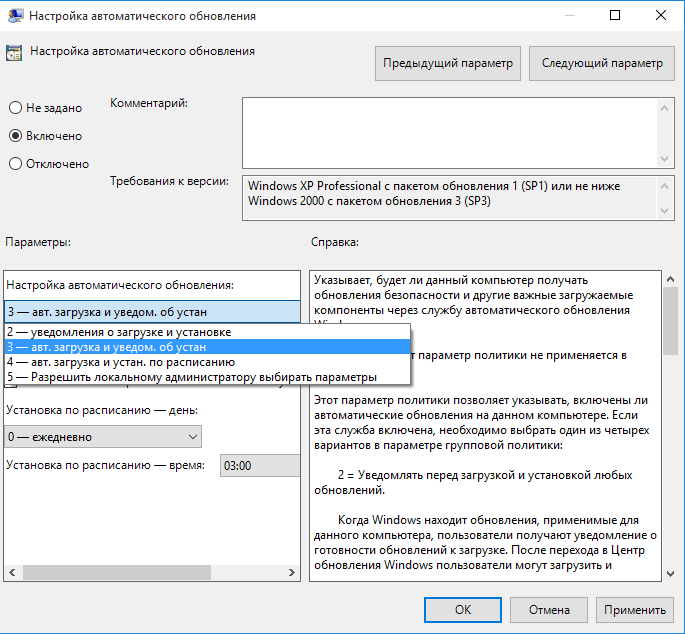
Примечание. При активации данной политики настройки в Центре обновления Windows становятся недоступны. Исключение составляет вариант под номером 5, позволяющий локальным администраторам изменять режим обновления в центре обновления.
Если выбран вариант автоматической загрузки и установки по расписанию, то дополнительно можно использовать следующие настройки.
Всегда автоматически перезагружаться в запланированное время
Если эта политика включена, то после установки обновлений компьютер будет перезагружен независимо не от чего. Чтобы перезагрузка не была внезапной и пользователи успели сохранить результаты своей работы, можно задать таймер перезагрузки от 15 минут до 3 часов.
Не выполнять автоматическую перезагрузку при автоматической установке обновлений, если в системе работают пользователи
Тут все ясно из названия политики. Если эта политика включена, то после установки обновлений компьютер не перезагружается автоматически, а выводит уведомление о завершении установки и ждет перезагрузки пользователем. Отменяет действие предыдущей политики.
Повторный запрос для перезагрузки при запланированных установках
Эта политика определяет время, через которое система выдаст повторный запрос при отмене запланированной перезагрузки. Если эта политика не активна, то запросы будут выдаваться каждые 10 минут.
Задержка перезагрузки при запланированных установках
В этой политике задается время, которое должно пройти с момента окончания установки обновлений до перезагрузки.
Перенос запланированных автоматических установок обновлений
В том случае, если компьютер был выключен и установка обновлений не была произведена в запланированное время, она будет запущена сразу после следующего запуска компьютера. В этой политике можно указать время, которое должно пройти с момента загрузки системы до начала установки.
Запретить установку устройств, не описанных другими параметрами политики
Эта политика служит для отключения автоматического обновления драйверов и находится в разделе Конфигурация компьютера — Административные шаблоны — Система — Установка устройств — Ограничение на установку устройств.
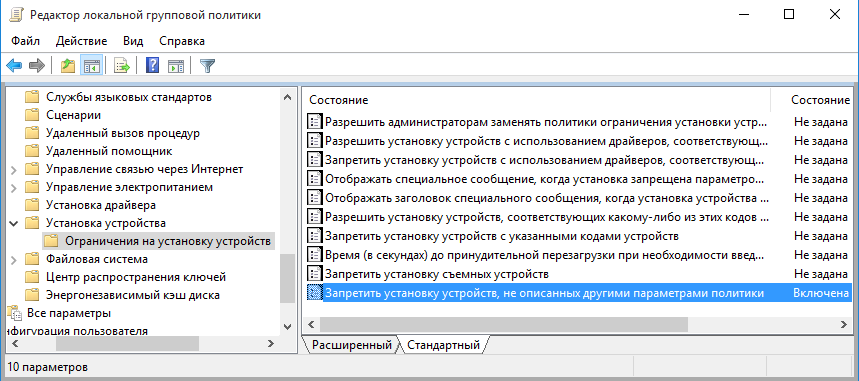
Примечание. Я описал настройку локальных групповых политик, но есть и точно-такие же доменные. И если компьютер находится в сети предприятия и является членом домена Active Directory, то (как правило) настройки автоматического обновления определяются доменными политиками. Доменные политики имеют высший приоритет и переопределяют любые локальные настройки.
Настройка автоматического обновления с помощью реестра
Наиболее мощное средство управления системой — редактирование реестра. В реестре можно задать все те-же настройки, что и с помощью групповых политик, кроме того он дает возможность полностью выключить автоматическое обновление.
Для настройки открываем редактор реестра (Win+R -> Regedit) и заходим в раздел HKLM\SOFTWARE\Policies\Microsoft\Windows. Создаем новый раздел WindowsUpdate , в нем подраздел с именем AU . В разделе AU создаем параметры типа DWORD, которые отвечают за автоматическое обновление.
Вот наиболее важные из них.
AUOptions
— основной параметр, отвечающий за способ получения и установки обновлений. Может иметь следующие значения:
2 — уведомлять перед загрузкой и установкой любых обновлений;
3 — автоматически загружать обновления и уведомлять о готовности установки;
4 — автоматически загружать обновления и устанавливать согласно расписанию;
5 — Разрешить локальным администраторам управлять параметрами обновления.
NoAutoUpdate — параметр, позволяющий полностью отключить автоматический поиск и установку обновлений. Значение 1 — автоматическое обновление отключено, 0 — обновления будут загружаться и устанавливаться согласно установкам, заданным в параметре AUOptions.
В случае, если значение включено автоматическая загрузка и установка по расписанию (AUOptions = 4), то дополнительно можно указать дополнительные параметры.
ScheduledInstallDay — день недели, на который запланирована установка обновлений. Значение 0 означает ежедневную установку, значения от 1 до 7 указывают на конкретный день недели (1 — понедельник).
ScheduledInstallTime -время, на которое запланирована установка обновлений. Для этого параметра доступны значения от 0 до 23 часов, что соответствует часам в сутках.
AutomaticMaintenanceEnabled — значение 1 означает, что установку обновлений надо производить во время простоя, в рамках автоматического обслуживания системы.
NoAutoRebootWithLoggedOnUsers — значение 1 запрещает автоматическую перезагрузку после установки обновлений. Служба автоматического обновления будет ожидать перезагрузки любым вошедшим в систему пользователем.
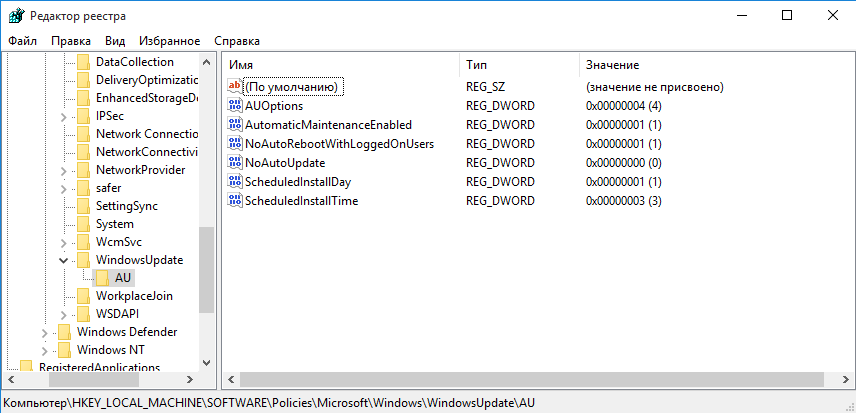
Примечание. Чисто теоретически управление обновлениями с помощью редактирования реестра может работать и в Windows 10 Home. На практике это не проверялось по причине отсутствия у меня нужной редакции.
Для отключения автоматического обновления драйверов надо в разделе HKLM\SOFTWARE\Microsoft\Windows\CurrentVersion\DriverSearching найти параметр SearchOrderConfig и установить его значение равным 0 .

Отключение службы автоматического обновления
И на самый экстренный случай отключить автоматическое обновление можно, остановив соответствующую службу. Для этого надо открыть оснастку «Службы» (Win+R -> services.msc), найти службу с названием «Центр обновления Windows» и остановить ее. А чтобы она не запустилась самостоятельно, тип запуска надо установить в положение Отключено.
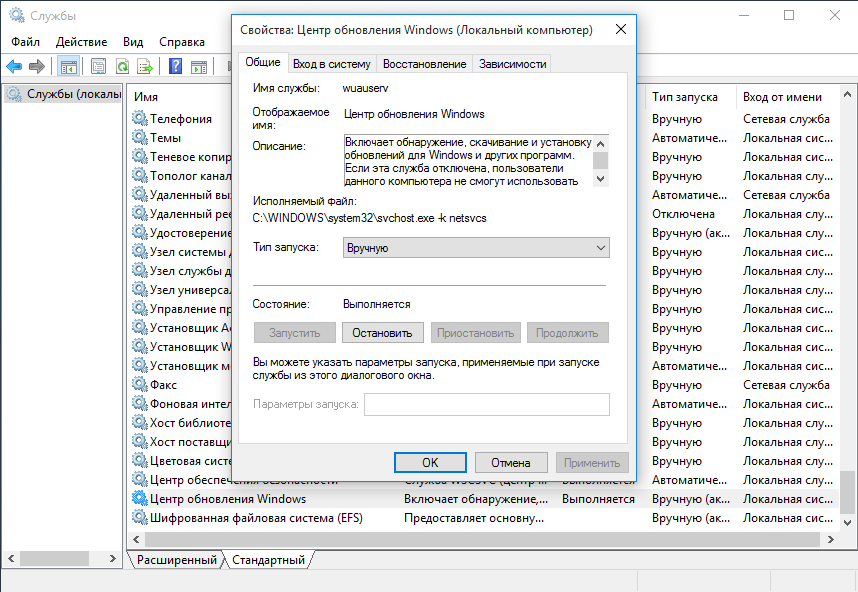
То же самое можно сделать и с помощью PowerShell. Для остановки используем такую команду:
Stop-Service wuauserv -Force
Для отключения такую:
Set-Service wuauserv -StartupType Disabled
Посмотреть состояние службы можно так:
Get-Service wuauserv
Ну а так можно вернуть все обратно и запустить службу:
Set-Service wuauserv -StartupType Manual
Start-Service wuauserv
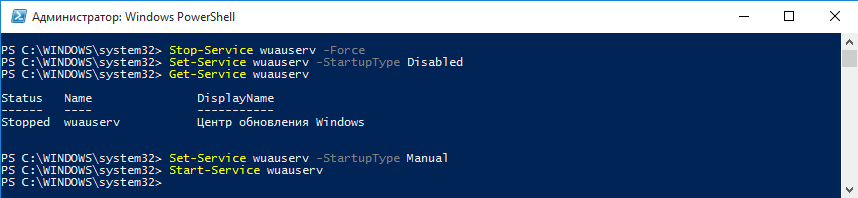
После отключения службы Центр обновления станет выдавать ошибку при попытке проверить наличие обновлений. Это крайне грубый способ, хотя он и работает на всех без исключения редакциях десятки, но повторюсь — использовать его стоит в экстренных случаях, например при необходимости срочно остановить процесс обновления.
Заключение
Как видите, хотя управлять автоматическими обновлениями в Windows 10 стало сложнее, способов для этого достаточно. В заключение скажу, что Microsoft не рекомендует надолго откладывать или полностью останавливать автоматическое обновление. Обновления имеют определенный срок годности, поэтому если не обновляться в течение 8 месяцев, то новые обновления невозможно будет установить.






