Узнать какая материнская плата установлена в компьютере или ноутбуке можно несколькими способами. Обычно посмотреть информацию о "материнке" нужно тогда, когда Вы и нужно установить . В этой статье я покажу Вам несколько способов, с помощью которых Вы точно сможете увидеть информацию о Вашей материнской плате. Итак, начнём...
1)
Как это не банально, но первым делом нужно поискать коробочку от "матери". Если Вы собирали компьютер из комплектующих, то она должна быть. На ней как раз и изображено название и модель:
Установка проста, вам нужно будет только принять соглашение с разработчиком и нажать «Далее» для трех страниц. В одном из них вы можете отметить, хотите ли вы ярлык на рабочем столе что-то, что не влияет на опыт приложения. После установки запустите его, чтобы начать работать с ним.
Приложение имеет несколько вкладок с подробной информацией для каждого компонента. Вы можете перемещаться по различным вкладкам, чтобы узнать остальные компоненты вашего компьютера. Если вы хотите добавить функциональность на свой компьютер, лучше всего заранее проверить, что они совместимы с вашей материнской платой. В том, как мы объясняем подробно.
2)
Если нет коробки и давным-давно затерялась, то есть вариант с другими "запчастями" которые могут идти вместе если покупали системный блок в сборе или нотубук. В частности я имею ввиду саму инструкцию или хотя бы диски. На них так же ест название:

Он очень светлый, и как только вы его установили на свой компьютер, у вас будет панель запуска, подобная той, которую вы видите на изображении. В принципе, вам не нужно делать какие-либо специальные настройки для правильной работы. В любом случае, если вам это нужно, нажмите кнопку «Настройки».
Визуальный осмотр материнской платы
Когда программа закончит выполнение анализа, чтобы узнать модель бляшки вашего компьютера, задача, которая займет всего 5 секунд, вы получите в результате серию окон, как вы видите на изображении. Чтобы получить интересующую вас информацию, на модели компьютерной доски просто нажмите на меню слева, на «Материнской плате», английское слово, относящееся к материнской плате, которое также известно на испанском языке в качестве основной платы. Нажимая, вы получаете сводку наиболее релевантных данных, относящихся к пластине, включая модель, выделенную на изображении.
3)
Если с инструкциями, дисками и коробочкой все совсем плохо, то остаётся последний "физический" вариант посмотреть модель материнской платы - это открыть системный блок. Разумеется данный способ больше подходит для "системников", но и ноутбук тоже можно разобрать. Вот только соберете ли потом... Однако факт остаётся фактом. Производители на всх материнских платах пишут название их продукта:
Но программа не только дает вам эту информацию о материнской плате. Если вы показываете элемент вертикального меню, вы можете получить очень подробную информацию об элементах, которые встроены в системную плату вашего компьютера, например, внутренние и внешние разъемы и т.д. все они являются основными элементами для правильного функционирования вашего оборудования, и может быть очень полезно получить от них информацию в случае, если у вас есть проблемы с компьютером или во избежание этого.
Определить модель материнской платы
Ярлыки ящиков с ярлыками ящиков предоставляют следующую информацию о продукте. Пластинчатая модель Серийный номер. . Ярлык ярлыка. Они могут варьироваться в зависимости от их местоположения, но они имеют одинаковый формат. Этикетки Совета предоставляют следующую информацию о продукте. Пример тега платы, показывающий шаблон платы.

или

4)
Открываем и вводим в неё
wmic baseboard get product,Manufacturer,version,serialnumber
Если расшифровать эту строку, то мы тут выводим информацию об:
Product - Модель
Manufacturer - Производитель
Version - Версия
SerialNumber - Серийный номер

Как узнать, какая материнская плата у меня есть
Вам не нужно открывать шасси для проведения визуального осмотра самостоятельно. Экран информации о системе. Узнайте, какую материнскую плату у вас на компьютере. Поэтому очень важно, чтобы вы занялись бизнесом. Всякий раз, когда вы можете избежать этого, лучше не открывать компьютер. Существует несколько простых способов узнать, какую материнскую плату у меня есть. Наиболее распространенными являются следующие.
Как определить модель материнской платы средствами Windows
Таким образом, вы сможете узнать, какая у меня материнская плата, что позволяет улучшить ваше оборудование. Ну, нечего бояться, потому что мы будем указывать шаг за шагом, как это сделать без проблем. Если вам нужно переместить компьютер для лучшего доступа к интерьеру, сначала отсоедините все кабели. Теперь имейте в виду, что эта система работает только на ваш десерт. На ноутбуке вам придется действовать по-другому.
Если что-то Вам не нужно, то можете просто не включать строки в запрос. Например если просто узнать о производителе и модели (что чаще всего нужно), то строка будет такой:
wmic baseboard get product,Manufacturer
5) С помощью специальных программ, которые рассчитаны на сбор информации о компьютере. Об этом я писал например в статье ? или . Там в конце статей я давал ссылки на подобные программы. Например в статье их тоже много.
Можете даже просто воспользоваться бесплатной программой CPU-Z
() и на нужной вкладке увидите свою материнскую плату
Поместите его на бок, чтобы разъемы на задней стороне были близки к таблице. Скорее всего, он будет зацепиться за винты, закрепляющие панель, легко отвинчивающиеся, хотя для старых требуется отвертка. Найдите номер модели материнской платы. . Это число печатается на материнской плате, но также можно увидеть в других местах.
Вероятно, вы видите много данных, напечатанных на материнской плате, модель является самой большой. Если вы не видите модель, потому что другие компоненты ее покрывают, вам придется отключить ту, которая не позволяет вам видеть и снова подключать ее, как только вы закончите. Также может произойти, что пыль накапливается на базовой плите, и вам нужно удалить ее, чтобы проверить модель.
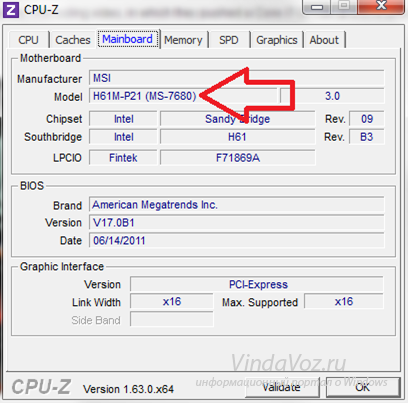
Напоследок хочу заметить, что я не особо подробно расписал про то, как моно посмотреть информацию о материнской плате на ноутбуке. Она показывается когда только включаете "бук" и на черном экране загрузки внизу есть информация. Вот только не думаю что Вы так быстро запомните нужную информацию и будете сидеть с листочком бумаги (и перезагружаться из-за этого несколько раз) когда есть гораздо более легкие способы для того, чтобы узнать какая модель материнской плат у Вас установлена.
Номер модели обычно состоит из комбинации цифр и букв, которая обычно состоит из 5-7 цифр. Как бы он ни был сложным и подробным, всегда полезно узнать свой компьютер и все его внутренние части. Утилита подробно описывает все характеристики вашего компьютера, позволяя вам получать разнообразную информацию о компонентах вашего компьютера.
Интерфейс приложения разделяется на вкладки, каждый из которых соответствует основному компоненту анализируемого компьютера. Чтобы сгенерировать его, перейдите на последнюю вкладку и нажмите одну из кнопок «Сохранить отчет». Он работает впечатляюще просто, отображая только информацию, которая действительно имеет значение в дружественном, минималистском интерфейсе.
Приветствую Вас на своем блоге!
Очень часто, когда нужно установить на систему драйверы, задаешься вопросом: “какая модель материнской платы установлена в данном компьютере?” Этот вопрос может быть актуален, когда компьютер собирали в магазине и по прошествии времени, вы уже забыли, какая системная плата у вас установлена, а диск с драйверами успешно потерян.
Или вы купили компьютер с рук, который часто продают без драйверов, опять же, чтобы их установить, нужно знать какая “материнка” находится внутри корпуса.
Ярлыки ящиков Этикетки ящиков содержат следующую информацию о продукте. Они могут различаться по вашему местоположению, но согласованы в формате. Табличные этикетки предоставляют следующую информацию о продукте. Типовая табличка с надписью. Не нужно открывать шасси, чтобы визуально осмотреть его.
Открой и посмотри
Экран информации о системном идентификаторе. Если реакция человека, который попросила об этом вас, вызвала выражение разочарования, возможно, этот друг понимает немного больше компьютеров и хотел бы получить более подробный ответ. Эти детали включают в себя бренд и скорость процессора, емкость и шины гребней памяти, доступное пространство на жестком диске и многие другие компоненты, которые менее запоминаются, но они также имеют большое значение в работе машин.
Кроме названия самой платы, нужно еще знать и название фирмы, которая ее изготовила, так как по одному названию модели не всегда удается сразу определить фирму-изготовителя. А драйвера нужно будет скачивать с сайта-производителя системной платы.
В этой статье я вам хочу подсказать, как узнать модель материнской платы вашего компьютера и ее фирму-изготовителя, на случай, если это вам вдруг понадобится.
Способы совершенно разные, от самого простого, к самому сложному, так что каждый пользователь компьютера найдет для себя подходящий вариант.
После установки программного обеспечения закажите его и нажмите кнопку «Запустить» в открывшемся интерфейсе. Открываются два окна: один с базовыми данными и один с полной системной информацией. Это первое, что объединяет функции, которые большинство новичков должны знать.
В нем указаны: название компонента, указанное изготовителем; Количество работающих сердечников; Интегрированный кэш и платформа. Существует также список функций, связанных с устройством. В этом списке функции, которые имеет процессор, отмечены зеленым цветом. Ниже приведена информация о скорости обработки каждого из ядер и скорости использования - это называется соотношением, которое является отношением между тем, что используется, и общей емкостью.
Посмотреть коробку или инструкцию к материнской плате.
Самый простой способ, узнать, какая системная плата у вас установлена, это посмотреть на коробку в которой она была, на ней обязательно будет маркировка изделия.
Если вы коробку не сохранили, тогда название модели можно узнать, посмотрев на инструкцию к , на ней также будет написано название модели.
Дисковые накопители могут быть либо съемными, либо жесткими дисками. В «Интерфейсе» используются типы технологий передачи данных. В этом секторе есть информация, связанная с встроенными и встроенными видеокартами, установленными на компьютере. Чем выше это число, тем выше передовая видеокарта и более качественное качество.
Другими представленными данными являются «Шейдеры», которые представляют собой пропускную способность компьютера. Материнские платы и память. Все еще в этом меню в «Память» находятся объем доступной памяти, шина гребней, а также информация о часах, режим передачи данных. Существует также «Сроки», которое представляет собой количество циклов между активацией модулей памяти.
При включении компьютера или в BIOS системы.
Если ни коробки, ни книжки с инструкцией у вас нет, тогда название системной платы можно узнать, если посмотреть сразу на экран монитора при включении компьютера.
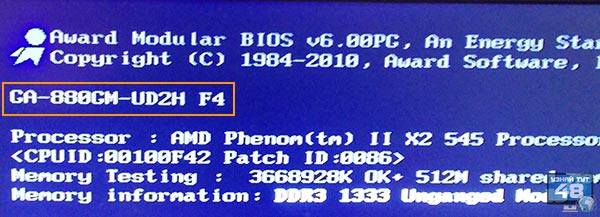
Разные производители материнских плат по разному показывают название своей модели и в разных углах экрана, но увидеть ее можно, нужно только внимательно смотреть на экран.
Модули на самом деле являются детскими подробностями. Будучи доступным через список компонентов, каждый из них показывает данные о количестве памяти, скорости циклов и о том, есть ли код исправления ошибок. Может быть, пришло время изменить машину или хотя бы немного понять, что означают эти имена и акронимы!
Стандартные средства Windows и другие программы
Существует много другой информации о различных других компонентах, таких как мониторы, аудио, сетевые и коммуникационные порты, а также более подробная информация о вышеупомянутых устройствах. Компьютер много помогает, пока он работает, но одного оборудования достаточно, чтобы положить конец сна каждого. Некоторые люди радикальны и формируют все, не исследуя возможные причины, которые привели машину к смерти. Другие избегают головных болей и отправляют машину технику.
Еще один вариант, это узнать модель материнской платы зайдя в BIOS вашего компьютера.
Например, войдя в BIOS материнской платы Gigabyte, нужно нажать клавишу F9 для того, чтобы открыть информационную панель системы.

Где вы и увидите маркировку вашей системной платы.
Это некоторые решения, но разве вы не думаете, что было бы хорошо определить, какой компонент сломался и отремонтирован в одиночку? Подробно. Если вы недавно купили компьютер, обратитесь в службу технической поддержки и получите время, которое производитель предлагает в качестве гарантии. Если ваша машина имеет какой-либо конкретный бренд, проверьте, нет ли программного обеспечения для ремонта.
Шум при включении компьютера
Для этого типа ситуации вы должны сделать несколько шагов, чтобы определить, в чем проблема. 
Есть способы определить, какой компонент сломан, просто слушая свисток материнской платы. Посмотрите, как вы можете определить проблему. 
Блокировка без синего экрана
В этой ситуации вы можете выполнить следующие шаги, чтобы найти проблему.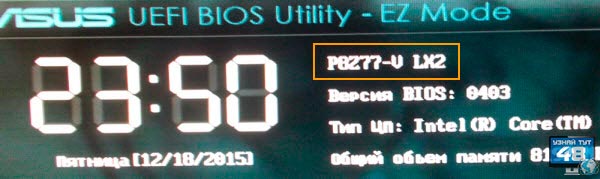
А на новых системных платах, которые используют UEFI BIOS название модели системной платы и логотип самой фирмы отображается сверху экрана.
Посмотреть на саму материнскую плату.
Если внимательно посмотреть на саму системную плату, то на ней вы обязательно увидите название модели и название фирмы, которая ее изготовила.
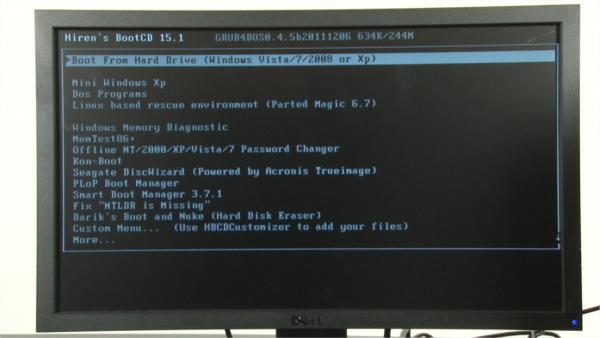
Вот что нужно сделать, чтобы устранить проблему. Во всяком случае, имейте в виду, что не всегда можно решить все. Даже лучшие специалисты не могут исправить некоторые компоненты, поэтому имейте в виду, что наши советы являются общими и не всегда будут решать все ваши проблемы.
Как узнать модель материнской платы средствами Windows
Многие производители просто не печатают на своих материнских платах их имена или имя модели платы. Возможно, вы захотите проверить, действительно ли материнская плата, установленная на вашем компьютере, модель, которую вы купили. Обычно гарантия нарушается, если вы открываете компьютер, поэтому вам нужно научиться открывать эту информацию, не открывая микро. Этот номер отображается в нижней строке экрана во время подсчета памяти, которое происходит каждый раз, когда вы включаете микро. Без особых усилий мы выводим две вещи.

Такая маркировка может быть нанесена в разных местах, но она обязательно есть, нужно только внимательно посмотреть на системную плату.
С помощью специальных программ.
Существует множество программ, которые дают полную информацию пользователю о содержимом системного блока. Они показывают не только какая модель материнской платы установлена в системе, но и какой процессор, память, жесткий диск и их описывают характеристики.
В рамках этой статьи нас интересует только системная плата и мы посмотрим, что нам о ней расскажут такие программы. Для примера я выбрал четыре программы и один онлайн сервис, которые нам помогут узнать маркировку системной платы нашего компьютера.
Не обязательно пользоваться сразу несколькими программами, достаточно выбрать одну или две, которые вам больше понравятся или которые просто будут в нужный момент под рукой.
Программа CPU-Z.
Первая программа, это утилита CPU-Z от CPUID, очень популярная утилита для проверки характеристик системного блока. Работает очень быстро и ее не нужно устанавливать и что важно, программа бесплатна. Должна быть в арсенале любого пользователя компьютера.
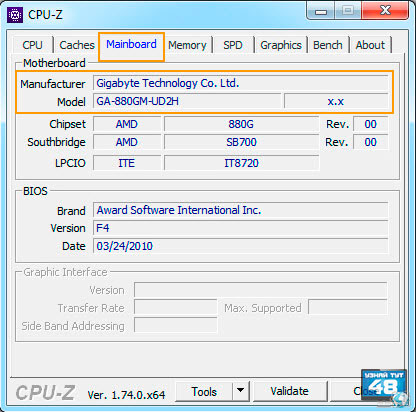
Скачать программу CPU-Z вы можете по этой ссылке: http://www.cpuid.com/softwares/cpu-z.html
Программа Speccy.
Вторая программа, которую я хочу представить, это утилита Speccy от Piriform, которая многим известна своей программой .
Эта утилита также, как и предыдущая показывает всю информацию о комплектующих вашего компьютера. Пользоваться ей очень удобно и легко, вся информация разделена на категории, есть бесплатная версия, которой хватит, чтобы узнать, что находится внутри системного блока.
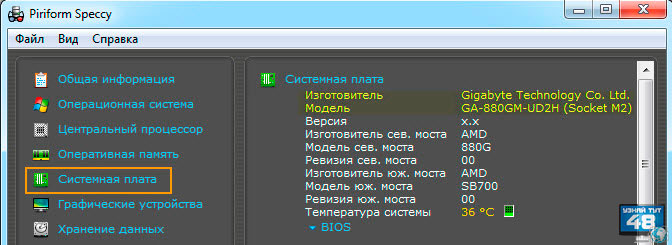
Чтобы узнать какая модель материнской платы у вас установлена, перейдите во вкладку “Системная плата”, где вы увидите всю информацию о ней.
В строке “Изготовитель”, вы увидите название фирмы, которая произвела “материнку”, а в строке “Модель”, ее обозначение.
Чтобы получить сведения о системной плате, нужно перейти во вкладку “Mainboard”, где вы и увидите название фирмы-изготовителя и маркировку модели системной платы.
Программа PC Wizard.
Следующая программа называется PC Wizard от того же автора, что и CPU-Z. Эта программа также показывает, какие комплектующие установлены внутри системного блока, но имеет другой графический интерфейс.
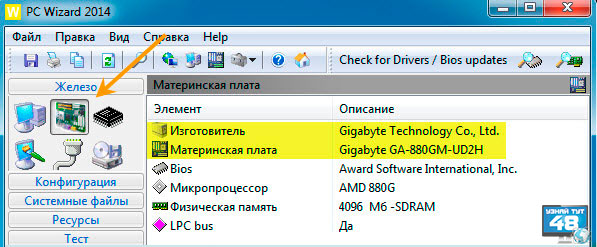
Чтобы узнать какая системная плата установлена в компьютере, нужно во вкладке “Железо”, которая находится слева, выбрать иконку с системной платой и в правой части программы вы увидите ее характеристики, где будет указана ее фирма-изготовитель и название модели.
Скачать программу PC Wizard вы можете по ссылке: http://www.cpuid.com/downloads/pc-wizard/pc-wizard_2014.2.13.exe
Программа AIDA.
Еще одна программа, с помощью которой можно узнать маркировку системной платы, это AIDA. Эта программа известна пользователям компьютеров еще и под названием Everest и позволяет проводить тестирования компьютерного железа.
Программа платная, поэтому мне она не подходит для постоянного пользования, потому что есть целая куча бесплатного софта.
Но для того, чтобы узнать маркировку системной платы, хватит и триальной версии AIDA, которая работает 30 дней.

Для этого установите и запустите программу и в меню слева выберите пункт “Системная плата”, затем в правой части окна программы вы увидите ее маркировку.
С помощью онлайн сервиса и программы Intel Detection.
Завершает мой список программ, с помощью которых можно определить модель системной платы программа Intel Detection, которая работает в паре с сервисом intel.
Данный сервис сканирует систему с помощью утилиты Intel Detection и показывает ее характеристики на своем сайте.
Порядок действий следующий..
Зайдите на сайт:
http://www.intel.com/support/ru/siu.htm
Вы увидите следующее окно с описанием программы.
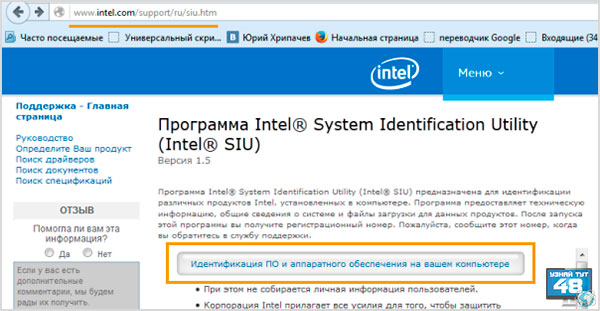
Нажмите на кнопку “Идентификация ПО и аппаратного обеспечения на вашем компьютере”.
Затем вам будет предложено скачать программу Intel Detection, сохраните ее на жестком диске, а затем откройте ее, после чего она сделает анализ вашей системы.
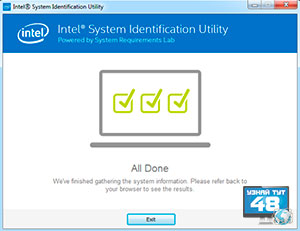
Когда вы увидите такое окно, закройте его, анализ вашей системы готов.
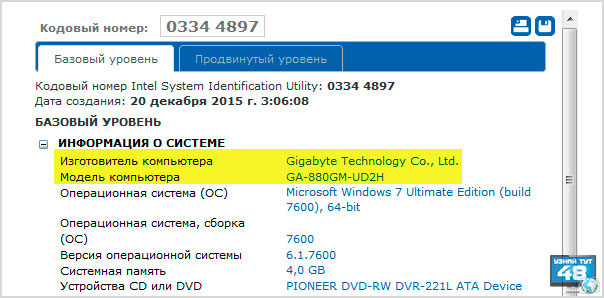
Чтобы увидеть, какая системная плата установлена в вашем компьютере, снова перейдите на сайт intel. В том же окне, где вы скачивали программу, вы увидите информацию о вашей системе. В строке “Изготовитель компьютера” вы увидите название фирмы системной платы, а в названии “Модель компьютера” ее маркировку. Во вкладке “Базовый уровень” вы увидите короткую информацию о системе, а во вкладке “Продвинутый уровень”, более подробную.
Чтобы сделать повторный анализ с помощью этого сервиса, нужно будет заново скачать программу и запустить диагностику системы.
Как узнать модель материнской платы с помощью командной строки Windows.
Следующий способ узнать маркировку системной платы подойдет более продвинутым пользователям, которые умеют пользоваться .
Сложность этого варианта еще заключается в том, что надо помнить команды, которые нужно вводить или их просто необходимо где-то записать, так как через некоторое время их просто забываешь.
И так, сначала нам нужно запустить консоль командной строки.
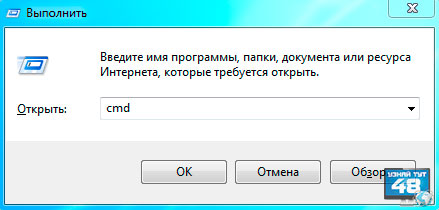
Для этого нажмите комбинацию клавиш WIN+R и окне ввода введите три буквы: cmd.
Откроется окно командной строки Windows, где мы и будем вводить команды. Я приведу два варианта, как можно узнать название фирмы и модель системной платы.
Как видите здесь нет ничего сложного, все предельно просто и никакой лишней информации.
С помощью информационных программ Windows.
В ОС Windows есть специальные утилиты, с помощью которых можно получить информацию о конфигурации системы, они и помогут нам узнать, какая “мать” находится внутри системного блока.
Первая программа, это Dxdiag – средство диагностики компонентов и драйверов DirectX.
Чтобы ее открыть, нажмите:
1. На кнопку “Пуск” и окне поиска введите название программы.
2. Нажмите сочетание клавиш WIN+R и в окне “Выполнить” введите название программы.
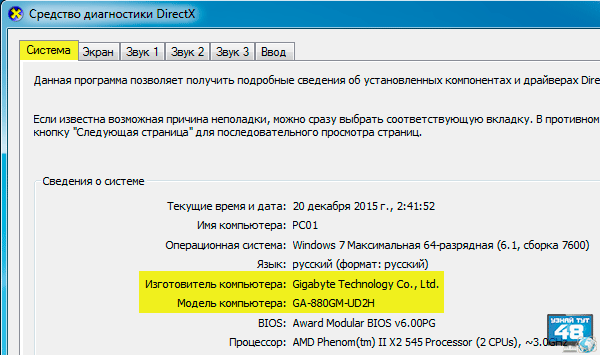
Откроется окно программы Dxdiag, где во вкладке “Система” мы и увидим нужную нам информацию. В строке “Изготовитель компьютера” и “Модель компьютера” будут написаны название фирмы и маркировка модели системной платы.
Вторая утилита называется “Сведения о системе”, которую можно открыть тремя быстрыми способами.
1. Пройдите по меню:
Пуск – Все программы – Стандартные – Служебные – Сведения о системе
2. Нажмите на кнопку “Пуск” и окне поиска введите название программы.
3. Нажмите сочетание клавиш WIN+R и в окне “Выполнить” введите название программы.

В результате этих действий откроется окно программы, где вы сразу увидите основные характеристики вашей системы, в том числе и системной платы. В строке “Изготовитель” вы увидите название фирмы, а в строке ” Модель”, ее обозначение.
С помощью реестра Windows.
Этот способ подойдет более продвинутым пользователям компьютеров, которые умеют пользоваться . Но бояться не стоит и новичкам, так как здесь не нужно редактировать реестр, его нужно просто посмотреть в нужном месте.
Откройте окно реестра, для чего нажмите сочетание клавиш WIN+R и окне программы введите команду:
Затем откройте ветку реестра:
HKEY_LOCAL_MACHINE\HARDWARE\DESCRIPTION\System\BIOS
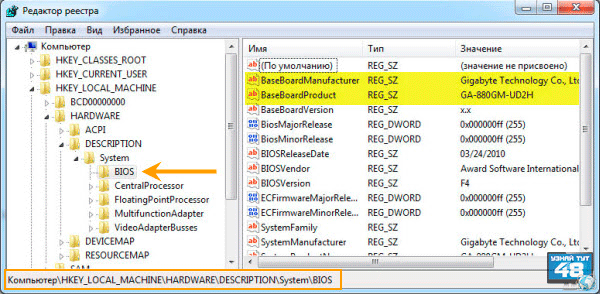
И в разделе BIOS вы увидите два параметра:
1. BaseBoardManufacturer – Название фирмы изготовителя;
2. BaseBoardProduct – Название модели платы;
Перепишите название фирмы и модель системной платы на лист бумаги и просто закройте реестр.
Как узнать модель системной платы в Ubuntu.
В Linux тоже много вариантов, как можно узнать название системной платы, в этой статье я приведу только один пример, как это можно сделать в Ubuntu.






