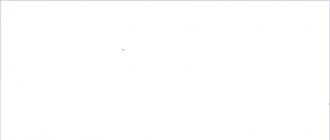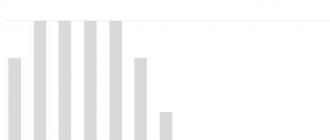Новые игры требуют от железа все больше. Голой мощности железа уже не всегда хватает. Запуская новую игру на компьютере даже с топовым железом она может подтупливать, а вина всему графический драйвер, который вы не обновили. Но для того чтобы скачать актуальный драйвер видеокарты- нужно узнать какой драйвер видеокарты установлен сейчас. Статья ниже покажет вам несколько способов, которые помогут вам узнать какой у вашей видеокарты графический драйвер, ну и конечно же, подскажем откуда можно скачать новый драйвер.
Начнем с того, что существует множество драйверов на конкретные видеокарты. Совсем недавно стали актуальны драйверы для видеокарт NVIDIA и под Linux системы. Существует множество графических процессоров и видео драйверов соответственно. Запутаться в этом, как два пальца... ну ладно, приступим к ответу на вопрос:"Как узнать какой драйвер видеокарты у меня сейчас?" Ответ разделим на два направления как узнать текущий драйвер видеокарты на Windows и Linux системах.
Как узнать драйвер видеокарты на Windows?
Начнем с Windows! Здесь я хочу выделить два основных способа, с помощью которых можно узнать драйвер видеокарты. Оба варианта просты и не потребуют от вас каких либо особых знаний.
Первый способ узнать драйвер видеокарты-
воспользоваться панелью управления Windows. Переходим в вкладку "Диспетчер устройств", выбираем свою видеокарту. В настройках видеокарты переходим во вкладку "Драйвер" и смотрим версию драйвера в выделенной области.
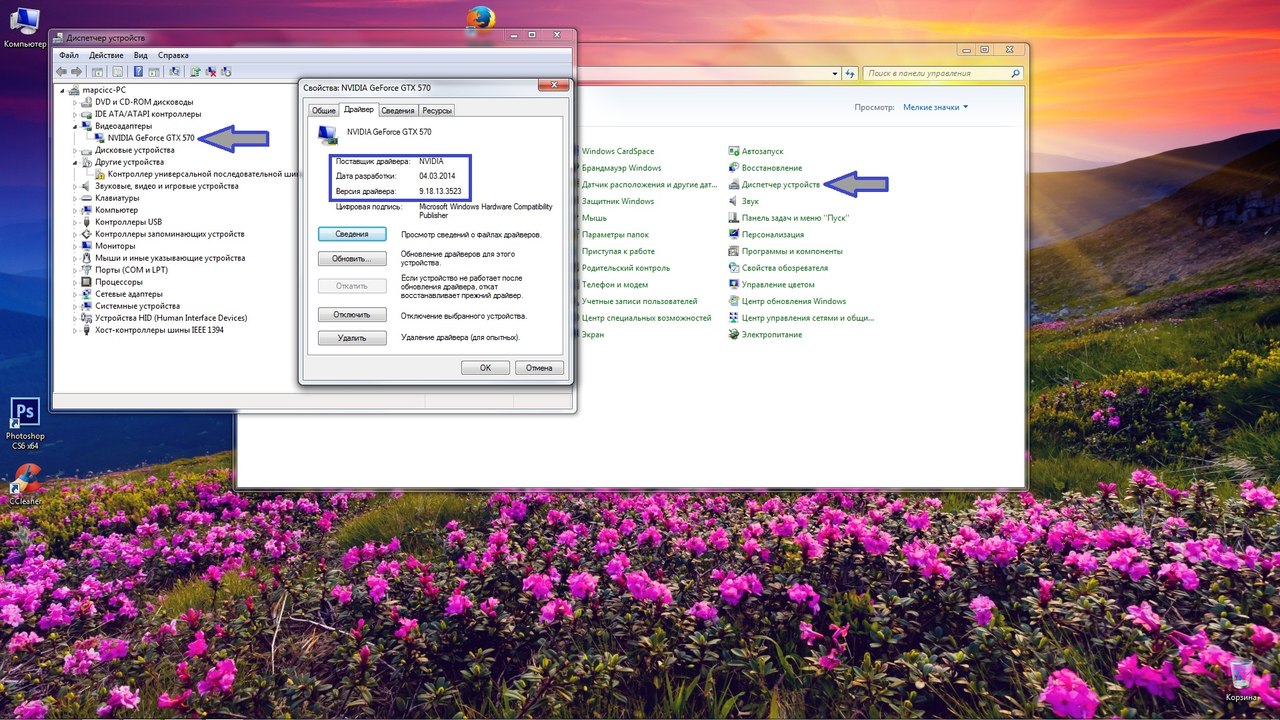
Второй способ узнать драйвер видеокарты-
воспользоваться средствами диагностики DirectX. Для того, чтобы узнать драйвер видеокарты сперва нажмите комбинацию
| Win + R |
После чего появится следующее окно, в котором нужно ввести "dxdiag". В появившемся окне "Средства диагностики DirectX" нажимаем на вкладку "Экран". Тут находится исчерпывающая информация о параметрах видеокарты, включая драйвер, параметры монитора и так далее. В обведенной области вы узнаете драйвер вашей видеокарты.
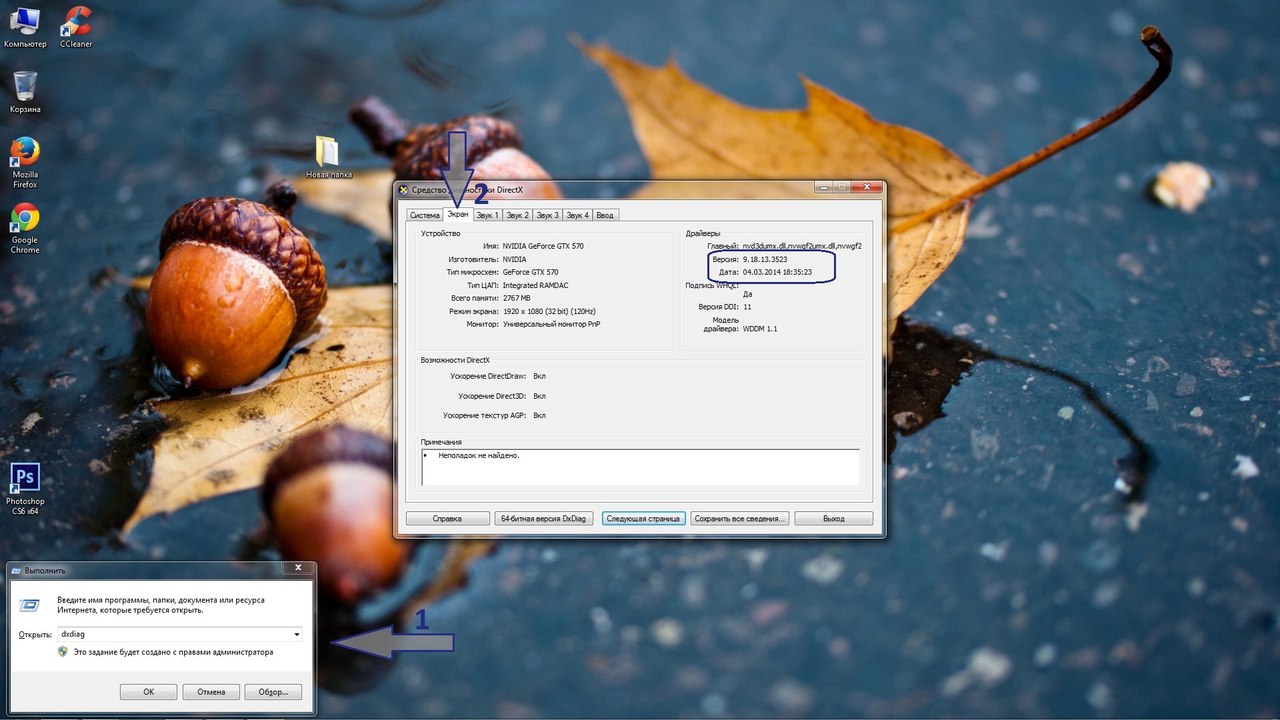
Windows это, конечно, очень хорошо, но все больше людей начинают пользоваться Linux системами, поэтому вопрос о том, как узнать драйвер видеокарты актуален и для них тоже. Поэтому рассмотрим как тут узнать драйвер видеокарты.
Как узнать драйвер видеокарты на Linux?
Одно из неоспоримых преимуществ Linux- это их разнообразие, где для каждого найдется дистрибутив по вкусу, но вместе с тем и схожесть, поэтому данный метод для определения драйвера видеокарты подойдет вне зависимости от того, какой Linux системой вы пользуетесь.
Я покажу вам два способа, которые помогут вам узнать драйвер вашей видеокарты. Второй способ используйте, если у вас нет mesa.
Стандартный способ узнать драйвер видеокарты:
При стандартном способе вы увидите нечто подобное:
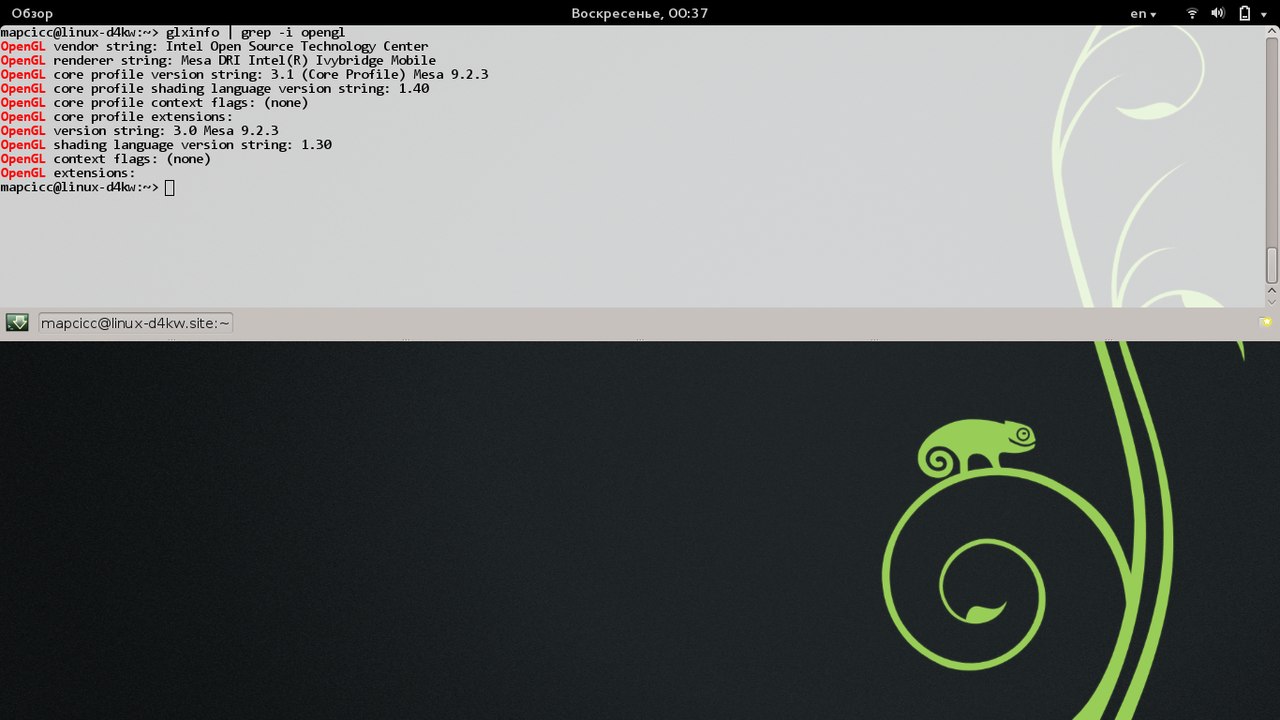
Где скачать новый драйвер для моей видеокарты?
Теперь же, узнав драйвер видеокарты, мы должны узнать о его актуальности и в случаи необходимости скачать новый драйвер для видеокарты! Мы рассмотрим трех производителей видеокарт: NVIDIA, AMD, Intel.
Вот мы и разобрали основные способы, как узнать драйвер видеокарты. Если вам известны еще методы, то пишите их в комментариях. Я обязательно дополню статью им, если он будет интересным и простым.
Прежде всего, драйвер аппаратной видеокарты нуждается в регулярном обновлении для обеспечения лучшего отображения графического интерфейса устройства, поэтому необходимо регулярно проверять базу данных производителя карты на наличие актуальных драйверов.
Рассмотрим, как обновить драйвер видеокарты на ноутбуке и стационарном ПК автоматически или вручную.
Необходимость обновления драйвера видеокарты
Драйвер необходим для того, чтобы программы и игры использовали графический интерфейс, который впоследствии взаимодействия с микросхемой отображается в пользовательском окне.
Нужно ли обновлять драйвер, даже если никаких ошибок в отображении графики не наблюдается?
Если пользователь часто использует игровое программное обеспечение, то драйверы нужно обновлять регулярно, таким образом можно добиться максимальной производительности и наилучшего качества изображения.
Даже если вы не играете в игры, драйвер обновлять нужно, ведь разработчики всегда стараются максимально оптимизировать работу видеокарты, выпуская новые версии драйверов.
Если после установки ПО отображение графики ухудшилось, необходимые параметры можно изменить в настройках видеокарты, а также можно откатить обновление и продолжить использовать предыдущую версию драйверного программного обеспечения.
Важно! Обновление – это совершенно бесплатно. Разработчики регулярно проводят улучшения качества продукции и выпускают специальное ПО для его поддержки. Установить драйвер можно как онлайн, так и офлайн.
Определение типа видеокарты
Чтобы выбрать нужный драйвер необходимо определить, какая же видеокарта установлена в вашем устройства.
Рассмотрим подробнее, как правильно узнать тип видеокарты (инструкция подходит для устройств под управлением Windows xp, а также на Виндовс 7 и на Виндовс 10):
- Следует учесть, что два самых распространенных производителя видеокарт – это фирмы Nvidia и AMD. Данные компании выпускают новые драйвера регулярно. Это необходимо для избежания ошибок и оптимизации работы видеокарты. Зайдите в диспетчер устройств:
- Откройте вкладку с видеоадаптерами. В данном случае диспетчер устройств показывает, что устройство использует видеокарту компании intel, а именно Nvidia geforce 630. Intel r hd graphics – это интегрированная графика, драйвер которой и нужно обновлять.
Также посмотреть тип и модель используемой видеокарты можно с помощью сторонних программ, таких как:
- CPU-Z . Данная программа позволяет узнать не только тип процессора, но и модели остальных аппаратных составляющих компьютерной системы.
- . Данная утилита позволяет узнать температуру процессора и определить элементы материнской платы, а также их модели. Программа работает исключительно на Windows (поддержка всех версий).
Программу можно скачать с официального сайта .
- . Данное приложение способно показать пользователю все программные и аппаратные характеристики персонального компьютера или ноутбука в одном окне. Утилита работает только на Виндовс;
- – программа для быстрого обнаружения драйверов для аппаратных компонентов компьютера. Также есть функция определения температуры батареи и процессора. Утилита разработана для ОС Windows 8.
Ручной поиск драйвера
Драйверы для карты можно устанавливать двумя способами: в автоматическом режиме и вручную. С помощью первого варианта можно устанавливать только самые новые драйвера, ведь система автоматически ищет их в интернете и сразу начинает процесс установки.
Ручная установка драйверов необходима в том случае, если пользователю необходимо установить конкретную версию драйвера устройства. Найти все необходимые версии драйверов можно на официальном сайте компаний-производителей.
Загрузить драйверы для видеокарт Nvidia можно по ссылке с официального сайта http://www.nvidia.com/Download/index.aspx?lang=ru . Драйверы для АМД радеон – http://support.amd.com/ru-ru/download .
Чтобы вручную выбрать драйвер, зайдите на сайт компании Intel, и введите данные о видеокарте: ее тип, серию, семейство, используемую операционную систему и необходимый язык. После этого нажмите на кнопку поиска.
В результате вы получите информацию о различных версиях драйверов для вашей видеокарты, каждая версия будет доступна для скачивания в форме отдельного исполняемого файла.
Аналогичным образом можно выбрать вручную драйвер на сайте компании АМД в разделе загрузки программного обеспечения:
Автоматическое обновление драйвера с помощью диспетчера устройств на Windows 7/8/10
Также драйвера можно обновить в автоматическом режиме через сайт производителя видеокарты.
Особенности некоторых типов видеокарт и установка их драйверов
Некоторые типы видеокарт требуют более частой переустановки драйверов, чем остальные модели. Это можно объяснить тем, что существуют мощные видеокарты, которые в основном устанавливаются в специальных игровых компьютерах и ноутбуках.
Графика игр стремительно совершенствуется и, соответственно, требует мощных характеристик и стабильной работы видеокарты устройства.
Nvidia geforce 9600 gt – данная видеокарта обладает достаточно высокой производительностью и имеет бюджетную стоимость, что делает ее очень популярной на сегодняшнем рынке графических устройств.
Карта позволяет воспроизводить графику всех современных игр в довольно высоком разрешении и хорошей четкости. Драйверы такой карты выходят регулярно – раз в несколько месяцев.
Благодаря предустановленному программному обеспечению, которое позволяет управлять настройками карты, пользователь сразу узнает о новом драйвере и получает прямую ссылку на его скачивание.
Также данная видеокарта может стабильно работать с пользовательским 3D интерфейсом и воспроизводит 4К видеоролики и фильмы.
Утилита для обновления драйверов Driver Updater от Carambis
Утилита Carambis Driver Updater помогла множеству пользователей решить проблему постоянного сбоя в программах и подключённых устройствах.
При этом вам нужно будет заплатить за нее всего 126 рублей (достаточно небольшая стоимость, не так ли?) и в результате вы получите комплексную систему поддержки для ПК.
Основная цель программы - настроить автоматическую инсталляцию драйверов для видеокарты и других встроенных компонентов.
После первого запуска вы будете приятно удивлены, потому что увидите, что программка также может искать драйвера для установленного софта. Плюс ко всему есть функция очистки системы от «мусора», которая поможет освободить место на жестком диске.
Сканирование занимает несколько минут, затем утилита установит драйвера и перезагрузит систему, чтобы новые компоненты вступили в силу. В целом практически все, кто пробовал, остаются довольными программой.
Еще вас должен порадовать приятный интерфейс и возможность смены языка, если раньше вы использовали подобные программы, но они были на английском и из-за этого было трудно разобраться с функциями и элементами панели инструментов.
Кроме того, этот же производитель предлагает программу для ускорения компьютера - Carambis Cleaner
Наверняка вы замечали, что операционная система, которая только недавно была установлена на компьютер работает в разы лучше, чем система, которой пользуются несколько месяцев.
Если ваш компьютер стал медленно реагировать на различные действия, самопроизвольно выключаться (перезагружаться), зависать, вам понадобится провести комплекс действий по оптимизации работы всех компонентов ОС.
Оптимизировать ОС можно вручную, однако, в таком случае вам понадобятся навыки профессиональной работы с компьютером и права администратора системы. Другой способ ускорить работу – скачать специальное программное обеспечение.
Отличным примером такого ПО есть утилита Carambis Cleaner.
Программа позволяет максимально быстро исправить проблему постоянного торможения программ и интернета. Утилита подходит для любой версии ОС «Виндоус».
Ускорение происходит за счет:
- Очистки неактуальны данных реестра;
- Удаления дубликатов папок и файлов;
- Очистки временных файлов жесткого диска;
- Исправления системных неполадок.
Минимальные технические требования позволяют установить утилиту практически на любой компьютер.
Тематические видеоролики:
Как обновить драйвера видео карты
Как обновить драйвер видеокарты на Windows - Руководство и советы
Как обновить драйвера видеокарты | AMD Radeon и Nvidia GeForce
В этом видео я покажу как легко и просто обновлять драйвера видеокарт AMD Radeon и Nvidia GeForce
Быстродействие графической системы компьютера зависит не только от мощности его видеокарты, но также и от многих других факторов, в том числе от используемого графического драйвера.
Один и тот же компьютер может без проблем "тянуть" определенную игру, или же "тормозить" в ней, если версия драйвера окажется неподходящей. Поэтому в системных требованиях многих компьютерных игр наряду с другими параметрами компьютера указывается рекомендуемая версия драйвера видеокарты. Чтобы обеспечить максимальную производительность, нужно убедиться, что на компьютере установлен драйвер, версия которого является не ниже рекомендуемой. В противном случае драйвер необходимо обновить.
Узнать версию драйвера видеокарты можно несколькими способами. Но о них речь пойдет немного ниже. Сначала хочу обратить внимание на один важный момент .
Некоторые разработчики видеокарт выпускают программное обеспечение для своих устройств в виде "унифицированных пакетов". Каждый такой пакет содержит набор драйверов для целого ряда моделей видеокарт, а также дополнительные утилиты. При этом, версия унифицированного пакета не совпадает с версиями драйверов, которые в нем содержатся. Эту особенность нужно учитывать, чтобы не запутаться.
Так, компания Nvidia для своих видеокарт GeForce выпускает пакеты программного обеспечения под названием "ForceWare". На моем рабочем компьютере для установки драйвера видеокарты (GeForce GTX 660) был использован ForceWare версии 365.10. В результате, на компьютере установился драйвер видеокарты версии 10.18.13.6510.
Способы определения версии драйвера видеокарты
Способ 1
Подразумевает использование стороннего программного обеспечения, в частности, программы GPU-Z (не требует установки).
Этот способ на первое место поставлен не случайно. Он позволяет одновременно определить как версию драйвера, так и версию унифицированного ПО, использованного для его установки.
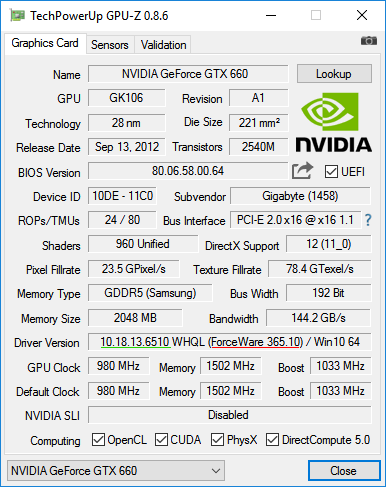
Как видите, программа GPU-Z определила, что на моем компьютере установлен драйвер видеокарты версии 10.18.13.6510 (подчеркнуто зеленым), ForceWare версии 365.10 (подчеркнуто красным).
Способ 2
Узнать версию драйвера можно также через диспетчер устройств.
Порядок действий:
1 . Открыть диспетчер устройств.
О том, как это сделать, можно .
2 . В диспетчере, в списке устройств, открыть раздел "Видеоадаптеры", найти в нем видеокарту, щелкнуть по ней правой кнопкой мышки и в появившемся контекстном меню выбрать пункт "Свойства".
3 . В открывшемся окне перейти на вкладку "Драйвер", где и будет отображаться версия драйвера видеокарты.
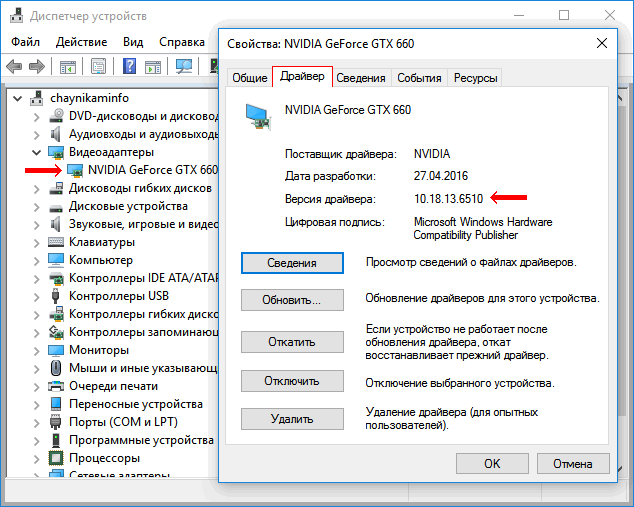
Способ 3
Данные о драйвере видеокарты можно получить через средство диагностики DirectX.
Порядок действий:
1 . Запустить средство диагностики DirectX.
Напомню, что для этого на клавиатуре нужно нажать комбинацию клавиш Win+R , в открывшееся окно ввести команду dxdiag , после чего нажать клавишу Enter.
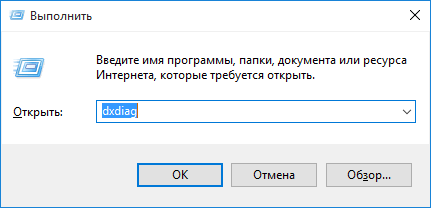
2 . В появившемся окне перейти на вкладку "Экран", где и будет отображена необходимая информация.
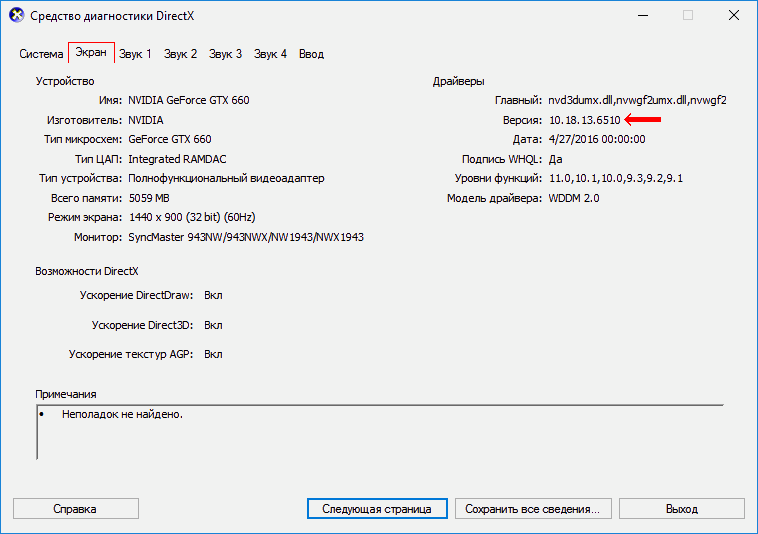
Способ 4
Порядок действий:
1 . На клавиатуре нажать комбинацию клавиш Win+R , в открывшееся окно ввести команду msinfo32 и нажать клавишу Enter.
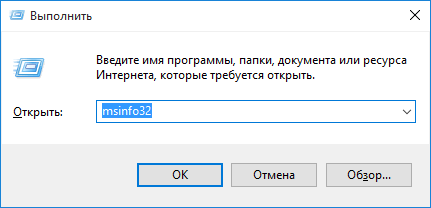
2 . В левой части появившегося окна пройти по пути "Компоненты" ⇒ "Дисплей", после чего в его правой части отобразятся необходимые данные.
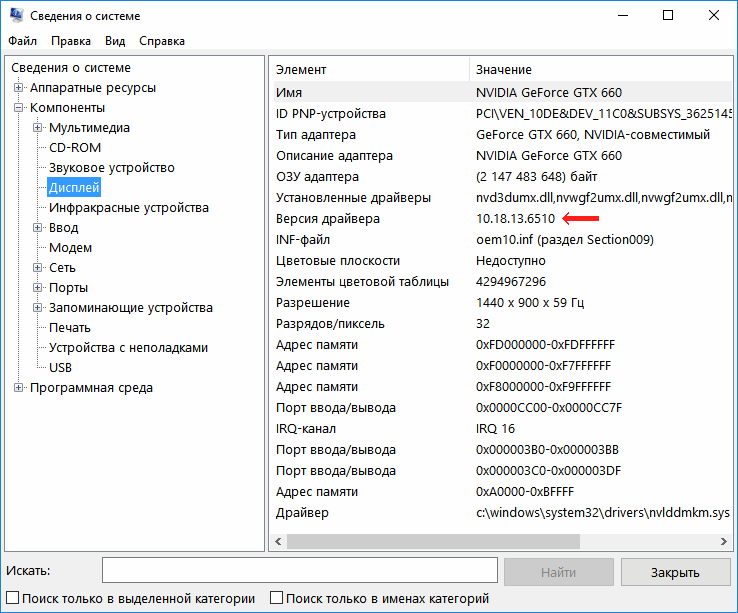
Обратите внимание, что последние 3 способа не требуют наличия дополнительного программного обеспечения. Они позволяют узнать версию драйвера видеокарты, установленного на компьютере, однако, не определяют версию унифицированного пакета программного обеспечения.
11 апрель 2016 17593

Конечно, это сказано очень поверхностно. Но как бы там не было, для поддержания должной работы вашего компьютера необходимо каждого его компонента. Мы несколько раз писали, что представляют из себя драйвера и поэтому не будем заострять на них внимание. Сегодня мы поговорим о видеокарте компьютера. А если говорить точнее, то расскажем вам, как узнать точную модель видеокарты и обновить для нее драйвера.
Это можно делать при помощи специальных программ. Есть такие программы, которые регулярно и полностью сканируют компьютер, а также предлагают актуальные драйвера для каждого компонента системы. Но посмотрим на этот вопрос с другой стороны. Разберем онлайн-сервисы для данных целей.
Попытка найти в интернете какой-то онлайн-ресурс, который бы все делал это в одно действие. просто провалились. Поэтому мы расскажем как же все-таки узнать модель своей видеокарты и, соответственно, обновить ее. Для начала просто кликаете правой кнопкой на значок "Мой компьютер " и выбираете пункт "Свойства ".
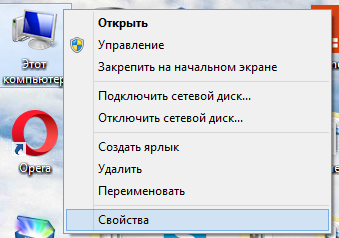
Откроется окно "Система". В нем вы просто ищете и нажимаете на пункт "Диспетчер устройств ".
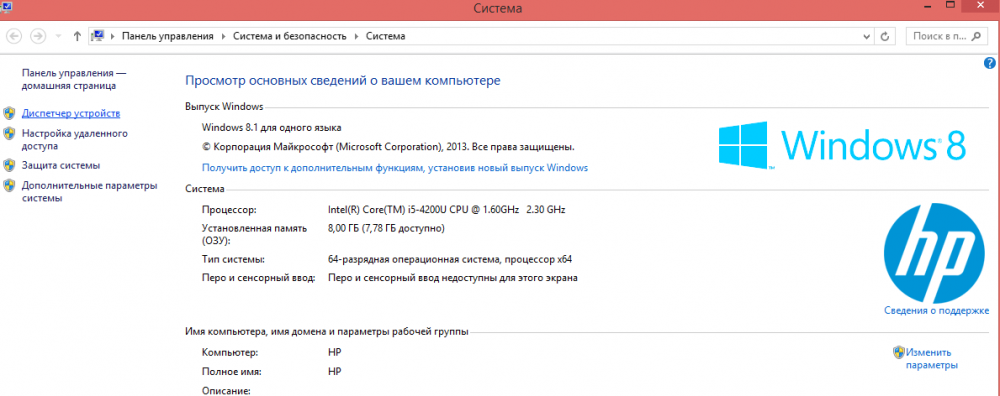
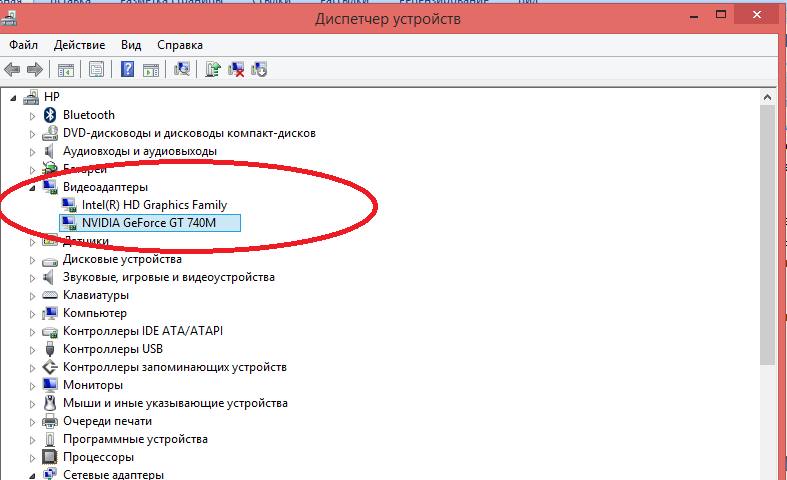
Узнав название можно приступить к обновлению драйверов. А для этого нужно лишь перейти на официальный сайт фирм-производителей. Самые популярные фирмы, которые производят видеокарты - это Advanced Micro Devices (видеокарты Radeon) и Nvidia (видеокарты Gefors).
Если у вас видеокарта компании Nvidia, то для ее обновления просто пройдите по ссылке http://www.nvidia.ru/Download/index.aspx?lang=ru . А если видеокарта Radeon, то по ссылке http://support.amd.com/ru-ru/download . И там, и там принцип работы крайне прост. После окончания установки драйверов обязательно выполните .
Если вам необходимо в режиме онлайн обновить драйвера вашей видеокарты, то это можно сделать на официальных сайтах производителей. Но перед этим нужно узнать точную модель вашей видеокарты.
Если не удалось запустить Пакетный Фоторедактор, или вы увидели сообщение с просьбой обновить драйвер видеокарты, вам понадобится скачать и установить новую версию драйвера с сайта производителя вашей видеокарты. Регулярное обновление драйвера видеокарты и других компонентов позволят вам всегда быть уверенными в стабильной работе вашего компьютера и установленных программ. Некоторые производители предоставляют специальные программы для автоматического поиска и\или установки нужного драйвера, которые помогут вам сделать процесс обновления драйвера легче.
Шаг 1: Определите модель и производителя видеокарты
1. Щелкните правой кнопкой мыши по рабочему столу и выберите Разрешение экрана из появившегося меню.
2 . В окне Разрешение экрана , нажмите Дополнительные настройки .
3. Откроются свойства вашей видеокарты. Модель вашей видеокарты вы сможете найти в верхней части окна, в разделе Тип адаптера . Модель видеокарты понадобится вам позже, при поиске нужного драйвера.
Шаг 2: Скачайте новую версию драйвера
Теперь, когда у вас есть название модели видеокарты, перейдите на сайт производителя (как правило, первая часть названия модели видеокарты – это название фирмы производителя) и найдите раздел поддержки и загрузок драйверов. Вам потребуется указать вашу операционную систему и найденную вами ранее модель видеокарты. Также, многие производители предоставляют полезные утилиты, позволяющие автоматически найти и установить нужный драйвер.
Шаг 3: Установите драйвер
По завершении загрузки драйвера, запустите установочный файл и следуйте инструкциям по установке. Для установки драйвера будут нужны права администратора. В процессе установки, дисплей может моргать или искажать картинку. После того, как драйвер будет установлен, необходимо перезагрузить компьютер.
Обновление драйвера для видеокарт NVIDIA ®