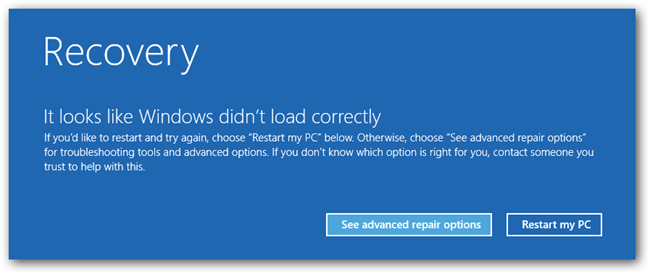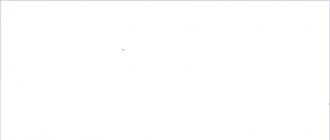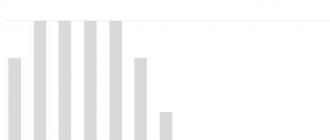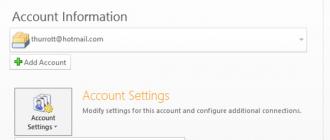Это режим работы Windows, в котором загружаются только самые необходимые компоненты ОС. Загрузка только самого необходимого позволяет исключить влияние второстепенных программ и на работу всей операционной системы. Безопасный режим позволяет загрузить компьютер в случае заражения вирусами, возникновения конфликта драйверов или других программных ошибок. В данном материале вы узнаете о том, как включить безопасный режим на Windows 7.
В другой статье мы увидели. В целом, это была хорошая система, хотя с интерфейсом 1980-х годов очень плохо видеть и не просто использовать. Компьютер перезагрузится в меню параметров загрузки. В зависимости от вашего компьютера параметры могут меняться.
Если нет, вы всегда можете использовать такую программу. Безопасный режим. Вы можете запустить безопасный режим, чтобы проверить, какие из недавно добавленных приложений вызывают проблемы с устройством в обычном режиме. Безопасный режим загружает только заводское программное обеспечение.
Включить безопасный режим на Windows 7 довольно просто. Все что нужно сделать, это перезагрузить компьютер (если компьютер выключен и не включается, то просто нажмите на кнопку включения) и в момент начала загрузки нажимать на кнопку F8. Нажимать на кнопку нужно многократно, до тех пор, пока на экране не появится список вариантов загрузки Windows 7.
Затем в левом нижнем углу появится безопасный режим. Если ваше устройство обычно находится в безопасном режиме, удалите установленные приложения или обновления с помощью диспетчера приложений. При необходимости нажмите кнопку ЗАГРУЗИТЬ. Нажмите приложение, которое вы хотите удалить из списка.
Цель этой темы - сделать краткое и практичное описание. Вот почему рассматриваемый режим выглядит очень скудным, с низким разрешением, не имеет Интернет, не может запускать игры и т.д. Когда запущено меньше процессов, служб и драйверов, это устраняет их как потенциальные причины проблемы, поэтому список «подозреваемых» резко сокращается. Хорошо, после того, как мы это проясним, давайте двигаться вперед.
Обратите внимание, кнопку F8 нужно начинать нажимать сразу после начала загрузки компьютера, если вы опоздаете с нажатием, то Windows загрузится в обычном режиме. Если вы увидите, что загрузка Windows началась в обычном режиме (появился логотип), то значит, что вы не успели нажать на кнопку F8. В этом случае необходимо перезагрузить компьютер и попытаться еще раз.
Однако, если вы хотите активировать это меню, следуйте скрытым инструкциям. Запустите окно командной строки в качестве администратора. Вы должны быть уведомлены в окне, что изменение было успешным. Это первый экран, который пользователь видит после включения компьютера, и в это время компьютер инициализирует аппаратное обеспечение в системе. Некоторые материнские платы по умолчанию отображают логотип производителя вместо технической информации.
Конечно, это предварительные фотографии. Тем не менее, фотографий должно быть достаточно, чтобы понять. Более длинный способ добраться до этого меню: перетащите курсор в верхнем правом углу экрана, чтобы отобразить панель параметров. Если вы хотите перезапустить сразу, нажмите «Перезагрузить». В противном случае нажмите «Выход без перезагрузки». В следующий раз, когда вы запустите систему, она автоматически войдет в безопасный режим.
Если вы нажмете F8 вовремя, то перед вами появится меню дополнительных вариантов загрузки Windows (см. скриншот ниже).
Для того чтобы включить нужно просто выбрать один из этих вариантов и нажать на кнопку Enter. Обратите внимание, здесь есть 3 варианта загрузки в безопасном режиме:
- – обычный безопасный режим. В этом варианте загружаются только самые необходимые компоненты операционной системы. При этом локальная сеть и Интернет не работает (драйвер сетевые драйверы не загружаются).
- Безопасный режим с загрузкой сетевых драйверов – безопасный режим с загрузкой сетевых драйверов. То же самое, что и первый вариант, но с поддержкой локальной сети и интернета.
- Безопасный режим с поддержкой командной строки – безопасный режим, в котором не работает привычный графический интерфейс. После загрузки в этом режиме появляется командная строка, в которую пользователь может вводить команды.
Автоматическое включение безопасного режима на Windows 7
Если выше описанный способ включения безопасного режима кажется слишком сложным, то вы можете воспользоваться автоматическим входом в безопасный режим. Для этого откройте меню «Выполнить» (комбинация клавиш Windows+R) или и введите команду . После ввода данной команды должно открыться окно под названием «Конфигурация системы». В этом окне нужно перейти на вкладку «Загрузка», активировать безопасный режим и сохранить настройки нажатием на кнопку «Ok».
#4 Прерывание запуска
Как избежать неприятных обновлений в кратчайшие сроки. Самой неприятной частью автоматического обновления системы является то, что иногда компьютер перезапускается, часто в случайные и необычно комфортные моменты. Кибербезопасность - очень важный аспект, учитывая тот факт, что хакеры становятся все лучше, и их атаки растут.
Подключите его и наслаждайтесь оптимизированным пальцем 10 вместо мыши - и сделайте устройство быстрее. Один из способов вернуть его на работу - это сначала проверить, есть ли на клавиатуре кнопка, чтобы отключить его. Из него выберите меню, в котором указано «Настройки устройства», затем «Устройства», и убедитесь, что тачпад включен здесь.
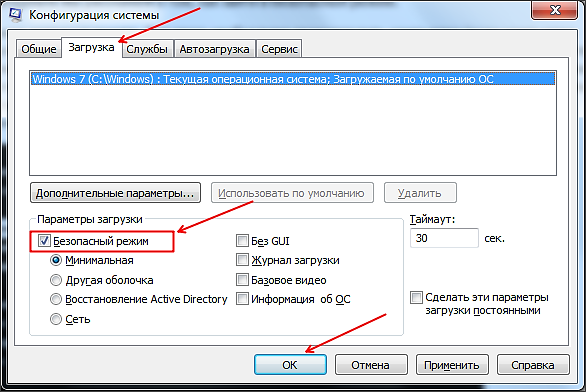
После этого компьютер нужно перезагрузить. При следующей загрузке компьютера безопасный режим будет включен автоматически.
Нужно отметить, что после включения данной функции компьютер будет загружаться в безопасном режиме каждый раз. Для того чтобы компьютер снова начал загружаться в обычном режиме нужно еще раз зайти в окно «Конфигурация системы» (команда MSCONFIG) и отключить функцию «Безопасный режим».
Это должно исправить это сейчас. Безопасный режим - это то, что вы ожидаете - безопасный способ запуска вашего компьютера в неавтоматическом режиме запуска, только для самых важных драйверов. Это часто помогает компьютеру начать, когда это не происходит по той или иной причине.
Вход в безопасный режим Windows7 при запуске системы
Чтобы обновить информацию о местоположении вашего компьютера, перейдите в «Настройки». Если на вашем компьютере запущено меньше программ, увеличьте время, необходимое для включения компьютера. На втором вы просто щелкните правой кнопкой мыши Отключить и ограничьте их. Естественно, удалите программы, которые вы не используете, оставьте свободное место на жестких дисках, проверьте наличие вирусов и вредоносных программ и время от времени чистите поклонников.
В сегодняшней статье рассмотрим, как зайти в безопасный режим Windows 10, если ноутбук/компьютер исправно работает или операционная система по какой-либо причине не запускается. Дело в том, что привычный путь вызова окна с выбором варианта запуска операционной системы стал не актуален. Ему на смену пришло несколько методов, позволяющих осуществить включить ПК в безопасном режиме.
Удалить раздражающий домашний экран. К счастью, есть способ обойти домашний экран, но он немного выше средних пользователей и включает покалывание в компьютерных регистрах. Предупреждения в стороне - вот что вам нужно сделать. Это откроет редактор реестра.
Вход во время запуска системы
Процесс немного сложный, но после перезагрузки вы должны были избавиться от главного экрана. Это одно из хороших нововведений в предыдущих версиях, но иногда оно забито совершенно ненужными вещами. К счастью, остановить их легко. В этом режиме вы можете сбросить многие настройки и отключить любые расширения, которые могут вызвать проблемы.
Безопасный режим Windows 10, называемый Safe Mode, представляет собой диагностический режим загрузки операционной системы, предназначенный для поиска и решения многих проблем в операционной системе с целью вернуть ее к работоспособному состоянию. Используется этот режим в случаях, когда компьютер отказывается запускаться в штатном режиме, с последней удачной конфигурации или невозможно выполнить какое-либо действие ввиду использования целевых файлов и драйверов самой Windows 10.
Запуск Safe Mode из режима восстановления
Этот режим не имеет к этому никакого отношения - это просто совпадение имени. Как вы можете видеть из окна, у вас есть 3 варианта. Во время работы в этом режиме ваши темы и надстройки будут отключены, а другие изменения будут временно отключены. Следующие изменения НЕ МОГУТ быть восстановлены. Вы можете внести следующие изменения.
- Сбросьте ленты.
- Удалите текущие закладки и замените их по умолчанию.
Во время загрузки ПК в Safe Mode в оперативную память помещаются только необходимые для запуска и работы операционной системы компоненты, такие как драйверы, системные службы, проводник, ядро ОС. Прикладное программное обеспечение и драйверы периферийных устройств, ненужных для работы компьютера, не загружаются.
Безопасный режим полезен для удаления вирусов, исправления ошибок с драйверами, возникших из-за их несовершенства или неполной совместимости, устранения причины возникновения синих экранов и зависаний, удаления программ, восстановления системы, активации аккаунта администратора и т. д.
Возвращаем меню, вызываемое клавишей «F8»
Откроется диалоговое окно «Дополнительные параметры загрузки». Продолжайте, нажав. Нажмите «Перезагрузить». Компьютер перезагрузится и отобразится меню с различными параметрами запуска. Затем вы войдете в аварийный режим по умолчанию с вашим именем пользователя и паролем. После перезапуска безопасного режима компьютер перезагружается и перезапускается в обычном режиме.Здесь выберите опцию «Начать с дополнительными настройками», нажав кнопку «Перезапустить». Появится всплывающее меню. Перейдите на вкладку «Запуск компьютера» и выберите «Безопасный запуск». Вы можете по-прежнему влиять на некоторые параметры запуска.
Знакомый еще с «семерки» вариант загрузки компьютера в safe mode - использование утилиты для конфигурации системы.
1. Запускаем командный интерпретатор, представленный диалоговым окном с названием «Выполнить», которое запускается посредством «Win+R».
2. Вводим системную команду «msconfig», запускающую утилиту для конфигурирования запуска Windows 10.
Например, выберите аварийный режим при работе в сети. После перезагрузки войдите в систему с вашим именем пользователя и паролем в безопасном режиме. Если вы еще не видите проблему при запуске безопасного режима, вы можете исключить настройки по умолчанию и основные драйверы устройств в качестве возможных причин. Если вы не знаете причину проблемы, вы можете использовать метод исключения для определения проблемы. Попробуйте запустить одну из часто используемых программ по одному, чтобы узнать, вызывает ли программа проблемы.
Запустите компьютер в безопасном режиме
Проверяет загрузочный диск и, при необходимости, пытается устранить проблемы с каталогом. Предотвращает автоматическое открытие элементов, которые открываются при запуске или входе в систему.
- Он только извлекает необходимые расширения ядра.
- Отключает шрифты, установленные пользователем.
- Очищает кеш шрифтов, кеш ядра и другие файлы системного кеша.
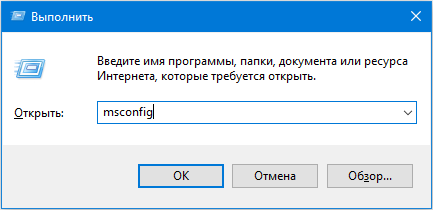
Кстати, команду можно запустить через поисковую строку Виндовс 10.
3. В появившемся окошке активируем вторую вкладку «Загрузка» и выбираем операционную систему, что должна запускаться в диагностическом режиме.
4. Отмечаем флажком расположенную ниже формы со списком ОС опцию «Безопасный режим».
Когда нет проблем в безопасном режиме
Читайте. . Вы выходите из безопасного режима, перезагружая компьютер, а затем не удерживая клавиши при загрузке. Если проблема не вернется, может случиться, что проблема с кешем или какой-то каталог на загрузочном диске - и в безопасном режиме его исправили. Если проблема вернется, у вас может быть. . Когда компьютер работает в безопасном режиме, системная информация находится в безопасном режиме, а не в «Нормальном» в разделе «Программное обеспечение». Общий доступ к файлам отключен. . Если проблема не появляется после запуска в безопасном режиме, вы можете исключить установки по умолчанию, основные драйверы устройств и службы в качестве возможных причин.
- «Минимальная» - классический безопасный режим с минимумом системных компонентов и проводником Windows;
- «Другая оболочка» - новое название конфигурации, которая именовалась «С поддержкой командной строки»;
- «Сеть» - с запуском сетевых драйверов в целях использования сетевого соединения.

Вход в безопасный режим через msconfig
Отображает список средств восстановления системы, которые вы можете использовать для устранения проблем при запуске, запуска диагностики или восстановления системы. Этот параметр доступен только тогда, когда эти инструменты установлены на жестком диске вашего компьютера.
Нажмите кнопку «Пуск», щелкните стрелку рядом с «Завершение работы» и нажмите «Перезагрузка». Режим восстановления службы каталогов. Отключить сигнатуры драйверов: включает установку драйверов, содержащих неправильные подписи.
- Используйте этот режим для сброса настроек дисплея.
- Раздел Изменение разрешения экрана.
6. Нажимаем «Применить» для подтверждения намерений и жмем «OK», дабы закрыть окно.
7. Используя меню «Пуск» или иной удобный вариант выключения компьютера перезагружаем его.
8. После запускаем окно конфигурации системы, и на вкладке «Загрузка» убираем ранее поставленный флажок, дабы вернуть запуск компьютера к нормальному режиму.
С помощью клавиш со стрелками на клавиатуре выберите аварийный режим и нажмите клавишу ввода. 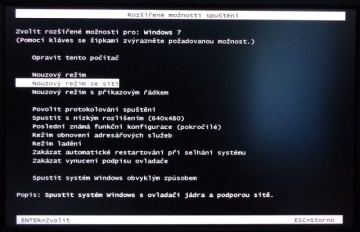
Вы также можете попытаться запустить аварийный режим с осадой. У вас также будет доступ к Интернету. 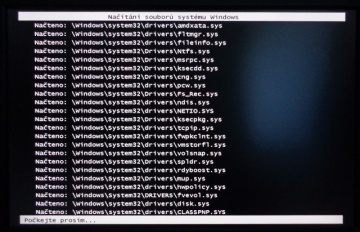
Попытка вызвать аварийный режим. Если есть проблема с добавлением нового устройства, изменением драйвера или добавлением программного обеспечения, вы можете использовать аварийный режим для удаления устройства или отмены изменения.
Особые варианты запуска
Еще один метод, позволяющий осуществить запуск Windows 10 в безопасном режиме, если она запускается. Как в предыдущем варианте, все действия заключаются в выполнении простых операций.
1. Открываем окно «Параметры», воспользовавшись поисковой строкой, комбинацией «Win+R» или кнопкой в «Пуске».
Очень полезным инструментом для этих случаев является инструмент восстановления системы. Для получения более подробного руководства по его использованию обратитесь к следующему: Восстановление системы. В случае отказа от запуска операционной системы это предложение должно отображаться. Инструменты для открытой среды и ремонта системы.
Если он не запускается автоматически, его можно запустить вручную. Поэтому может случиться так, что эта комбинация ключей не откроет для вас интерфейс для ремонта. Интерфейс ремонта также можно открыть непосредственно в среде графической операционной системы.
2. Нажимаем по названию раздела «Обновление, безопасность», где переходим в подраздел «Восстановление».
3. Находим пункт «Особые варианты…» и нажимаем по кнопке «Перезагрузить сейчас».
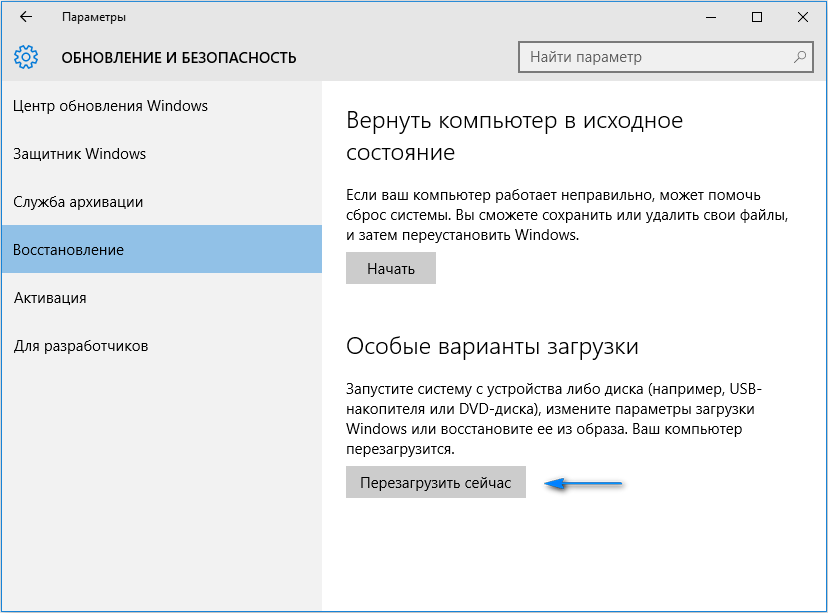
4. После самотестирования оборудования появится экран дополнительных вариантов запуска компьютера, где выбираем вариант «Диагностика».
5. Затем нажимаем по «Дополнительные опции», «Параметры загрузки» и жмем «Перезагрузить».

6. В меню параметров запуска выбираем нужный режим запуска компьютера при помощи клавиш F4 - F6.
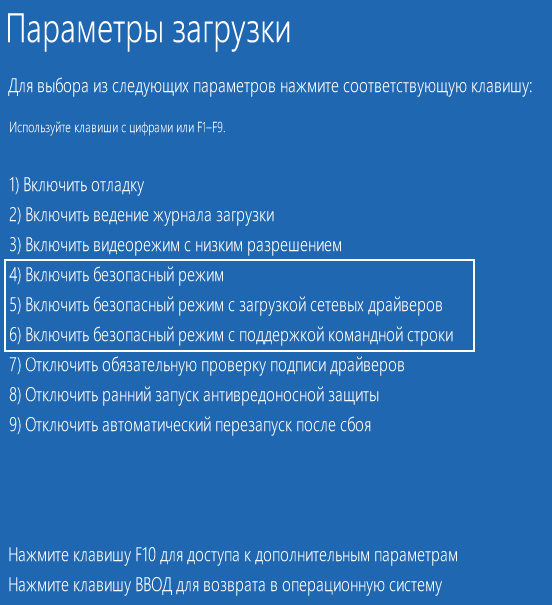
Дабы запустить «Особые варианты» в случае, когда «десятка» не грузится, но экран блокировки отображается, при зажатой кнопке «Shift» выберите вариант «Перезагрузка» после клика по кнопке выключения компьютера.
Применяем загрузочное устройство для вызова безопасного режима
Не знаете, как включить безопасный режим на Windows 10, когда она вообще не запускается? Прочитайте текущий раздел до конца.
Единственное, что понадобится для запуска «десятки» в режиме диагностики, это загрузочный носитель с файлами установки операционной системы. Подойдёт и диск для восстановления ОС, но имеется он в наличии у ограниченного количества пользователей.
1. Запускаемся с загрузочной флешки, используя Boot Menu вашего BIOS.
2. Зажимаем клавиши «Shift+F10» для запуска командной строки или нажимаем по «Восстановление системы» в окне с кнопкой «Установка», где вызываем «Диагностика», заходим в дополнительные параметры, вызываем командную строку.
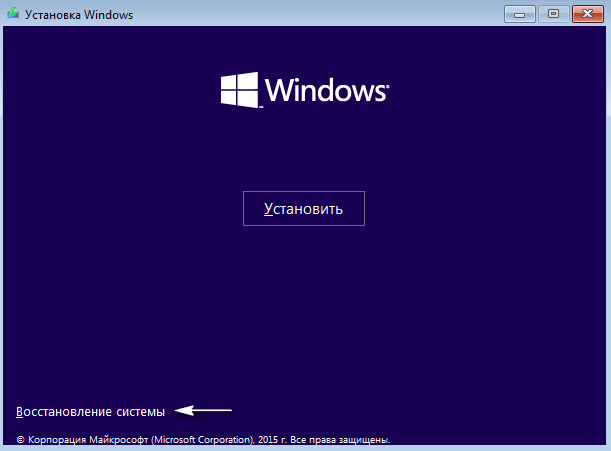
3. Посредством командной строки выполняем команду: «bcdedit /set {default} safeboot minimal» для запуска классического режима отладки, а после заменив «minimal» на «network», загружаемся в диагностическом режиме с запуском сетевых драйверов.

4. Закрываем окно командной строки, перезагружаемся.
5. После решения проблем перезагружаем ОС, запускаем командную строку, как ранее, и вводим и выполняем: «bcdedit /deletevalue {default} safeboot» для выключения безопасного режима.
Последний метод
Данный метод отобразит окно, где можно выбрать один из расширенных вариантов безопасного режима. Причем он применим к любой установленной на ПК операционной системе.
- Вызываем командную строку, загрузившись с установочной флешки.
- Вводим длинную команду: «bcdedit /set {globalsettings} advancedoptions true».
- После появления оповещения о ее успешном выполнении перезагружаемся, закрыв командную строку.
После перезапуска компьютера появится окно с приведенным списком расширенных вариантов загрузки ОС.
Далее, чтобы деактивировать такой способ включения компьютера, нужно выполнить: bcdedit /deletevalue {globalsettings} advancedoptions. Вводится команда в командную строку, вызванную с привилегиями администратора.
Возвращаем меню, вызываемое клавишей «F8»
Если хотите знать, как войти в безопасный режим Windows 10 посредством классического способа - клавиши «F8», дочитайте приведенные ниже строчки.
Возвращение вызова окна со списком методов запуска компьютера осуществляется посредством редактирования файла конфигурации запуска «десятки».
1. Запускаем командный рядок с привилегиями администраторской учетной записи.
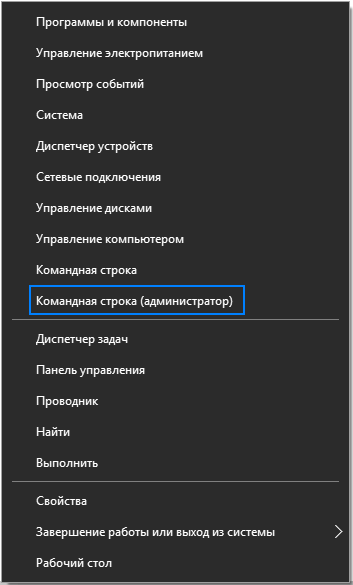
2. Выполняем «bcdedit /deletevalue {current} bootmenupolicy».
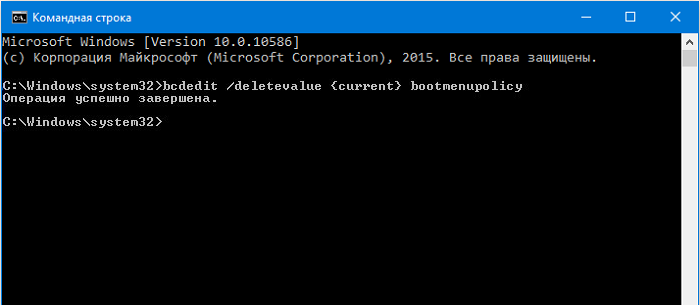
3. После появления текста «Операция завершена» перезагружаем компьютер.
4. После самотестирования аппаратной оболочки жмем «F8», пока не увидим знакомого окна с расширенным списком вариантов запуска «десятки».
Для отмены вызова расширенного списка вариантов включения ПК воспользуйтесь командой «bcdedit /set {current} bootmenupolicy standart».
Выбирайте приемлемый вариант и исправляйте ошибки в функционировании Windows 10, не прибегая к ее переустановке.