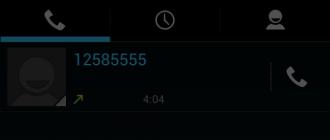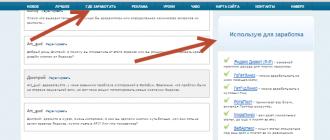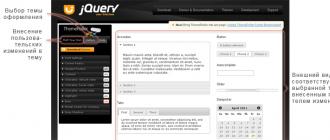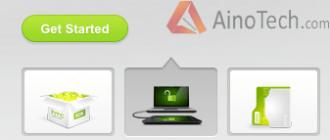Каждый человек может столкнуться с различными неполадками в работе компьютера с операционной системой Windows. При этом причина неправильной работы компьютера не всегда очевидна. В этом случае труднее все приходится пользователям только начинающим осваивать работу на компьютере.
Сегодня мы рассмотрим один из способов помогающий выявить причину сбоя и восстановить работоспособность компьютерной системы. Если компьютер перестал нормально загружаться или в процессе работе возникают различные ошибки, можно воспользоваться безопасным режимом чтобы попробовать идентифицировать проблему.
Если все будет хорошо для вас, вы присоединитесь к безопасному режиму, и вы сможете удалить те приложения, которые дали вам проблемы. Как вы поймете, вы не сможете продолжать использовать свой телефон или планшет в этом режиме, поэтому вам придется его удалить.
Для чего нужен безопасный режим?
С помощью этого метода вы выйдете из безопасного режима и повторно используете свой мобильный или планшет в обычном режиме. Наиболее частыми случаями, когда вам может понадобиться загрузить ваш терминал в безопасном режиме, являются из-за неисправности нестабильных приложений. Возможно, вы установили приложение, которое не работает, или оно потребляет чрезмерные системные ресурсы, а затем вы не можете его удалить. Для этого вам нужно, чтобы приложение не запускалось, и для этого вы должны запустить устройство в безопасном режиме.
Что такое безопасный режим
В безопасном режиме (Safe Mode) работы компьютер загружается, используя только базовый минимальный набор устройств, драйверов, служб и компонентов , необходимых для его работы с настройками по умолчанию. Все остальное используемое в нормальном режиме работы компьютера отключается. При этом разрешение монитора становится очень низким, цвет рабочего стола черный и по углам дисплея появляются надписи «Безопасный режим».
Окно для удаления приложения. Другой возможный случай, когда безопасный режим может быть полезен, - это когда вы установили обновление приложения, и мобильный телефон перестает работать правильно. Чтобы удалить это обновление, вы также должны запустить терминал в безопасном режиме, поэтому убедитесь, что ни одно приложение не будет использовать это обновление и не позволит вам удалить его без проблем.
Наконец, вполне вероятно, что в какой-то момент вас затронет вирус на вашем мобильном устройстве или планшете. Возможно, вы установили приложение, которое было действительно вредоносным ПО и теперь не позволяет вам его удалять. Загружен вредоносный файл, и вы не можете его удалить. В этих случаях лучшим вариантом является загрузка устройства в безопасном режиме и удаление приложений или удаление файлов, которые могли быть затронуты вирусом.
Это диагностический режим, предназначенный для выявления и устранения неисправностей в работе компьютера вызванных дополнительными устройствами, программами или неправильными настройками и не предназначен для постоянного использования. Он позволяет сузить поиск причин неполадок в работе компьютера. Вы поставили новую программу, драйвер или изменили настройки и компьютер перестал запускаться, войдите в безопасном режиме и отмените сделанные изменения.
Если вы столкнулись с любым из этих случаев, сначала попробуйте исправить его с помощью загрузки в безопасном режиме, прежде чем прибегать к другим более радикальным решениям, таким как сброс настроек или жесткий сброс и потерять все данные, которые у вас есть на вашем устройстве.
Он любит помогать сообществу и учиться каждый день немного больше. Перейдите на вкладку «загрузка», выберите режим и перезапустите систему, чтобы войти в безопасный режим. После перезапуска вы войдете в меню, которое позволит вам активировать стандартный безопасный режим с сетевыми функциями только с символом системы и другими функциями. Просто вставьте чистый оптический диск, выберите диск и запустите «создать диск восстановления системы». Когда копия закончена, перезагрузите компьютер и загрузитесь с этого диска восстановления.
Компьютер загружается, но в его работе появились ошибки, проверьте работоспособность в режиме защиты от сбоев. Если в нем проблема отсутствует, значит минимальный базовый набор операционной системы Windows необходимый для работы исправен и проблему нужно искать в другом. Можно воспользоваться чистой загрузкой, чтобы попробовать локализовать проблему.
Загрузитесь из резервной копии
Следуйте инструкциям в предыдущем случае. В безопасном режиме загружаются только абсолютные основные драйверы и файлы. Это часто бывает полезно для устранения проблем, вызванных вредоносными заражениями, недавними изменениями в оборудовании или неправильными обновлениями.
Загрузка в безопасном режиме
Безопасный режим по-прежнему существует, но был добавлен немного больше в расширенном меню параметров запуска. 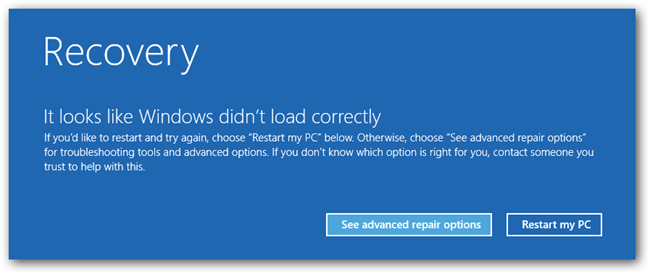
Проверяет загрузочный диск и при необходимости пытается устранить проблемы с каталогом.
- Загружает только необходимые расширения ядра.
- Предотвращает автоматическое открытие загрузочных элементов и элементов входа.
- Отключает установленные пользователем шрифты.
- Очищает кеши источника и ядра и Другие файлы системного кеша.
Как загрузиться в безопасный режим
Загрузиться в безопасный режим можно несколькими способами. Какая при этом у вас версия Windows XP, Vista или 7 роли не играет. Просто окна могут отличаться нюансами. Обычно предлагается перезагрузить или включить компьютер и на начальной стадии загрузки до появления логотипа Windows нажать клавишу F8 . В случае установки на компьютере нескольких ОС параллельно, сначала необходимо выбрать нужную, а потом нажать F8 . Появится экран «Дополнительные варианты загрузки», где стрелками на клавиатуре требуется выбрать один из режимов загрузки компьютера.
Если проблема не повторится, вероятно, это вызвано проблемой кэша или каталога на загрузочном диске, который был исправлен в безопасном режиме. Если проблема не исчезнет, возможно, есть. . Это похоже на процесс, который происходит. Затем снова загрузите компьютер в безопасном режиме. При загрузке в безопасный режим в разделе «Программное обеспечение» раздела «Информация о системе» указано «Режим загрузки» как «Безопасный», а не «Обычный». Из-за этого строка меню кажется твердой, даже если в настройках системы выбрана опция «Прозрачная панель меню» или «Уменьшить прозрачность».
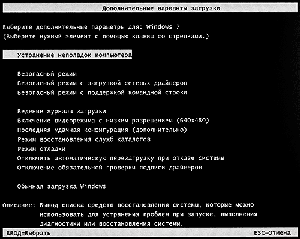
Бывают клавиатуры, где функциональные клавиши F1 - F12 отключены, для их использования требуется нажать клавишу с замком, надписью F-key и тому подобное. Так же возможно сначала появится окно выбора устройства (Boot Device) с которого будет выполняться загрузка операционной системы, выбираете нужный и затем клавишу F8 . Среди всех возможных пунктов нас сейчас интересуют обеспечивающие запуск компьютера в безопасном режиме, их всего три.
Запуск из работающей системы
Базовая навигация Установка и обновление Синхронизация и сохранение чата и совместного использования.
- Делайте больше с помощью приложений.
- Управление предпочтениями и дополнениями.
- Решения для сбоев, медлительности, сообщений об ошибках и других проблем.
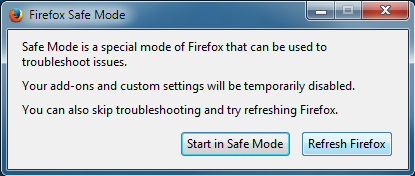
Нажатие кнопки «Пуск» в безопасном режиме временно отключит ваши расширения, темы и аппаратное ускорение, а также сбросит настройки, сделанные на панели инструментов. Да, это возможно.
Базовый вариант, который обычно используется.
Безопасный режим с загрузкой сетевых драйверов - дополнительно загружаются сетевые драйверы и службы, обеспечивающие работу сетевых подключений. Выбирайте его, если вам в безопасном режиме требуется подключение к интернету или другим компьютерным сетям.
Если компьютер не инициализирует экран входа в систему
Просто следуйте приведенным ниже процедурам. Ни одна из программ запуска не запускается в безопасном режиме. Какой из них выбрать, зависит ли ваш компьютер может или не может запустить экран входа в систему. Используйте клавишу «Сдвиг». «Перезагрузка».
Если компьютер загружается на экран входа в систему
Если компьютер может запустить экран входа в систему, выполните следующие действия, чтобы перейти к настройкам запуска, чтобы перезапустить систему до точки, где вы можете выбрать безопасные параметры режима.Безопасный режим с поддержкой командной строки - тот же Safe Mode, только вместо рабочего стола и Проводника будет командная строка . Выбирать его не стоит, если не знаете для чего вам это нужно, обычно используется ИТ-специалистами.
Есть альтернативный способ загрузки в безопасный режим в Windows без использования клавиши F8 . Его еще называют запланированная загрузка в безопасном режиме. Для этого переходите по пути «Пуск» ⇒ «Выполнить» или используете сочетание клавиш WIN + R . Вводите команду msconfig и нажимаете OK. Появится окно, в котором можно настроить параметры загрузки Windows. Оно будет немного разным в разных версиях операционной системы, но это не принципиально. Переходите на вкладку «BOOT.INI» в Windows XP или «Загрузка» в Windows 7.
Этот способ перехода в безопасный режим немного быстрее, чем описанный выше метод. Используя комбинацию клавиши переключения на клавиатуре и мыши, чтобы щелкнуть по параметру перезапуска, вы сможете войти в безопасный режим. Система перезапустится в безопасном режиме. Войдите в систему, используя свои учетные данные. Вы увидите режим безопасности на всех четырех углах рабочего стола.
Если компьютер не загружается на экран входа в систему
Нажмите «перезапустить», если вы хотите немедленно запустить безопасный режим или нажмите «Выход без перезапуска», если вы хотите перезапустить его вручную позже. Появится диалоговое окно. . Для этого метода. У нас должен быть диск восстановления. Поэтому всегда рекомендуется создать блок восстановления и поддерживать его до стихийных бедствий.
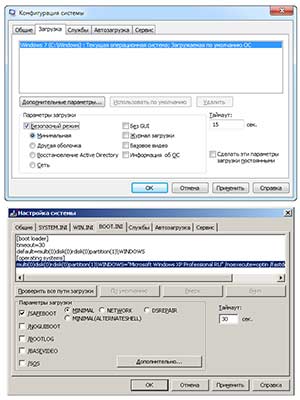
В поле «Параметры загрузки» ставите флажок «/SAFEBOOT» или «Безопасный режим» в зависимости от ОС. Одновременно отметится радио переключатель «MINIMAL» или «Минимальная», что соответствует обычному безопасному режиму. Можно отметить «NETWORK» или «Сеть», если вам нужна поддержка сети.
Как создать диск восстановления? Убедитесь, что это правильный диск, прежде чем нажимать кнопку «Далее», чтобы создать диск восстановления. Следуйте инструкциям на экране. . Компьютер загружает диск восстановления, а затем выполните следующие шаги для загрузки в безопасный режим.
После того, как вы решите установить носитель. При появлении запроса системой нажмите клавишу «пробел» или любую клавишу на клавиатуре. Инициализация компьютера с вставленного носителя. Введите пароль для загрузки компьютера с помощью командной строки.
Теперь вы увидите список опций, расположенных в разделах, отображаемых в окне командной строки. Введите команду в окне командной строки ниже. Щелкните правой кнопкой мыши меню «Пуск» и выберите «Командная строка» из списка. Скопируйте и вставьте команды в окно командной строки ниже.
Сохраняете сделанные изменения и перезагружаете компьютер. Теперь он будет сразу загружаться в безопасный режим без нажатия на клавишу F8 . Когда необходимость в безопасном режиме отпадет, не забудьте опять зайти в настройки конфигурации системы и вернуть нормальный режим загрузки, иначе компьютер будет постоянно загружаться в безопасный режим работы.
Особые варианты запуска
Выберите безопасный режим с помощью клавиш со стрелками. Скопируйте и вставьте команду ниже. Точное время нажатия кнопки очень короткое, поэтому несколько раз нажмите клавишу, пока не появится экран режима безопасности. Выберите параметр запуска на экране режима безопасности.
Последняя известная здоровая конфигурация. Режим восстановления справочной службы. Отключить автоматический перезапуск в случае сбоя системы. Используйте клавиши со стрелками на клавиатуре, чтобы перейти к «Перезагрузка» и нажмите «Ввод». Как только это будет сделано, ваш компьютер перезапустится в безопасном режиме.
Так же есть еще один варварский способ, заставить Windows показать экран «Дополнительные варианты загрузки». Если в процессе работы или загрузки компьютера нажать на корпусе кнопку Reset или выдернуть вилку из электрической розетки, то при следующей загрузке Windows скорее всего покажет сама этот экран. Другое дело, что при этом могут повредиться данные на жестком диске или выйти из строя какое-нибудь устройство, так что способ приведен чисто для информации. Заявления типа, да я постоянно так делаю и все в порядке, ничего не значат. Десять раз все нормально, а на одиннадцатый получили проблемы.
Откройте «Пуск» и выберите «Выполнить». Откройте расширенные параметры загрузки. Выберите «Режим безопасности». С помощью клавиш со стрелками перейдите в безопасный режим, затем нажмите «Ввод». Войдите в свой компьютер. Не забудьте войти в систему как администратор аппарата. Сначала вы должны закрыть все запущенные приложения.
Дайте разрешение перезагрузить компьютер и выберите параметр «Перезапустить». Компьютер перезапустится непосредственно в безопасном режиме. Перейдите в меню «Пуск» и выберите «Перезапустить компьютер». С помощью стрелок на клавиатуре перейдите в режим «Режим безопасности» и нажмите «Ввод».
Вот собственно и все. Теперь вы знаете, как можно устранить ошибки в работе компьютера самостоятельно, а так же несколько способов загрузиться в безопасный режим, в том числе без помощи клавиши F8 .
На экране "Дополнительные параметры загрузки" можно запустить Windows в дополнительных режимах устранения неполадок. Чтобы получить доступ к этому меню, включите компьютер и нажмите клавишу F8 до запуска Windows.
Перейдите в начало и введите «Просмотр расширенных системных настроек» в окне поиска. Как только вы это сделаете, вас спросят, хотите ли вы перезагрузить компьютер - вы можете сделать это сейчас или позже. Когда компьютер перезагрузится, он будет работать в безопасном режиме.
Копирование опции запуска по умолчанию. Прежде чем начать, вы должны скопировать параметр загрузки по умолчанию, а затем изменить его, сохранив исходный вариант. Если вам будет предложено ввести пароль администратора, введите его или просто подтвердите авторизацию. Щелкните правой кнопкой мыши элемент, который появляется в крайнем левом углу экрана. В нижней части дисплея появится панель с некоторыми параметрами. Нажмите элемент «Запуск от имени администратора».
Некоторые варианты, например безопасный режим, позволяют запустить Windows с ограниченными возможностями, когда работают только основные программы. Если при запуске в безопасном режиме проблема не возникает, то из списка возможных причин неполадки можно исключить параметры, используемые по умолчанию, основные драйверы устройств и службы. Другие варианты позволяют запустить Windows с дополнительными функциями, предназначенными для системных администраторов и ИТ-специалистов. Дополнительные сведения см. на веб-сайте Майкрософт для ИТ-специалистов.
Перед началом работы
Отобразится различная информация о системе. Сделайте копию этого идентификатора. Для этого введите следующую команду и нажмите «Ввод». Здесь вы должны поместить информацию идентификатора между ключами вместо слова «идентификатор». Перейдите на вкладку «Инициализация системы».
Доступ к «Инициализации системы». На вкладке «Инициализация системы» выберите «Режим безопасности». Установите флажок «Безопасная загрузка», а также пункт «Сделать все параметры запуска постоянным». Появится предупреждающее сообщение, нажмите кнопку «Да» для подтверждения.
Восстановление системы
Отображает список средств восстановления системы, которые можно использовать для устранения проблем, возникающих при запуске Windows, а также для запуска средств диагностики или восстановления системы. Этот вариант доступен, только если эти средства установлены на жесткий диск компьютера. Если у вас есть установочный диск Windows, то средства восстановления системы находятся на нем.
Появится экран с запросом на перезагрузку, подтвердите выбор, нажав кнопку «Перезагрузка». Теперь, когда вам нужно, просто выберите этот новый параметр и введите безопасный режим. Когда вы перезагружаете компьютер в безопасном режиме, загружаются только те компоненты, которые необходимы для запуска операционной системы. Режим безопасности не включает определенные функции, такие как подключение к Интернету.
Зачем запускать компьютер в безопасном режиме
Из-за этого низкого разрешения иконы могут меняться. Чтобы устранить эту проблему, перезагрузите компьютер и повторите попытку. С помощью клавиш со стрелками выберите «Безопасный режим» в меню и нажмите «Ввод».
Как загрузить компьютер с помощью утилиты настройки системы
Затем вы увидите приглашение перезагрузить компьютер. Компьютер будет перезагружен в безопасном режиме. Закончив восстановление в безопасном режиме, повторите предыдущие шаги и снимите флажок «Безопасный старт». Закройте все программы и перезагрузите компьютер, как обычно.Безопасный режим
Запуск Windows с минимальным набором драйверов и служб.
Чтобы запустить Windows в безопасном режиме, выполните указанные ниже действия.
- Извлеките все дискеты, компакт-диски и DVD из компьютера и перезапустите его. Нажмите кнопку "Пуск" , щелкните стрелку рядом с кнопкой Завершение работы (или стрелку рядом с кнопкой Блокировать ), а затем выберите .
- Выполните одно из указанных ниже действий.
- Если на компьютере установлена одна операционная система, то во время перезапуска компьютера нажмите и удерживайте клавишу F8. Необходимо нажать клавишу F8 до появления логотипа Windows. Если появился логотип Windows, необходимо повторить попытку; для этого дождитесь появления экрана входа в систему Windows, а затем завершите работу компьютера и перезапустите его.
- Если на компьютере установлено несколько операционных систем, с помощью клавиш со стрелками выберите операционную систему, которую вы хотите запустить в безопасном режиме, а затем нажмите клавишу F8.
Безопасный режим с загрузкой сетевых драйверов.
Запуск Windows в безопасном режиме и загрузка сетевых драйверов и служб, необходимых для доступа к Интернету или к другим компьютерам в локальной сети.
Безопасный режим с поддержкой командной строки.
Запуск Windows в безопасном режиме с окном командной строки вместо обычного интерфейса Windows. Этот вариант предназначен для ИТ-специалистов и администраторов.
Вести журнал загрузки.
При использовании этого варианта в процессе загрузки создается файл ntbtlog.txt со списком всех установленных драйверов, что может быть удобно при расширенной диагностике.
Включение видеорежима с низким разрешением (640 × 480). Запуск Windows с использованием текущего видеодрайвера и низкими значениями разрешения и частоты обновления изображения. Этот режим можно использовать для сброса параметров дисплея. Дополнительные сведения см. в статье "Изменение разрешения экрана".
Последняя удачная конфигурация (дополнительно).
Запуск Windows с использованием последней успешно работавшей конфигурации реестра и драйверов.
Режим восстановления служб каталогов.
Запуск контроллера домена Windows, на котором выполняется Active Directory, для восстановления службы каталогов. Этот вариант предназначен для ИТ-специалистов и администраторов.
Режим отладки.
Запуск Windows в режиме расширенной диагностики, предназначенном для ИТ-специалистов и системных администраторов.
Отключить автоматическую перезагрузку при отказе системы.
Запрет автоматического перезапуска Windows в случае сбоя в работе системы. Этот вариант следует выбирать только в том случае, если Windows вошла в цикл, когда сбой в работе системы вызывает перезапуск, и система продолжает перезапускаться снова и снова.
Отключить обязательную проверку подписи драйверов.
Позволяет устанавливать драйверы, содержащие неправильные подписи.