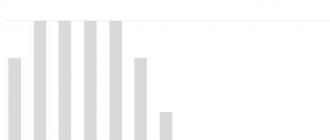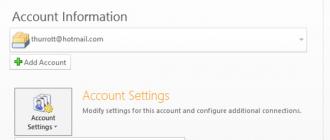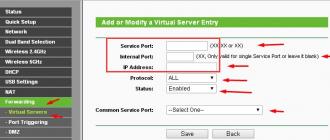Поскольку мы все любим поэксперементировать, покопаться в настройках системы, запустить что-нибудь собственного изготовления, то необходимо задуматься о безопасном месте для экспериментов. Таким местом будет для нас являться виртуальная машина VirtualBox с установленной Windows 7.
При запуске виртуальной машины VirtualBox (далее VB) пользователь видит окно с полностью русскоязычным интерфейсом.
Напомним, что при установке приложения ярлык автоматически размещается на десктопе. Если вы впервые создаете виртуальную машину, в этой статье вы найдете подробные инструкции, которые смогут на этом этапе оказаться полезными.
Итак, в новом окне нажимаем «Создать» , после чего можно выбрать название ОС и другие атрибуты. Выбирать можно из всех доступных ОС.
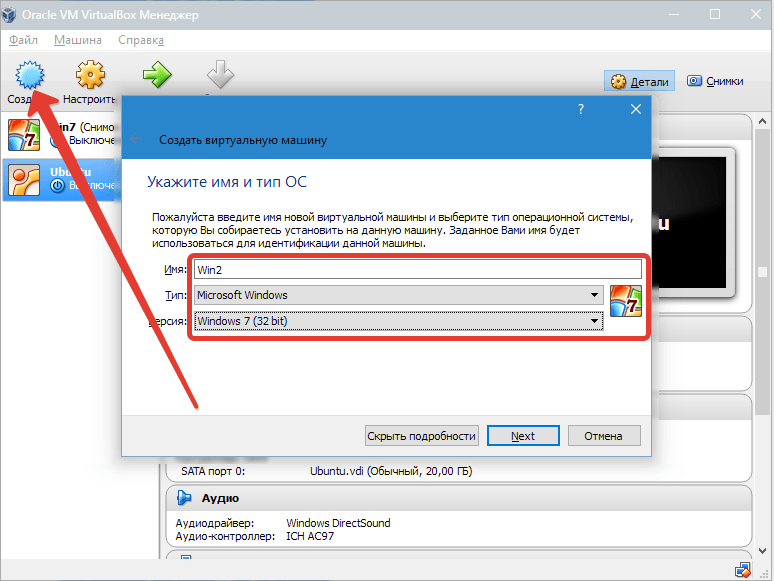
Переходим к следующему шагу, нажав «Next» . Теперь нужно указать, какой объем ОЗУ надлежит выделить для ВМ. Для нормального ее функционирования достаточно 512 Мб, однако можно выбрать и больше.
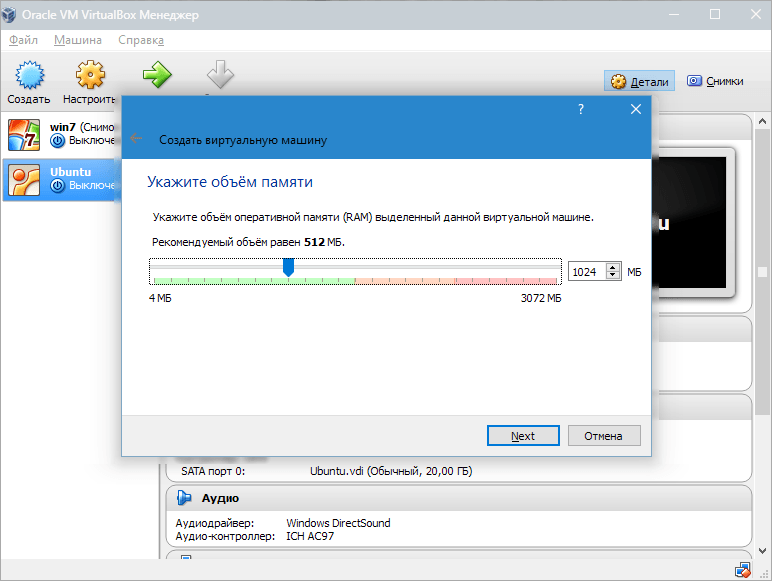
После этого создаем виртуальный жесткий диск. Если вы ранее создавали диски, то можно использовать их. Однако в этой же статье мы остановимся на том, как они создаются.
Отмечаем пункт «Создать новый жесткий диск» и переходим к дальнейшим этапам.
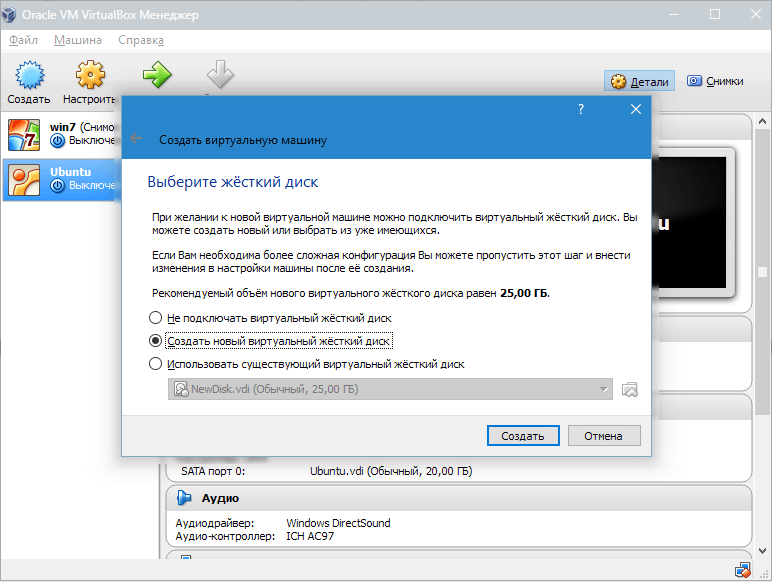
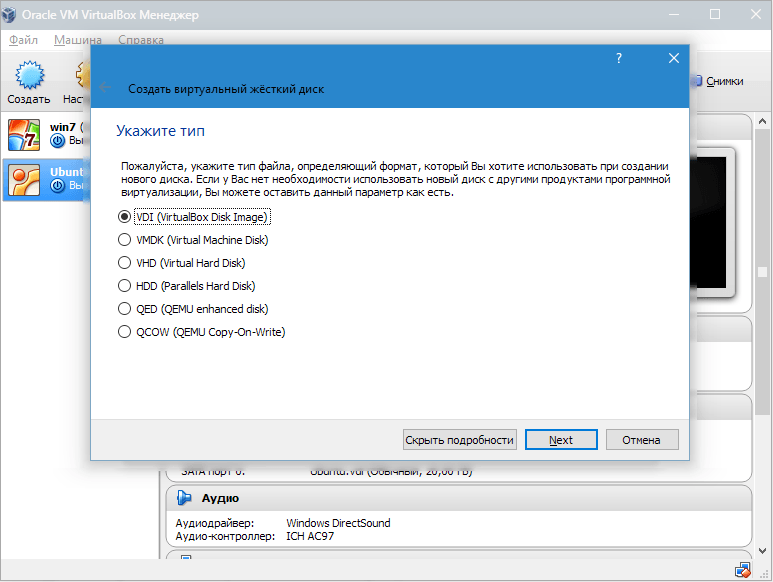
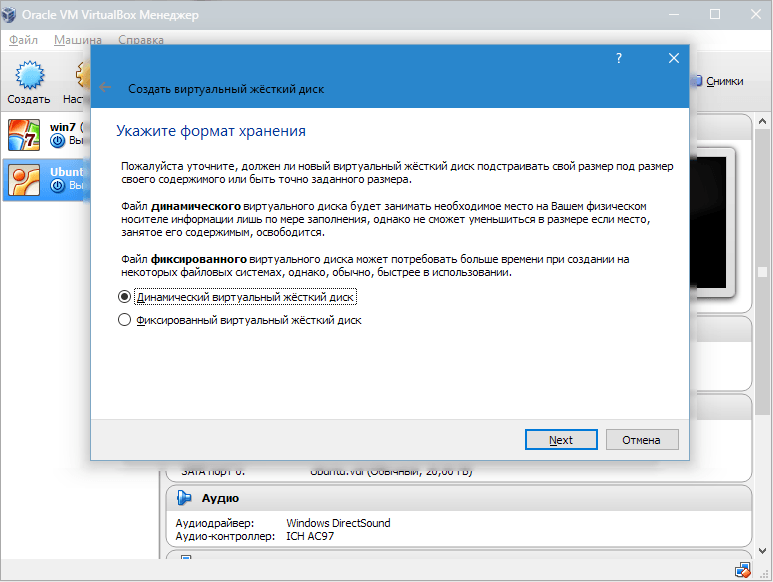
В новом окне нужно указать, где должен находиться новый образ диска и какого он объема. Если создается загрузочный диск, содержащий ОС Windows 7, то вполне хватит объема 25 Гб (эта цифра установлена по умолчанию).
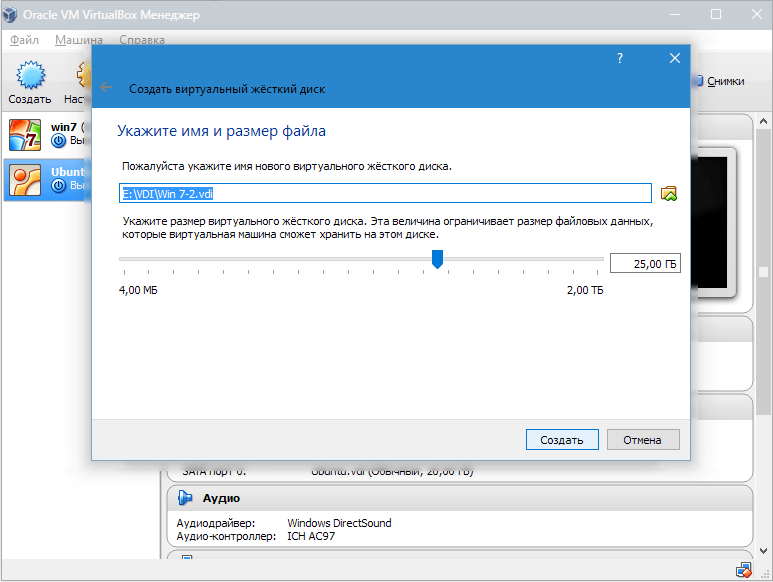
Что касается размещения, то наилучшим решением будет разместить диск за пределами системного раздела. Несоблюдение этого условия может привести к перегрузке загрузочного диска.
Если все устраивает, нажимаем «Создать» .
Когда диск будет создан, в новом окне отобразятся параметры создаваемой ВМ.
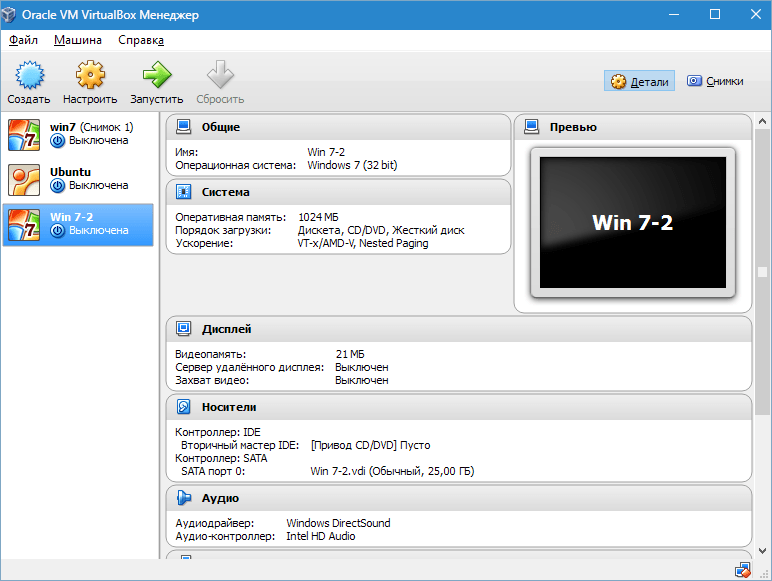
Теперь нужно настроить аппаратную часть виртуалки.
![]()
В разделе «Общие» 1-я вкладка отображает ключевые сведения о созданной машине.
Откроем вкладку «Дополнительно» . Здесь мы увидим опцию «Папка для снимков» . Указанную папку рекомендуется поместить за пределами системного раздела, поскольку снимки отличаются большим объемом.
«Общий буфер обмена» подразумевает работу буфера обмена при взаимодействии вашей главной ОС и ВМ. Буфер может работать в 4-х режимах. В первом режиме обмен производится только из гостевой операционной системы в основную, во втором – в обратном порядке; третий вариант допускает оба направления, а четвертый отключает обмен данными. Выбираем двунаправленный вариант как наиболее удобный.
«Мини тулбар» представляет собой малую панель, позволяющую осуществлять управление ВМ. Эту консоль рекомендуем активировать в полноэкранном режиме, поскольку ее целиком повторяет главное меню рабочего окна ВМ. Наилучшее для нее место — верхняя часть окна, поскольку так не существует риска случайно нажать на одну из ее кнопок.
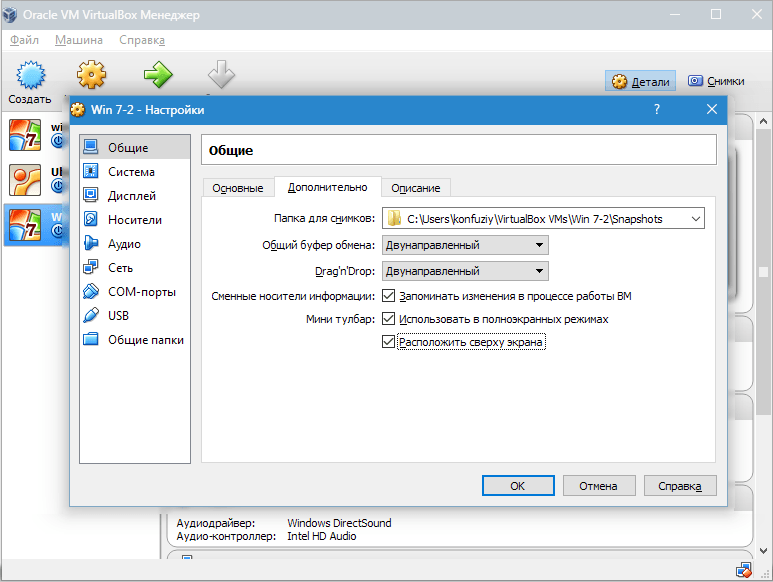
Переходим к разделу «Система» . Первая вкладка предлагает произвести определенные настройки, которые мы рассмотрим ниже.
1. При необходимости следует скорректировать объем оперативной памяти ВМ. Вместе с тем, только после ее запуска станет до конца понятно, верно ли выбран объем.
При выборе следует отталкиваться от того, какой размер физической памяти установлен на компьютере. Если он равен 4 Гб, то для ВМ рекомендуется выделить 1 Гб – она будет функционировать без «тормозов».
2. Определим очередность загрузки. Проигрыватель флоппи-дисков (дискет) не нужен, отключаем его. 1-м в списке следует назначить CD/DVD-привод для того, чтобы иметь возможность устанавливать ОС с диска. Отметим, что это может быть как физический диск, так и виртуальный образ.

Прочие настройки приведены в справочном разделе. Они тесно связаны с конфигурацией железа вашего компьютера. Если установить настройки, не согласующиеся с ней, запуск ВМ не сможет состояться.
На закладке «Процессор»
пользователь указывает, сколько ядер имеется на виртуальной «материнке». Эта опция будет доступна, если поддерживается аппаратная виртуализация AMD-V
или VT-х
.
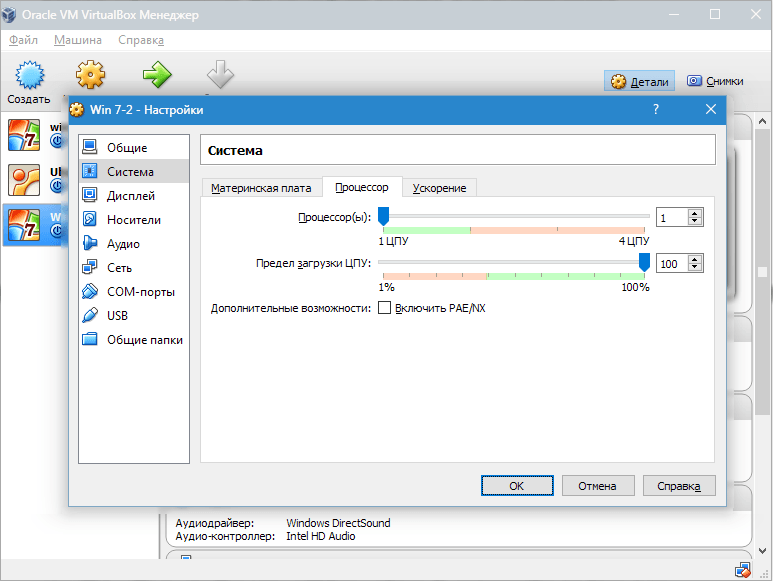
Что касается опций аппаратной виртуализации AMD-V или VT-х , то перед их активацией необходимо узнать, поддерживаются ли эти функции процессором и входят ли они изначально в BIOS – часто бывает, что они отключены.

Теперь рассмотрим раздел «Дисплей» . На закладке «Видео» указывается объем памяти виртуальной видеокарты. Также здесь доступна активация двухмерного и трехмерного ускорения. Первое из них желательно включить, а второй параметр не является обязательным.
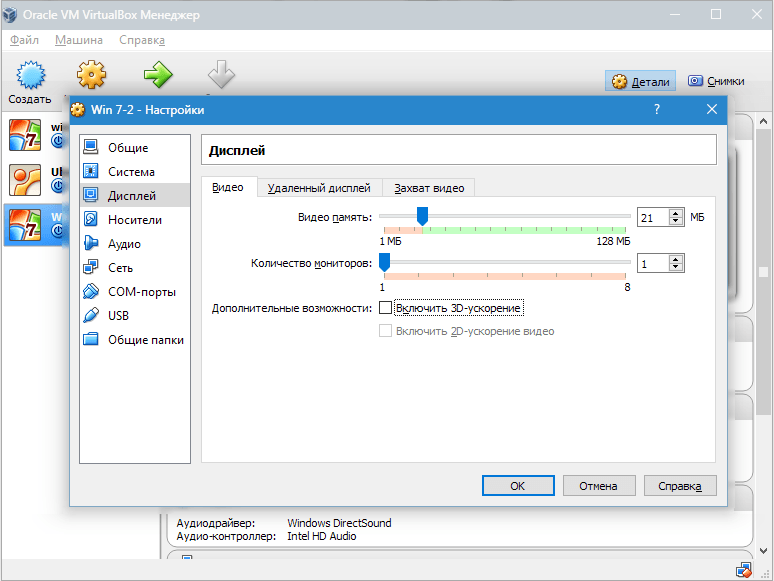
В разделе «Носители» отображается все диски новой виртуалки. Также здесь можно увидеть виртуальный привод с надписью «Пусто» . В него мы смонтируем образ установочного диска Windows 7.
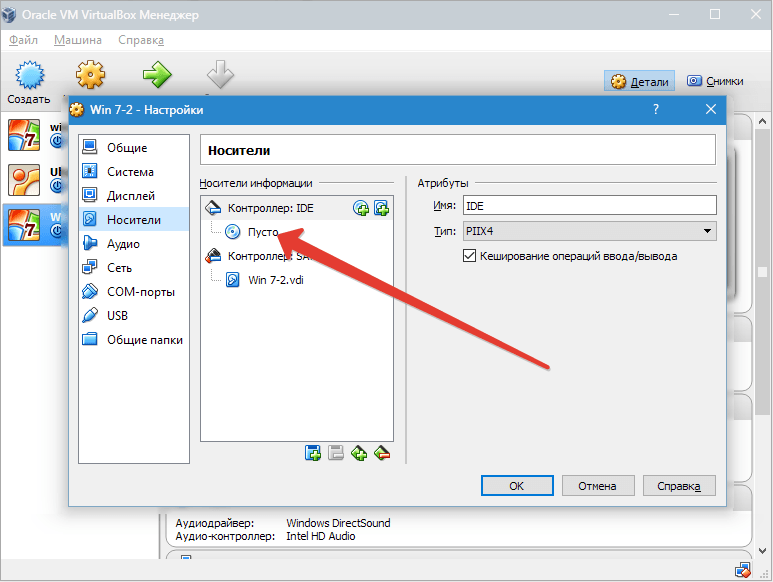
Настраивается виртуальный привод следующим образом: кликаем по значку, расположенному справа. Открывается меню, в котором мы жмем «Выбрать образ оптического диска» . Далее следует добавить образ загрузочного диска операционной системы.
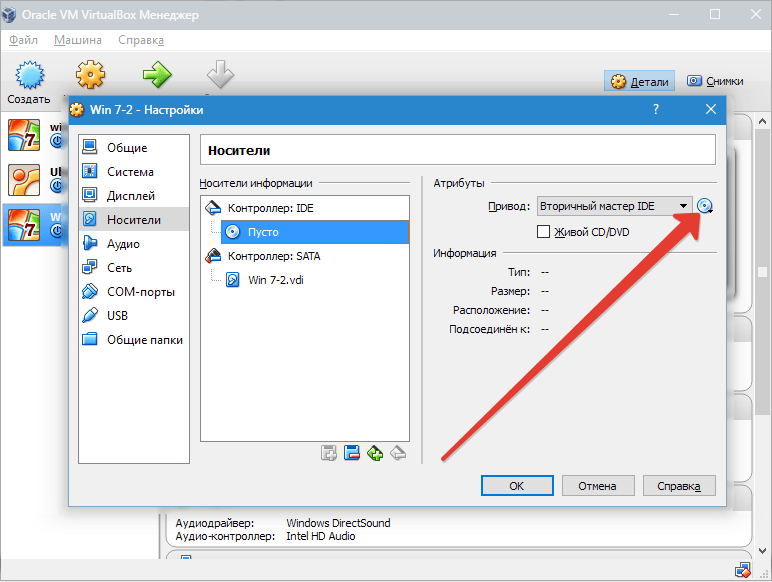
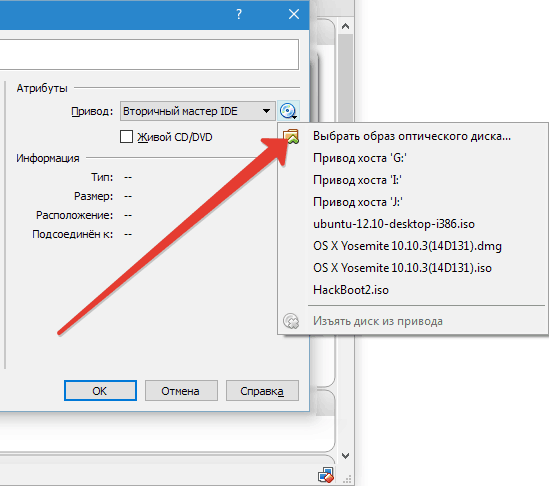
Вопросы, касающиеся сети, здесь мы освещать не станем. Отметим, что сетевой адаптер изначально активен, что является предпосылкой для выхода ВМ в Internet.
На разделе СОМ подробно останавливаться нет смысла, поскольку к такого рода портам сегодня уже ничего не подсоединяется.
В разделе USB отмечаем обе доступных опции.
Зайдем в «Общие папки» и выберем те каталоги, к которым ВМ планируется предоставить доступ.
Весь процесс настройки на этом завершен. Теперь можно приступать к инсталляции ОС.
Выбираем созданную машину в списке и жмем «Запустить» . Сама установка Windows 7 на VirtualBox очень похожа на обычную установку Windows.
После загрузки установочных файлов откроется окно с выбором языка.
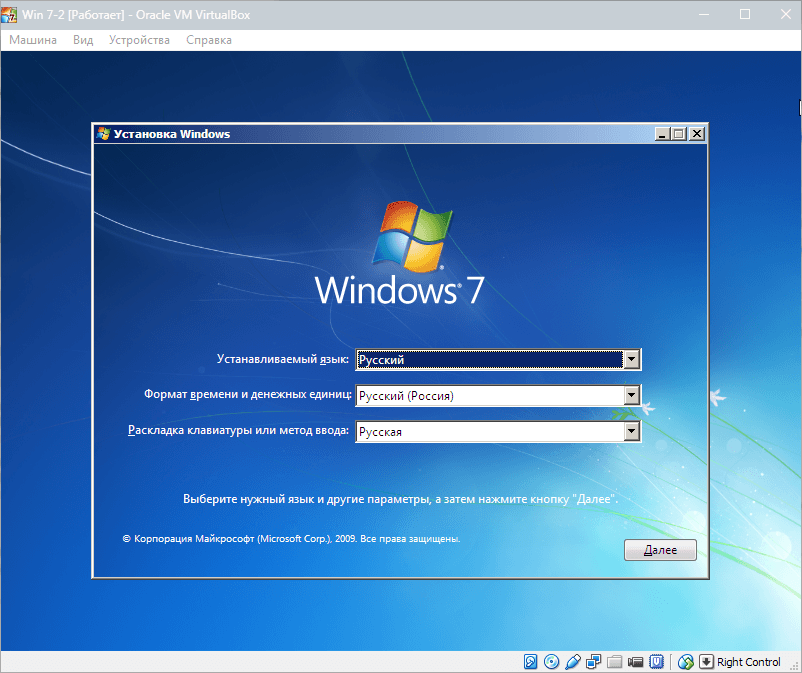
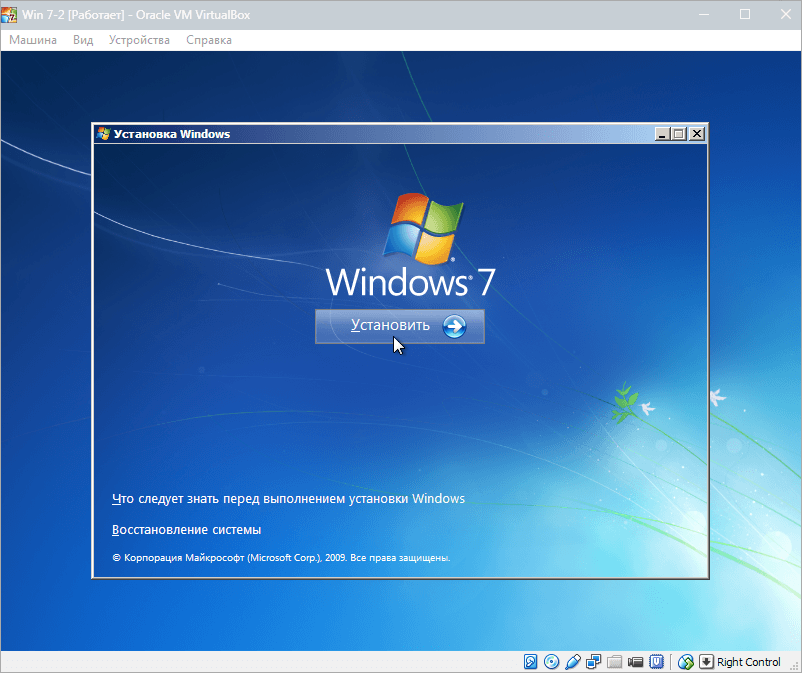
Принимаем условия лицензии.
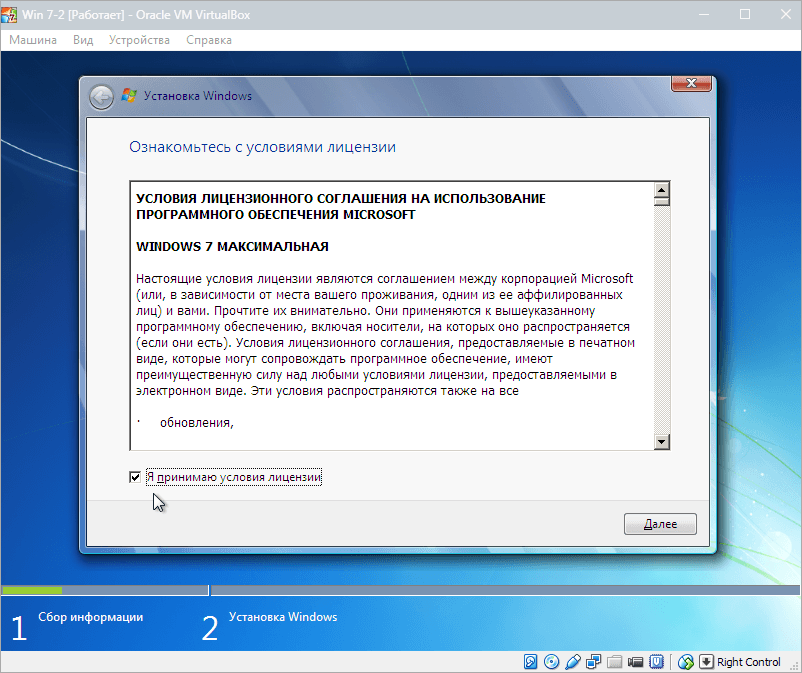
Затем выбираем «Полная установка» .
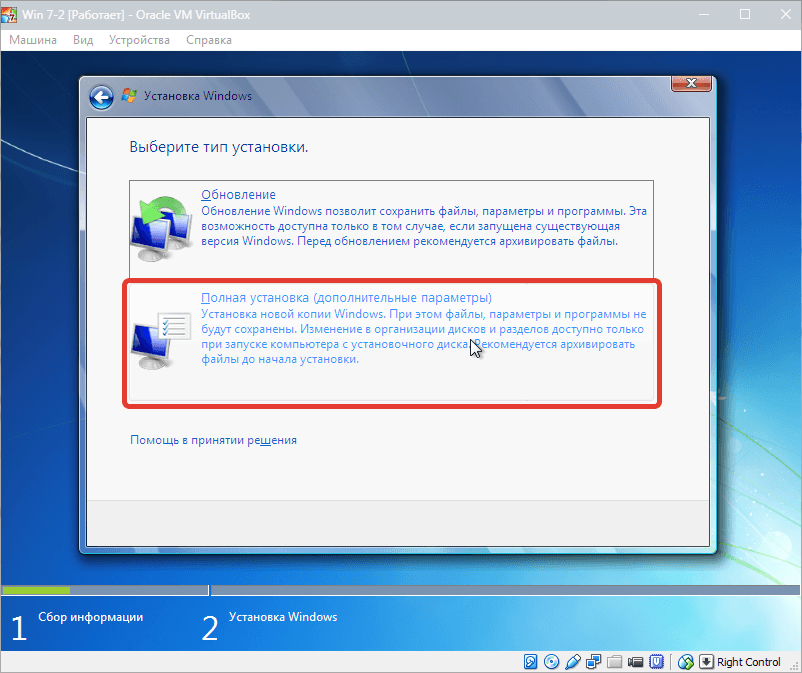
В следующем окне нужно выбрать раздел диска для установки операционной системы. Раздел у нас единственный, поэтому выбираем его.
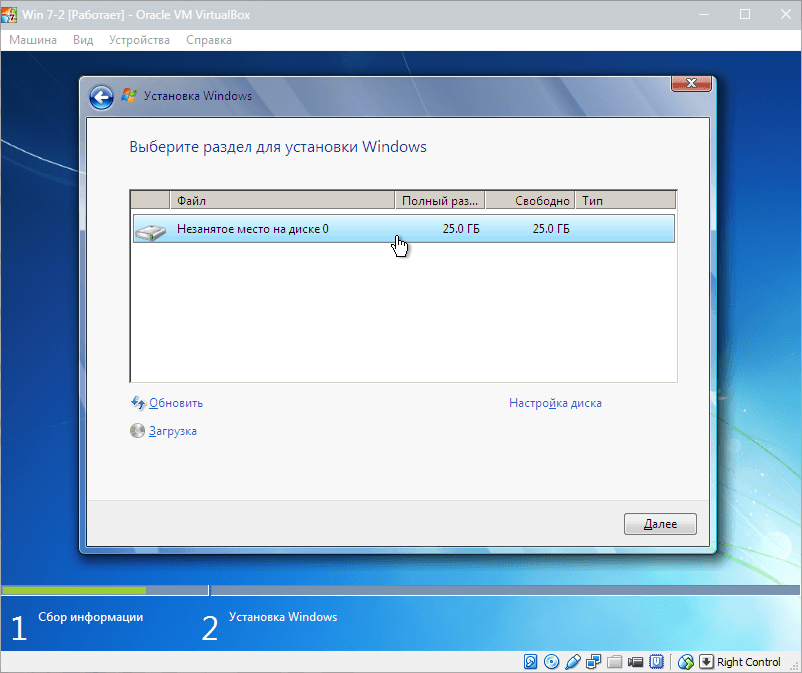
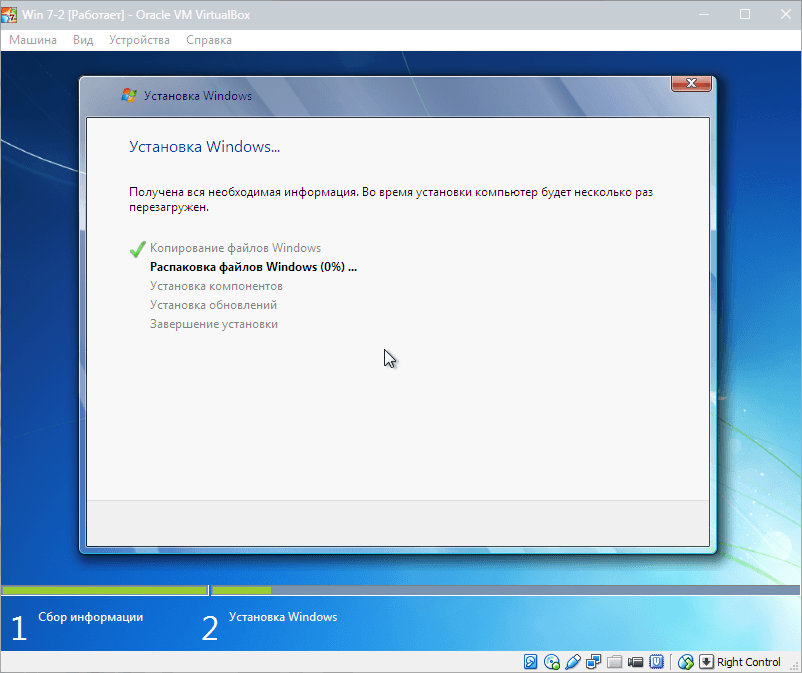
Во время установки машина несколько раз автоматически перезагрузится. После всех перезагрузок вводим желаемое имя пользователя и компьютера.
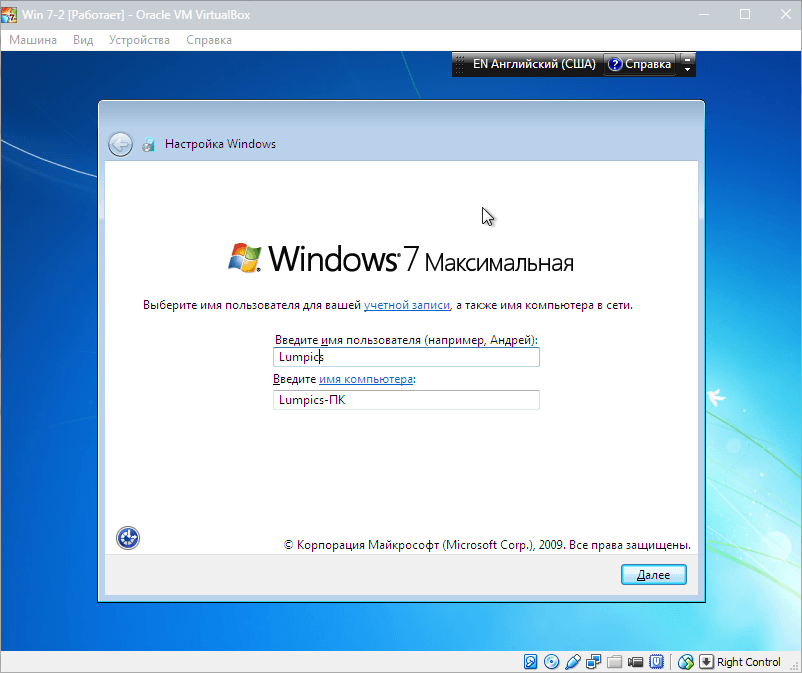
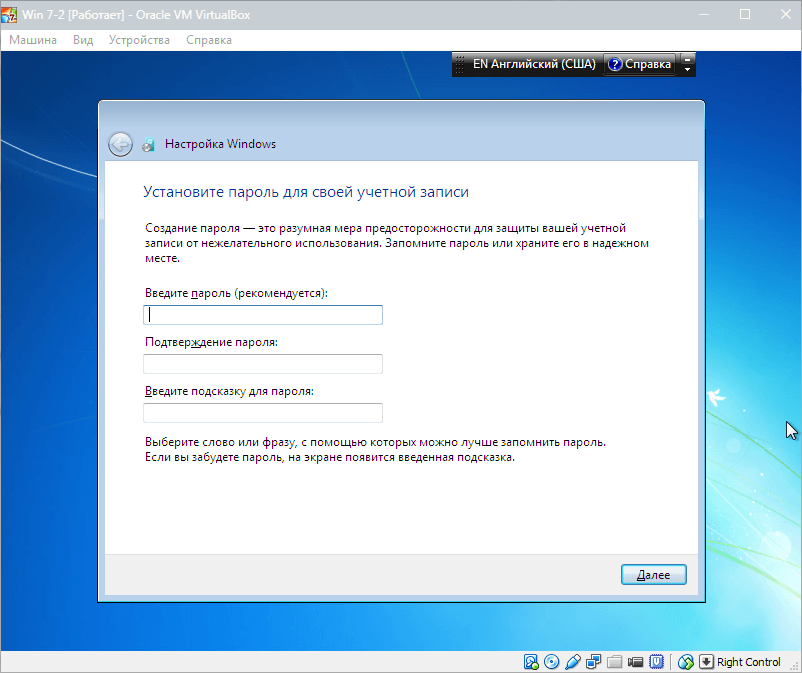
Здесь вводим ключ продукта, если есть. Если нет, то просто жмем «Далее» .
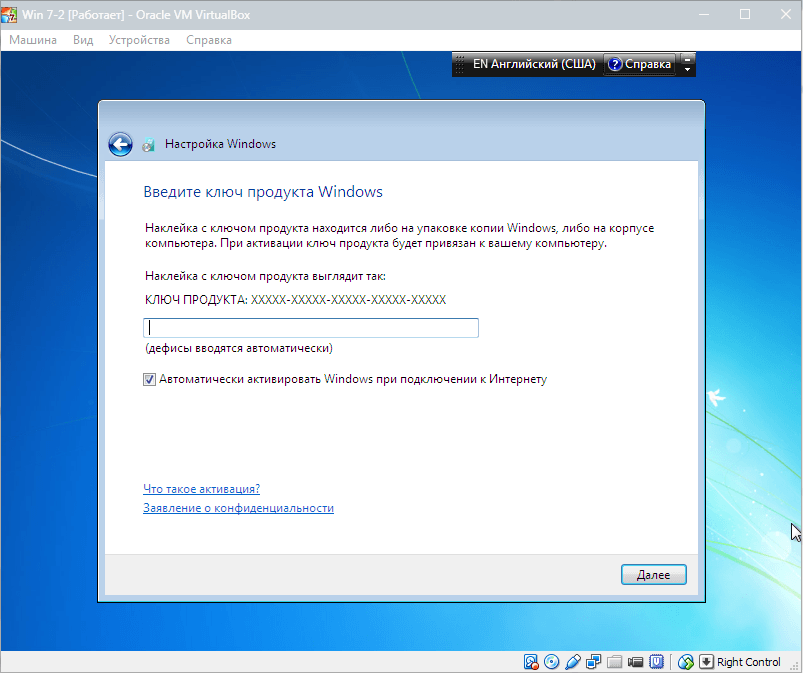
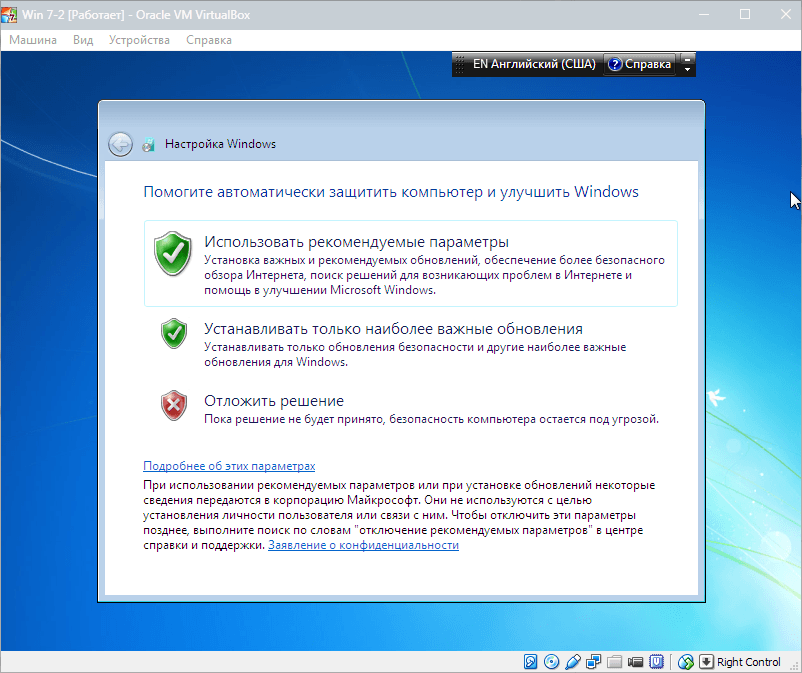
Выставляем часовой пояс и дату.
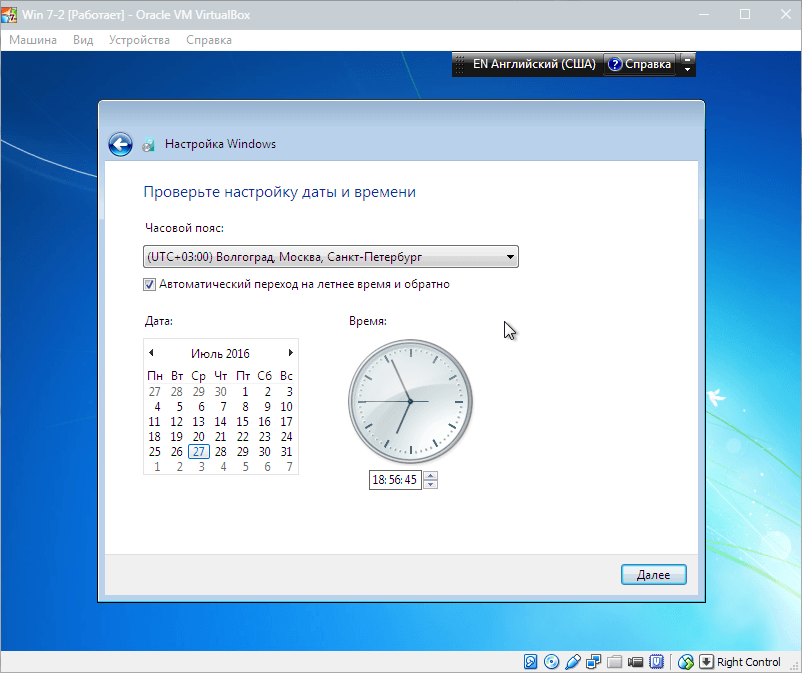
Затем выбираем, к какой сети отнести нашу новую виртуальную машину. Нажимаем «Домашняя» .
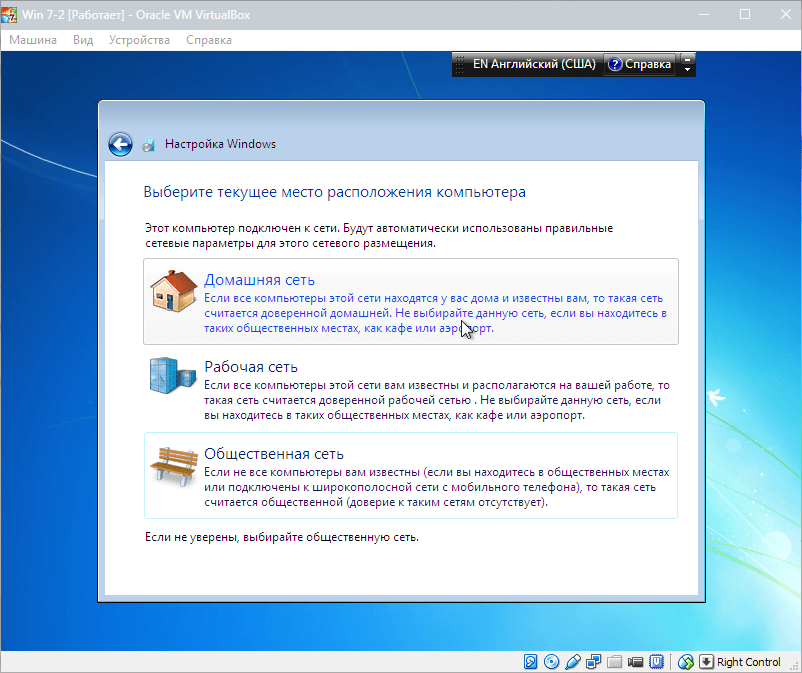
После этих действий виртуалка автоматически перезагрузится и мы попадем на рабочий стол свежеустановленной Windows 7.
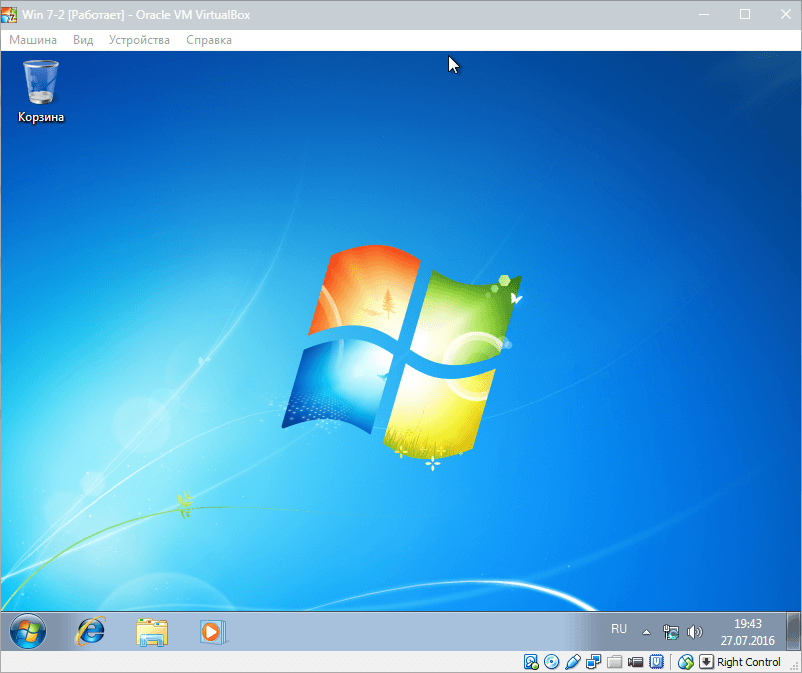
Таким образом, мы установили Windows 7 на виртуальную машину VirtualBox. Далее ее необходимо будет активировать, но это тема для другой статьи…
Что такое Виртуальная машина и зачем она нужна?
Виртуальная машина - программная среда, которая на вашем компьютере создает другой «реальный компьютер» (с другой операционной системой). На виртуальную машину, так же как и на реальный компьютер, устанавливается операционная система (может быть установлена любая ОС – Win, Linux и др. подходящая под разрядность машины), у виртуальной машины также есть BIOS, жесткий (-е) диски (HDD диски виртуальны т.е. весь диск выглядит одним файлом на физическом HDD), оперативная память, могут эмулироваться периферийные устройства. На одном компьютере может быть создано несколько виртуальных машин одновременно, кол-во зависит от физических ресурсов реального ПК.
Зачем нужна виртуальная машина? Где ее применять?
- Для защиты информации и ограничения возможностей процессов т.е. можно запустить зараженный файл и будет повреждена только виртуальная машина, основная ОС будет цела и невредима;
- Для изучения ПО и его настройки;
- Для эмуляции различных архитектур (например, эмулятор игровой приставки);
- Для моделирования информационных систем с клиент-серверной архитектурой на одном ПК (создание компьютерной сети с помощью нескольких виртуальных машин);
- Для упрощения управления кластерами - виртуальные машины могут просто мигрировать с одной физической машины на другую во время работы;
- Для тестирования своих приложений на различных ОС (например, тестирование на Windows XP, Windows Vista, Windows 7, 8 и т.д.)
- Если Вы или кто-то из пользователей ПК «заговоренные» т.е. при выходе в инет обязательно поймаете «трояна» или «блокиратор» , то тоже как вариант можно использовать виртуальную машину:)
Здесь описаны некоторые стороны применения, список можно продолжать и дальше. Достаточно болтовни, приступим к делу…
Шаг 1. Подготовка
Программ, создающих виртуальные машины, очень много. Я же остановил свой выбор на Oracle VM VirtualBox. Для реализации моих целей эта машина меня полностью устраивает и главное преимущество – она бесплатна . Установочный дистрибутив программы Вы можете взять с официального сайта дистрибутив на примере которого создан этот и последующие уроки. После того как Вы скачали дистрибутив переходим к шагу 2.
Шаг 2. Запуск дистрибутива VirtualBox
Запускаем скаченный файл установки VirtualBox-4.х.х-Win.exe и жмем Next>
В следующем окне оставляем все по умолчанию. Если Вы хотите установить VirtualBox в другую папку, то нажмите кнопку “Browse ” и укажите свой каталог, но рекомендуется оставить по умолчанию. Жмем Next>
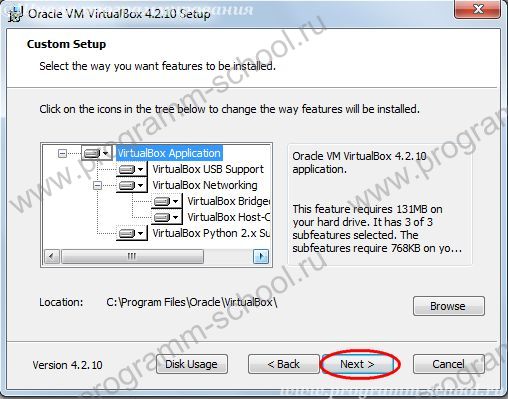
В следующем окне предлогают выбор, где создавать ярлыки на запуск VirtualBox.
- “Create a shortcut on the desktop” – создать ярлык на рабочем столе
- “Create a shortcut in the Quick Launch Bar” – создать ярлык в панели быстрого запуска
Включаем или отключаем создание ярлыков и жмем Next>
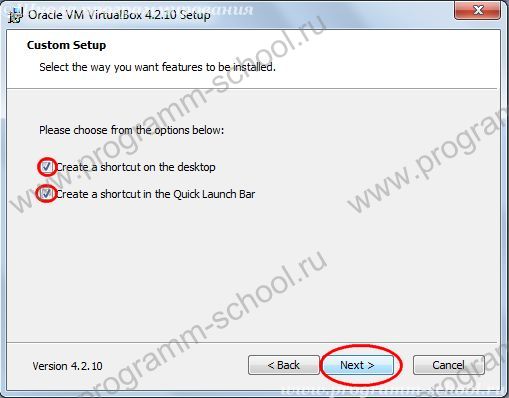
Следующее пугающее окно предупреждает нас о том что, при установке Oracle VM VirtualBox будут сброшены все сетевые подключения. Причина, будет производится установка виртуального сетевого оборудования для связи нашей машины с сетью. Соглашаемся нажав «Yes»
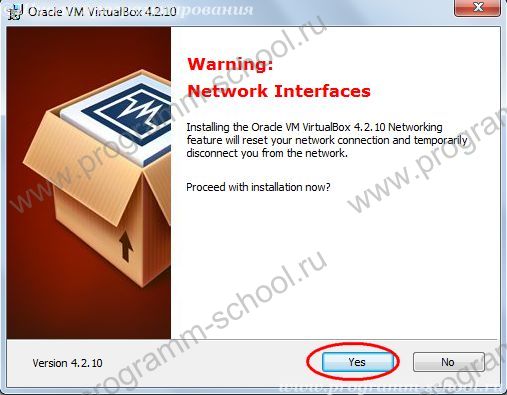
И еще одно окно в котором просят подтверждения на уставноку. Жмем «Install»

Дожидаемся окончания установки. При установке VirtualBox на Windows 7 должны появляться окна «Безопасность Windows» . На всех жмем «Установить» . Что бы сообщения не «замучили» можно поставить галочку «Всегда доверять программному обеспечению Oracle… »
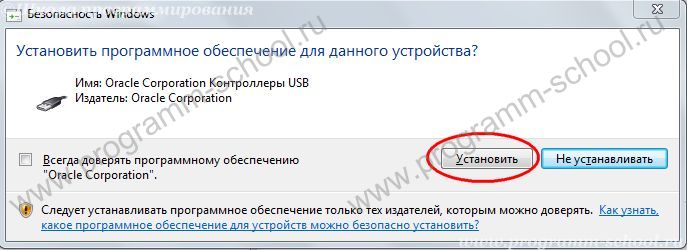
И в конце установки будет выдано сообщение об успешном завершении установки. Галочка «Start Oracle VM Virtualbox v.4.2.10 after installation» означает, что при завершении установки будет произведен запуск приложения.
Жмем «Finish»
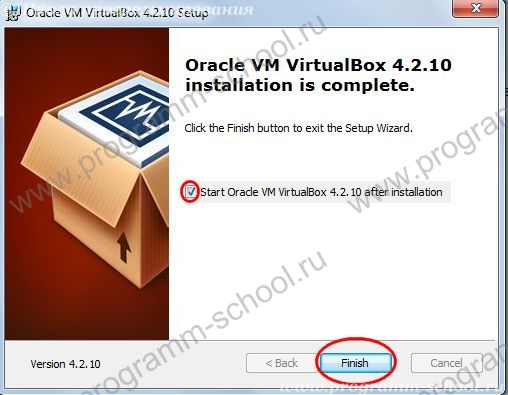
На этом установка Oracle VM VirtualBox завершена. По настройке и подготовке к установке ОС будет рассказано в следующих статьях.
Сегодня, как никогда, востребованы у совершенно разных групп пользователей компьютерных систем. Собственно, не теряет популярности и «операционка» Windows, которую многие юзеры хотят использовать на своих терминалах параллельно с основной ОС. Давайте посмотрим, как установить Windows 7 на виртуальную машину простейшим способом. За основу возьмем программный пакет WM VirtualBox, который является не только одним из мощных, но и одним из самых легких для понимания общих принципов работы.
Что такое виртуальная машина?
Если кто не знает, программное обеспечение в виде виртуальной машины является не чем иным, как эмулятором компьютерной системы с установленным в ней «железным» оборудованием, операционной системой и пользовательскими программами.
По сути, виртуальная машина с установленной Windows 7 является как бы копией реально (физически) существующего компьютера с «семеркой» на борту, но только на программном уровне, и ничем не отличается по своим возможностям от настоящего терминала. В такой виртуальной системе можно устанавливать программы и приложения, тестировать оборудование, эмулировать работу веб-серверов и т. д.
Как правило, все процессы, связанные с установкой самого программного обеспечения, а затем и операционной системы, сложностей не вызывают, однако, учитывая требования «семерки», все же стоит дать некоторые рекомендации по выполнению всех шагов данного процесса.
Виртуальная машина для Windows 7: WM VirtualBox
Итак, приступим. Как уже понятно, сначала нам потребуется установить виртуальную машину в уже имеющуюся операционную систему. Исходим из использования пакета WM VirtualBox.
Заметьте, в данном случае будет рассматриваться вопрос не о том, как установить виртуальную машину на Windows 7, а как «семерку» поставить на машину. Действительно, зачем нам эмулировать ее работу, если она уже установлена в качестве основной системы?
Для начала нам потребуется скачать последнюю версию программы. Сделать это можно либо на официальном сайте, либо найти ее на просторах Интернета. В любом случае приложение является бесплатным, так что проблем с какими-то «крэкнутыми» версиями здесь не будет.
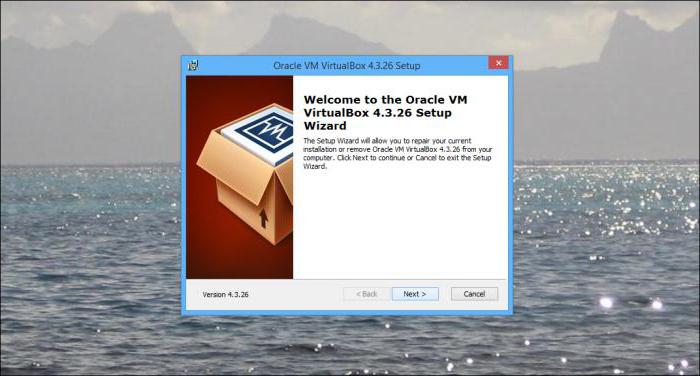
Запускаем инсталляционный файл и следуем инструкциям. Здесь все, как обычно: соглашаемся с лицензионным использованием и постоянно жмем кнопку «Далее», пока не дойдем до подтверждения установки. Тут есть один нюанс. Дело в том, что после нажатия кнопки Install на некоторое время отключится связь, пропадет доступ в Интернет. Не нужно паниковать, это нормально.
Далее будут появляться окна с предложением для некоторых устройств. Везде соглашаемся. В последнем окне будет показано поле с флажком напротив строки немедленного создания виртуальной машины. Если нужно приступить к этим действиям, оставляем все без изменений. Если виртуальная машина будет создаваться позднее, снимаем флажок и нажимаем кнопку окончания процесса инсталляции (Finish).
Как установить Windows 7 на виртуальную машину: предварительный выбор параметров
Все. Основная программа установлена. Следующим этапом станет создание новой машины, на которую впоследствии и будет ставиться «семерка».
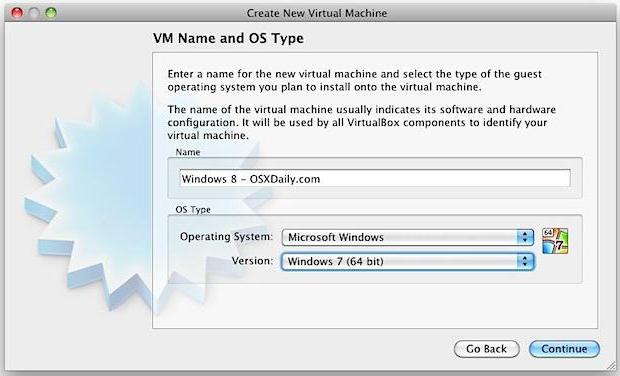
Для этого в запущенной программе используем соответствующую кнопку, после чего в стартовом окне «Мастера» жмем кнопку продолжения. Теперь нужно выбрать несколько основных параметров. Указываем тип «операционки» Microsoft Windows и выбираем
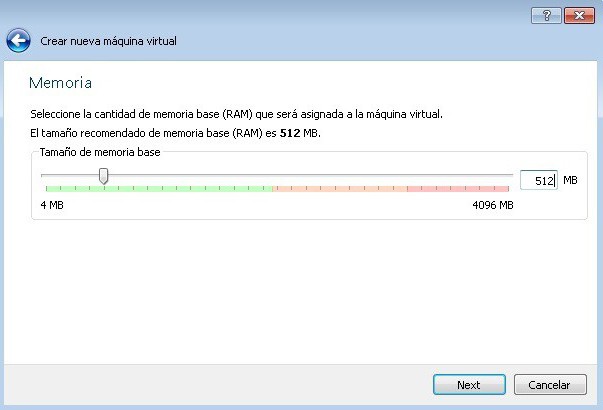
Теперь один из самых ответственных моментов - выбор объема оперативной памяти. Обратите внимание, что он будет выделяться из общего объема, установленного на компьютере, так что при запущенной дочерней ОС он сократится в основной. Не рекомендуется устанавливать размер менее 512 Мб (лучше 1 Гб и выше) и более половины общего имеющегося размера, иначе основная система не то что будет тормозить, но и вообще может отказаться работать.
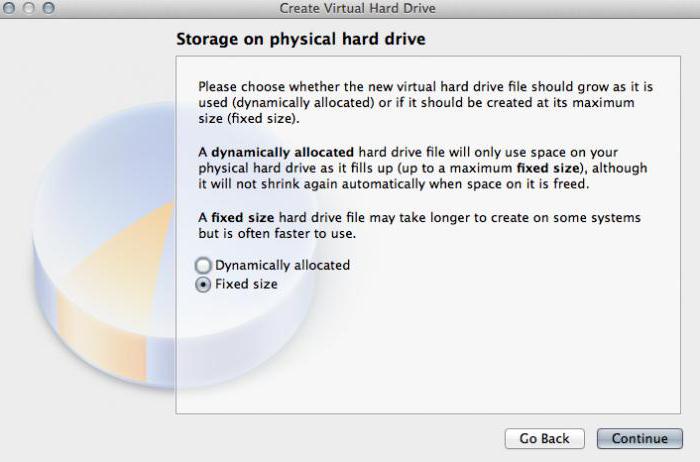
Следующий шаг - создание В аналогичном «Мастере» рекомендуется выбрать динамически расширяемый диск (Dynamically Allocated) и присвоить ему название. Место сохранения и размер будут указаны по умолчанию, но эти параметры можно изменить, скажем, использовать не системный раздел с установленной «операционкой», а другой логический раздел. Программа предлагает использовать размер 20 Гб. Этот параметр можно оставить без изменений, однако если вы решили его поменять, не рекомендуется использовать размер менее 15 Гб (это обусловлено требованиями самой «семерки»).
Создание загрузочного диска (или образа системы)
Если рассматривать вопрос о том, как установить Windows 7 на виртуальную машину, следует помнить, что ее нужно ставить с диска. Здесь два варианта: либо будет использоваться оригинальный установочный диск (или его копия), либо инсталляция будет производиться из образа.
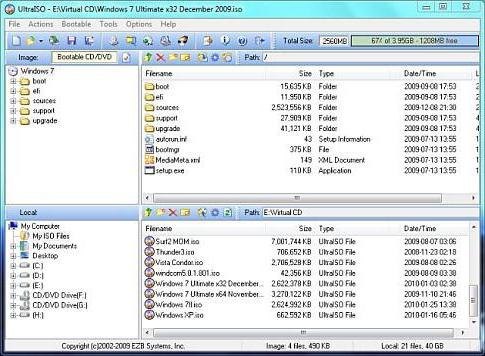
В принципе, при созданном на раннем этапе динамически расширяемом диске лучше выбрать загрузочный образ системы. Создать его можно с оригинального DVD совершенно просто в программах вроде UltraISO, Daemon Tools, Nero и т. д. и сохранить непосредственно на винчестере. Останавливаться подробно на этом смысла нет.
Предварительная настройка виртуальной машины
Теперь, прежде чем приступить непосредственно к инсталляции дочерней ОС (в нашем случае Windows 7), виртуальную машину нужно настроить.
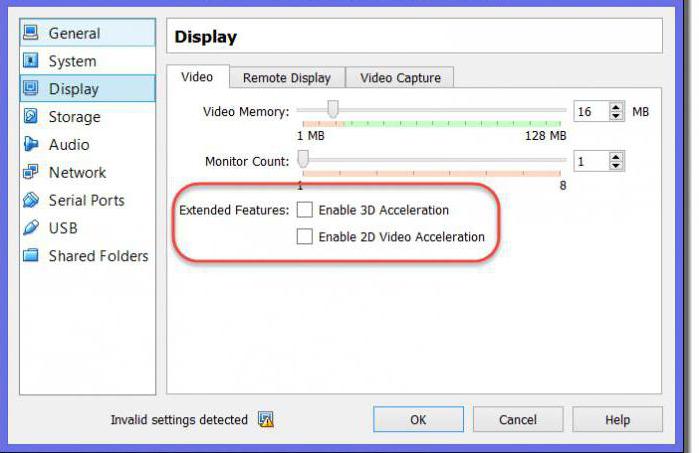
Для этого используем кнопку свойств. В меню сначала устанавливаем размер видеопамяти для дисплея (не менее 26 Мб) и включаем ускорение 2D и 3D.
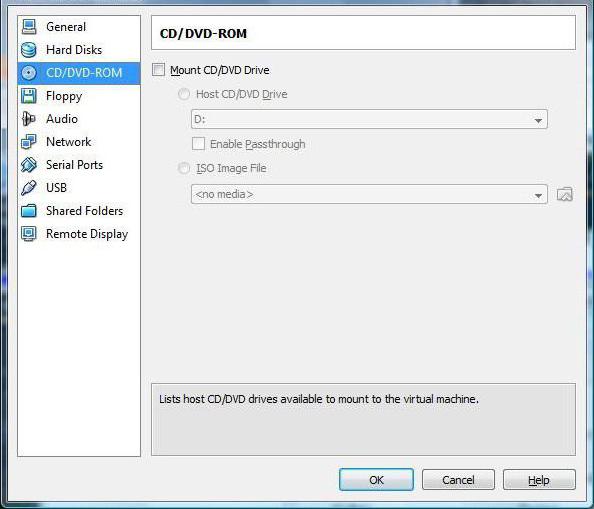
Затем в разделе носителей, в зависимости от того, каким образом записана устанавливаемая «операционка», выбираем значок DVD-диска для оптического носителя с оригиналом (после чего вставляем диск в привод) или значок папки для указания местоположения образа.iso (после этого появится строка со ссылкой на образ). Настройки аудио, сети, COM-портов и общих папок можно ставить без изменений.
Теперь снова появляется главное окно приложения, где следует нажать кнопку «Старт». Если появляется информационное сообщение, соглашаемся, а затем кликаем на экране виртуальной машины и в выплывшем окошке выбираем команду "захвата".
Инсталляция «семерки»
Только теперь ставим Windows 7 на виртуальную машину VirtualBox. В принципе, процесс инсталляции «семерки» абсолютно ничем не отличается о того, как если бы эта процедура производилась на реальном компьютере. Нужно просто следовать указаниям инсталлятора. В зависимости от созданной конфигурации процесс может занять до 20-30 минут. По окончании процесса получаем с «семеркой», ничем не отличающийся от обычного терминала.
Работа с дополнениями
Отдельно надо отметить, что вопрос о том, как установить Windows 7 на виртуальную машину, не может обойтись без понимания некоторых нюансов, на которые многие пользователи часто не обращают внимания. Проблема в том, что включенная виртуальная машина блокирует использование клавиатуры и мыши в основной системе. Кроме того, использовать для хостинговой и дочерней ОС одновременно не получится. То есть скопировать данные в основном приложении, запущенном в основной системе, и вставить их в программу на виртуальной машине будет невозможно.
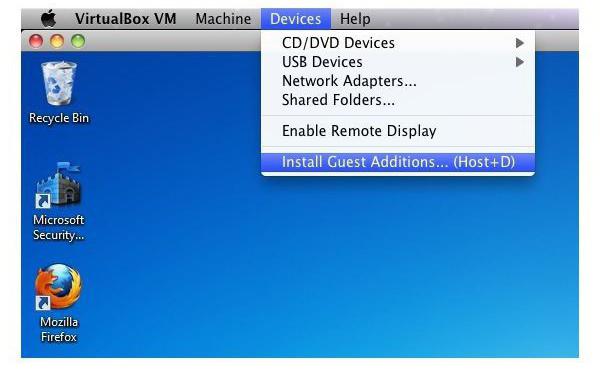
Чтобы этого не происходило, нужно просто перейти в раздел установки дополнений, после чего в окне автозапуска нужно кликнуть на строке VBoxWIndowsAdditions.exe и инсталлировать программу.
Заключение
Вот мы и разобрались, как установить и работать с виртуальной машиной WM VirtualBox. Как видим, ничего особо сложного здесь нет. К тому же в большинстве случаев рядовому пользователю выбирать параметры вручную не придется, поскольку «Мастер» изначально отслеживает конфигурацию основной системы и предлагает оптимальные варианты настроек.
Ну а насколько целесообразно и оправдано использование дочерней ОС в виде «семерки», уже зависит только от того, какие именно задачи на нее возлагает сам пользователь. Кстати, если вы заметили, в данном случае можно даже не включать поддержку виртуальной технологии в настройках BIOS. Они используются в основном только при задействовании «родного» гипервизора Hyper-V (для его работы или для выбора загружаемой ОС). Но в нашем случае это не требуется.
Virtualbox - интуитивно понятная виртуальная машина, то есть программа, с помощью которой можно запускать дополнительные операционные системы в рамках работы основной, установленной на жестком диске или SSD. Windows XP - старая, но проверенная временем и, в каком-то смысле, еще актуальная, легковесная и привычная операционная система. Установив ее на виртуальную машину, можно решать разнообразные задачи.
Для чего это нужно
Для начала немного терминологии. Операционная система, в которой вы работаете сейчас и читаете этот текст, называется хостом. ОС, установленная и запущенная в рамках хост-системы, именуется гостевой. Установка “экс-пи” на Virtualbox может преследовать разные цели. Даже если ваша рабочая система Windows XP, гостевая “копия” тоже может пригодиться. Вот несколько популярных вариантов использования такой возможности:
- Установка и запуск “виндовых” программ в отличающейся среде (ОС Ubuntu, Debian и т. п.).
- Использование старых приложений и игр, не работающих в новых системах (7, 8.1 или 10).
- Тестирование потенциально опасных приложений (гостевая ОС изолирована от хост-системы если не создавать общих папок).
Вот как минимум три причины, по которым установка Windows XP на виртуальную машину не является бессмысленной задумкой. В конце концов, можно просто потренироваться ради самообразования. Программа Virtualbox кроссплатформенная и запускается на большинстве операционных систем. Единственное правило для ее корректной работы - наличие хорошего запаса системных ресурсов. То есть для запуска Windows XP как гостевой системы должно присутствовать хотя бы 500 МБ неиспользуемой оперативной памяти и более-менее не загруженный процессор.
Пошаговое разворачивание гостевой ОС
Первым делом необходимо скачать Virtualbox c официального сайта. Предположим, что ваша хост-система - одна из последних ОС Майкрософта, 8 или 10. Установка Virtualbox ничем не отличается от инсталляции любой другой программы, разве что в процессе она может выдать сообщение о том, что ПО не тестировалось с данной версией операционной системы. Не обращайте на него внимания. Оно может появиться до 3-5 раз, просто продолжайте установку.
Интерфейс программы на разных ОС слегка отличается, но, в целом, выглядит примерно так:
У вас должен быть CD-диск или образ диска Windows XP в ISO-формате. Но прежде нужно создать саму виртуальную машину. Для этого:
- Нажмите кнопку “Создать”.
- В выпадающих меню выберите тип и версию ОС, а также задайте машине произвольное имя (от него ничего не зависит, кроме названия в заголовке окна).
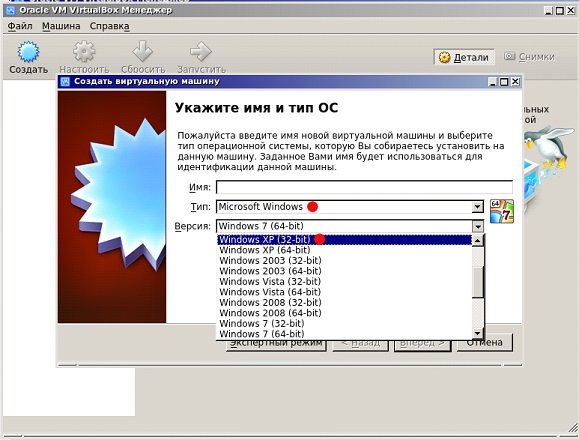
- Нажмите кнопку “Вперед”.
- Теперь укажите доступный гостевой системе объем оперативной памяти. Значения по-умолчанию достаточно для работы самой Windows XP, но мало для запуска программ. Если ваш объем ОЗУ позволяет, передвиньте ползунок хотя бы на 512 МБ, а лучше на 1024 (зеленая зона - это наиболее комфортные значения для совместной работы хост- и гостевой систем).

- Нажмите “Вперед”.
- Создайте виртуальный жесткий диск для гостевой системы. Все указано на скриншотах.
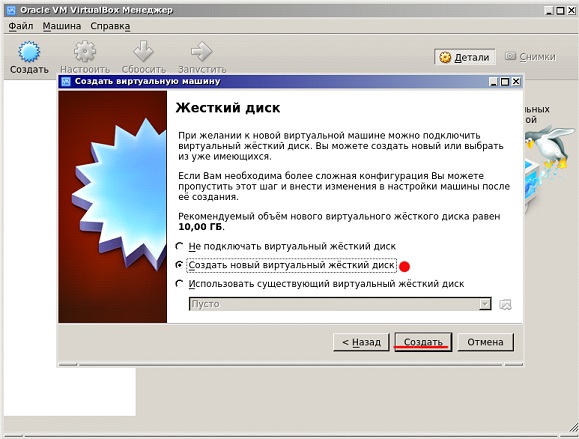

Важно отметить: выбрав фиксированный жесткий диск вы автоматически создадите на вашем реальном жестком диске файл указанного размера. Динамический жесткий диск будет увеличиваться пропорционально установленной на него Windows XP (с установкой новых программ и так далее).
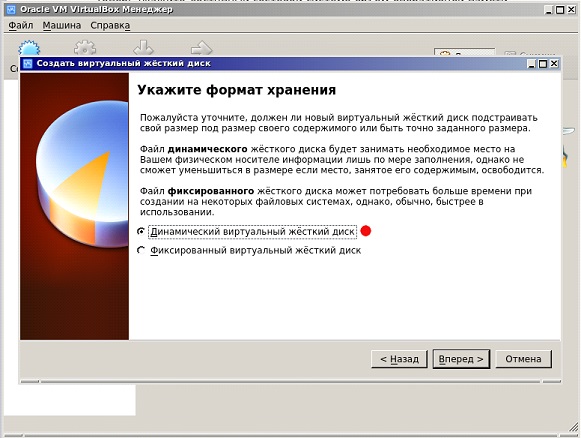
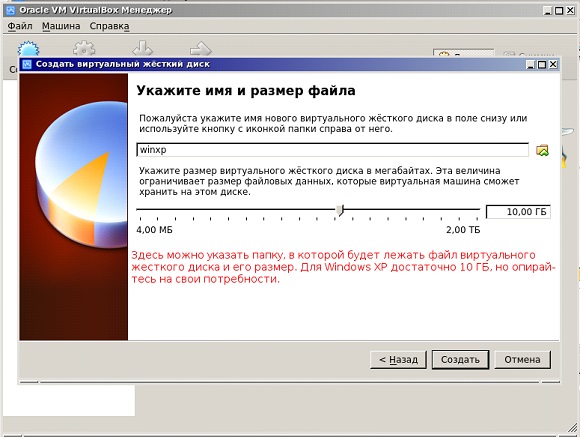
- После нажатия на кнопку “Создать” виртуальная машина будет готова.
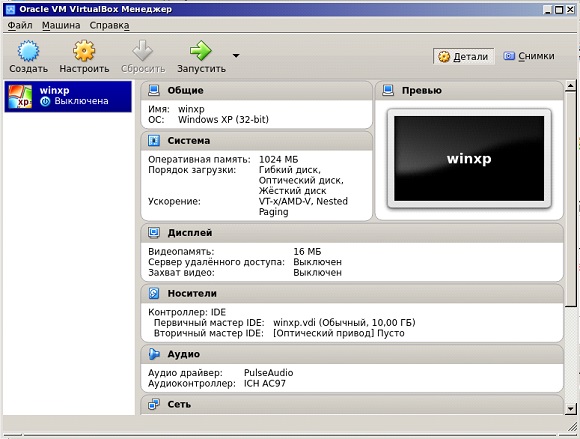
Можно заглянуть в настройки, нажав на кнопку “Настроить”.
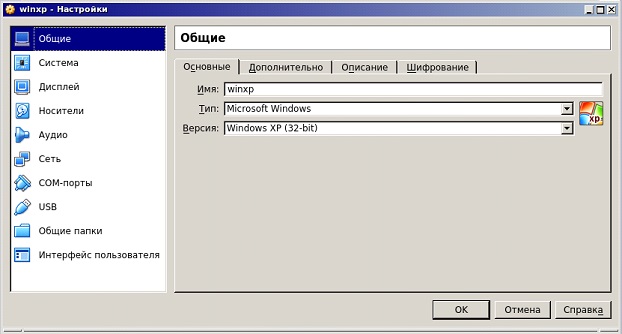
Например, в разделе “Дисплей” на вкладке “Экран” можно добавить виртуальной машине видеопамяти или включить 2D или 3D-ускорение для улучшения качества видео или использования 3D-приложений. Но обычно установок по-умолчанию хватает для запуска Windows XP.
Теперь убедитесь, что диск с ОС в дисководе или образ диска лежит в какой-нибудь папке. Нажмите кнопку “Запустить”. Откроются вот такие окошки:
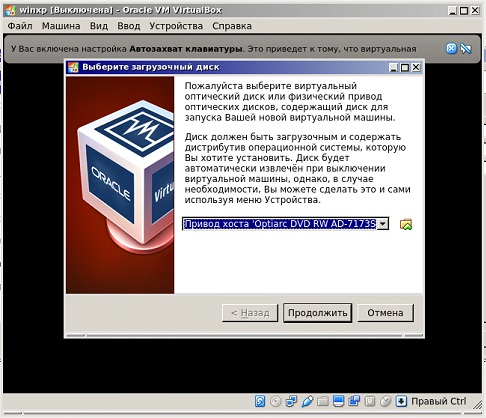
Если вы используете диск в приводе, просто нажмите “Продолжить”. Если образ в формате.iso - то на значок папки и выберите ваш образ и также нажмите кнопку “Продолжить”. Запустится установка операционной системы. Она ничем не отличается от той, которая может быть произведена на реальное железо. Для тех, кто забыл, вот основные моменты.
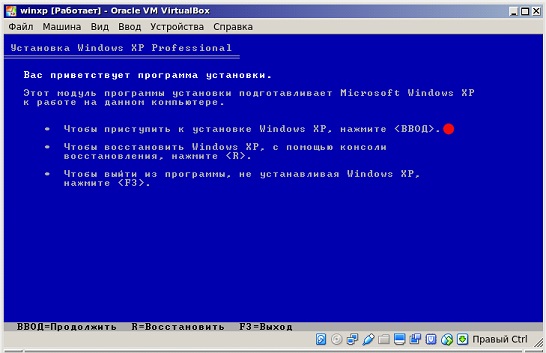
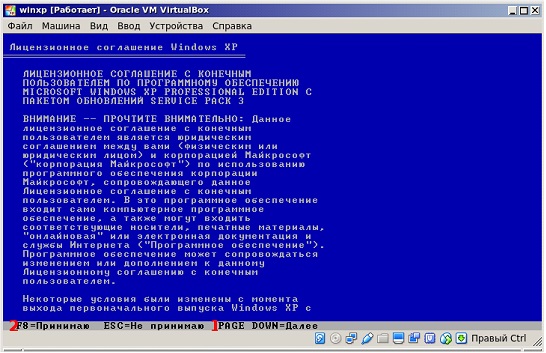
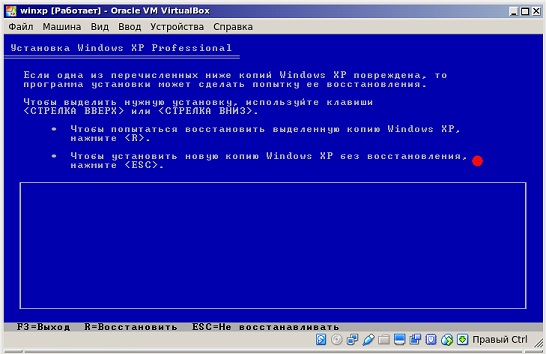
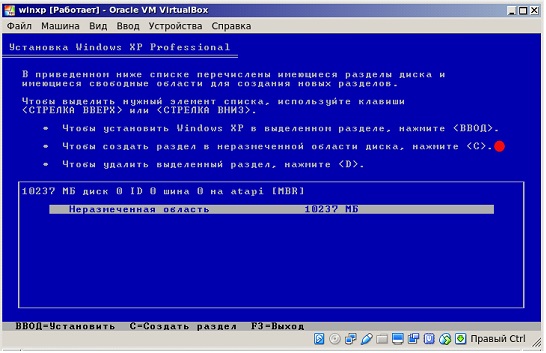
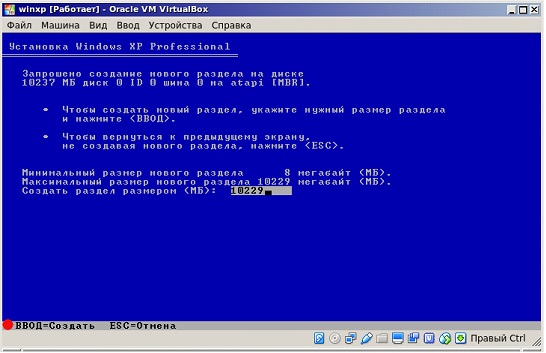
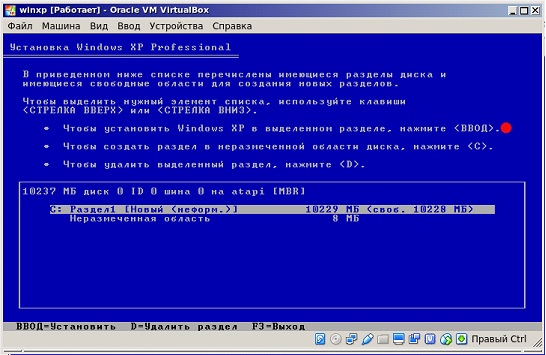


Далее начнется форматирование виртуального жесткого диска, копирование установочных файлов и перезагрузка, в момент которой нажимать ни на какие кнопки НЕ СЛЕДУЕТ. Только так гарантированно откроется, собственно, установка ОС на Virtualbox, а не начнется по новой подготовка к установке, как на скриншотах. В идеале после перезагрузки вы увидите примерно такое окно:
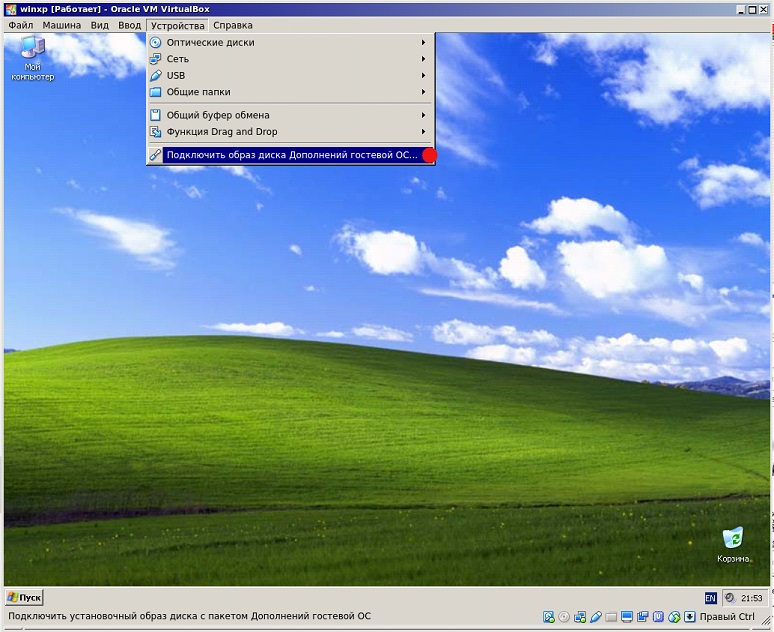
Ввод ключа, имени владельца компьютера, часового пояса и прочей информации варьируется в зависимости от того, какая у вас Windows XP, поэтому этот вопрос рассматриваться не будет.
Стоит отметить только один момент. Окошко Virtualbox может захватывать курсор мыши (не всегда) и он становится недоступным для других действий. Чтобы “вернуть” его зажмите правый Ctrl на клавиатуре и пощелкайте левой кнопкой мыши.
После того, как установка системы на Virtualbox будет окончена и вы увидите рабочий стол, установите дополнения гостевой ОС для лучшего разрешения экрана и полноценной работы операционки-“гостя”.
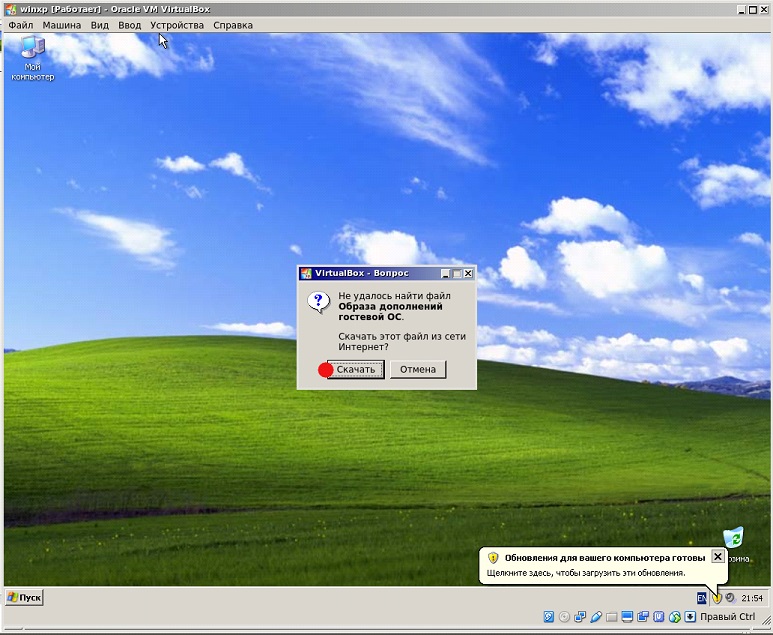
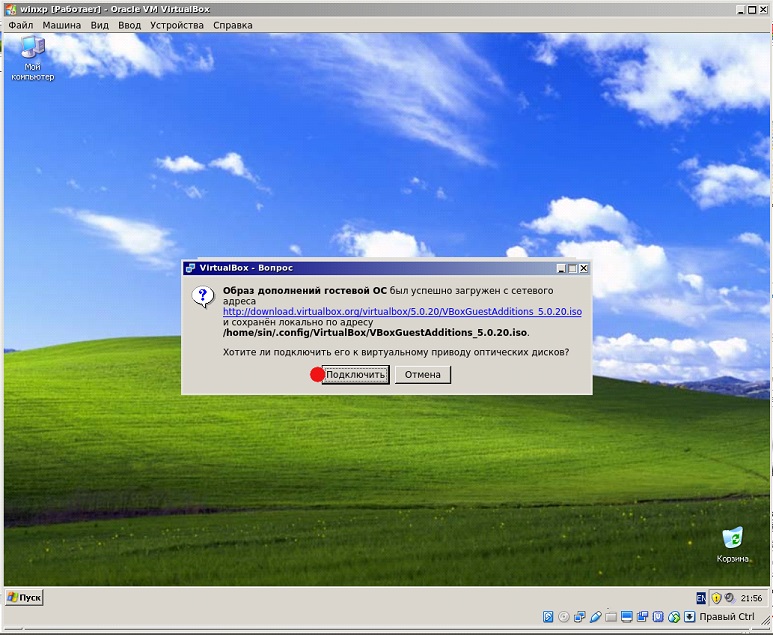
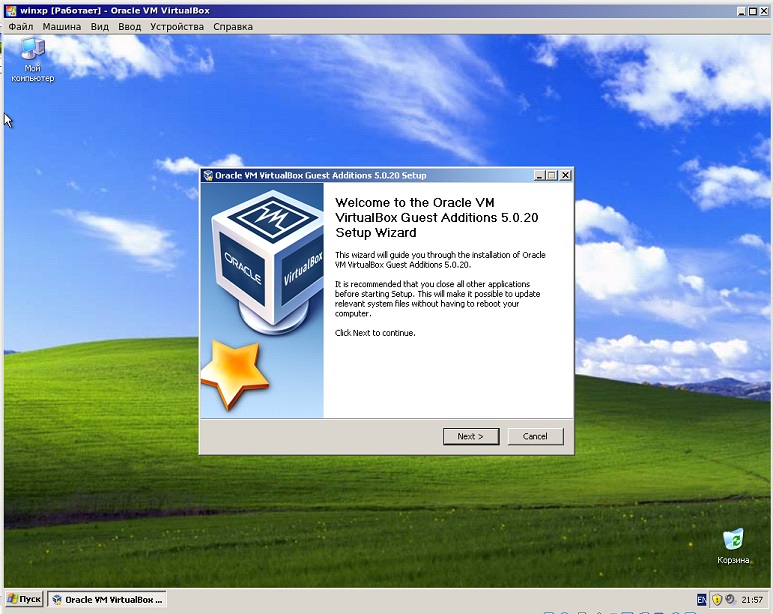
Установите и перезагрузитесь.
Кроме того, если вам нужны общие папки между хостом и гостевой системой, проделайте следующие действия.
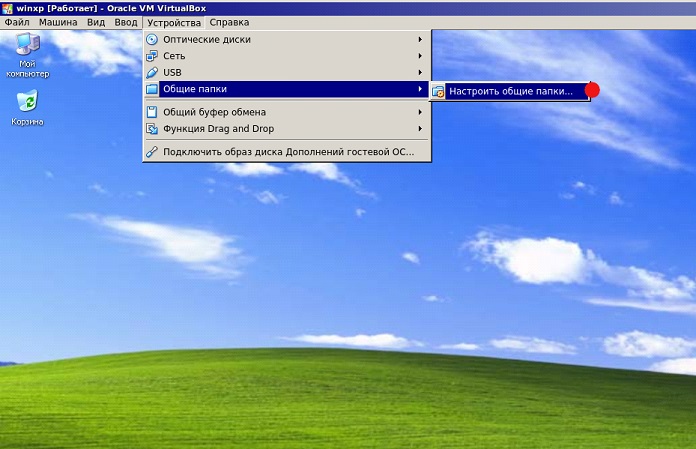
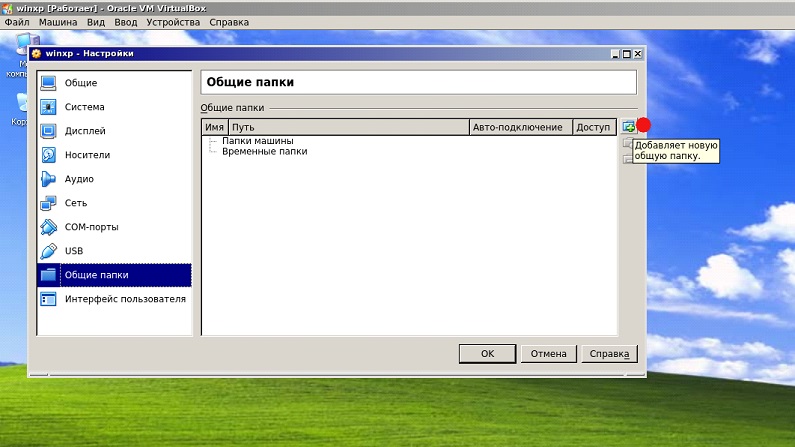
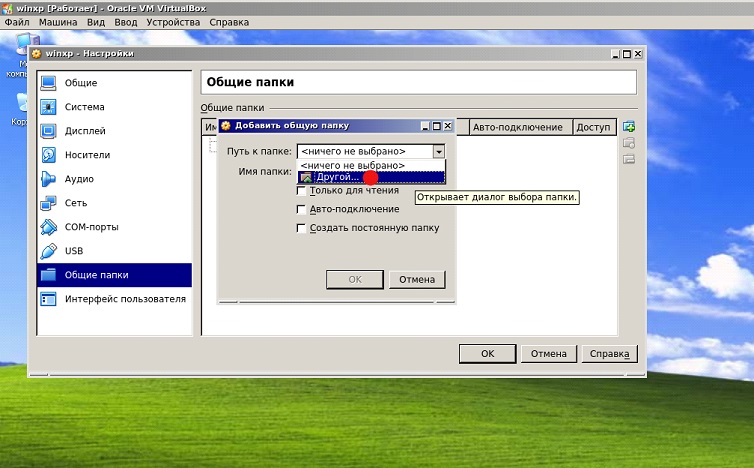
Выберите желаемую папку. Например, это некая папка под названием Downloads, лежащая в Документах. Сохраните результат и откройте командную строку в гостевой системе. Введите команду:
net use x: \\vboxsvr\Downloads
где x - буква диска, а Downloads - наименование папки, созданной на предыдущем шаге. Нажмите Enter. В случае успеха, в разделе “Мой компьютер” появится сетевой диск X, по которому будут доступны файлы, лежащие в папке Downloads хост-системы.
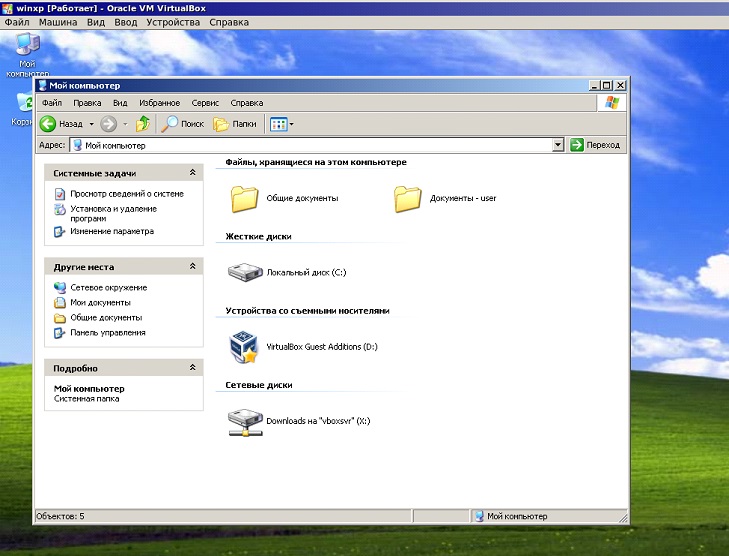
На этом установка окончена. Вы можете использовать Windows XP параллельно своей основной операционной системе.
(Visited 17 959 times, 10 visits today)
Пользователи компьютеров иногда сталкиваются с ситуацией, когда необходимо работать со старыми программами, которые успешно функционировали на предшествующих версиях Windows. Управлять сразу двумя компьютерами не всегда удобно. Но есть возможность установить другое издание операционной системы на рабочий лэптоп. Параллельную работу двух систем может обеспечить виртуальная машина для Windows 7 (ВМ). Из этой статьи можно узнать:
- что такое ВМ;
- какие программы для этой цели существуют;
- как устанавливается и настраивается Windows 7 в ВМ.
Второй компьютер - это реально
Виртуальная машина - программное обеспечение. C его помощью создается копия реального компьютера с:
- жесткими виртуальными дисками;
- оптическим программным приводом;
- аналогом сетевых адаптеров;
- BIOS и т.д.
Виртуальный лэптоп со своей операционной системой запускается в отдельном окне и занимает определённый объем на физическом жестком диске. Выглядит это следующим образом:
Из примера видно, как в реальной операционной системе с установленным Windows 7 Professional, работает программа с виртуальной операционкой Windows XP. И ней выполняются те же действия, как и на реальном устройстве.
Задачи ВМ
Практически каждый сталкивается с ситуацией, когда загруженная из сети и установленная программа тянет за собой шлейф из ненужных приложений. Именно поэтому более продвинутые пользователи предпочитают в виртуальной системе установить скаченное приложение и проверить его, как на работоспособность, так и на неожиданные сюрпризы.
Помимо этого решаются и другие задачи:
- Возможность протестировать программу.
- Избежать вредного воздействия от подозрительных программ.
- Эмулировать вторую компьютерную сеть.
- Проверить последствия изменения настроек в системе.
- Безопасное выполнение автосерфинга по сети.
- Снизить вероятность заражения реального ноутбука компьютерными вирусами.
- Запуск программ, несовместимых с реальной операционной системой.
Наиболее популярные эмуляторы
Можно найти много программ, с помощью которых возможно создать виртуальный Windows. Но лучше всего ознакомиться с самыми популярными из них.
Это наиболее распространенная бесплатная программа, с помощью которой можно эмулировать самые популярные операционные системы:
- Windows (с поддержкой разных версий).
- MacOS .
- Любую операционку из семейства Linux .
- Поддерживается взаимодействие с ВМ из платной версии эмулятора VMware Workstation .
Windows 7 и созданная виртуальная машина без труда настраиваются обычным пользователем. Программа отличается, как производительностью, так и стабильностью. Кроме того, несмотря на ее бесплатность обладает широкими возможностями, понятным интерфейсом. Она лучше других адаптирована для домашнего использования.
VMware
Также известная и популярная программа. Основное свое применение нашла в крупных корпорациях.
Есть две версии этого продукта:
- Workstation ;
- Player .
Версия Workstation сможет полностью удовлетворить потребности пользователя, но это платная программа. Обычные пользователи могут использовать бесплатный аналог Workstation - VMware Player .
В платной версии поддерживается работа с системами 32-х и 64-х, видит USB 3.0, работают вполне успешно различные операционные системы. VMware Workstation - продвинутая версия эмулятора компьютера, но из-за своей стоимости нашла свое применение в основном среди крупных компаний, а не у обычных пользователей.
Microsoft Virtual PC
Аналогичная виртуальная машина для работы в Windows 7. У нее широкий функционал и понятный удобный и практичный интерфейс. Но есть и существенный минус - в ней возможна работа лишь с операционными системами семейства Windows. Другие операционные системы, такие как Linux или Mac OS, на ней запустить не получится.
В этом кратком обзоре описаны три наиболее популярные виртуальные машины. Теперь видно, что для домашних потребностей лучше всего использовать программу . Далее будет рассмотрена процедура её установки и настройки.
Монтаж Windows 7 в виртуальную машину VirtualBox
Процесс установки виртуальной операционной системы можно разделить на несколько этапов:
- Установить программу .
- Скачать файл с образом Windows 7 для ВМ.
- Установка виртуального Windows 7.
Рассмотрим все эти процессы по-отдельности.
Установить программу VirtualBox
В первую очередь нужна сама виртуальная машина. Как уже говорилось, их несколько. Нас интересует . Скачать ее можно с официального сайта https://www.virtualbox.org. Из предложенного списка выбираем VirtualBox 5.1.14 for Windows hosts.
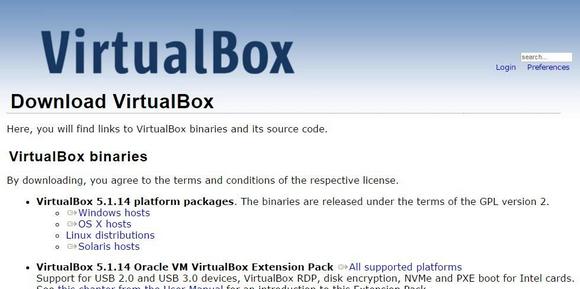
Процесс того, как установить виртуальную машину , описан в других статьях, но есть несколько моментов:
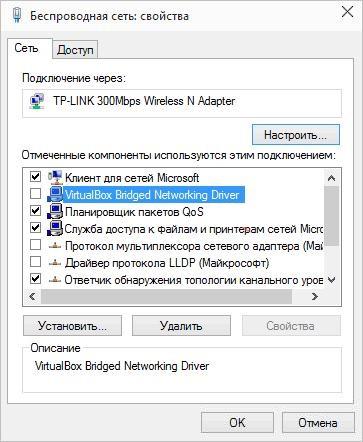
После того, как Интернет-соединение восстановится, можно приступить к скачиванию и установке файла готовой ВМ в Windows 7.
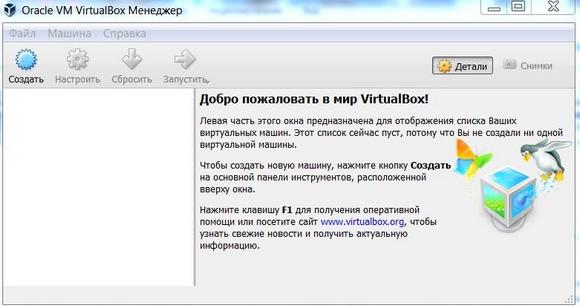
Находим готовую ВМ
Компания Microsoft в целях тестирования различных версий Internet Explorer (8, 9, 10, 11) специально подготовила несколько вариантов загрузки с ее сайта ВМ с предустановленным Windows версий (7; 8.1; 10) https://developer.microsoft.com/ru-ru/microsoft-edge/tools/vms/ . Если эта ссылка недоступна, браузер автоматически перекинет на английскую версию сайта https://developer.microsoft.com/en-us/microsoft-edge/tools/vms/
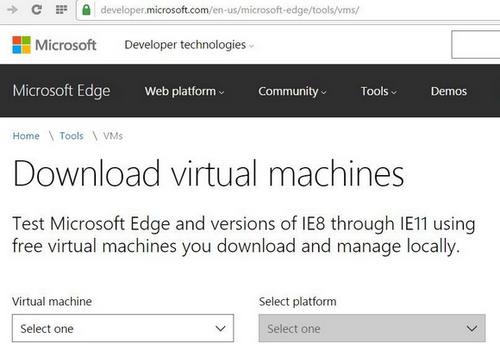
Итак, сначала необходимо выбрать образ Windows 7 с любой версией IE (8, 9, 10, 11).
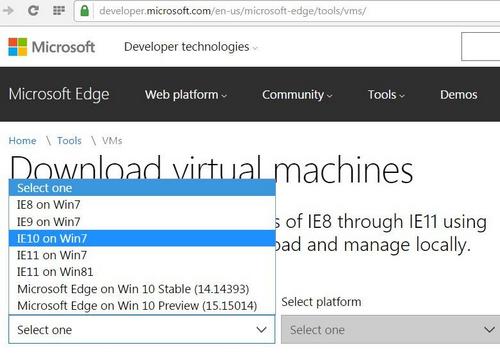
Выбираем из выпадающего списка тот пункт, какая виртуальная машина несомненно будет использоваться. В нашем случае это .
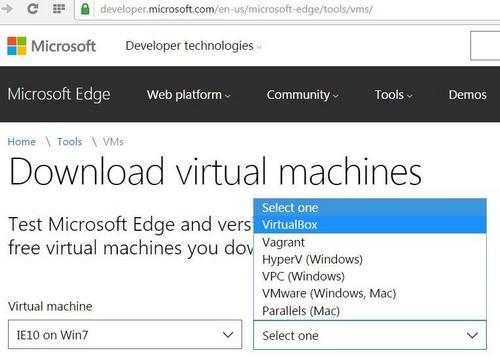
И жмем на кнопку Download .zip . Начнется процесс загрузки zip файла.
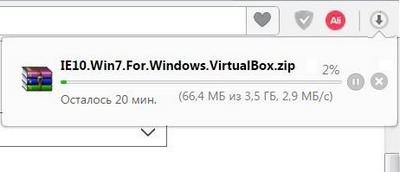
Остается установить и запустить виртуальную машину на Windows 7.
Регулировка виртуального Windows 7
Из архива «IE10.Win7.For.Windows.VirtualBox.zip»извлекается сам файл виртуальной Windows.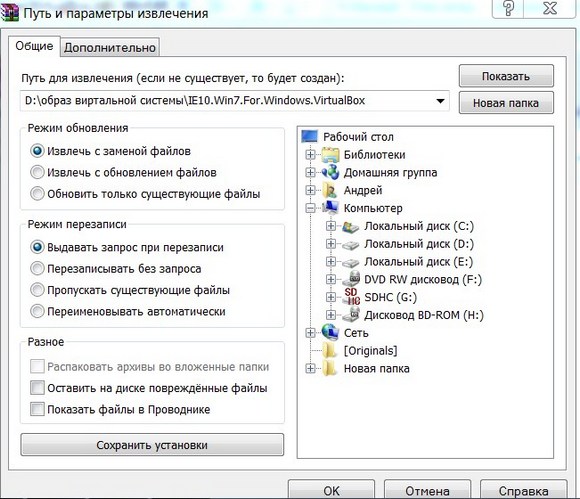
После того, как файл извлечен, щелкаем на нем правой кнопкой мышки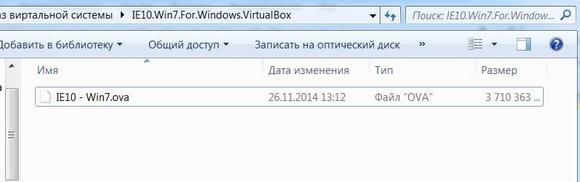 и из выпадающего списка останавливаем свой выбор на «Открыть с помощью
».
и из выпадающего списка останавливаем свой выбор на «Открыть с помощью
».
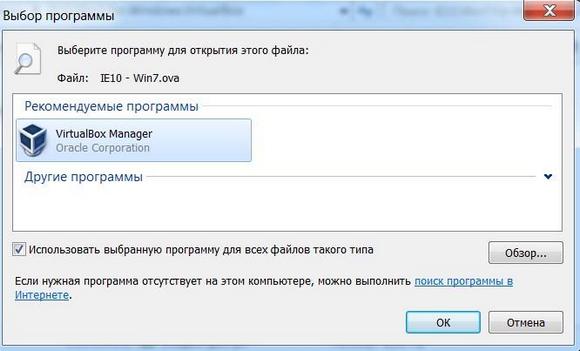
В параметрах импорта в принципе ничего менять не надо. Можно оставить как есть и нажать кнопку Импорт .

Запустится процесс конфигурации. Окно «» выглядит следующим образом:
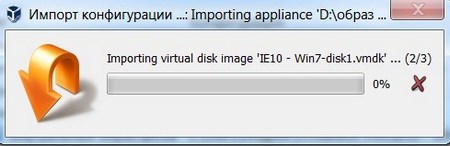
После того, как процесс закончится, новая семерка и ВМ появятся в списке программы . Чтобы ее запустить, достаточно или дважды кликнуть по самой ВМ, или нажать на кнопку со стрелкой «Запустить ». Сразу начнется процесс запуска операционной системы. Если в первый раз устанавливать, это займет немного больше времени, впрочем, точно также происходит и при установке реальной ОС. Как только программа установки выполнит все необходимые действия, появится рабочий стол с рабочей системой Windows 7.
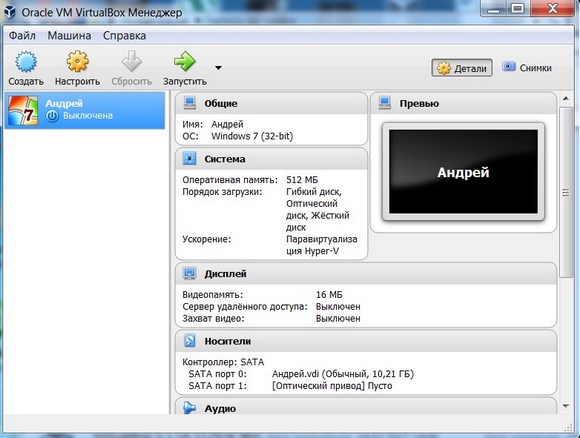
Windows 7 на английском языке и созданная виртуальная машина готовы к запуску.

Настроить виртуальную систему
Все элементы управления ВМ интуитивно понятны. Но если возникнут вопросы, стоит внимательно читать всплывающие подсказки на русском языке. Можно обратиться за помощью к справке, где можно найти ответы на все вопросы.
Обычно и мышь, и клавиатура работают только в ВМ и блокируются в реальном Windows. Но предусмотрена возможность переключения между двумя системами с помощью хост-клавиши Right Control .
Теперь, когда виртуалка установлена и запущена, можно настроить Виндоус. Первым делом потребуется установить программные компоненты (драйвера) для всех виртуальных устройств. Этот процесс достаточно прост. Надо перейти в главное меню и в строке «Устройства » нажать на «Установить дополнения гостевой ОС ».
После завершения инсталляции ВМ перезагружают. Теперь картинка стала четче, окно ВМ можно динамически менять, подключится поддержка интеграции мыши, откроется доступ к Интернет.
Также у есть возможность расширения функции дисплеев. В этом режиме окна, которые открываются в ВМ, будут отображаться на реальном рабочем столе, а не в самостоятельном окне программы. Это дает возможность облегчить доступ ко всем элементам управления и установленным программкам ВМ.
Выключение виртуального Windows 7
Как и в реальном ноутбуке в ВМ установленный Виндоус требует соблюдения определенного порядка для завершения. Завершить работу можно, если надавить кнопку для прекращения работы. Откроется меню, в котором будут предложены три варианта закрытия ВМ.

«Сохранить состояние машины » - перед тем, как отключиться, машина сохранит все запущенные приложения на момент отключения. Когда будет повторное включение ВМ, работа в ней может быть продолжена с момента ее выключения.
«Послать сигнал завершения работы » - работу всех приложений можно закрыть, а машина отключится автоматически.
«Выключить машину » - аналогично тому, как если бы был обесточен реальный компьютер.
Заключение
Из этого небольшого обзора видно, что работа с виртуальными машинами, такими как , дает возможность подключить сразу несколько разных операционок на одном устройстве. Естественно, чем мощнее будет реальный аппарат (оперативная память и CPU), тем быстрее будут работать и виртуальные компьютеры. Ускорить работу поможет и отключение антивируса на родной машине или если в список исключений антивирусной программы добавить виртуальный каталог.
Видео по теме