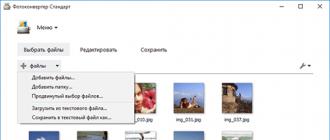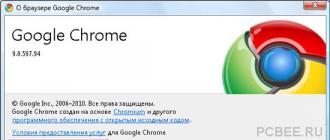У вас смартфон с системой Android. Вы установили себе на компьютере облачный сервис от Яндекса. Вы часто работаете на компьютере, и поэтому вам проще заряжать батарею своего девайса просто подключив его к ПК. Вы работает на компьютере, а смартфон постоянно под рукой. И вдруг, однажды вы обнаруживаете на экране телефона иконку . Все просто: произошла синхронизация Яндекс.Диска с Android.
Для установки Яндекс.Диска на смартфон с системой с Android достаточно подсоединить гаджет к ПК с установленным облаком Яндекса, в результате синхронизации на смартфоне появится иконка Яндекс.Диска.
Вход
Как войти в Яндекс.Диск с Android:
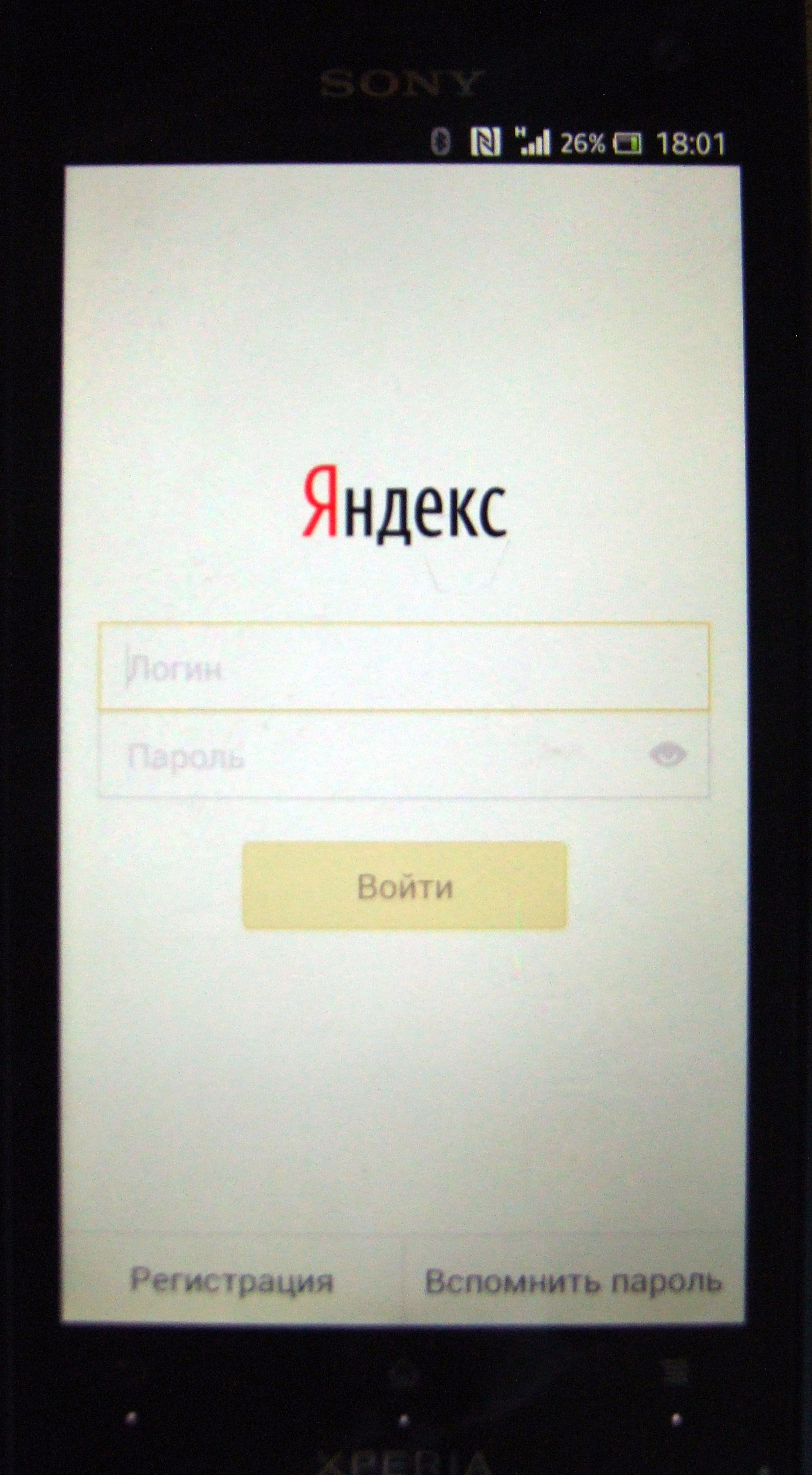
Использование
Действия, которые можно выполнять в приложении:
- сортировка документов или по имени, или по дате изменения;
- выбор документа;
- поиск по документам.
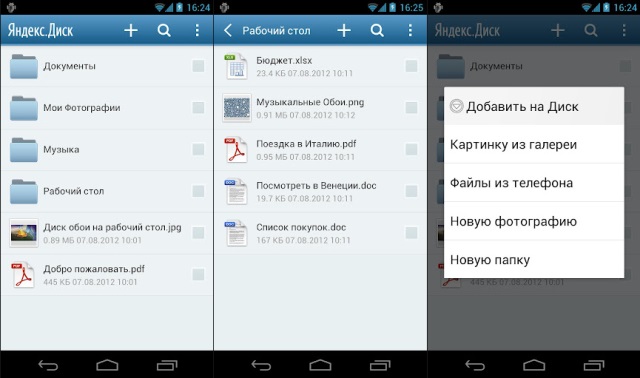
Прикосновение к иконке «гамбургер-меню» даст возможность перейти в настройки диска. Здесь есть подпункты:
- Диск (перемещаемся в наше хранилище).
- Офлайн (переместит в окно, в котором доступны без интернета, как отдельные документы, так и их папки).
- Корзина (раскроется окно с удаленными документами).
Касание надписи «Настройки» позволит ознакомиться с установленными на телефоне настройками:
- увеличить размер диска;
- очистить рубрику «Офлайн» или кеш;
- опция, позволяющая осуществить «переезд с телефона на телефон».
Прикосновение к надписи «О программе» позволит вам обнаружить версию и номер сборки клиента, установленного на смартфоне. Номер сборки указывается с конкретной датой сборки.
Вот, пожалуй, и все. Вы узнали как на смартфоне с системой андроид войти в облачный сервис Яндекс.Диск. Успешного освоения вашего гаджета! Приятного дня!
Изначально на новом Яндекс.Диске бесплатно предоставляется 10 Гб, а если регистрироваться по моей ссылке , то дается еще 1Гб. С 3 апреля по 3 июля 2017 года (3 месяца) проходит акция «Мобильная автозагрузка»: надо до 3 июля установить приложение Яндекс.Диск на свой смартфон (на базе Android, iOS или Windows Phone), включить автозагрузку, загрузить хотя бы 1 фото и в подарок навсегда получить 32 Гб на Яндекс.Диск бесплатно.
Такая акция проводится, чтобы стимулировать пользователей использовать мобильное приложение Яндекс.Диска на своих смартфонах.
В итоге у Вас на Яндекс.Диске будет 10+32=42 Гб.
Как Вы считаете, стоит воспользоваться? Если Ваш ответ положительный, поехали дальше.
Как установить приложение Яндекс.Диск на Андроид
Вам понадобится Яндекс.Почта – старая, которой Вы уже пользуетесь, или можно .
На своем компьютере (не на мобильном телефоне!) переходим по ссылке
Откроется окно
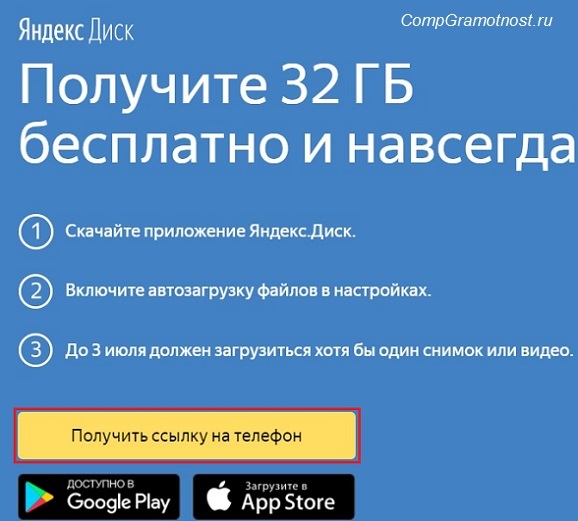
- указать номер мобильного телефона (1 на рис.2),
- ввести код с картинки (так называемая капча, которая нужна, чтобы подтвердить, что Вы человек, а не машинный бот) – 2 на рис. 2,
- нажать «Получить» (3 на рис. 2).
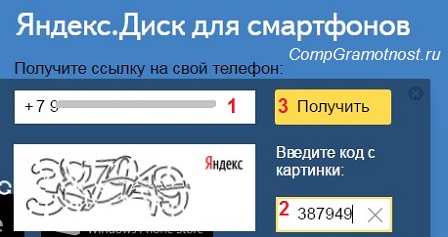
Рис. 2. Вводим номер телефона, код с картинки, жмем «Получить»
После ввода номера телефона и капчи (код с картинки) появится сообщение:
«SMS отправлена
На указанный вами номер была отправлена SMS со ссылкой на приложение или мобильный сайт».
Обратите внимание, что иногда SMS приходит с некоторой задержкой (до 5 минут).»
Берем телефон и открываем «Сообщения»:
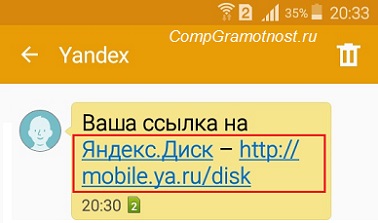
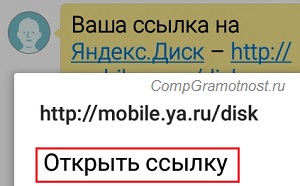

Возможно, что появится окно с вопросом, как именно открыть ссылку:
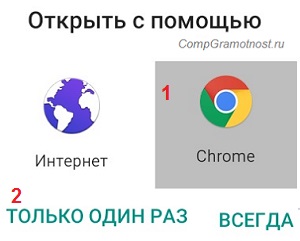
Появится предложение установить Яндекс.Диск:
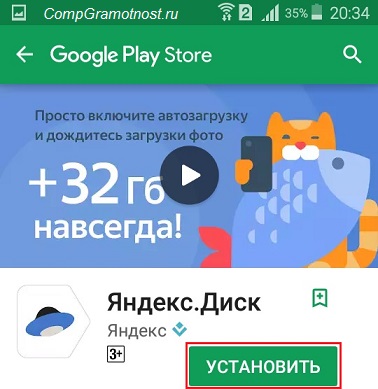
Рис. 7. Предлагается установить на смартфон приложение Яндекс.Диск
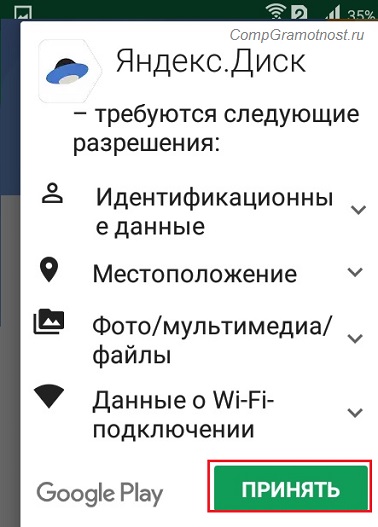
Рис. 8. Разрешения для установки приложения Яндекс.Диск на смартфон
Здесь можно только тапнуть по «Принять», ибо информация, перечисленная на рис. 8, предоставляется нам только для ознакомления. Если Вы не согласны с этим, то остается только один вариант – отказаться от установки приложения Яндекс.Диск на смартфон и, соответственно, отказаться от подарка 32 Гб.
Жмем «Принять», после чего на телефоне начинается загрузка приложения:

Рис. 9. Идет установка приложения Яндекс.Диск на смартфон
На экране видно, что приложение Яндекс.Диск на смартфоне займет 11,4 Мб.
1-2 минуты идет установка, и на экране в это время мигает сообщение «Установка…». Когда приложение будет установлено, появится сообщение:
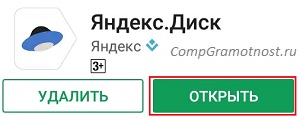
Как получить в подарок 32 Гб на Яндекс.Диск
Яндекс.Диск неразрывно связан с Яндекс.Почтой, поэтому далее предлагается войти в свой почтовый Яндекс.Аккаунт. Для этого свои логин и пароль от Яндекс.Почты:
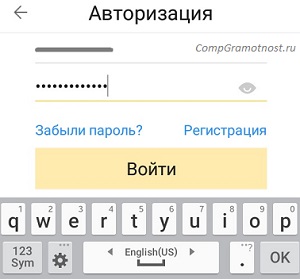
Рис. 11. Вводим логин и пароль для входа в Яндекс.Почту
Затем появится на экране по очереди несколько сообщений, рекламирующих возможности мобильного Яндекс.Диска:
- «Фотографии со всех устройств», жмем «Продолжить»,
- «Удобно делиться», клик по «Продолжить»,
- «Все документы с собой», щелк «Продолжить».
Наконец, выйдет окно «Включить автозагрузку»:
![]()
Рис. 12. Включаем автозагрузку, чтобы получить 32 Гб на Яндекс.Диск
- Автозагрузку надо обязательно включить (это условие акции!),
- загрузить хотя бы одно фото,
- получить «за хорошее поведение» 32 Гб на Яндекс.Диск,
а уже потом можно «умничать»: отключать автозагрузку, удалять Яндекс.Диск со смартфона и т.д.
Загрузить фото на Яндекс.Диск можно как на смартфоне, так и на компьютере – в общем, где, Вам удобнее. Загружаем фото и получаем обещанный подарок:

Аналогичное сообщение также придет сообщение на Яндекс.Почту, его можно прочитать и на компьютере:
«Здравствуйте, Надежда!
Поздравляем, Вы получили дополнительные 32 Гб на Яндекс.Диске по акции «Мобильная автозагрузка».
Используйте дополнительное пространство:
- для загрузки фото и видеоархива;
- сохранения резервных копий важных документов;
- создания общих папок с друзьями и коллегами.»
Как отключить автозагрузку Яндекс.Диска на Андроиде
Обязательно нужно было включить автозагрузку для того, чтобы загрузить хотя бы одно 1 фото и получить 32 Гб. После этого в настройках Яндекс.Диска автозагрузку можно отключить.
А Вы знаете, откуда такое требование – включить автозагрузку и загрузить хотя бы одно фото, а только потом получить в подарок 32 Гб? Да все очень просто и основано, в основном, на психологии поведения подавляющего большинства пользователей в Интернете. Люди получают подарок и от счастья больше ничего не делают. С одной стороны, это верно – «вот работает, и не трогай!».
С другой стороны, есть пользователи, которые желают всё или всё, что можно, держать под контролем. Автозагрузка не всем нравится и не всем подходит, поэтому рекомендую заглянуть в «Настройки» Яндекс.Диска на своем смартфоне и проверить, что там настроено « ».
Для этого открываем приложение Яндекс.Диск.
- В левом верхнем углу кликаем по значку из трех маленьких горизонтальных полосок,
- откроется меню, в котором надо тапнуть «Настройки»:
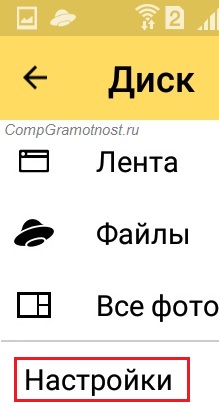
Рис. 14. Настройки Яндекс.Диска
Тапнув «Настройки», сможем редактировать поведение Яндекс.Диска на смартфоне:
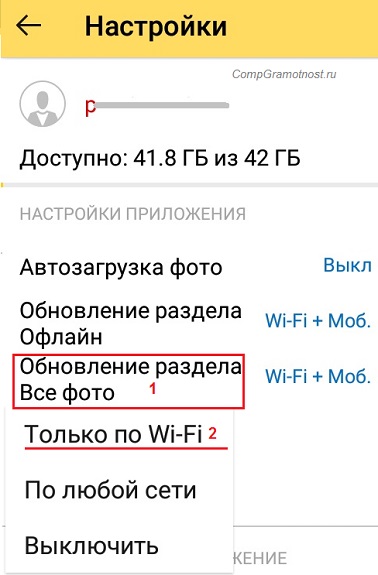
Рис. 15. Выключаем автозагрузку и меняем настройки с Wi-Fi + Моб. только на Wi-Fi
На рис. 15 выключена «Автозагрузка фото». Остается разобраться с мобильным трафиком и Wi-Fi.
Внимание. Приложение Яндекс.Диск поддерживается платформой Android не ниже версии 4.0.3.
Приложение Яндекс.Диск для Android позволяет вам управлять файлами на Диске. Установить приложение можно со страницы в Google Play .
Внимание. Если вы используете двухфакторную аутентификацию, для авторизации в приложении Яндекс.Диск нужен , сгенерированный мобильным приложением «Яндекс.Ключ» .
Чтобы обновить список файлов и папок - потяните его вниз. Пока приложение запрашивает новые данные, в верхней части экрана отображается надпись «Обновление» .
Откройте папку, в которую хотите загрузить файл, и нажмите значок .
Приложение предложит вам выбрать имеющийся файл, сделать новую фотографию с помощью камеры телефона или создать новую папку.
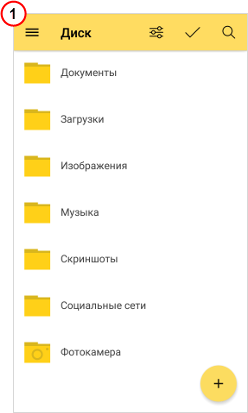
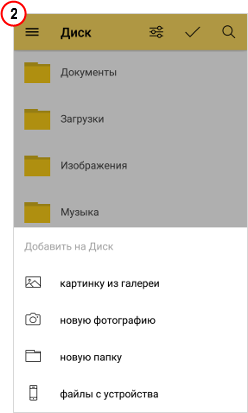
Открыть файл в других приложениях
Скачать файл на телефон
Найти файлы
Чтобы найти файл или подкаталог в текущей папке, нажмите значок и введите часть имени в строку поиска. Диск отберет файлы и папки, в именах которых содержится введенный вами текст.
Примечание. Поиск идет только в той папке, которая открыта в данный момент. Файлы в подкаталогах найдены не будут.
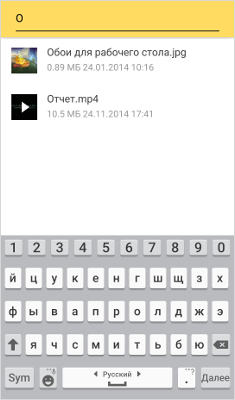
Сортировать файлы и папки
Список файлов и папок можно сортировать: нажмите значок , чтобы увидеть все доступные варианты.
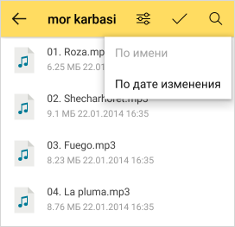
Настроить автозагрузку фото и видео
Вы можете автоматически загружать на Диск фото- и видеофайлы из стандартного приложения «Галерея» и хранить их в папке «Фотокамера» или в любой другой папке на Диске. Окно для настройки автозагрузки появится при первом запуске приложения.
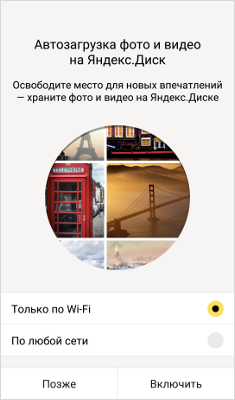
В приложении доступны следующие способы автозагрузки:
- Только по Wi-Fi . Фото и видео будут загружаться только при наличии Wi-Fi-соединения.
- По любой сети
. Фото и видео будут загружаться при наличии любого интернет-соединения (Wi-Fi, мобильный интернет).
Внимание. При использовании мобильного интернета с вашего мобильного счета может взиматься плата за данную услугу. Размер платы зависит от тарифа вашего мобильного оператора.
Выберите подходящий вариант и нажмите кнопку Готово . Автозагрузка начнется автоматически. Если вы хотите настроить автозагрузку позднее, нажмите кнопку Пропустить .
На вашем мобильном устройстве, по умолчанию будут загружены в автоматически созданную папку «Фотокамера» . Все файлы в папке будут переименованы в соответствии с датой и временем их создания (съемки). Управлять своими фотографиями вы сможете на мобильном устройстве или на странице сервиса в режиме просмотра изображений .
Изменить способ автозагрузки фото и видео или отключить ее
|
В блоке выберите нужный вариант. |
||
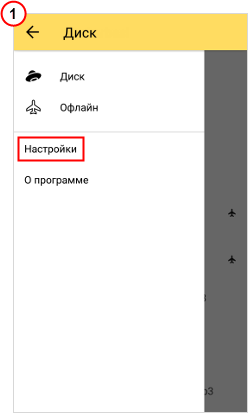 |
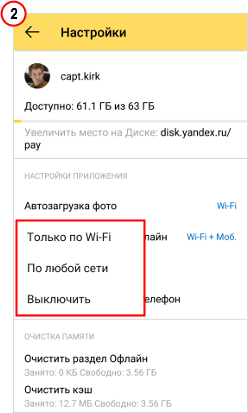 |
Удалить файл
Чтобы удалить ненужные файлы или папки c Диска, отметьте их и нажмите кнопку Удалить . Подтвердите удаление, и все выбранные файлы переместятся в Корзину . Удаленные файлы хранятся в Корзине в течение 30 дней, после чего автоматически удаляются с сервера. Восстановить удаленные с сервера файлы нельзя.
Внимание. Файлы, перемещенные в Корзину, продолжают занимать место на вашем Диске. Если вам не хватает места, очистите Корзину.
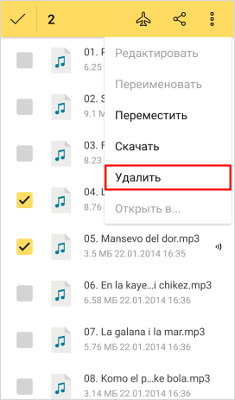
Работа с файлами в офлайн-режиме
Чтобы иметь доступ к файлам без интернет-соединения, добавьте их в раздел Офлайн - файлы загрузятся на ваше мобильное устройство. Если эти файлы будут изменены, они автоматически обновятся в Офлайне, когда появится интернет-соединение.
|
Добавить файлы в Офлайн |
Просмотр файлов раздела Офлайн |
Удалить файлы из Офлайна |
|
Отметьте нужные файлы или папки и нажмите значок . Файлы, добавленные в Офлайн, будут помечены значком . |
Сдвиньте экран вправо и выберите пункт Офлайн . |
Отметьте нужные файлы и нажмите значок . |
|
|
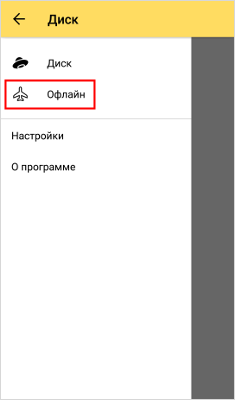 |
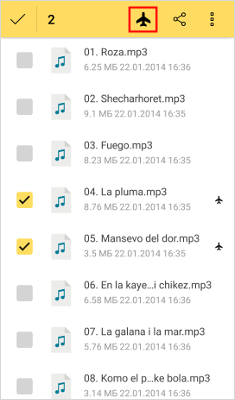 |
Очистить раздел Офлайн
При очистке раздела Офлайн файлы удалятся только с мобильного устройства. На серверах Диска они сохранятся.
|
Откройте настройки приложения. |
Выберите пункт Очистить офлайн . |
Подтвердите очистку. |