Яндекс.Диск - это облачное хранилище файлов от известного в нашей стране поисковика. Сервис позволяет в одном месте сохранить различные документы, а затем открывает возможность их использования к ним со всех ваших устройств. Благодаря этому сервису вы можете сохранять фотографии, музыкальные файлы и другие документы на компьютере, а затем пользоваться ими со смартфона. И наоборот.
Навигация
Сегодня Яндекс.Диск, на ряду с Google.Drive и Облако@Mail.ru являются самыми популярными удаленными хранилищами файлов, работающими по технологии облачных вычислений. И если вы еще не зарегистрировались в одном из них, то пора это сделать.
Мы уже писали, . В этой статье вы узнаете, как войти в свой аккаунт, а также открыть доступ к документам для других пользователей.
С компьютера
Для того, чтобы войти на свою страницу этого сервиса со своего компьютера, необходимо войти в свой аккаунт Яндекса. Для этого переходим на страницу www.yandex.ru и в правом верхнем углу заполняем свой данные: логин и пароль.
ВАЖНО: Если вы не зарегистрированы на сервисах Яндекса, то можете сделать это с помощью вышеописанной формы.
Вход в почту Яндекса
После того, как вы заполнили данные, жмите на кнопку «Войти» и переходите во вкладку «Диск». Она располагается в верхней части экрана.
Меню Яндекса
В «Яндекс.Диск» можно также зайти и с главной страницы этого сервиса. Наведите курсор на ссылку «Еще», которая располагается над поисковой строчкой, и в выпавшем меню найдите слово «Диск» и нажмите на него.

Если вам потребуется зайти в свой «Яндекс.Диск» с чужого компьютера, то воспользуйтесь любым из вышеописанных алгоритмов. Представьте, что вы хотите показать свои фотографии друзьям или коллегам по работе. В этом и прелесть облачных хранилищ. Получить к ним доступ можно с любого оборудования. Главное не забывать свой логин и пароль.
Но, для того, чтобы впоследствии оградить потею своих данных или использование аккаунта третьими лицами, обязательно укажите, что вы заходите в аккаунт с чужого компьютера, а после нажмите на кнопку «Выход».

Выйти из сервисов Яндекса на чужом компьютере
С телефона
Для того, чтобы войти в свой аккаунт этого облачного сервиса с телефона, можно воспользоваться специальным приложением. Его можно скачать в официальном каталоге вашей операционной системы.
После установки приложения нужно ввести данные аккаунта: логин и пароль. Они идентичны тем, которыми вы пользуетесь в десктопной версии «Яндекс.Диска».
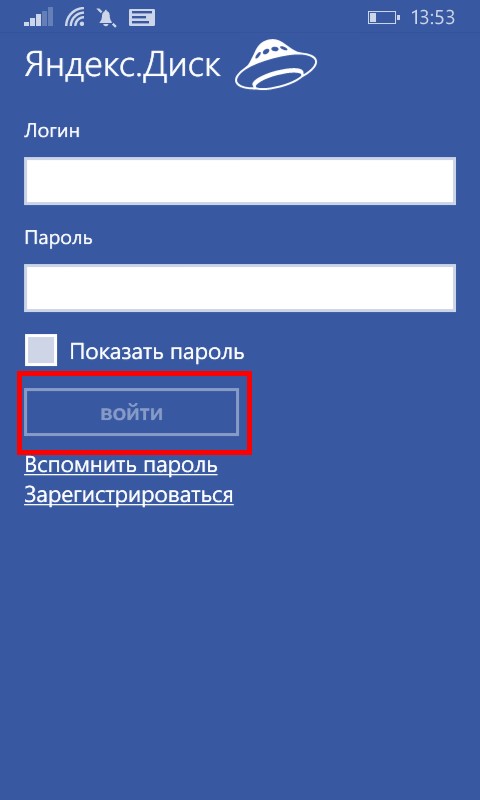
Вход в приложение Яндекс.Диска
После того как вы их введете, нужно нажать кнопку «Войти».
Как видите, ничего сложного в возможностях использования «Яндекс.Диска» нет. Приложения существуют для различных мобильных операционных систем: Android, iOS и Windows Phone. Также есть клиенты для Windows, Linux и Mac.
Как загрузить файлы: фото, видео и документы на Яндекс.Диск
После того, как вы узнали о том, как зайти на этот облачный сервис от Яндекса, можно начинать им пользоваться.
Представьте, что у вас есть флешка на 10 Гб. Но, носить ее с собой не нужно. Благодаря смартфону, она всегда с вами. А со временем, (руководители Яндекс.Диска любят делать подарки) этот небольшой, по современным меркам, внешний накопитель может увеличиться в размерах и превратиться в полноценный внешний диск. Но, он, как и флешка, не будет занимать место в кармане, сумке или рюкзаке.
Для того, чтобы воспользоваться таким хранилищем данных, нужно уметь перемещать в него файлы. Это можно сделать с любого устройства. Причем, в некоторых случаях в автоматическом режиме.
Для того, чтобы залить фотографии или другие данные на Яндекс.Диск установите себе на компьютер клиент этого сервиса. Конечно, можно воспользоваться и веб-версией. Но, это не лучший выбор. С помощью клиента пользоваться «Диском» удобнее.

Клиент Яндекс.Диска
После установки клиента (подробнее о том, как это сделать мы рассказывали ), у вас на компьютере появится папка. Сохраняя файлы в нее, они будут автоматически появляться на сервере.
Делать это можно любыми способами, от простого перетаскивания, до использования файловых менеджеров, типа Total Commander.
Что касается, мобильного приложения, то для того, чтобы загрузить файл на свой «Яндекс.Диск» через него, необходимо открыть приложение и нажать на кнопку с крестиком в желтом кружочке.

Добавление файлов в мобильном приложении Яндекс.Диска
В появившемся меню нужно выбрать источник файлы. Это может быть галерея, файлы с устройства, файлы из приложений или фотография с камеры.
Если вы хотите загрузить файл в конкретную папку, то перед выбором документа зайдите в ту папку, в которую нужно сохранить файл.
Как открыть доступ к своим файлам на Яндекс.Диске?
Для того, чтобы сделать файлы публичными, для этой возможности целесообразно использовать отдельную папку.
- Создайте ее, а затем выделите
- В панели свойство нажмите «Сделать папку общей»
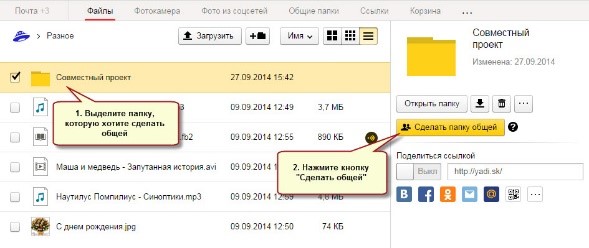
Должно получиться примерно вот это
- После этого появится список контактов, среди которых нужно выбрать тех, кому вы откроете возможность пользования папкой
- Для контактов имеется настройка прав (только просмотр или полный функционал).
- После выбора контакта и настройки прав нужно нажать кнопку «Пригласить»
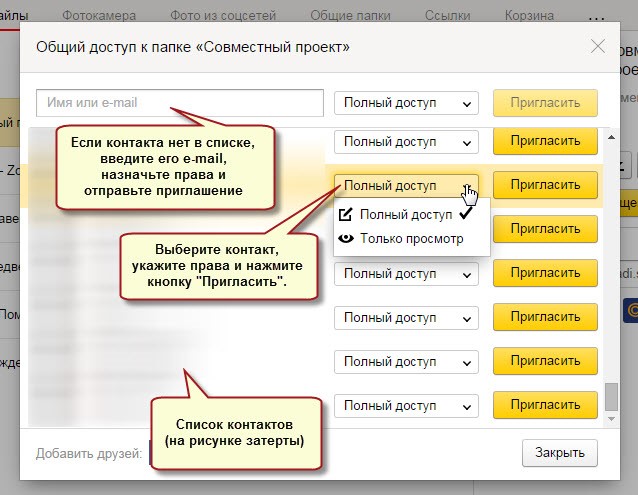
Приглашение контакта
- Открыть право доступа к папке можно и контакту, которого нет в вашей адресной книги. Для этого достаточно просто ввести его адрес в соответствующем поле
ВАЖНО: Сделать это можно только для пользователей почты Яндекса.
- Когда вы откроете доступ пользователю к папке, размещенной в вашем облачном хранилище, ему придет письмо от Яндекса с приглашением. Если пользователь его примет, копия папки появится на его Диске.
При этом вы можете назначить права:
- Только просмотр . С помощью этого права, пользователь может читать и скачивать файлы. Но, ему будет недоступно их редактирование.
- Полный доступ . Пользователю разрешено не только читать и скачивать файлы из публичной папки, но и редактировать их. При таком праве пользователь может удалять, изменять, переименовывать файлы, а также открывать их другим.
Закрыть доступ к файлам и папке можно также легко, как и открыть его. Для этого нужно выделить папку и нажать кнопку «Настроить доступ».

Настройка общего доступа
Настройка производится для каждого контакта, который имеет право пользоваться папкой.
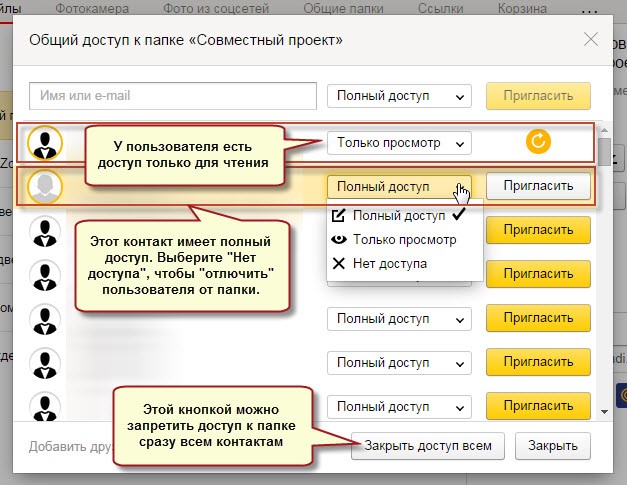
Для того, чтобы полностью закрыть доступ к папке, необходимо в поле, рядом с контактом поставить «Нет доступа»
Также с помощью кнопки «Закрыть доступ всем» можно удалить публичный доступ к папке. При этом, созданная копия папки на Яндекс.Диске того, кто пользовался публичным доступом, будет удалена.
Узнать, каким папкам в своем облачном хранилище файлов вы открыли доступ можно в пункте главного меню «Общие папки».
Вы готовы доверить свои файлы инопланетянам? Шутка, конечно. Просто всем знакомый Яндекс предоставил свой новый сервис – Яндекс.Диск. Логотип сервиса Яндекс.Диск стилизован под летающую тарелку. Интересная и весёлая подача. Что же представляет собой новый сервис?
Яндекс.Диск – это облачный сервис для хранения личных файлов. По своему функционалу очень похож на сервис DropBox . Можно даже сказать, что Яндекс.Диск это его клон. Сервис является бесплатным, а файлы можно хранить сколь угодно долго. В отличие от сервиса DropBox , Яндекс.Диск полностью русифицирован, а также имеет некоторые приятные дополнения. Это и хороший дизайн, интеграция с электронной почтой, корзина и другие приятные мелочи. Одно из замечательных функций Яндекс.Диска заключается в том, что все загружаемые в хранилище файлы проверяются антивирусом Dr.Web .
Давайте поглядим изнутри на то, что называется Яндекс.Диск.
Чтобы получить доступ к Яндекс.Диску сначала заходим на страницу сервиса – disk.yandex.ru .
Если у вас есть учётная запись в любом из сервисов Яндекса, то войти можно указав логин и пароль. Как правило, логин – это электронный адрес, а пароль – это пароль от почты. Если учётной записи нет, то надо зарегистрироваться.
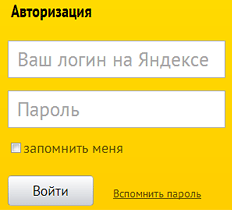
Итак, вводим логин и пароль и попадаем в интерфейс Яндекс.Диска. Чтобы полноценно использовать возможности Яндекс.Диска, необходимо скачать и установить специальную программу к себе на компьютер. Программа создаст специальную папку, файлы в которой будут синхронизированы с хранилищем на серверах Яндекса.
Установка программы Яндекс.Диск на компьютер.
После авторизации мы попадаем в аккаунт и нам предлагают установить программу Яндекс.Диск на свой компьютер. Так как у меня установлена операционная система Windows 7, то мне было предложено скачать программу для этой операционной системы.

Программа также может быть установлена в такие операционные системы (ОС), как Windows 8, Windows XP, Windows Vista, Mac OS X, Linux, а также есть поддержка мобильных ОС Android, iPhone и Symbian. О версиях поддерживаемых ОС любезно сообщается внизу красивой картинки. Перед установкой программы ознакомьтесь с версиями ОС, которые в настоящий момент поддерживаются программой, иначе вскоре может возникнут вопрос, почему же Яндекс.Диск не устанавливается?
В случае если операционная система на вашем компьютере не соответствует требованиям программы Яндекс.Диск, то это не так страшно. К облачному хранилищу Яндекс.Диска можно подключиться используя так называемый WebDAV-клиент . Настройку подключения придётся производить вручную, воспользовавшись рекомендациями изложенными на сайте Яндекс.Диск (в разделе "Помощь" ). В таком случае хранилище Яндекс.Диска будет подключено к вашему компьютеру как обычный сетевой диск.
Щёлкаем по картинке-кнопке с надписью "Установите Яндекс.Диск для Windows" . После этого на компьютер загрузится программа-установщик. Вот так выглядит файл.
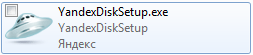
Нужно её запустить. Сначала программа скачает необходимые файлы, а затем начнётся установка на жёсткий диск.
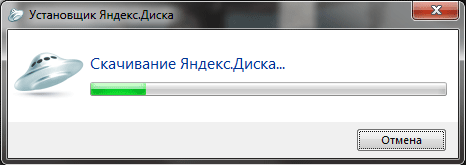
По завершении установки будет сделано несколько заманчивых предложений (сделать Яндекс поиском по умолчанию, установить элементы Яндекса и пр.). Если вам нужно ещё кучу ненужных «следилок» и «гляделок» то оставляем всё как есть, жмём "Готово" . Если никакие бесполезные примочки вам не нужны – убирайте все галки и жмите на кнопку "Готово" .
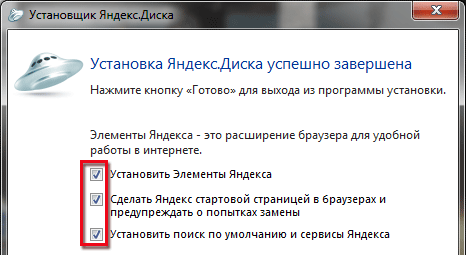
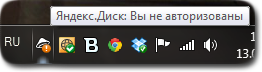
Как видим, он указывает на то, что мы не авторизованы и пока ещё нет соединения с сетевым хранилищем.
Щёлкаем правой кнопкой мыши по значку Яндекс.Диска в трее, выбираем пункт "Авторизоваться" . В появившемся окне вводим свой логин и пароль. После того, как пройдёт авторизация начнётся синхронизация файлов на компьютере и в сетевом хранилище. В трее покажется вот такое уведомление.
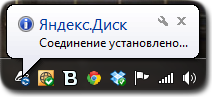
Всё, мы во власти инопланетян! Не пугайтесь, они добрые…
Давайте пробежимся по пунктам выпадающего меню программы Яндекс.Диск.
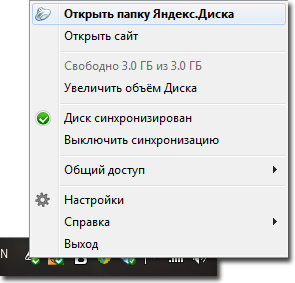
Папку Яндекс.Диска на компьютере найти довольно легко. После установки программы она появляется на рабочем столе, в меню «Пуск», в колонке «Избранное»
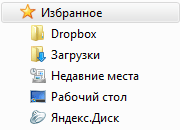
А также в колонке, где показываются жёсткие диски компьютера.

Яндекс.Диск является виртуальным диском – это всего лишь некоторый объём памяти жёсткого диска отведённый для хранения той информации, которая копируется на удалённый сервер Яндекса.
Дальнейшее изучение возможностей этого интересного сервиса мы предлагаем сделать вам. Если возникнут трудности при использовании Яндекс.Диском, то всегда можно заглянуть на страницу "Помощь ", которая есть на сайте сервиса. Там подробно и доходчиво рассказано обо всех функциях сервиса и возможных проблемах при работе с программой. На момент написания данной заметки сервис находился в стадии бета-тестирования и, возможно, сейчас его функционал сильно изменился.
Для чего можно использовать Яндекс.Диск?
Использовать Яндекс.Диск можно по-разному:
Можно создать некое подобие виртуальной библиотеки и хранить любимые книги в хранилище. Это убережёт вас от утраты любимой коллекции книг при возможных неисправностях жёсткого диска компьютера.
Можно применять Яндекс.Диск для обмена файлами с друзьями и коллегами. Предоставляемого сервисом объёма памяти в 10 Гбайт должно хватить для большинства случаев.
Также реально использовать Яндекс.Диск в качестве «локальной» сети для электронного документооборота на малом предприятии.
Очень заманчиво использование Яндекс.Диска в качестве резервного хранилища файлов. В случае каких-либо проблем со своим железом, можно легко получить нужные файлы в целостности и сохранности. Яндекс.Диск – это как флэшка, которую нельзя потерять.
В будущем можно ожидать, что кроме хранения файлов сервис предоставит возможность использования программ прямо в облаке, что обозначит переход только от хранения файлов в сторону реализации облачных вычислений, о которых так много говорят в последнее время.
Включила сегодня дочке мультики, закачанные на компьютер из интернета…
Значит, наблюдаю сижу за ней и незаметно как то «погрузилась» в воспоминая о своем детстве…
А я ведь в детстве даже и не подозревала о существовании компьютера! Мне родители включали телевизор и смотрела я там… Да, что шло на тот момент по телевизору, то и смотрела)))
Я даже еще немного застала черно-белый телевизор!))
Потом уже появился цветной телевизор. За ним уже последовал видеомагнитофон, вот тогда уже можно было выбирать, что смотреть…
И вот, появился он — мой первый компьютер!
О! Какое же это тогда было событие в моей жизни!
Сколько же было радости и гордости, помню, как сейчас!) Память у него конечно была минимальная, для сохранения информации — дискета, которая не всегда читалась.
Помните такое «чудо»?)
Подумать только, как же летит время…

Появился интернет! И с ним отпала необходимость пользоваться обычными дисками. А зачем? Когда можно все посмотреть прямо в интернете?
«Как зачем? Для хранения важной информации!» — скажите Вы.
Да, возможно, но все же на данный момент это уже не совсем актуально.
Дело в том, что сейчас в крупнейших интернет-компаниях появились свои, так называемые, диски, для скачивания, передачи и хранения информации.
Так вот, например, в Яндексе есть такой «облачный диск». Не слышали о таком? Но тем не менее он есть! И вот именно о нём, я и хочу рассказать. Для того, чтобы Вы тоже, как и я в свое время, смогли понять и оценить то, как удобен и прост он в эксплуатации.
Яндекс - . Что это?
Как
?
Как?
Яндекс диск (облако): что это?
Для чего нужен Яндекс диск?
Яндекс диск — это бесплатный сервис, который принадлежит компании Яндекс. Это облачное хранилище данных бесплатно (облачное хранилище, или сокращенно можно называть — ОБЛАКО). То есть, то место, где можно размещать свои файлы, и они будут храниться не на вашем диске, а на диске сервера.
Нередко, в интернет сленге, можно повстречать такие слова:
-Привет! У тебя есть облако?
-Скачай себе облако и пользуйся
и т.д.
 Впервые он был запущен в 2012 году, но тогда им могли пользоваться далеко не все желающие, а только «избранные», получившие приглашение. Но сейчас, он доступен уже каждому пользователю интернета.
Впервые он был запущен в 2012 году, но тогда им могли пользоваться далеко не все желающие, а только «избранные», получившие приглашение. Но сейчас, он доступен уже каждому пользователю интернета.
В данном сервисе Вы можете хранить все необходимые данные и информацию.
Но не стоит беспокоиться по поводу сохранности Ваших данных! Так как Яндекс диск, очень надежно защищен. ДОСТУП к каким-либо данным и файлам МОЖЕТЕ РАЗРЕШИТЬ ТОЛЬКО ВЫ сами!
Кроме того, что Вы можете хранить данные и информацию, как писалось выше, Вы также имеете возможность делиться своей информацией с другими пользователями в интернете.
Вот и ввела я Вас немного в курс дела.
А теперь, давайте разберемся в том, как же начать пользоваться Яндекс диском?
Регистрация и вход в Яндекс диск
Прежде, чем начать пользоваться этим удобным сервисом, естественно, сначала необходимо узнать, где он находится и как в нем зарегистрироваться.
И приступаем к нашей знакомой процедуре. Если Вы конечно уже успели ознакомиться с другими полезными сервисами такими, как Я.деньги, Я.почта. О которых я Вам рассказывала в прошлых статьях. А кто еще не ознакомился, очень рекомендую это сделать — пригодится.
А если, вас интересует статья — ,
то вместе с диком, зарегистрируйте электронный кошелек и почту. Это необходимо!
Вот инструкция, как это делается:
Итак, вводим в поисковую систему: Яндекс диск, нажимаем «Найти». И нам поисковик выдает следующую ссылку: Хранение и обмен файлами (disk.yandex.ru).
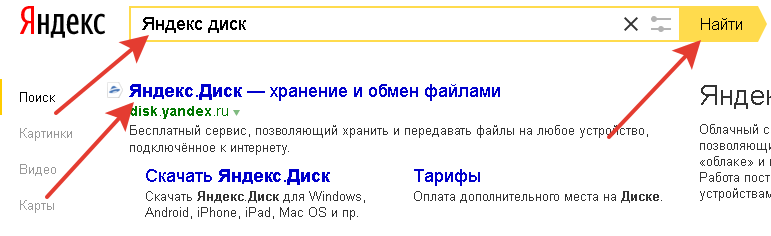 Дальше жмем на ссылку (disk.yandex.ru) и нам открывается вот такое окно:
Дальше жмем на ссылку (disk.yandex.ru) и нам открывается вот такое окно:

Нажимаем на «Завести свой Диск» и попадаем на окошко регистрации. Там нам необходимо заполнить ВСЕ ПОЛЯ. И указываем свой НАСТОЯЩИЙ номер сотового телефона, так как эта страницу будет привязана именно к нему. И все, нажимаем «Зарегистрироваться».
 Вот и все, Вы прошли процедуру регистрации. Все очень просто, не так ли?!
Вот и все, Вы прошли процедуру регистрации. Все очень просто, не так ли?!
Вот Вам и открывается Ваш диск:
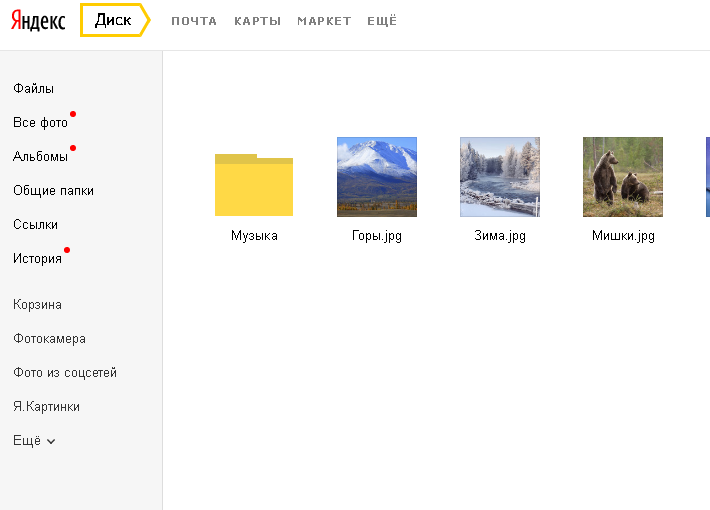 А сейчас покажу, как зайти в свой диск тем, кто уже был зарегистрирован в Яндекс, но никогда не пользовался диском.
А сейчас покажу, как зайти в свой диск тем, кто уже был зарегистрирован в Яндекс, но никогда не пользовался диском.
У меня уже есть аккаунт Яндекс почты. Как осуществить вход в свой диск?
Заходим в свой Яндекс аккаунт, и вот там, в самом верхнем левом углу, и находится та самая кнопочка «Диск».
 Нажимаем на нее и заходим в свой диск.
Нажимаем на нее и заходим в свой диск.
Но это еще не все! Для того, чтобы начать пользоваться данным сервисом в полном объеме. Вам нужно синхронизировать компьютер и Яндекс диск. А для этого необходимо его скачать и установить на свой компьютер.
Как скачать и установить Яндекс диск на компьютер
Итак, заходим в диск и находим справа такую вот кнопку «Скачать Диск для Windows».
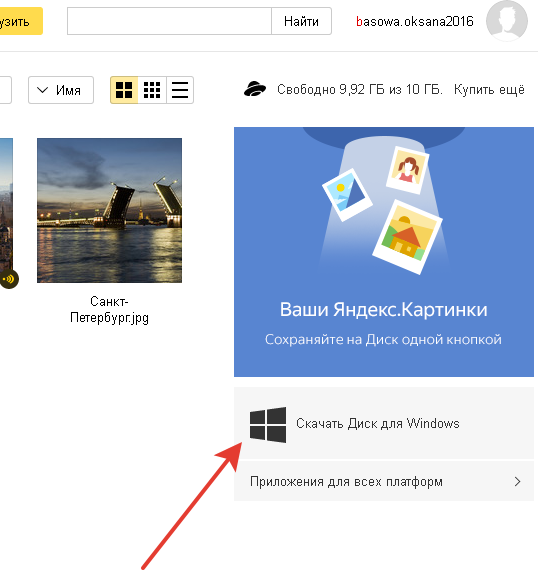 Нажимаем на нее и нам открывается следующее окошко:
Нажимаем на нее и нам открывается следующее окошко:
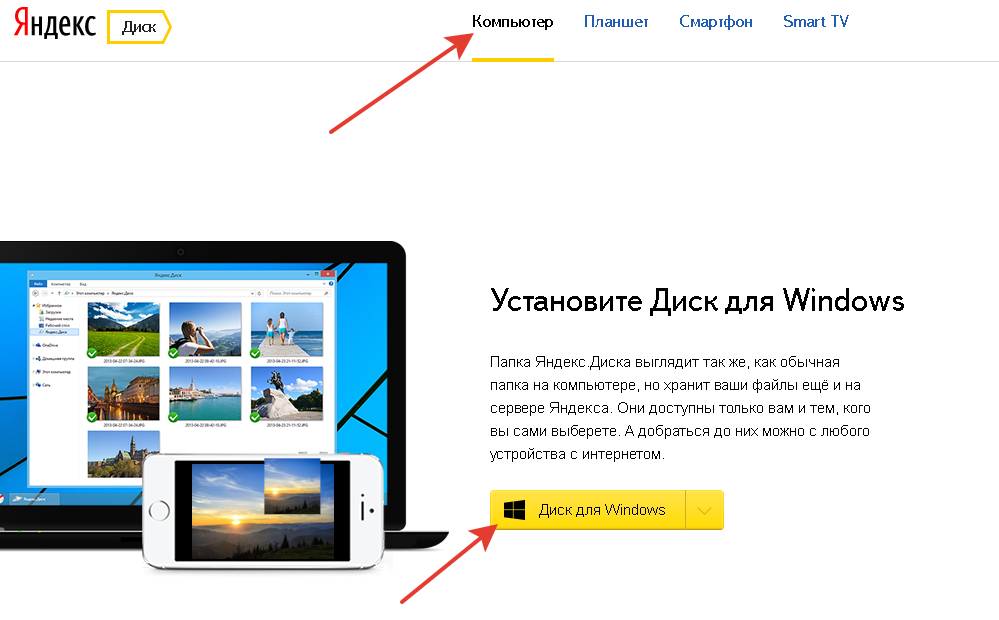
ОБРАТИТЕ ВНИМАНИЕ: можно установить не только на компьютер, но и на планшет, смартфон и Smart TV. Нас же сейчас интересует именно компьютер, поэтому нажимаем на «Компьютер». Затем нажимаем «Диск для Windows» и скачиваем.
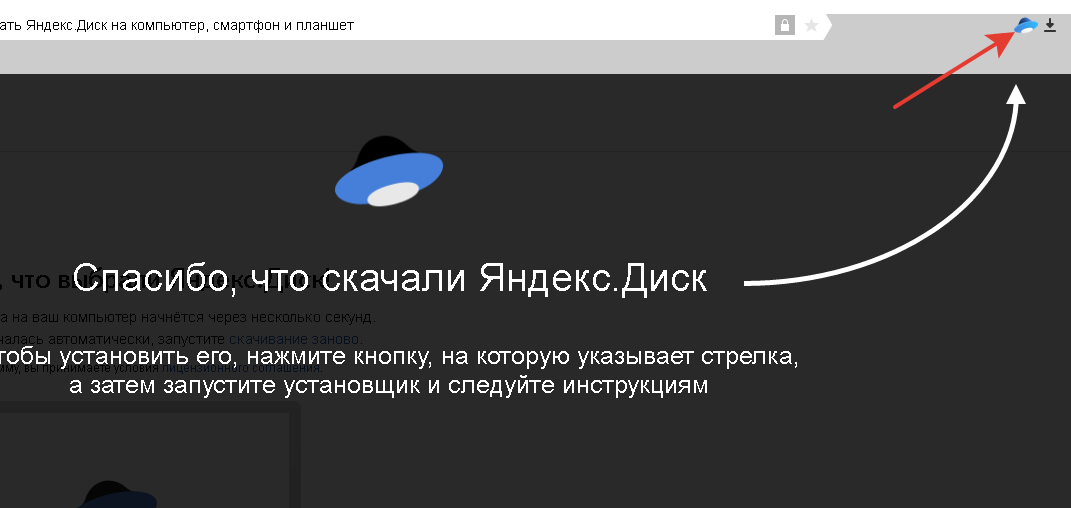
Другой — внизу, где расположены все окна и кнопка «Пуск» (в windows 10 — также):
Вот и разобрались мы с тем, как скачать и установить на свой компьютер программу облако)).
А теперь поговорим о том, как им пользоваться.
Как пользоваться Яндекс диском
Пользоваться довольно таки просто, и очень занятно, Вы в этом убедитесь, когда приступите к освоению данного сервиса.
Мы же, сейчас рассмотрим несколько самых распространенных вопросов.
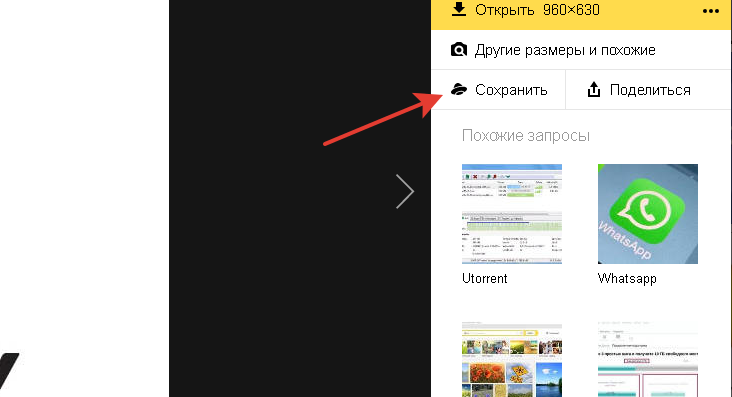 Где мы видим значок нашего диска, нажимаем «Сохранить» и картинка сохраняется в паке Я.Картинки (по умолчанию). Мы можем эту картинку из этого альбома переместить в другой. Для этого нажимаем на картинку и справа видим следующее окошко:
Где мы видим значок нашего диска, нажимаем «Сохранить» и картинка сохраняется в паке Я.Картинки (по умолчанию). Мы можем эту картинку из этого альбома переместить в другой. Для этого нажимаем на картинку и справа видим следующее окошко:
Как загрузить файл для скачивания?
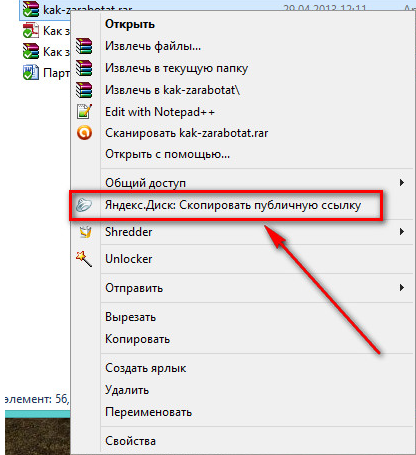
Если же Вам нужно закачать что то со своего компьютера, то делаем следующее: просто нажимаем на кнопку «Загрузить», расположенную в верху и выбираем необходимый файл.
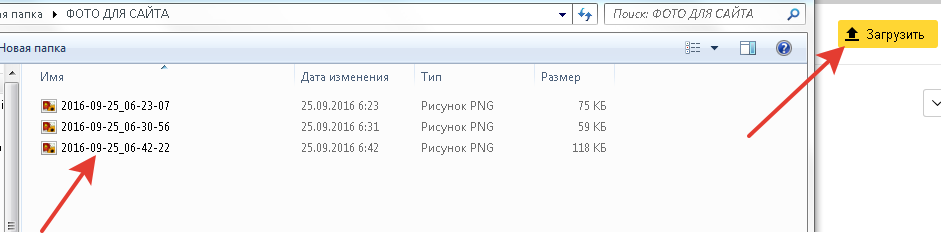
На этом всё, дорогие мои. Если статья была полезной для Вас, нажмите кнопки соц. сетей. А если возникают вопросы, спрашивайте пожалуйста…
Спасибо за внимание.






