
Сегодня утром я получил письмо от знакомой, в котором она интересуется о программах с помощью которых можно записывать видео обзоры со своего компьютера. Эта тема довольно часто мелькает в интернете, но как и всегда я буду отвечать на вопрос только исходя из своего опыта.
В этой статье будут рассмотрены несколько популярных программ для записи экрана рабочего стола и одна с возможностью записывать обзоры прямо из игр.
SMRecorder - это первая программа на которую я обратил внимание.
Понравилась она мне своей простотой. С легкостью захватывает видео с монитора, практически без искажений записывает аудио, как с колонок так и с микрофона. Огромным плюсом стало то, что программа после окончания записи конвертирует видео в несколько форматов сразу(avi и mp4). Это позволяет экономить огромное количество времени.
Приложение отлично подойдет для людей, которым нужно записывать несложные видео без редактирования. Еще одним не мало важным плюсом стал размер записываемых видео. Разрешение и количество кадров в секунду можно регулировать, что без проблем позволит заранее определить вес ваших видео.
Fraps - одно из лучших приложений для записи видео из игр
Не так много пользовался ей, но уверен, что заядлым геймерам эта программа будет полезна при записи различных прохождений игры, демонстраций своих фишек и много другого.
Наверно ее единственный минус с которым я столкнулся это объем записываемого видео. В этой программе нужно подходить к этому вопросу внимательно – она очень очень прожорлива. Может за 10 минут «съесть всю память с жесткого диска», поэтому подбирайте параметры качества с особой внимательностью. Во всем остальном программа мне понравилась.
UVScreenCamera - удобная программа для записи видео с экрана компьютера.
Приложение UVScreenCamera будет по душе любому кто собирается часто записывать демонстрационные и обучающие ролики. Изобилие настроек может угодить большинству пользователей.
Большой выбор форматов сохранения видео позволит экономить время, вес видео так же без проблем регулируется, но самое пожалуй классное в этой программе – это встроенный редактор. В редакторе можно сразу после записи проводить огромное количество изменений, убирать неудачные кадры, вставлять тексты, сноски, выноски, добавлять музыку, голосовые комментарии и многое другое.
Видео обзор с практическим примером
В видео ниже вы можете посмотреть краткий обзор программы UVScreenCamera и после просмотра сразу приступить к записи собственных видео-роликов.
Если статья вам по душе, жду ваши комментарии, мысли и дополнения.
Многие продвинутые геймеры выкладывают в сеть записи с прохождением компьютерных игр. Так они хвастаются перед друзьями своими успехами и обучают новичков. На таких видео можно показать все свое мастерство. Хотя подобных роликов уже не счесть на YouTube, далеко не все любители виртуальных приключений знают, как можно записать прохождение игры на видео. Для этого, сначала нужно найти подходящий софт. Самая простая программа для записи видео с экрана , это «Экранная камера». С её помощью вы сможете записать прохождение игры на видео во всех красках. Как это сделать подробно описано ниже
Шаг 1. Загрузите программу на свой компьютер.
Чтобы записать прохождение игры на видео вам необходимо скачать программу "Экранная Камера". Дистрибутив весит 55 Mb, поэтому загрузка займет у вас всего несколько минут. Когда скачивание завершится, установите программу и откройте её.
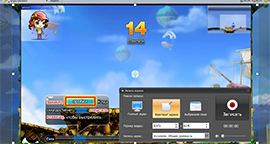
Шаг 2. Запишите прохождение игры.
В открытой программе выберите режим «Запись экрана» . В открывшемся окне выберите один из трех режимов записи экрана: «полный экран» , «фрагмент экрана» или «выбранное окно» .
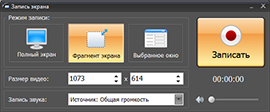
Вы можете передвигать область записи менять её расположение и размер. Кроме того, вы можете редактировать разрешение видео и включить запись звука с микрофона. Когда все будет настроено, нажмите кнопку «Записать» .

Шаг 3. Выполните редактирование отснятого материала.
Когда захотите закончить запись, остановите съемку «горячей клавишей». В открывшемся плеере вы можете просмотреть и оценить отснятый материал. Если вы считаете, что видео необходимо обработать, воспользуйтесь встроенным редактором «Экранной Камеры». Сохраните проект записи на своем компьютере и откройте вкладку «Редактирование» . Вы можете прямо в программе обрезать ролик, оформить его красивыми заставками, добавить музыку.
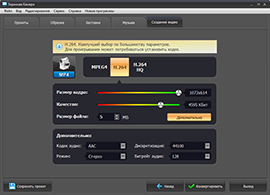
Шаг 4. Сохраните готовое видео.
Теперь вы можете сохранит готовый ролик в нужном видео формате. Для этого воспользуйтесь опцией «Создание видео» . Чтобы записать прохождение игры на видео, выберите пункт меню «Создать экранное видео» . Чтобы записать свои приключения на DVD, выберите «Записать видео на DVD» . Программа «Экранная Камера» позволяет сразу же опубликовать ваше видео на YouTube или на другом известном ресурсе. Для этого, вам нужно выбрать «Опубликовать в Интернет» . И ваш ролик смогут увидеть миллионы других пользователей.
Для просмотра скрытого текста мы рассматривали возможности бесплатной редакции программы Fraps сугубо в рамках подсчёта FPS в играх. Помимо тестирования производительности видеокарт в компьютерных играх и 3D-проггаммах, эта программа умеет ещё снимать скриншоты и скринкасты в среде 3D. Fraps – одна из немногих программ для Windows, которая, в отличие от обычных скриншоттеров, фотографирующих изображение на экране монитора в рамках работы операционной системы и обычных программ, может делать снимки происходящего на экране в среде 3D. Часто геймеры записывают свои прохождения игр с помощью именно этой программы, ведь в процессе захвата видео Fraps потребляет минимум системных ресурсов. Захват видео в среде 3D может сопровождаться записью голоса с микрофона и звуков в системе Windows. Ниже рассмотрим детально, как происходят эти процессы – создание скриншотов и скринкастов игр - с помощью программы Fraps.
Как записать прохождение игры на видео с помощью программы Fraps
1. Платная и бесплатная версии программы Fraps
Для подсчёта FPS мы использовали бесплатную версию программы Fraps, которую .
Ибо в плане тестирования производительности видеокарт возможности бесплатной версии программы не ограничены. С видеозаписью прохождения игр в бесплатной версии можно разве что поиграться, проверив качество снятого видео и в целом работоспособность программы. Поскольку бесплатно программа Fraps записывает только тестовые первые 30 секунд видео и накладывает свой водяной знак. Со скриншотами ситуация проще: ограничения касаются только формата изображения на выходе, и это увесистый тип файлов BMP. Однако нет ничего сложного в том, чтобы открыть скриншот в любом из графических редакторов (да хоть в штатной рисовалке Windows Paint) и сохранить этот скриншот в нужном формате, например, в JPG или PNG. В платной же версии Fraps нужный формат из числа возможных, а это BMP, JPG, PNG и TGA, получим сразу.
Приобрести платную версию Fraps можно, перейдя по ссылке в окне программы, в первой вкладке «General» .
Стоимость лицензии программы для одного пользователя на дату написания этой статьи составляет $37 .
- Примечание: Друзья, в упомянутой выше статье о подсчёте FPS мы рассмотрели все настройки поведения программы в первой её вкладке «General». Там, в принципе, и пояснять нечего для знатоков английского языка. А вот те, кто с английским на «Вы», могут просмотреть пункт 2 статьи Пожалуйста, или для просмотра скрытого текста . Ниже сосредоточимся только на двух последних вкладках программы Fraps, где размещаются настройки захвата видео и снятия скриншотов в играх.
Все настройки для предстоящего захвата видео и звука проводятся во вкладке программы «Movies» . Вверху окна программы увидим путь для сохранения видео на выходе - «Folder to save movies in» . Этот путь можно изменить, нажав синюю кнопку «Change» .
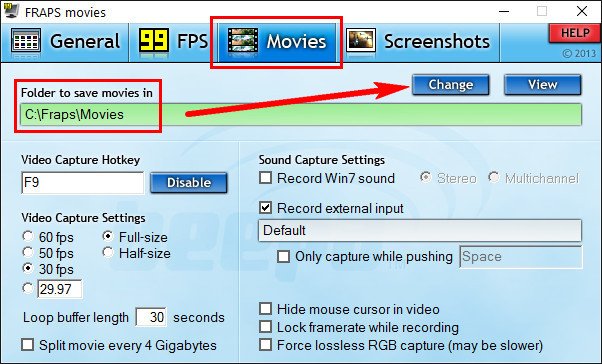
Блок опций «Video Capture Settings» предназначен для задания параметров качества видео. Здесь для будущего скринкаста при необходимости можем сменить предустановленный показатель числа кадров в секунду в 30 FPS. Выбрав большее значение – 50 или 60 FPS, получим, соответственно, лучшее качество видео. Однако стоит учесть, что и размер видеофайла тогда будет более увесистым. Сэкономить дисковое пространство поможет установка параметра «Half-size», в два раза уменьшающего размер кадра видеоролика. Оптимальными же параметрами для захвата видео будут как раз таки предустановленные - 30 FPS и полный размер кадра «Full-size».
Непредустановленный изначально в программе параметр «Split movie every 4 gigabytes» лучше задействовать, это опция разделения видео на отдельные видеофайлы, каждый весом в 4 Гб. Разделённое на части видео будет проще конвертировать, загружать в облачные хранилища, проводить с ним монтаж и т.п.
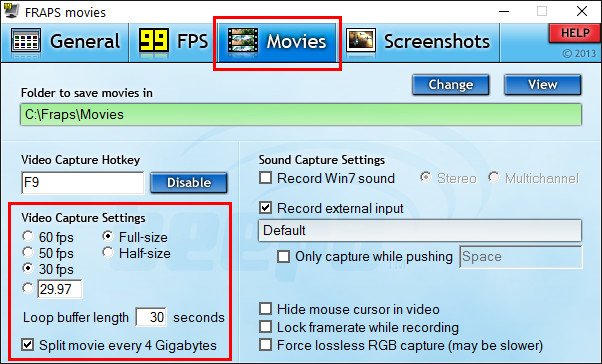
В блоке опций «Sound Capture Settings» нам предлагаются параметры захвата звука. Для активации записи только системных звуков (звуки игры или работающего в системе медиаплеера) необходимо выставить опцию «Record Win7 sound» (Win8.1 или Win10 в зависимости от версии Windows). Предустановленный параметр стереозаписи – «Stereo» - при необходимости можно сменить на мультиканальный - «Multichannel ». Последний пригодится при дальнейшем просмотре видео на медиаустройстве с подключённой аудиосистемой 5.1.
Для захвата голоса с микрофона выставляем активной опцию «Record external input» . Однако если комментарии к видео не будут идти сплошным потоком, лучше дополнительно выставить активной опцию «Only capture while pushing» . В этом случае запись голоса будет включаться только при нажатии и удерживании на клавиатуре пробела (клавиши Space). В этом случае отрезки видео без комментариев не будут сопровождаться шумом и треском микрофона. Пробел в качестве клавиши активации записи звука с микрофона можно переназначить на другую клавишу.
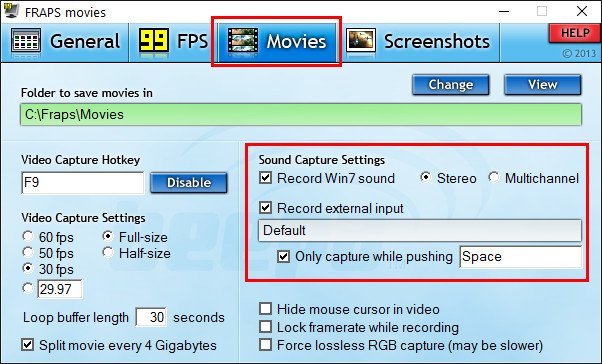
В правом нижнем углу вкладки программы «Movies» присутствуют ещё несколько опций настройки захвата видео:
- «Hide mouse cursor in video» - скрытие курсора мыши на видео;
- «Lock framerate while recording» - фиксация счётчика FPS во время захвата видео;
- «Force lossless RGB capture» - это запись видео без потери качества, с сохранением исходной цветности. Эту опцию необходимо предварительно протестировать для видеозахвата в каждой отдельной игре. Активация этой опции может снизить скорость видеозаписи.
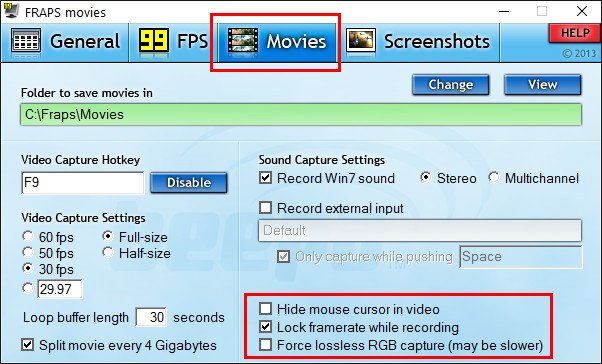
Ещё один важный нюанс: если в системе запущена программа Fraps, в полноэкранном режиме игры будет отображаться счётчик FPS. Он, соответственно, будет присутствовать и на видеозаписи прохождения игры. Отключить счётчик FPS можно во вкладке программы «99 FPS». Нужно установить галочку опции «Hide overlay».
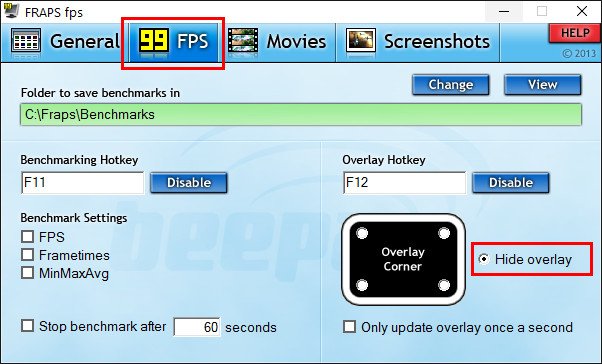
Вот, собственно, и все настройки. Можем приступать непосредственно к процессу захвата видео. По умолчанию в программе для старта записи видео назначена горячая клавиша F9 («Video Capture Hotkey»), её можно при необходимости заменить на другую.
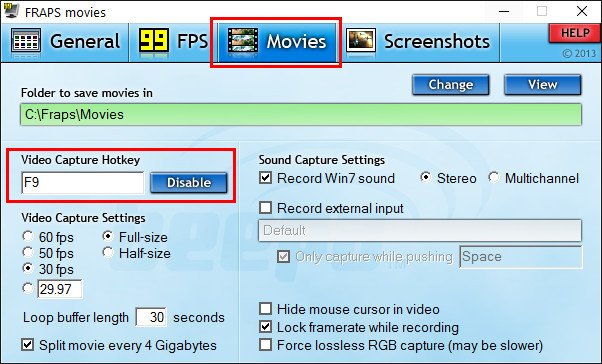
Не закрываем программу Fraps, запускаем игру и в нужный момент жмём горячую клавишу для захвата видео и звука. Останавливается запись видео при нажатии той же клавиши F9 (или той, на которую она была заменена), а также при выходе из игры.
Получить быстрый доступ к папке сохранения видео с прохождением игры можно, нажав во вкладке программы «Movies» синюю кнопку «View» .
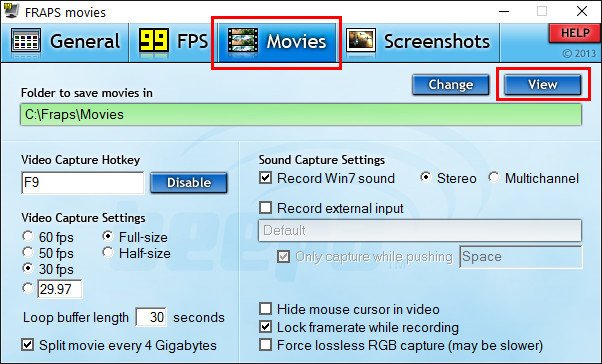
3. Формат видео на выходе
Программа Fraps сохраняет на выходе видеофайлы только в формате AVI . Видео не сжимается и с целью сбережения исходного качества, и с целью задействования минимума системных ресурсов в процессе захвата. Соответственно, видеофайлы на выходе с продолжительным прохождением игр будут увесистыми. Этот момент стоит учесть и, возможно, изначально установить путь сохранения видеофайлов на несистемном разделе диска компьютера.
4. Создание игровых скриншотов
Настройки создания скриншотов в играх расположены в соответствующей вкладке программы «Screenshots» . Здесь так же, как и во вкладке настроек захвата видео, можем сменить предустановленный путь сохранения изображений («Folder to save screenshots in» ), нажав синюю кнопку «Change» .
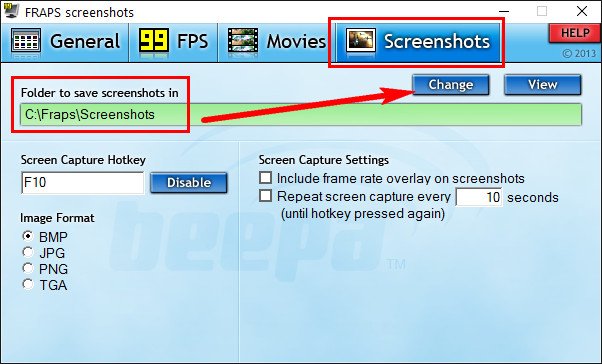
В левом нижнем углу в платной версии программы Fraps можем выбрать формат изображения на выходе. Напомним, в бесплатной версии сохранение возможно только в формат BMP. Правее, в графе «Screen Capture Settings» можем установить такие две опции:
- «Include frame rate overlay on screenshots» - отображение счётчика FPS на скриншотах (без галочки на этой опции по умолчанию счётчик на снимках не виден);
- «Repeat screen capture every __ seconds» - автоматическое создание скриншотов через указанный промежуток времени в секундах.
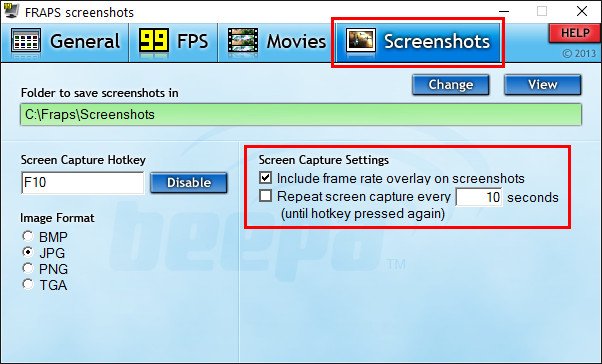
И создание снимка экрана, и запуск процесса автоматического создания скриншотов через указанный промежуток времени осуществляется одной и той же горячей клавишей, указанной в графе «Screen Capture Hotkey». По умолчанию это F10, эту клавишу можно сменить. Её же необходимо нажать и для прекращения автоматического создания серии скриншотов.
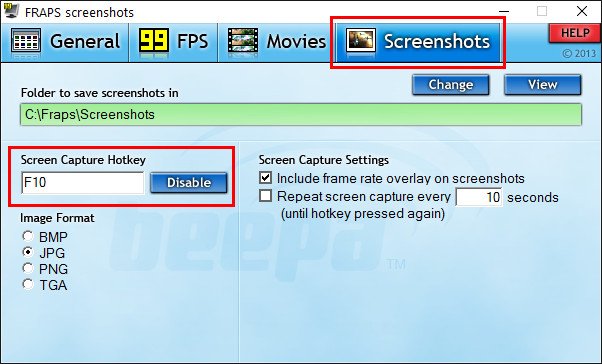
Как и в случае с видео, получить быстрый доступ к папке по пути сохранения скриншотов можно в окне программы нажатием синей кнопки «View».
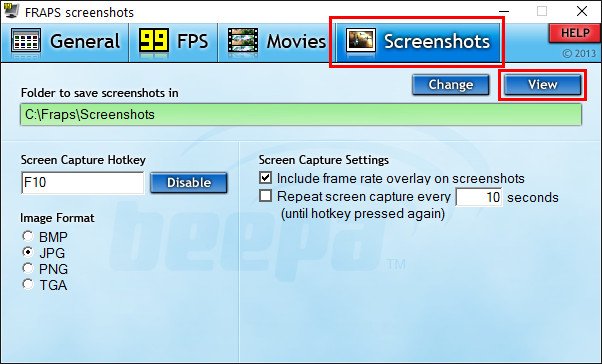
Пожалуйста, или для просмотра скрытого текста Сначала скачивается и устанавливается программа Fraps. Следует отметить, что бесплатная версия, скачанная с официального сайта разработчика, позволяет записать всего 30 секунд видео. На видео при этом будет размещен значок Fraps. Поэтому желающие записывать продолжительные видео могут приобрести полную версию.
Настройки, установленные в программе по умолчанию, должны подходить для подавляющего большинства людей. Однако кое что все же надо рассмотреть. Выберите вкладку «Movies», для того, чтобы произвести настройку видеозаписи. Здесь можно выбрать папку для записи видео. Учтите, что директорию надо указывать такую, где имеется действительно много места. Для этого нажмите кнопку «Change» и укажите новый путь для сохранения.
Теперь обратите внимание на горячую клавишу для записи видео. По умолчанию стоит кнопка F9, вы можете поставить что-то свое, именив «Video Capture Hotkey». Именно нажав данную клавишу в игре, начнется запись видео.
Отрегулируйте частоту кадров в секунду. Здесь этот пункт обозначен как FPS (Frame per second). Если компьютер не очень мощный, тогда слишком большой FPS ставить не надо. С этой настройкой надо определиться на месте, учитывая характеристики ПК, но обычно хватает и 30 FPS для обычной игры. Главное, чтобы настройки этого параметра не замедляли работу ПК и качество записываемого видео не страдало.
Определитесь, хотите ли записывать вместе с видео еще и звук. Если будет использована какая-то стороння звуковая дорожка, то можно смело снимать галочку с пункта «Record sound», размер файла значительно уменьшится. Однако обычно все оставляют запись звука.






