Часто, увольняясь с работы, продавая компьютер или жесткий диск, встает задача полного удаление файлов без возможности восстановления. Как я писал в прошлых статьях ( , ) удаление файлов и папок средствами Windows, форматирование диска позволяет их с легкостью восстановить.
При удалении обычными средствами файлам просто ставится «пометка» удален, и он продолжает храниться на вашем жестком диске до тех пор, пока его не перезапишет другой файл. Учитывая размеры современных жестких дисков, такие удаленные файлы могут храниться годами.
Что вам нужно, чтобы вернуть файлы
Теоретически вы можете запустить атаку грубой силы и искать ключ, который был зашифрован. Еще лучше, сосредоточьтесь на более реалистичных методах. Если ваш профиль пользователя «экранирован», возможно восстановить файлы. Ну, в основном вы можете дать себе перерыв. После этого пароль пользователя сбрасывается несколько раз. В результате этой операции пользователь потерял доступ, который отображается в сообщении при попытке открыть файл.
Программа может искать оба ключа в существующих файлах, а также удаленные или «исчезнувшие» по-другому. В последнем случае вы должны выбрать поиск на уровне сектора. Результатом является список найденных файлов. Зеленый указывает, какой доступ был предоставлен, а красные файлы отмечены паролем для использования. В образовательных целях пароль не будет предоставляться до сих пор.
И теперь представьте, что после продажи жесткого диска, новый владелец восстановит ваши пароли или личные фотографии? Недобросовестный директор решил вас уволить и присвоить ваши наработки? Существует множество задач для полного удаление файлов без возможности восстановления.
Полное удаление файлов достигается за счет перезаписывания их несколько раз специальными алгоритмами. Часто применяется перешифрование и перезапись файлами с «нулями». Лучшей программой для полного удаления является программа Eraser.
Это можно сделать двумя способами. Сделать программу такими файлами найти, указать на файлы, которые нас интересуют. Если мы знаем пароль, проблемы там нет. Этот инструмент достаточно хорош, чтобы использовать словарь. В течение некоторого времени инструмент взял на себя, что выглядит примерно так.
Поэтому лучше ограничить словарь десятками наиболее вероятных паролей. Существует два способа решения проблемы. Один из них - удалить файлы с вкладки «Зашифрованные файлы» и добавить их снова. В этом случае инструмент найдет, что они декодируются. Затем инструмент будет «знать», что выбранные файлы, однако, могут расшифровывать. Что будет выглядеть так.
Eraser — абсолютно бесплатная программа, с интуитивно понятным интерфейсом. Eraser
работает «из коробки» и не требует никакой настройки.
Установка Eraser
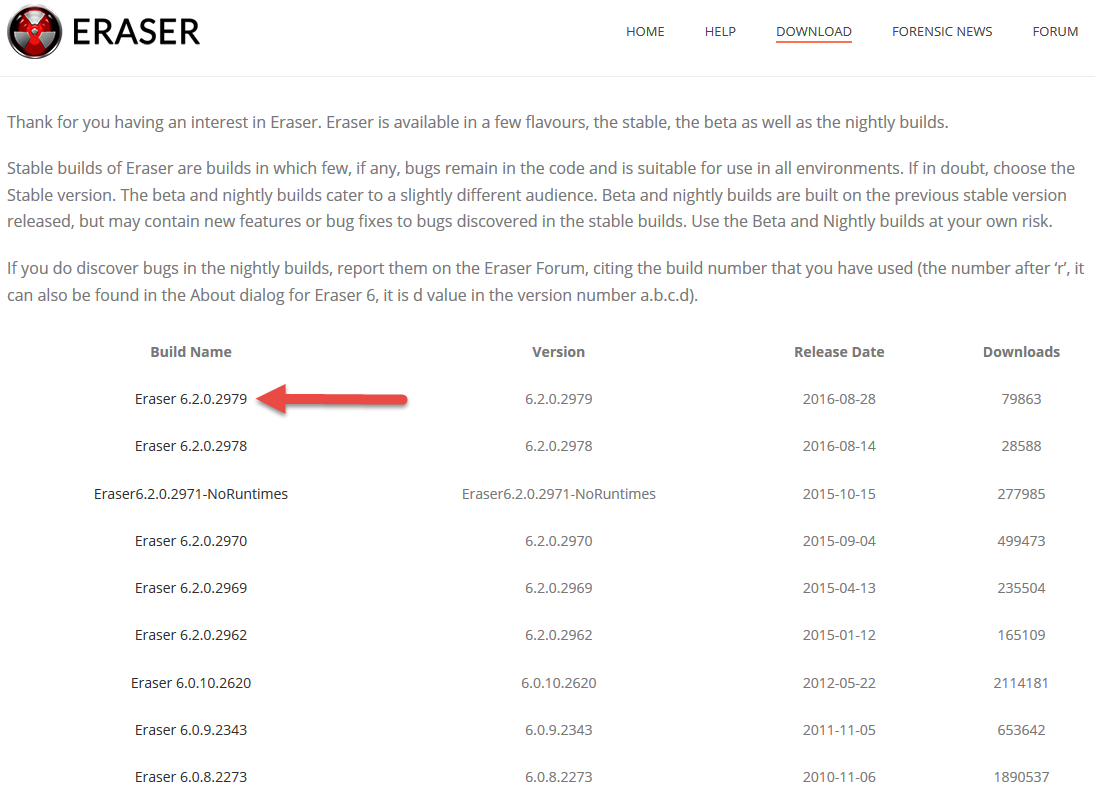
Полное удаление файлов с помощью Eraser
После установки Eraser появится пункт в контекстном меню при клике правой кнопкой мыши по файлу. Кликаем правой кнопкой мыши по файлу, который нужно удалить, выбираем Eraser – Erase. Соглашаемся с удалением файла. 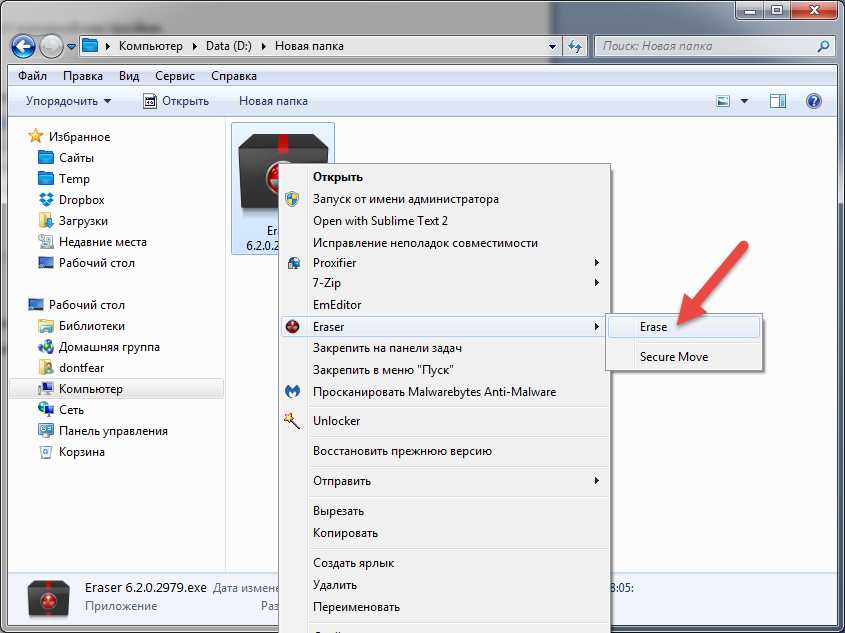
Старое хорошее правило - не использовать технологии, которые вы не понимаете. Может быть, это немного забыто в наши дни, из-за многих решений и изобретений люди наслаждаются и не нуждаются в глубоком знании своих принципов. Даже в этом случае хорошо знать, как правильно использовать определенную вещь.
- Также используйте функцию агента восстановления файлов.
- Храните свой сертификат и секретный ключ безопасно.
- Таким образом, вы почти наверняка потеряете доступ к своим файлам.
Существует огромное количество и способов удалить файл без возможности восстановления. Какие-то из них удобные, какие-то не особо, но самый простой вариант – это использовать всем известную программу «CCleaner»
Основной плюс в программе «CCleaner» это то, что данный продукт уже давно успел зарекомендовать себя среди пользователей только с положительной стороны. А также, инструмент удаления файлов присутствует в бесплатной версии программы.
Как заполнить накопитель нулями или уничтожить файлы.
CCleaner – Способен заполнить нулями свободное пространство или удалить полностью все данные с диска или флешки. Если вам нужно удалить, какой-то определённый файл, то «CCleaner» не совсем подходит, так как у программы нет возможности удалять определённые файлы без возможности восстановления.
Перейдите в раздел «Сервис» и выберите «Стирание дисков» дальше в зависимости от ситуации выберите нужные параметры.
Если HDD или USB выставляется на продажу: В этом случаи подразумевается смысл в полном форматировании накопителя. Уничтожаются полностью все файлы на всем HDD или USB.
Выбираем — Весь диск (все данные будут утеряны)
Если продаётся компьютер или ноутбук: В этом случаи нужно заполнить свободное место на диске нулями, чтобы избежать возможности восстановить файлы, которые были удалены привычным способом.
Выбираем — Только свободное место.
Оптимальный способ чистки, можно выбрать «7», если вы желаете перестраховаться, то выбирайте 35.
В этом случаи будет забито нулями свободное место на USB накопителе, те файлы, которые были ранее удалены, будет невозможно восстановить. Текущие файла не будут удалены. Если выбрать вариант «Весь диск» то можно удалить все файлы с флешки без возможности восстановления!
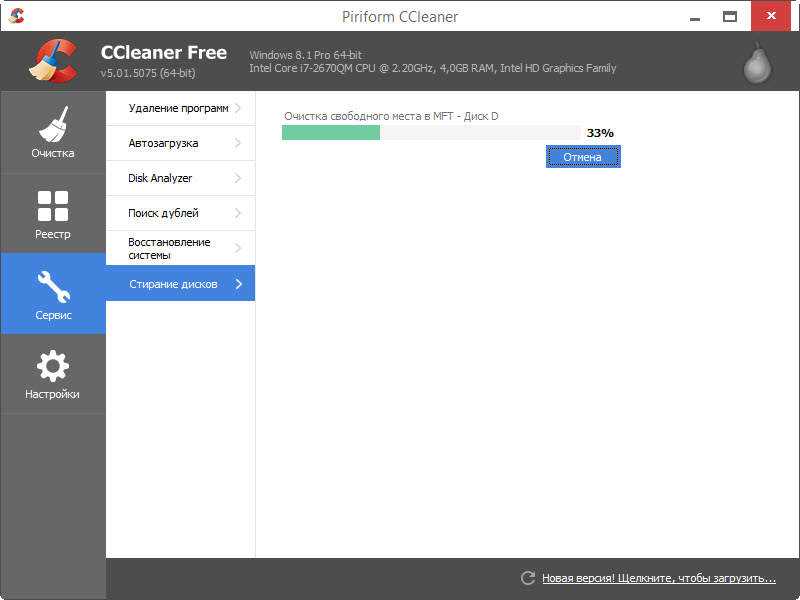
Очистка диска длится довольно долго, все зависит от скорости чтения накопителя, свободного пространства и от выбранного количества проходов. Как только программа закончит работу, можно смело продавать накопитель, без страха, что кто-то может восстановить файлы и использовать их в корыстных целях.






