Пойдем поэтапно: Что нам нужно?
1. Хочу записывать игру/свой монитор в высоком качетсве.
Какой софт выбрать для записи видео?
Существует очень и очень много программ для захвата видео, камтазиа студио, бендикам, Снеджит, и другие. Большинство из них надо покупать или ломать. Я протестил все эти проги на себе и у них есть один общий минус, они сильно грузят систему, во время записи FPS проседает, FPS - это колличество кадров в секунду в игре. Мне нужна была прога которая почти не жрет ресурсы компа тем самым выдавая больше FPS.В те времена мой комп был настолько слаб, что для меня это было жизненно важно!
Почему большинство ютуберов мастурбуют на FPS. Все просто, у многих зрителей компы слабые и посмотреть свою либимую игру на максимальных настройках в FPS 60 кайф. Кайф равен подписчикам. Что бы было понятно о чем сабж, покажу картинку в игре в 20 FPS, 40 FPS и 60 FPS.
Мой выбор - OBS
Внешне скудный наряд, но внутри глубокая и красивая душа. По началу тебе с ОБС будет сложно, но я пройду вместе с тобой этот трудный путь и ты сможешь записать свой ролик четко, от души. Просто скажу, все эти бендики сосут в сторонке после OBS...
Первые записи были у меня на таком древнем пк что кабздец все проги выдавали максимум 12 - 16FPS и через час записи комп уходил в небытье. А OBS выдавала от 23 до 28 FPS стабильно и без лагов. На одном и том же железе, это о чем то да говорит.
Установив программу мы увидим такое окно:
В левом нижнем блоке, мы видим сцены, эта фишка нужна стримерам для переключения между сценами. Нам по сути эта фича не пригодиться ибо сейчас тема, как писать свои игровые видео качественно.
Следующее окно "Источники" - что это? Все просто, источником может быть окно например браузерная игра, браузер, рабочий стол или любимая игруха в стиме, устройство захвата - например вебкамера - нужна что бы снимать свой унылый напряженный фейс во время игры и т.д. Создаются источники правой кнопкой мыши.
Нам интересно всего три вкладки Окно рабочий стол и Устройства захвата, но сейчас нам надо произвести настройки программы ибо прога не готова записывать. К захвату видео мы вернемся чуть позже.
Жмем настройки -> Тут общие настройки которые менять можно по желанию но они не играют особого значения.
Идем дальше -> Кодирование
Выбираем кодировщик x264 качество выставляем на 10. Максимальный битрейт и размер буфера выставляем соотвественно мощностям вашего пк. Тут все индивидуально. Я показываю свои настройки на моей игровой машине, в описании к видео я дам ссылку на страницу с характеристиками моего пк и его видео обзором. Битрейт и буфер напрямую влияют на качество картинки, если сделать например значения в 1000, то будет такая картинка, - какую вы сейчас видите на экране, чем выше значения тем выше качество. Вообщем это единсвтенное с чем нужно попариться поэксперементировать. Но меньше 4000 тысяч лучше не ставить. Так же на эту хрень влияет запас оперативки, у меня 32гига, требовательные игры это ценят. С 16 гигами я свободно писал до 40 - FPS в разрешении 1920 на 1080.
Идем дальше -> Трансляция
В этой вкладке мы выбираем место, где будут храниться видосики поле записи. Жмем обзор даем название файлу и так дважды. Идеально для хранения записей выбирать скоростной диск SSD. Стоит он дохера но он того стоит. В обзоре своего пк я про это расскажу подробней.
Идем дальше -> Видео
Тут выбираем видео карту свою, разрешение в котром хотите писать. Чем больше разрешение тем больше нагрузка на комп. Идеально когда 1920 на 1080, терпимо 1280 на 720, но это уже не айс.
Щас кое что расскажу, был у меня трабл один,связанный с монитором. Разрешение стоит 1920 на 1080, но во время записи Фактически размер картинки был меньше чем он выставлен везде, что то около 1870 на 980 из за этого были черные каря. Приходилось при монтаже растягивать картинку. Не буду рассказывать эту длинную историю, просто скажу, как решить эту проблему, если она возникнет. Фича пашет если монитор подключен по HDMI. На примере моего монитора VievSonic... Выходим в меню настройки монитора, выбираем выбор входа, HDMI PC. Все... Если сделать так как я сказал то размер картинки монитора будет совпадать с разрешением везде и во всем. Так то эту тему можно вынести в отдельный видос, и рассказать что по чему и от чего зависит, но я думаю алгоритма дейтсвий решения достаточно, какая разница как оно там устроено главное работает.
В этой вкладке нам еще интересно FPS, я пишу обычно 60FPS. Тот FPS, который идет во время записи и будет окончательным FPS.
На FPS опять же влияет мощность ПК, игра и настройка Windows.
Если комп не тянет 60FPS можно писать в 35 - 40FPS, при рендере во время монтажа выставлять значение 60FPS. Чтоб картинка была немного плавней. Если FPS ниже 25, это убого, Но у ПУэра есть способ поднять свой FPS, на своем старом компе я на 8-10 единиц натягивал FPS специальной прогой. Которая настраивает винду на производительность. Епошим лайки, подписываемся и в описании к этому видео я впилю ссылку на гайд по поднятию FPS в онлайн играх. Для полных чайников еще уточню, что выставив в OBS FPS в самой игре FPS должен быть не меньше. Обычно FPS в игре можно узнать в консоли игры. Это уточныйте у разработчиков своих игр или можно заюзать специальные проги по замерке FPS в играх. Все тему FPS отсавим, если возникнут вопросы, есть комментарии к видео.
Дальше разбирать OBS смысла нет, ибо это сонова основ. Что бы все работало чики пуки, той инфы что я дал достаточно. Я эту прогу тестил на разных пк разной стоимости разной сборки, она лучшая, еще и бесплатная. Скачать ее можно по ссылке под видео. Так еще важный аспект, виндовс должна быть 64 битная. 32 бита для игровых видосов не катит никак, естественно должны быть установлены все драйвера. А то чувачку одному купили мощный комп и он катал без драйверов, и жаловался на то что у него игры лагают.
Теперь самое интересное захват видео:
Окно и Устройства захвата, это два метода завхвата видео с экрана, один жрет ресурсы ПК второй же не жрет почти ничего.
Режим окна:
Переходим в источники, правой кнопкой, добавить окно. Даем название. Но прежде запускаем свою игру, я запустил браузерную игру, но это может быть игра из стима принцип один и тот же. Открываем вкладку окно и выбираем свою игру которую желаем записать. Галочку захват мыши убираем и ставим галочку конкретная область. Если игруха не захватывается получается что то вроде того что вы видите у меня.
Что делает если игра не записывается? Решаем проблему так:
Создаем новый источник - Рабочий стол - и пишем через него, вот запись пошла. Все океюшки, Тут все зависит от версии Windows и множества других факторов, так же бывает, что достаточно сменить стандартную тему виндовс чтоб начало записывать игру корретно, глюки разрабов.
Теперь самый крутой способ записи игр: устрйоство захвата.
Чем он крут!? тем что нет нагрузки сильной на ПК все делает устройство захвата. Это дает высокий FPS, отсутсвие лагов во время игры, пишет все что есть на экране, любая игра все что на экране попадает в запись. Короче устройство захвата ютуберу грааль, который стоит кстати не дешево. Но он стоит того, это я отвечаю!
Обзор моего Устройства захвата по сслыке под видео... Я там расскажу про все тонкие настройки и почему иммено это устройство захвата мне по душе.
Чтож подключаем свое устройство захвата, жмем добавить источник, устройство захвата, видео устройство в данном случае у меня подключено к ПК авер медиа. Жмем окей
Чтож посмотрим предпросмотр, ага идет, все видно. Теперь жмем запись, все работает. Уточню что для записи с устройством захвата обязательно нужен SSD диск. Обычные HDD диски не справляются со скоростью передачи данных и чаще не подходят для записи потокого видео.
Подведем итог , теперь я уверенно могу сказать что ты все знаешь про то как и чем записывать свои игровые видео. Желаю тебе шикарных игровых моментов, будут вопросы спрашивай, чем смогу тем помогу. На этом я прощаюсь, с вами был PUERMAN до новых встреч чувачки!
КАК ЗАПИСЫВАТЬ СВОИ ИГРОВЫЕ ВИДЕО ЧЕРЕЗ OBS:Сегодня стриминг игр и прочего контента в Интернет популярен, как никогда. Способствуют этому и весьма существенные доходы некоторых стримеров. Именно поэтому многие также обращаются к данному виду заработка и досуга. В этому случае возникает вполне логичный вопрос: чем же именно стримить и как это делать?
Open Broadcaster Studio
Одним из наиболее распространённых решений для стриминга стало приложение Open Broadcaster. В числе его достоинств относительная простота, но при этом широкие возможности. Доступна программа полностью бесплатно на официальном сайте https://obsproject.com/download . Сегодня разработчики представили версии для Windows, MacOS и Linux. Скачать программу можно в архиве, сразу установщик или посредством torrent - варианты на любой вкус.
После скачивания приложение нужно установить. Никаких особых хитростей здесь нет – процесс совершенно стандартный, так что затруднений ни у кого не вызовет. Единственный момент: нужно указать, в какой именно каталог Open Broadcaster будет установлен.
YouTube
На следующем этапе потребуется настроить сам сервис YouTube. Для этого необходимо войти на официальной портал видеосервиса под своим логином и паролем. В правом верхнем углу экрана потребуется нажать на аватарку пользователя и в появившемся меню выбрать пункт «Творческая студия».
На следующей странице в левой части следует найти пункт «Прямые трансляции» и выбрать его. Здесь нас интересует пункт «Название/ключ трансляции». Его потребуется запомнить и чуть позже перенести в настройки Open Broadcaster.
Настройки OBS Studio
Следом перейдем к общим настройкам приложения. Найти их можно в меню Файл-Настройки.
Общие
На этой вкладке можно настроить показ всплывающих извещений о начале и окончании трансляции, а также включить автоматическую запись стрима в файл. Последнее крайне желательно – лишняя копия никогда не бывает лишней, но учтите это создаёт дополнительную нагрузку на процессор.
Вещание
На этой вкладке выбирается сервис, на который станет вестись трансляция. В нашем случае это YouTube. Ключевой момент – указание ключа потока (именно его мы недавно нашли в настройках видеосервиса).
Вывод
Рекомендуется сразу переключиться в расширенные настройки вещания. Наибольшей важностью здесь обладает настройка битрейта видео, то есть его качество. Максимальный битрейт должен составлять не более 80% от скорости интернет-соединения. Для обладателей выделенного канала это не так важно, но пользователям с низкой скорости доступа в сеть стоит эксперементировать. Таким образом, если трансляция прерывается, имеет смысл снизить битрейт. В противном случае все настройки можно оставить по умолчанию.
Аналогичным образом же настраивается и «Запись» в файл. Просто указываем тип вывода «В файл», а также указываем путь к каталогу, в котором станут храниться наши записи.
Наконец, во вкладке «Аудио» останется указать качество звука. Здесь будет вполне достаточно рекомендованного битрейта в 160.
Аудио
Более продвинутые настройки записи звука. В подавляющем большинстве случаев рекомендуется оставить настройки по умолчанию, но в отдельных программа плохо перехватывает звук и поэтому требуется выбрать, с какого именно устройства станет вестись запись. Также следует выбиать этот параметр если у вас более одного аудио устройства.
Также очень рекомендуется поставить галочку в пунктах включения и выключения микрофона по нажатию клавиши. В противном случае все станут слышать, как вы нажимаете на клавиши, кликать мышкой и т.п. В целом это создаст лишь ненужный шум.
Видео
Базовое основное разрешение – это разрешение экрана монитора или ноутбука. Выходное разрешение – это разрешение видео, в котором оно отправляется на сервера YouTube. Если скорость соединения не позволяет выставить слишком высокое качество (а выставлять его выше базового смысла особого не имеет), но следует просто уменьшить данный параметр.
Общее значение FPS – чаще всего вполне достаточно рекомендованных 30 кадров в секунду. Однако качество графики в играх все растет и уже сейчас имеет смысл в некоторых случаях включать и 60 кадров в минуту. Помните, что запись в 720p и с 60 fps чаще всего выглядит значительно лучше, чем видео в качестве 1080p и с частотой 30 fps.
Горячие клавиши
В данном меню при желании можно настроить сочетания клавиш для быстрого запуска-остановки трансляции, а также для включения и выключения записи звука. О важности последнего уже говорилось ранее.
Расширенные
В последнем пункте меню можно настроить приоритет процесса, то есть объем ресурса процессора, который станет потреблять OBS Studio. Здесь важно соблюсти баланс – отдать слишком мало и возможны проблемы с кодировкой видео, отдать слишком много – мощности системы может не хватить на саму игру.
В остальном можно оставить все настройки по умолчанию. Разве что при желании можно поменять название файла, которое будет использоваться для автоматической записи.
На этом с настройками покончено и можно переходить к непосредственным экспериментам.
Выбор источника в OBS Studio
Перед тем, как начать трансляцию, потребуется выбрать, что именно будет транслироваться. Для этого первым делом следует выбрать в левом нижнем углу новую сцену (нажатием на +). Далее начинается работа с источниками. Мы рассмотрим три основных варианта.
Захват игры
Здесь можно выбрать захват первого приложения, которое будет запущено в полноэкранном режиме. Чаще всего это и будет игра. Если данный вариант не сработает, можно выбрать захват конкретного окна и выбрать его по названию или же по имени исполняемого файла игры.
В качестве дополнительных опций можно включить захват курсора, вывод оповещений от Steam и подобные фишки.
Захват окна
Здесь выбирается любое окно среди запущенных в настоящее время приложений. При этом даже не обязательно, чтобы оно было на переднем плане.
Захват экрана
Эта опция позволяет автоматически транслировать весь рабочий экран пользователя.
Важный момент: как показывает практика, первые два варианта срабатывают далеко не всегда и вместо желаемой записи будет транслироваться лишь черный экран. Если так и произошло, имеет смысл попробовать альтернативные варианты.
Начало трансляции в OBS Studio
Теперь, когда все предварительные настройки закончены, останется лишь начать саму трансляцию. Для этого вновь отправляемся в знакомое уже меню YouTube «Прямые трансляции». Здесь нам останется лишь выбрать название стрима, его краткое описание, а также указать категорию. В расширенных настройках задаются разнообразные мелочи, например, место съемки и подобные. В целом здесь можно оставить все настройки по умолчанию.
Важный момент: не забудьте указать правильный вариант в меню «Конфиденциальность». Будет ли трансляция доступна всем или только вашим друзьям.
Наконец, останется вновь перейти в OBS Studio и нажать на клавишу «Начать трансляцию» (или воспользоваться горячими клавишами, если они были настроены). Если все было сделано верно, то в окне YouTube можно будет увидеть запись. Рядом с ней расположен чат, в котором можно пообщаться со зрителями, статистика просмотра, а также множество подобной сервисной информации.
По завершении трансляции полный ролик можно будет увидеть в меню «Менеджер видео». Там же при желании доступно и редактирование, хотя никакими особыми возможностями в этом плане сервис и не обладает, но он позволит быстро обрезать начало или конец, если там имеется что-то нежелательное, например, переключение в OBS Studio для включения-выключения трансляции.
Этот черновик валяется уже довольно давно, но в связи с тем что некоторые посетители игротопа до сих пор пользуются поганым фрапсом, а потом долго занимаются ненужной конверсией видео, мы теряем возможно интресный контент. Про запись контента тут написано достаточно, про твич можно заметно больше написать, но видимо как-нибудь в другой раз.
Open Broadcaster Software - бесплатная, кроссплатформенная программа для записи и трансляции(стриминга) видео с открытым исходным кодом . С ее помощью можно в реальном времени кодировать видеопоток в h264, этого достаточно для простых роликов и ускоряет дальнейшую обработку. Под катом я расскажу как пользоваться obs, а также twitch.
Несколько слов о железе. Начиная с i5-2xxx в процессорах intel используется аппаратное кодирование видео h264, конкретно я использую i5-3570k. Его хватает на запись простых вещей, без 3d графики, но качество записи и fps в современных играх будет зависеть от видеокарты. Эмпирически получено падение частоты кадров при записи на 5-10, относительно обычной игры. Это стоит иметь ввиду, скорей всего придется понижать настройки графики в каких-то требовательных проектах.
Ширина канала важна только при трансляции. Твич позволяет стримить на скорости до 3.5 мБит/с, то есть у вас канал на отдачу должен быть не менее 5 мБит/с.
Все нижеописанное делалось на windows.
Итак, поехали. Устанавливаем obs, желательно сразу сделать ярлык запуска 64 битной версии программы с правами администратора, многие игры не отдают картинку или блокируют нажатие горячих клавиш без администраторских прав.
Запускаем и открываем настройки:
Вкладка трансляция, ставим прямой эфир, сервис выбираем twitch, FMS URL - это расположение серверов твича, для большниства живущих в СНГ актуален EU: Stockholm, SE. JTVPing может показать пинг до разных серверов, чтобы выбрать оптимальный. Путь к файлу, указываем куда будут сохраняться ролики в случае необходимости. Внизу вкладки красным будут помечены настройки, которые не соотвествуют требованиям твича и должны быть поправлены.
Вкладка Кодирование, Ставим галочку CBR (постоянный битрейт) и CBR паддинг. Максимальный битрейт 3500 и битрейт аудио 160 если позволяет канал.
Во вкладке Расширенных настроек, Предустановка x264 CPU - veryfast, Профиль кодирования main, Интервал ключевых кадров - 2с
Вкладка видео. Базовое разрешение ставим Пользовательское и прописываем 1280 720, масштабировать разрешение должно стоять Нет.
Закрываем настройки.
Теперь попробуем записать короткий ролик для тестирования, выбираем любую игру и настраиваем ее разрешение экрана 1280х720 и оконный режим. Я для тестирования использовал Fallout New vegas, нужно дождаться полной загрузки игры до главного меню перед возвращением в obs. У других игр могут быть свои нюансы.
В нашей программе жмем правой кнопкой мыши на список сцен и добавляем сцену с любым названием. Дальше в выбранной сцене жмем правой кнопкой мыши на источники->добавить->игра. Выбираем нашу игру в списке приложений. Ставим галочку Захват мыши. Жмем Ок. Ставим окно программы таким образом чтобы видеть его играя в оконном режиме.
Теперь жмем кнопку предпросмотр. Если изображение не появилось сразу, переключаемся в игру и обратно. Если все равно не появилось, то для теста лучше взять что-то другое, такие игры тоже записываются, но не дают возможности проверить производительность при этом. Жмем кнопку начать запись, переключаемся в игру и пробуем поиграть пару минут. Смотрим на fps в правом нижнем углу obs. Он должен показывать 30 кадров в секунду. Если показывает меньше, возможно настроено что-то неправильно, относительно написанного выше, но скорей всего ваш компьютер просто не тянет запись этой игры. Останавливаем запись, идем и проверяем видеоролик, в нем тоже не должно быть лагов, если они есть, скорей всего комьютер не тянет запись этой игры.
Если со скоростью все в порядке можно попробовать более качественные настройки, потому что приведенные выше - это минимум. Хорошие варианты для стриминга - 1280х720 и 60 кадров в секунду (указывается также в настройках видео), 1920х1080 и 30 кадров в секунду. Причем первый вариант лучше чем второй по выходному изображению. Еще один вариант, для тех игр где по каким-то причинам нет 1280х720, но есть 1600х900. Ставим именно такое пользовательское разрешение и включаем масштабирование на 25%, чтобы получить 1280х720. частота кадров также 60. Битрейт во всех случаях 3500, это ограничение твича.
Для записи видео с последующей обработкой и заливом например на youtube, можно использовать 5-8мБит/с для 1280x720, и до 15 мБит/с для 1920х1080. Но главное проверять, чтобы obs успевал кодировать такой объем информации и не пропускал кадры.
Вообще практика показала что твичу пофигу на разрешение, сейчас в основном стримлю 1600х900. Важно сохранять соотношение сторон 16:9, которое дефолтное для выходного потока. Для серьезных роликов на ютубе стоит готовить материал либо в 720p либо в 1080p, но рандомные видео для иллюстрации чего-либо можно записывать и в промежуточных.
Для записи микрофона нужно проверить настройки во вкладке аудио. Во-первых должно быть выбрано правильное устройство, его на записях должно быть слышно. Во-вторых множители усиления приложений(звук в системе) и микрофона нужно подобрать таким образом, чтобы игру было хорошо слышно на видео, а ваш голос был отчетливо слышен на фоне игры.
Настраиваем Twitch.
1. Регистрируемся.
2. Нам нужен Stream-key. Находится он в dashboard. Сама эта опция находистся в меню пользователя, который доступен с главной страницы. Интерфейс у сервиса неочевидный, поэтому вот вам две иллюстрации где это искать. 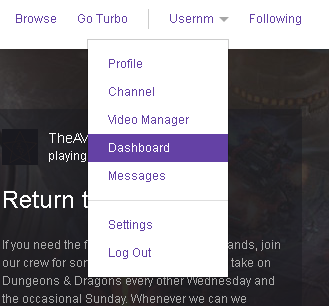
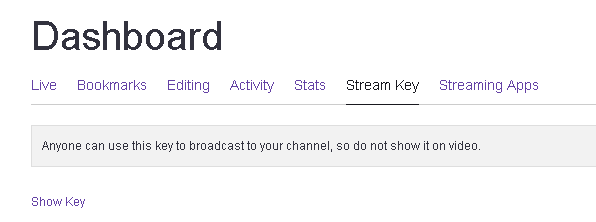
Жмем кнопочку Show key, копируем ключ и вставляем его в obs, в настройках, вкладка трансляция.
3. Заходим http://www.twitch.tv/settings/channel и ставим галочку Automatically archive my broadcasts. Теперь ваши ролики будут доступны из вашего профиля, раздела past broadcasts. Хранятся ролики примерно 2-3 недели, поэтому если ролик годный, то его стоит сохранить, для этого можно использовать функцию highlight под вашим видео или привязать аккаунт к ютубу и воспользоваться export"ом ролика.
Теперь можно запускать трансляцию в программе.
Там же в dashboard"е на вкладке live, можно проверить, что показывает стрим, изображение имеет зажержку 20+ секунд, это надо иметь ввиду. Также нужно выключить звук на своем собственном стриме, чтобы не дублировались звуки.






