Давайте рассмотрим как правильно разбить жесткий диск под Ubuntu. Перепробовав различные способы, я пришел к выводу, что этот способ самый лучший на мой взгляд. Я не буду рассматривать весь процесс установки, там и так все понятно, а рассмотрим только процесс разбивки жесткого диска.
Как создать загрузочную флэшку смотрим
Раздел может быть либо первичным, либо расширенным. В первом секторе каждого первичного раздела находится загрузочный сектор, отвечающий за загрузку операционной системы.
В MBR под таблицу разделов выделено 64 байта. Каждая запись занимает 16 байт. Получается, всего на жестком диске может быть создано не более 4 разделов. При разработке структуры MBR, это считалось достаточным. Позднее был введен расширенный раздел, в котором можно прописать несколько логических разделов.
По правилам расширенный раздел может быть только один. Таким образом, в максимальной конфигурации на жестком диске может быть сформировано три первичных и один расширенный раздел, содержащий несколько логических. Либо только четыре первичных раздела.
Установка Ubuntu требует как минимум двух разделов: один для самой операционной системы - обозначается "/ " и называется "root " (корневой раздел), а второй для виртуальной памяти (для файлов подкачки) - называется "swap ". Есть еще третий раздел - "/home ", создается по желанию, на нем будут храниться основные настройки приложений и файлы пользователя.
Есть мнение, что физическое место положения раздела (в начале или конце диска, соответственно ближе или дальше к\от шпинделя диска) определяет скорость обращения к разделу. Возможно это и так, но на современных компьютерах разница почти не заметна. Если же вы всё таки хотите разбить жесткий диск правильно расположив разделы, то ближе к шпинделю диска (первым) необходимо создавать swap, так как в него чаще всего будет записываться информация и головка диска будет часто обращаться именно к этому, далее раздел для корня системы и в конце- раздел для /home.
Поехали!
После того как загрузится ваше установочное устройство выбираем Install Ubuntu
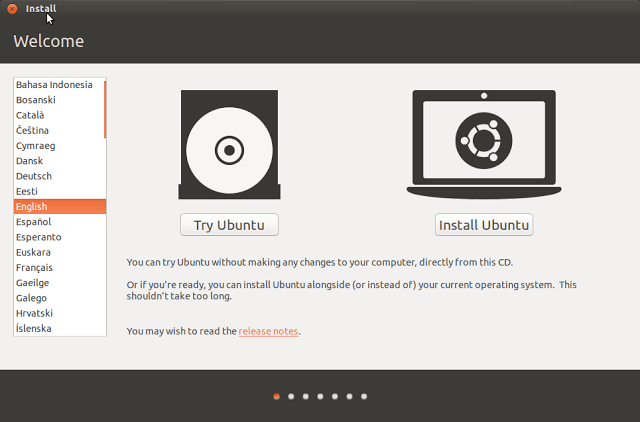
Отмечаем установку кодеков и различных обновлений

Выбираем Something else , т.к. мы хотим разбить сами вручную



Primary (Первичный) раздел, первичный раздел обязательно должен быть на физическом диске. Этот раздел всегда содержит либо одну файловую систему, либо несколько.
Ext4 в настоящий момент является самой подходящей файловой системой. Ext4 основана на файловой системе Ext3, но отличается тем, что в ней представлен механизм пространственной записи файлов, уменьшающий фрагментацию и повышающий производительность.

1gb памяти = 2gb swap
2gb памяти = 4gb swap
4gb памяти = 4gb swap
более 4gb памяти = swap под вопросом (скорее всего уже не нужен)
Раздел "swap" используется системой при нехватке оперативной памяти и для спящего режима, поэтому его необходимость определяется двумя факторами: размером оперативной памяти и намерением использовать спящий режим. В отличие от других файловых систем ему не требуется точка монтирования.

Тип Logical (Логический), отдаем все оставшееся пространство.
В первом секторе логического раздела хранится описание следующего логического раздела.
Поместив /home в отдельный раздел, вы можете обезопасить свои документы, музыку, видео, фотографии, сохраненные игры от неприятностей, которые могут случиться с системными файлами в корневом разделе. Следовательно, если вы поместите все файлы, которые вы обычно резервируете, в домашний каталог /home, то вам не придется беспокоиться о резервном копировании при переустановке, обновлении или даже смене дистрибутива.


В дальнейшем при смене версий Ubuntu, ставим галочку только на форматирование / корневого раздела. На раздел /home галочку не ставим, в этом случае, все ваши данные останутся в сохранности.
Актуально для всех версий Ubuntu.
Структура файловой системы в Linux отличается от Windows.
В Windows диски c: d:, в Linux это просто папка.
Всё, включая устройства, есть файлы.
Корень файловой системы обозначается /
, в котором находится множество папок, доступ к которым, есть только у администратора (root).
Единственная папка доступная простому пользователю - это папка /home/user
, которая содержит все файлы и папки пользователя, включая пользовательские фалы конфигураций.
Чтобы разделить системные файлы и пользовательские, обычно, /home
выносят на отдельный раздел. Получается, аналог windows диска d:.
При переустановках системы, в том числе обновлении на новую версию, можно спокойно форматировать системный раздел и оставить нетронутым пользовательский.
Жесткие диски в Ubuntu именуются /dev/sda , /dev/sdb и т. д.
Разделы на жестких диска /dev/sda1 , /dev/sda2 и т. д.
Для Ubuntu я создаю три раздела:
/dev/sda1 - /
~15Гб корень, системный раздел;
/dev/sda2 - swap
~4Гб, по размеру оперативной памяти, раздел подкачки;
/dev/sda3 - /home
все оставшееся место, пользовательский раздел.
Все манипуляции с диском, также удобно проводить в программе GParted, доступной на live диске Ubuntu.
Просто нажимаем клавишу WIN и в поиске вводим gparted. А при установке останется только выбрать точки монтирования и файловые системы.
Нажимаем "Новая таблица разделов", потом плюсик создаем раздел,

указываем размер, как договаривались 15 Гб. Использовать как Журналируемая файловая система Ext4. Точка монтирования / слэш.
Это корневой раздел.

Выбираем раздел подкачки.

И раздел под home. Где будут храниться файлы пользователя.

Если Ubuntu вы ставите рядом с Windows, то скорее всего первые разделы будут использованы под windows, тогда наши разделы будут именоваться /dev/sda3 и так далее.
Файловую систему будем использовать журналируемую ext4
.
Более подробно можно почитать .
Стоит отметить, что Ubuntu из коробки прекрасно работает с ntfs
, правда медленнее.
Поэтому если вы ставите Ubuntu рядом с Windows и планируете часто ей пользоваться, то можно оставить диск d: большим и всю информацию хранить на нем.
При установке нужно выбрать диск с ntfs

и выбрать точку монтирования, папку в которой будет доступен диск, выбираем /home/имя_пользователя/название_папки, например, /home/goodigy/disk_d
После установки ос диски с Windows, автоматически будут монтироваться в указанную папку.
Все это можно сделать и после установки Ubuntu.
Напомню что, таблица разделов MBR, может содеражать только 4 первичных раздела, если нужно больше, то нужно создать расширенный, и в нем сколько угодно логических.
В случае установки рядом с Widows, так и получится. .
Ubuntu можно ставить в логические разделы, и в любое место диска.
Так же, как и при установке новой копии Windows, о разбиении винчестера на разделы нужно продумать заранее. Есть несколько вещей, которые вы должны знать о разделах, которые требуются при установке Ubuntu Linux. Установка Ubuntu требует как минимум двух разделов: один для самой операционной системы - обозначается »/» и называется «root» (корневой раздел), а второй для виртуальной памяти (для файлов подкачки) - называется «swap». Есть еще третий раздел - Home, создается по желанию, на нем будут храниться основные настройки приложений и файлы пользователя.
Разделы жесткого диска
Раздел - часть долговременной памяти жёсткого диска или флеш-накопителя, выделенная для удобства работы, и состоящая из смежных блоков. На одном устройстве хранения может быть несколько разделов.
Создание разделов на различных видах современных накопителей почти всегда предусмотрено (хотя, к примеру, на, ныне уже не используемых, флоппи-дисках было невозможно создать несколько разделов). Однако в Windows, с флешки с несколькими разделами будет доступен только первый из них (в Windows принято считать флешки аналогом флоппи-диска, а не жесткого диска).
Преимущества использования нескольких разделов
Выделение на одном жёстком диске нескольких разделов даёт следующие преимущества:
На одном физическом жёстком диске можно хранить информацию в разных файловых системах, или в одинаковых файловых системах, но с разным размером кластера (например, выгодно хранить файлы большого размера - например, видео - отдельно от маленьких, и задавать больший размер кластера для хранилища больших файлов);
Можно отделить информацию пользователя от файлов операционной системы;
На одном жёстком диске можно установить несколько операционных систем;
Манипуляции с одной файловой системой не сказываются на других файловых системах.
Таблица разделов жесткого диска
Существует несколько типов таблиц разделов жестких дисков. Наиболее распространенной на данным момент являемся IBM-PC совместимая таблица разделов, являющаяся частью главной загрузочной записи (MBR). MBR располагается в первом(нулевом) физическом секторе жесткого диска. Однако в последнее время начинает все чаще использоваться таблица GPT (GUID Partition Table). Если ваш диск имеет таблицу разбиения GPT, то вам не нужно заботится о количестве разделов (в GPT по умолчанию зарезервировано место под 128 разделов) и разбираться с типами разделов (в GPT - все разделы первичные). Если у вас MBR разбивка - то в данной статье приводится детальное описание такого разбиения диска.
Структура диска, разбитого на разделы (MBR)
Информация о размещении разделов на жёстком диске хранится в таблице разделов, которая является частью главной загрузочной записи (MBR).
Раздел может быть либо первичным , либо расширенным .
В первом секторе каждого первичного раздела находится загрузочный сектор, отвечающий за загрузку операционной системы с этого раздела. Информация о том, какой раздел будет использован для загрузки операционной системы, тоже записана в главной загрузочной записи.
В MBR под таблицу разделов выделено 64 байта. Каждая запись занимает 16 байт. Таким образом, всего на жестком диске может быть создано не более 4 разделов. Когда разрабатывалась структура MBR, это считалось достаточным. Однако, позднее был введён расширенный раздел , в котором можно прописать несколько логических разделов.
По правилам расширенный раздел может быть только один. Таким образом, в максимальной конфигурации на жёстком диске может быть сформировано три первичных и один расширенный раздел, содержащий несколько логических .
Виды разделов
Первичный (основной) раздел
Первичный раздел обязательно должен быть на физическом диске. Этот раздел всегда содержит либо одну файловую систему, либо другие логические разделы. На физическом диске может быть до четырёх первичных разделов. Некоторые старые операционные системы - например, MS -DOS и Windows - могли быть установлены только на первичный раздел.
Расширенный и Логические разделы
Таблица разделов может содержать не более 4 первичных разделов, поэтому были изобретёны расширенный разделы. В расширенном разделе можно создать несколько логических разделов. Логические разделы выстраиваются в цепочку где информация о первом логическом разделе храниться в MBR, а информация о последующем хранится в первом секторе логического раздела. Такая цепочка позволяет (в теории) создавать неограниченное количество разделов, но (на практике) число логических разделов ограничивается утилитами и, обычно, больше 10 логических разделов не создать.
Важно отметить что некоторые версии Windows не могут загрузиться с логического раздела (нужен обязательно первичный раздел), тогда как для Linux никакой разницы в виде разделов - нет, Linux загружается и работает с разделами совершенно независимо от их вида (первичный или логический).
Выбор файловой системы
Подобно Windows, Linux за свою жизнь повидала несколько разных файловых систем. Ubuntu «понимает» файловые системы Windows, но не установится на них. Ubuntu может сразу же записывать и считывать из разделов FAT16, FAT32 и VFAT и NTFS. Однако Windows не может работать с файловыми системами Linux, и вам придётся передавать файлы в и из Windows из-под операционной системы Ubuntu.
Помимо знакомых файловых систем Windows, вы можете выбрать несколько таких, которые вы, возможно, не знаете. Среди таких файловых систем - ext4 . Ext4 в настоящий момент является одной из самых подходящих файловых систем для настольной системы. Файловые системы ext3 и ext2 сейчас используются редко: ext3 - чуть более старая версия ext4, и не имеет никаких преимуществ перед ext4, а ext2 не имеет журналирования , без него при, системном сбое будет трудно восстановить данные. Файловые системы BTRFS, XFS, ReiserFS, Reiser4, JFS и т.д. также можно использовать, однако их стоит выбирать исходя из понимания особенностей этих ФС (стоит почитать немного о разных ФС, что бы сделать правильный выбор). Раздел «swap» предназначен только для виртуальной памяти и в отличие от других файловых систем ему не требуется точка монтирования.
Точки монтирования
Linux не назначает буквы каждому диску и разделу, как в Windows и DOS. Вместо этого вы должны задать точку монтирования для каждого диска и раздела. Linux работает по принципу иерархического дерева каталогов, где корневой каталог ( /) является основной точкой монтирования, в которую по умолчанию входят все остальные. В отличии от Windows в Linux все используемые разделы дисков монтируются в подкаталоги корня, а не как отдельные устройства (C:, D: …).
К примеру, в /home хранятся все ваши персональные файлы. Если вы хотите разместить эти данные в отдельном от корня разделе, то создадите новый раздел и установите точку монтирования на /home . Это можно сделать для любого подкаталога. Во время установки Ubuntu предоставляет возможность задать следующие точки монтирования: /boot (начальный загрузчик и заголовки ядра), /dev (драйверы и устройства), /home (пользовательские файлы), /opt (дополнительное программное обеспечение), /srv (системные сервисы) /tmp (временные файлы), /usr (приложения), /usr/local (данные, доступные всем пользователям) и /var (server spool и логи).
Для типичной настольной системы нет никакого смысла выделять собственные разделы для /dev , /opt , /srv , /tmp , /usr/local и /var . Если вы планируете запускать более двух операционных систем или использовать шифрование корневого раздела, то возможно потребуется отдельный раздел для /boot . Иногда стоит также создать раздел для /usr , но только если вы уже имеете чёткое представление о том, сколько места займут приложения. Желательно создать отдельный раздел для /home . Это предоставит вам дополнительные удобства при обновлении и переустановке системы.
Минимально можно ограничится только двумя разделами: «root» и «swap», тогда /boot , /home , /usr и все остальные будут просто храниться в корневом разделе ( /).
Структура файловой системы
Ubuntu поддерживает стандарт FHS , описывающий какая информация должна находится в том или ином месте «дерева». Ниже приведена таблица с кратким описанием основных директорий.
| Директория | Описание |
|---|---|
| / | Корневая директория, содержащая всю файловую иерархию. |
| /bin/ | Основные системные утилиты, необходимые как в однопользовательском режиме, так и при обычной работе всем пользователям (например: cat, ls, cp). |
| /boot/ | Загрузочные файлы (в том числе файлы загрузчика, ядро и т.д.). Часто выносится на отдельный раздел. |
| /dev/ | Основные файлы устройств системы (например физические устройства sata винчестеры /dev/sda, видео камеры или TV-тюнеры /dev/video или псевдоустройства, например «чёрные дыры» /dev/null, /dev/zero). |
| /etc/ | Общесистемные конфигурационные файлы, лежат в корне директории и файлы конфигурации установленных программ (имя происходит от et cetera). |
| /etc/X11/ | Файлы конфигурации X Window System версии 11. |
| /etc/apt/ | Файлы конфигурации пакетного менеджера Apt. |
| /etc/samba/ | Файлы конфигурации сервера Samba, расшаривающего файлы по сети с windows машинами. |
| /home/ | Содержит домашние директории пользователей, которые в свою очередь содержат персональные настройки и данные пользователя. Часто размещается на отдельном разделе. |
| /lib/ | Основные библиотеки, необходимые для работы программ из /bin/ и /sbin/. |
| /media/ | Точки монтирования для сменных носителей, таких как CD-ROM, DVD-ROM, flash дисков. |
| /opt/ | Дополнительное программное обеспечение. |
| /proc/ | Виртуальная файловая система, представляющая состояние ядра операционной системы и запущенных процессов в виде каталогов файлов. |
| /root/ | Домашняя директория пользователя root . |
| /sbin/ | Основные системные программы для администрирования и настройки системы, например, init, iptables , ifconfig . |
| /srv/ | Данные, специфичные для окружения системы. |
| /tmp/ | Временные файлы (см. также /var/tmp). |
| /usr/ | Вторичная иерархия для данных пользователя; содержит большинство пользовательских приложений и утилит, используемых в многопользовательском режиме. Может быть смонтирована по сети только для чтения и быть общей для нескольких машин. |
| /usr/bin/ | Дополнительные программы для всех пользователей, не являющиеся необходимыми в однопользовательском режиме. |
| /usr/include/ | Стандартные заголовочные файлы. |
| /usr/lib/ | Библиотеки для программ, находящихся в /usr/bin/ и /usr/sbin/. |
| /usr/sbin/ | Дополнительные системные программы (такие как демоны различных сетевых сервисов). |
| /usr/share/ | Архитектурно-независимые общие данные. |
| /usr/src/ | Исходные коды (например, здесь располагаются исходные коды ядра). |
| /usr/local/ | Третичная иерархия для данных, специфичных для данного хоста. Обычно содержит такие поддиректории, как bin/, lib/, share/. Она пригодится, когда /usr/ используется по сети. |
| /var/ | Изменяемые файлы, такие как файлы регистрации (log-файлы), временные почтовые файлы, файлы спулеров. |
| /var/cache/ | Данные кэша приложений. Сюда скачиваются пакеты перед их установкой в систему, здесь же они какое-то время и хранятся |
| /var/lib/ | Информация о состоянии. Постоянные данные, изменяемые программами в процессе работы (например, базы данных, метаданные пакетного менеджера и др.). |
| /var/lock/ | Lock-файлы, указывающие на занятость некоторого ресурса. |
| /var/log/ | Различные файлы регистрации (log-файлы). |
| /var/mail/ | Почтовые ящики пользователей. |
| /var/run/ | Информация о запущенных программах (в основном, о демонах). |
| /var/spool/ | Задачи, ожидающие обработки (например, очереди печати, непрочитанные или неотправленные письма). |
| /var/tmp/ | Временные файлы, которые должны быть сохранены между перезагрузками. |
| /var/www/ | Директория веб-сервера Apache, всё что находится внутри транслируется им в интернет (конфигурация по-умолчанию) |
Ext2 - файловая система, используемая в операционных системах на ядре Linux . Достаточно быстра для того, чтобы служить эталоном в тестах производительности файловых систем. Она не является журналируемой файловой системой и это её главный недостаток.
BTRFS - Достаточно новая универсальная ФС, используемая в операционных системах на ядре Linux . Ее особенностями являются: индексное хранение структур данных (в В-деревьях), возможность создания снепшотов, и многие другие интересные вещи.
XFS - высокопроизводительная журналируемая файловая система. Распределение дискового пространства - екстентами, храниение каталогов в B-деревьях. Автоматическая аллокация и высвобождение I-node. Дефрагментируется «на лету». Невозможно уменьшить размер существующей файловой системы. При сбое питания во время записи возможна потеря данных (хотя этот недостаток нельзя относить к одной только XFS, он свойственен любой журналируемой ФС, но, вместе с тем, XFS, по умолчанию, достаточно активно использует буферы в памяти).
Fat16 - файловая система, сейчас широко используемая в картах памяти фотоаппаратов и других устройств.
Fat32 - файловая система основанная на Fat16. Cоздана, чтобы преодолеть ограничения на размер тома в Fat16.
NTFS - файловая система для семейства операционных систем Microsoft Windows. Поддержка в Ubuntu осуществляется специальным драйвером - NTFS-3G.
HFS - файловая система, разработанная Apple Inc. для использования на компьютерах, работающих под управлением операционной системы Mac OS .
HSF+ - файловая система, разработанная Apple Inc. для замены HFS. Является улучшенной версией HFS, с поддержкой файлов большого размера и использует кодировку Unicode для имён файлов и папок.
JFS - журналируемая файловая система. В отличие от Ext3, в которую добавили поддержку журналирования, JFS изначально была журналируемой. На момент выхода в свет JFS была самой производительной из существовавших файловых систем. На текущий момент сохраняет за собой одно из лидирующих мест по этому показателю.
Настоятельно рекомендуется при установке разбивать жесткий диск вручную, создавая как минимум 2 раздела (для корня файловой системы и для /home), что в последствии облегчает процессы обновления, переустановки, восстановления системы или переход на другой дистрибутив.
Для разбития жесткого диска можно воспользоваться программой GParted , входящей в состав LiveCD Ubuntu или же любой другой программой поддерживающей необходимые вам файловые системы.
Расположение разделов на жестком диске
Есть мнение, что физическое место положения раздела (в начале или конце диска, соответственно ближе или дальше к\от шпинделя диска) определяет скорость обращения к разделу. Возможно это и так, но на современных компьютерах разница почти не заметна. Если же вы всё таки хотите разбить жесткий диск правильно расположив разделы, то ближе к шпинделю диска (первым) необходимо создавать swap
Свежеустановленная система Ubuntu занимает 4-6 Гб дискового пространства, однако при активном использовании (установке большого количества программ, увеличении кэша программ, и т.д.) или возникновении сбоев в работе, что приводит к росту объема папок с логами системы (/var/log ) может понадобиться большее количество дискового пространства, поэтому для корня файловой системы необходимо выделять раздел 10-15Гб.
Объем раздела для /home
Разделу с папкой /home обычно отдают всё оставшееся пространство, если Ubuntu будет единственной системой на ПК и все мультимедиа данные будут храниться в ней, или, в случае установки рядом с Windows, выделяют отдельный раздел в формате NTFS для мультимедиа данных, а раздел для /home делают минимальным только для хранения файлов конфигурации.
По опыту в повседневной работе система не требует более 1Гб оперативной памяти, значит если у вас установлено 4 и более Гб оперативной памяти, то для целей подкачки SWAP не нужен
Итак, вы решили установить себе операционную систему Убунту, но вдруг столкнулись с таким понятием, как разметка диска , и не понимаете, что делать дальше. Ситуация до боли знакома многим новичкам в мире Linux. Но паниковать не стоит. Стоит лишь чуть-чуть разобраться, как создать разделы диска при установке Ubuntu, и вы с лёгкостью сделаете это самостоятельно.
Разделение HDD диска на разделы при установке Ubuntu.
Наверняка во многих статьях, на форумах линуксоидов вы уже кучу раз слышали, что «в Линукс всё по-другому». Это действительно так. Но это вовсе не означает, что там всё запутанней и трудней. Просто эти операционные системы используют те же самые жёсткие диски немного иным способом. Попробуйте понять, каким же, чтобы дальше все действия были понятны.
Windows, как правило, не распиливает диск на несколько частей (а если и распиливает, то максимум на две и совсем редко на три), а использует его как неделимое целое: где система, там же и файлы, и домашняя папка, и всё остальное. Linux-системы же по умолчанию делят HDD на три-четыре части или раздела. Разделы эти бывают трёх типов.
- Первичный, или основной раздел. Главное, что нужно о нём знать - он всегда должен быть на диске. На него устанавливают операционные системы. Например, Виндовс можно установить исключительно на основной раздел.
- Логический раздел - это то свободное место, которое оставляет система на винчестере под пользовательские нужды. Если у вас была Windows XP, то вы помните несколько «Локальных дисков»: C, D, E, F. Это и есть логические разделы. Linux-системы, кстати, легко загружаются и с них.
- Расширенный раздел - это контейнер, который нужно создать, чтобы поместить на него неограниченное количество логических. На практике количество, конечно, ограничено программным обеспечением, но вот в теории нет. В отличие от тех же основных: их может быть максимум четыре - такое правило диктуют современное оборудование компьютера, которое больше первичных разделов не потянет.
Для чего же нужно такое распиливание винчестера на куски? Наверное, некоторые уже догадались.
- Безопасность данных. Если вдруг «полетит» операционная система, установленная в одной части, то все остальные разделы останутся целыми и вы сохраните все файлы.
- Использование разных файловых систем. Часто это даёт большие удобства и преимущества.
- Возможность установки сразу двух операционных систем, что как раз вам и нужно.
Теперь понятно, для чего стоит создать расширенный раздел, если его ещё нет на HDD - установить туда Ubuntu. Однако и это ещё не всё. Linux, в свою очередь, делит эту половину, треть или четвертину от большого яблока ещё на несколько кусков разной величины. Этим она и принципиально отличается от Windows . Рассмотрим эти основные части.
- / - основной раздел. Внутри его находятся все данные. С какой-то стороны это даже не раздел, а контейнер под разделы.
- /home - домашний раздел. Здесь располагаются какие-либо пользовательские данные. Как видите, он принадлежит корневому разделу.
- /swap - раздел подкачки. Как вы знаете, оперативной памяти не всегда достаточно, кроме того, чтобы входить в режим гибернации, всегда необходимо иметь такой раздел. В Windows для этого используется файл, но с разделом всё же удобнее.
- /boot - часть винчестера, где расположена сама операционная система: ядро и всё прочее.

Разметка - это и есть деление жёсткого диска, в результате которого получается, что он состоит из нескольких частей. На одной из них покоится Виндовс, а на других процветает Убунту . Впрочем, что будет покоиться, а что процветать - решать вам.
Для чего это делается? Опять же, чтобы вы не уничтожили все файлы махом из-за какой-нибудь ошибки системы. Полетело ядро? Нет проблем, установили новое, а файлы из домашней директории никак не пострадали. Тем более Ubuntu часто выпускает обновления. В ходе такого апгрейда предыдущие версии могут удаляться, поэтому удобно держать систему отдельно от пользовательских данных. Впоследствии многие мастера создают себе ещё больше логических разделов: для музыки, серверов, специального кэша и прочего.
Подготовка диска
Переходим к практике. Перед тем как начать непосредственно разметку, необходимо подготовить HDD с установленной Windows. Процесс, который мы будем выполнять, называется сжатие. Дело в том, что изначально неразмеченного пространства нет, поэтому нужно сделать его самостоятельно. Сжимать удобно средствами старой ОС, так как Ubuntu может запросто стереть все установленные файлы с диска C, а вместе с ними и систему.
На новых Windows часто предоставляется один диск C, а диска D нет вообще. Это не очень удобно, поскольку работая с этим разделом, вы рискуете оставить компьютер без операционных систем и уничтожить все данные. Поэтому перед началом всех действий стоит сделать резервную копию и сохранить её на диске или флешке. После этого можно спокойно приступать к сжатию.

Разметка диска
Разметку можно выполнять многими разными способами, в том числе и через терминал. Для новичков оптимальна разметка диска в Ubuntu при установке либо через утилиту GParted, которая отлично подходит для этой цели.
Разделение средствами Ubuntu
Это наиболее простая разметка HDD. Выполняется она при установке системы с загрузочной флешки или диска.
- Загружаемся с загрузочного носителя (простите за тавтологию).
- Выбираем «Установить Ubuntu».
- Все опции расставляем, руководствуясь своими приоритетами. Самое важное - окно «Тип установки». Здесь предложено три варианта: совместно со старой ОС, удалить старую ОС и поставить Убунту либо свой вариант. Вы можете ограничиться выбором одного из первых двух. Тогда всё произойдёт автоматически, дальше можно не читать. Однако полезно будет сделать всё своими руками, чтобы с успехом применить новые знания. В общем - решайте сами.
- Если выбрали третий вариант, в следующем окне необходимо будет сделать новую таблицу разделов, нажав соответствующую кнопку.
- Выделяем свободное место, которое сделали в предыдущем шаге и жмём на плюс.
Здесь стоит сделать небольшое, но важное отступление. Дальше вновь можно идти двумя путями.
- Первый - если у вас UEFI. UEFI - это аналог BIOS, но более современный, выполняющий те же самые функции. Обычно, если стоит UEFI, то это будет указано на какой-нибудь наклейке на компьютере. Либо же можно воспользоваться специальными утилитами, чтобы узнать. Во всяком случае, если вы дошли до этого шага, значит, подключали загрузочный носитель, значит, уже пользовались UEFI или БИОСом.
- Второй - если у вас BIOS. Тогда всё будет слегка иначе и чуть проще.
Итак, если UEFI.

- Жмём на плюс.
- Первый создаваемый раздел будет загрузочный. Нужно поставить маркер на «Первичный» и выбрать «Использовать как загрузочный раздел EFI». Размер: 200 МБ.
- Далее, создаём корневой каталог. Ставим в графе использовать «Журналируемая файловая система Ext4». Размер: 20–30 ГБ, в зависимости от того, сколько у вас есть места. В целом это примерно 40–50% от всего места. Первичный. Начало этого пространства.
- Следующий раздел: домашний. Всё то же самое, кроме размера, который теперь нужно подогнать так, чтобы осталось 2–4 ГБ для файла подкачки и точки монтирования: /home. Хотя вполне можно сделать и логический раздел. Большого значения не имеет.
- Третий раздел, как можно догадаться, будет Swap или «Своп». Для него выделяем место, равное объёму оперативки на ПК. Выделять больше нет смысла. Ставим: «Использовать как раздел подкачки». Тип логический.
- Выбираем устройством для установки загрузчика полностью весь ранее не размеченный раздел.
- Жмём «Установить сейчас».
Немного иначе обстоят дела, если UEFI у вас нет.
- Первый создаваемый раздел будет называться /boot. Занимаемый размер: 7–10 ГБ. Вполне достаточно и семи, однако, если с местом нет проблем, лучше взять десять, так как каждое последующее обновление будет прибавлять по 200–300 МБ. Тип: логический. Журналируемая файловая система
- Второй раздел: /home. Здесь выделяем всё место, кроме того, что останется на Своп. Файловая система та же, тип также логический.
- Ну и Своп. Здесь всё в точности, как в предыдущей пошаговой инструкции.
- Теперь устройством для установки загрузчика нужно назначить раздел /boot, который и был создан для этого.
СОВЕТ. Способ может показаться слегка трудным и запутанным. Есть вариант, который мне кажется более простым для новичков. Хотя в нём и приходится работать с Ubuntu ещё до её установки.
GParted
Утилита GParted отлично справляется с разбивкой винчестера. В этом вы убедитесь сами, если решите воспользоваться этим методом.

- Для начала подключаем загрузочный CD или USB и запускаем Ubuntu без установки.
- Включаем GParted. Скачивать её не надо, она уже входит в список предустановленных программ.
- Работаем с неразмеченным пространством. Оно уже должно так отображаться в главном окне программы. Если оно вдруг оказалось примонтированным (в строке напротив него нарисован ключ), щёлкаем по нему ПКМ и жмём «Отмонтировать». После этого с ним можно будет выполнять дальнейшие действия.
- Создаём из него расширенный раздел. Щёлкаем ПКМ, выбираем «Новый», или New, и, не уменьшая пространства, ставим расширенный раздел, или Extended Partition, в правой верхней графе. Название можно не заполнять.
- Снова кликаем правой кнопкой мыши и выбираем «Создать раздел», или New. Размер будет 7–10 ГБ или 7000–10000 МБ. Файловая система: ext Логический раздел. Название:/root.
- Аналогично ставим Своп с тем же типом раздела, но другим именем (swap), файловой системой (linux-swap) и объёмом 2 или 4 ГБ.
- И последний раздел, который вновь вместит в себя всё оставшееся место, будет /home. Файловая система ext4 и логический тип.
- Кстати, не забываем о UEFI. Если он есть, для него также надо создать раздел по аналогии с предыдущей инструкцией.
- Финальный шаг. Проверяем, чтобы всё было правильно выставлено, а затем нажимаем вверху на зелёную галочку. Дело в том, что GParted обладает одной очень удобной функцией. Он не начнёт выполнять никакие операции, пока вы не нажмёте эту кнопку вверху. До этого момента можно безбоязненно как угодно экспериментировать с разметкой. Главное - сверить всё перед нажатием заветной кнопки.
- Процессы будут выполняться небыстро. В это время нельзя отключать ноутбук или компьютер от сети.
После такой разметки через GParted вы легко сможете установить Убунту в уже готовую директорию. Использовать нужно, как вы знаете, раздел /boot.
Ну вот, теперь вы существенно пополнили свои знания о жёстких дисках. А главное, поняли (очень на это надеюсь), как выполняется разметка диска в Ubuntu, для чего и как это сделать самостоятельно. Это лишь первый шаг на пути создания для себя идеальной операционной системы. Дальше будет ещё много интересного.
Менеджер томов (LVM2) - прослойка между файловой системой и железом. Он позволяет менять размер разделов, создавать и удалять разделы. Я скептически отношусь к нему и использую только статическую разметку диска. В защиту своей точки зрения могу привести несколько доводов против использования LVM:
- У меня не возникает потребности менять размеры разделов каждый день.
- Лишняя прослойка сказывается на скорости обращения к диску.
- Мне хватает статической разметки.
Последние версии соляриса (а теперь linux-а и BSD) позволяют устанавливать систему на разделы с ZFS. С помощью ZFS можно менять размеры разделов и делать снапшоты.
Зачем же может потребоваться делить диск на разделы?
- Чтобы защитить данные.
- Использовать разные файловые системы.
- Иметь возможность отмонтировать раздел.
- Использовать различные параметры монтирования для разных разделов(ro, nodev, nosuid, noexec)
- Размещать их на разных жестких дисках.
/ - Корень
Этот раздел должен присутствовать обязательно.
При отсутствии других разделов на нём будут храниться все системные и пользовательские файлы. Это надо учитывать при определении его размера. Обычно производитель дистрибутива даёт рекомендации о минимальном размере корневого раздела.
Swap
Файл подкачки или своп нужен для размещения страниц памяти, которые в данный момент не используются. Своп можно сделать как отдельным разделом так и положить в файл на любой раздел(файл под своп можно создать с помощью утилиты dd ). Первый вариант, конечно предпочтительней.
Если вы не используете спящий режим, не запускаете тяжёлых приложений и у вас много оперативной памяти, можно уменьшить размер свопа или вообще отключить его.
Boot
Этот раздел помещается в начало диска. Причём его можно вообще не монтировать при загрузке или монтировать с опцией ro
.
Размер ядра ~1.5-2M, так что 15-20M под этот раздел будет достаточно.
В качестве файловой системы рекомендуется ставить ext2.
Home
Раздел с домашними директориями пользователей /home можно выделить из соображений безопасности(монтировать его с опциями noexec, nosuid, nodev) или для увеличения надёжности системы.
Также можно использовать один раздел /home
для нескольких операционных систем на одной машине.
Размер этого раздела определяется в соответствии с потребностями пользователей.
Var
На серверах (почтовых, вэб, кэширующих прокси) этот раздел может забиваться большим количеством мелких файлов. В таком случае вполне разумно отформатировать его в raiserfs.
А, например на машине с gentoo при компиляции OpenOffice-а требуется до пяти гигабайт свободного места в /var/tmp.
Размер этого раздела будет зависеть от выполняемой системой задачи.
Opt
При использовании стороннего софта, требующего много места на диске, можно вынести /opt на отдельный раздел и ставить этот софт в него. Это также повышает надёжность системы(поломка этой софтины никак не скажется на основной системе).
Usr
Здесь хранятся файлы пользователей, документация, разные иконки и прочее барахло. Есть любители отделить и этот раздел.
Tmpfs
Информацию в разделах /tmp /var/tmp /var/lock не обязательно хранить на диске.
В них разделах находятся временные файлы. При монтировании их в tmpfs всё содержимое будет размещено в памяти или в свопе. Дополнительно можно для этих разделов указать опции монтирования: noexec, nodev, nosuid, что повысит безопасность системы.
Другие разделы
Можно создать раздел с информацией не относящейся к основной системе или примонтировать раздел с другого жёсткого диска. Пример: /mnt/pron или /mnt/anime.
Fstab
Информация о файловых системах, точках монтирования и опциях содержится в файле /etс/fstab
, или /etc/vfstab
в солярисе.
подробнее об опциях монтирования можно узнать из справки man mount
о формате файла - man fstab
.
Утилиты
Разметку диска обычно проводят при установке системы с помощью программы установщика.
Если при установке было оставлено неразмеченное место или возникла необходимость поменять разметку можно воспользоваться следующими утилитами:
- fdisk
- cfdisk
- format - в солярисе
- parted
Заключение
Несколько способов разметки диска:
Для десктопа:
swap 2 x ram_size / 10G /home - всё оставшееся место /boot 20M (noauto,noatime) swap 2 x ram_size / 10G /home по усмотрению (noatime,noexec,nodev) /tmp, /var/tmp, /var/lock - в tmpfs (noexec,nodev)Для сервера:
/ 10G swap 2 x ram_size /var 10G






