- Для записи песен с CD-плеера на компьютер настройте ваш компьютер на определение линейного входа вместо входа для микрофона:
- Откройте Панель управления звуковыми устройствами , нажав на кнопку меню Пуск и выбрав Панель управления . В поисковую строку введите "звук", затем кликните по Звук в результатах поиска.
- Перейдите на вкладку Запись .
- Щелкните по Line In (Линейный вход) и выберите По умолчанию
- Кликните по кнопке Свойства , перейдите на вкладку Уровни и перетащите ползунок громкости вправо, чтобы увеличить громкость записи, затем нажмите OK .
- В диалоговом окне Звук нажмите OK .
- Вы хорошо справились!
- Для преодоления 60-секундного лимита в программе "Звукозапись" есть несколько способов. Первый -- это метод копирования и вставки.
- Запишите максимум 60 секунд тишины. В меню Правка выберите Копировать и затем -- Вставить . Этим вы увеличите время записи до 120 секунд. С этого момента вы можете добавлять по 60 секунд за раз или, копируя и вставляя, увеличивать это время в два раза. Благодаря этим действиям, вы быстро увеличите время записи: 60+60=120 + 120 = 240 + 240 = 480 + 480 = 960, и т. д. Всего за четыре процедуры копировать-вставить у вас будет 16 минут записи!
- Второй способ преодоления 60-секундного лимита требует использования командной строки.
- Откройте командную строку, нажав на кнопку меню Пуск . В поисковой строке введите "командная строка" и выберите ее в результатах поиска.
- В командной строке введите следующее, где filename
- это название вашей аудиозаписи (имя файла), а filetype
- расширение файла:
SoundRecorder/FILE filename.filetype /DURATION hhh:mm:ss
Например, если вы хотите сделать запись в формате wma с именем "FunkyBunky" длительностью 3 минуты 20 секунд, введите следующее
SoundRecorder/FILE FunkyBunky.wma/DURATION 0000:03:20
- Нажмите кнопку enter, и "Звукозапись" откроется как иконка в области уведомлений.
- Сделайте вашу запись на запланированную продолжительность, после этого она будет сохранена в C:\Users\ВАШЕИМЯПОЛЬЗОВАТЕЛЯ под именем "FunkyBunky".
- Если вы не можете найти программу "Звукозапись" на вашем компьютере, возможно, вы ее удалили (может быть когда-то давно, когда пытались освободить немного места на винчестере). В этом случае, вы можете легко скачать ее с любого надежного веб-сайта.
- Для записи гитары вам понадобится звуковая карта с линейным входом. Посмотрите на заднюю, боковые и переднюю часть компьютера, вы должны увидеть три разъема: розовый, голубой и зеленый. В розовый вы подключаете микрофон. Голубой разъем вы используете как линейный вход для подключения, например, CD-плеера. Зеленый служит для подключения динамиков и наушников. Для подключения гитары сделайте следующее:
- Подключите одну сторону кабеля к гитаре, а другую - к переходнику с 6,3 мм на 3,5 мм, затем - к разъему микрофона. Это сработает.
- Однако, если вы хотите получить действительно качественный звук, задумайтесь о приобретении USB аудио-интерфейса или другого активного (с питанием) интерфейса между компьютером и гитарой.
- USB микрофоны и аудио интерфейсы - отличные и бюджетные средства для работы со звуком на ПК. Есть отличные USB-микрофоны с очень хорошим качеством звука.
Помимо задач, которые мы привыкли решать за компьютером ежедневно, периодически возникают не совсем обычные. Одной из таких задач является запись звука на ПК . Немногие знают, что всё это делается очень просто и занимает всего пару минут. В этой статье подробно рассмотрим, как записать свой голос на компьютер. Давайте разбираться. Поехали!
Записать звук на ПК с операционной системой Windows можно двумя способами: используя встроенные средства системы и при помощи сторонних программ.
В Windows имеется специальная утилита, которая называется «Звукозапись». Она установлена во всех версиях операционной системы как в новых, так и в старых. Разумеется, эта программа не подойдёт для решения каких-то сложных задач, но для домашнего пользования её хватит с головой, например, осуществлять запись, редактировать его, склеивать фрагменты, вставлять музыкальное сопровождение, добавлять комментарии. Найти эту программу можно следующим образом:
- Откройте «Поиск» Windows.
- В соответствующем поле введите (без кавычек) «Звукозапись».
- Далее, выберите одноимённый пункт из списка найденных вариантов.
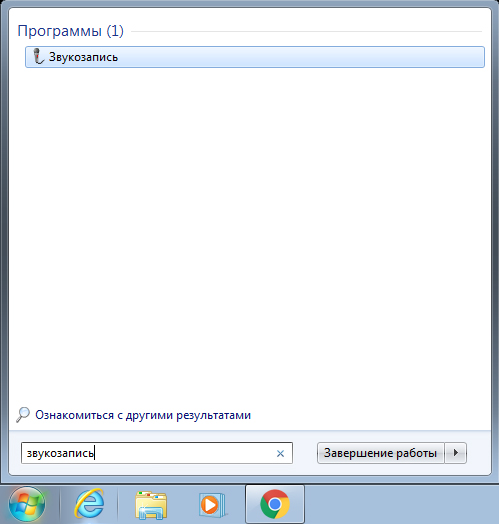
Обратите внимание, что если на вашем ПК отсутствует микрофон , то утилита не запустится. Каждый ноутбук имеет встроенный микрофон, а вот владельцам стационарных компьютеров придётся приобрести это устройство. Также покупать микрофон стоит в том случае, если вас не удовлетворяет качество встроенного.
Пользоваться утилитой очень просто. Достаточно кликнуть по кнопке «Начать звукозапись» (Start Recording), чтобы программа начала писать звук или речь. По окончании нажмите кнопку с квадратом, чтобы остановить процесс. Затем сохраните файл. По умолчанию максимальная продолжительность аудиофайла - минута, но не спешите расстраиваться, если вам не хватило, то стоит скачать приложение из интернета.
Существует множество программ, позволяющих писать голос. Есть как платные - для серьёзной работы со звуком, так и простые бесплатные для домашнего пользования. Практически все приложения не имеют ограничений на длительность записи и обладают различными дополнительными настройками звука, микшерами и звуковыми эффектами которые позволят сделать аудиозапись лучше и качественней. Однако, необходимо понимать, что без более-менее качественного микрофона ни одна программа не поможет вам сделать аудиозапись хорошего качества. Также вы сможете выбирать формат аудиофайла, что является несомненным плюсом, поскольку «.wav» не отличается высоким качеством. Среди большого числа подобных приложений стоит обратить внимание на следующие:
- Sony Sound Forge;
- WaveLab;
- GoldWave;
- Audacity.

Эти приложения обладают широким функционалом и предлагают пользователю довольно внушительные возможности, однако, подойдут они только для серьёзных целей. Для домашнего пользования эти программы не годятся по причине своей сложности и громоздкости.
Вот таким образом можно самостоятельно записать голос на компьютере. Как вы можете убедиться, это делается очень просто и быстро. Выбирайте тот способ, который является более оптимальным для решения поставленных задач. Пишите в комментариях была ли полезной для вас эта статья и задавайте любые интересующие вопросы по рассмотренной теме.
В последнее время запись с микрофона становится все более популярной среди аудио любителей. Вопреки расхожему мнению, что без дорогого оборудования сделать достойную запись дома невозможно, это не так. Существует ряд русскоязычных программ, предоставляющих возможность удобной записи голоса и музыкальных инструментов. К примеру, это редактор аудио АудиоМАСТЕР от компании AMS Software.
В этой статье речь пойдет о том, как записать звук с микрофона в домашних условиях быстро и качественно. Несколько простых шагов помогут вам самостоятельно освоить АудиоМАСТЕР.
ШАГ 1. УСТАНОВКА ПРОГРАММЫ
Для начала вам необходимо «АудиоМАСТЕР» - ваш основной рабочий инструмент. Размер дистрибутива составляет 50 Мб, что вполне приемлемо при хорошей скорости интернет-подключения. После того как вы скачали установочный файл, откройте его двойным кликом мыши. Воспользуйтесь инструкцией, которую предлагает Мастер Установки , и переходите к следующему шагу.
ШАГ 2. ЗАПИСЬ ЗВУКА
Записать звук с микрофона совсем несложно. Для этого в главном окне программы выберите «Записать звук с микрофона» . В появившемся диалоге отметьте записывающее устройство и кликните «Начать новую запись» . Процесс записи стартует ровно через 3 секунды, поэтому приготовьтесь к нему заранее. Если что-то пошло не так, вы всегда можете нажать паузу или отмену. Как только нужный звук или голос записался, нажмите «Сохранить» .
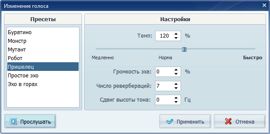
ШАГ 3. РЕДАКТИРОВАНИЕ ФАЙЛА
Записанный вами аудиофайл откроется в самой программе. Теперь вы можете его прослушать, отредактированить а также . В том случае, если необходима его обработка или коррекция, примените одну или несколько функций.
Инвертирование . Если при воспроизведении файла вы услышали посторонние шумы, которых при записи не было, это может быть связано с неполадками в работе оборудования. В связи с этим целесообразно использовать функцию инвертирования - изменения фазы аудиосигнала. Для этого в панели действий выберите «Инвертировать» , а затем - «Применить» .
Настройка эквалайзера . Эквалайзер нужен для того, чтобы улучшить качество звучания аудиозаписи путем регулирования частот. Нажмите на кнопку «Эквалайзер» , расположенную в панели действий. Ознакомьтесь с готовыми настройками и определитесь, которая из них вам нужна. Если музыкальный инструмент записался плохо, рекомендуем вам воспользоваться командой «Подавление шума» . Понизив уровень определенной частоты в этом пресете, вы легко устраните звуковые дефекты. Чтобы сделать речь более разборчивой, выберите настройку «Разборчивая речь» . Сохранить изменения можно с помощью кнопки «Применить» .
Изменение голоса . Суть данной функции – создание оригинального эффекта. Если вы хотите поэкспериментировать со звучанием собственного голоса в записанной аудио дорожке, в панели действий кликните «Изменить голос» . Из числа доступных настроек выберите необходимую вам. Кроме этого, вы можете изменить темп, громкость эха и т.д. Внесенные изменения можно предварительно прослушать с помощью кнопки «Прослушать» , а затем применить – с помощью кнопки «Применить» .
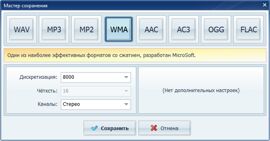
ШАГ 4. СОХРАНЕНИЕ ЗАПИСИ
Программа позволяет сохранить звукозапись в формате MP3, WAV, WMA и т.д. Нажмите «Файл» > «Сохранить как» в главном меню и вы увидите список доступных расширений. В случае необходимости вы можете прочитать информацию о любом из них – достаточно лишь один раз кликнуть мышкой. Теперь нажмите «Сохранить» . Также у вас есть отличная возможность сохранить аудиофайл в качестве рингтона для мобильного устройства. Чтобы сделать это, необходимо выбрать в главном меню «Файл» > «Сохранить как рингтон» . Далее проставьте время обрезки нужного фрагмента и кликните «Сохранить» .
Совместимость
Программа поддерживает:
Windows 7, XP, Vista и Windows 8
С помощью компьютера легко и просто записывать свой голос. Для этого можно воспользоваться встроенной программой записи звука «Звукозапись» или другими программами.
Для записи на компьютер своего голоса необходимо установить и проверить настройки микрофона. Нажимаем Пуск – Панель управления. Для Windows 7 и 8 выбираем пункт Оборудование и звук – Управление звуковыми устройствами – Запись. Для предыдущих версий: Звуки и аудиоустройства – Речь. В открывшемся окне выбираем микрофон, проверяем его установки. Настраиваем чувствительность и усиления микрофона. Если есть необходимость, проводим диагностику.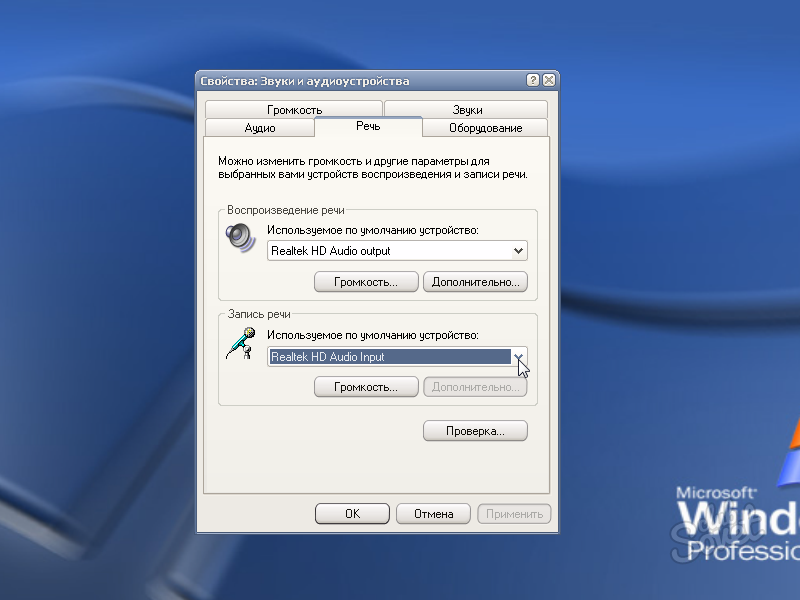
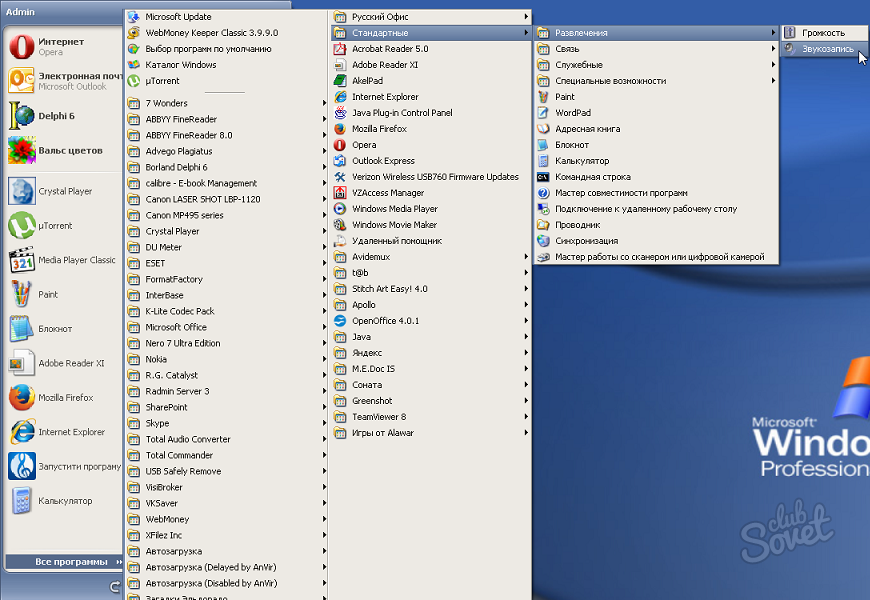

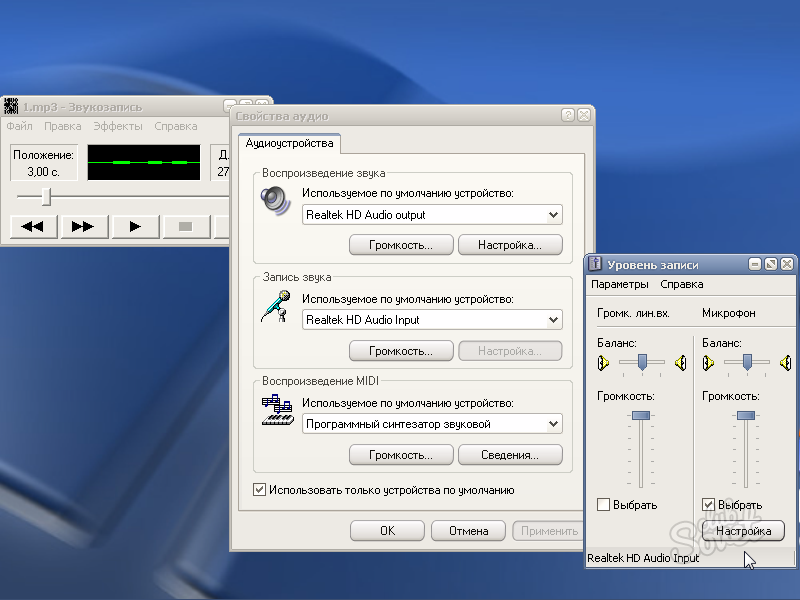
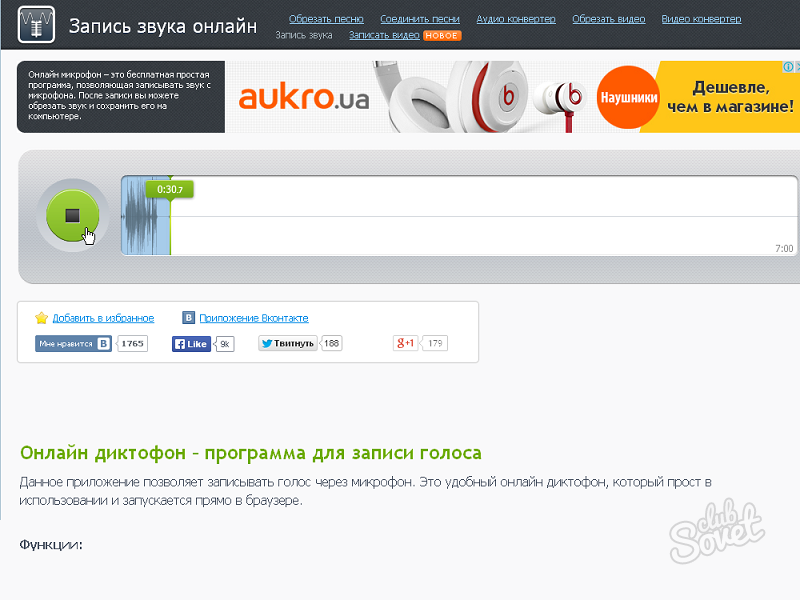
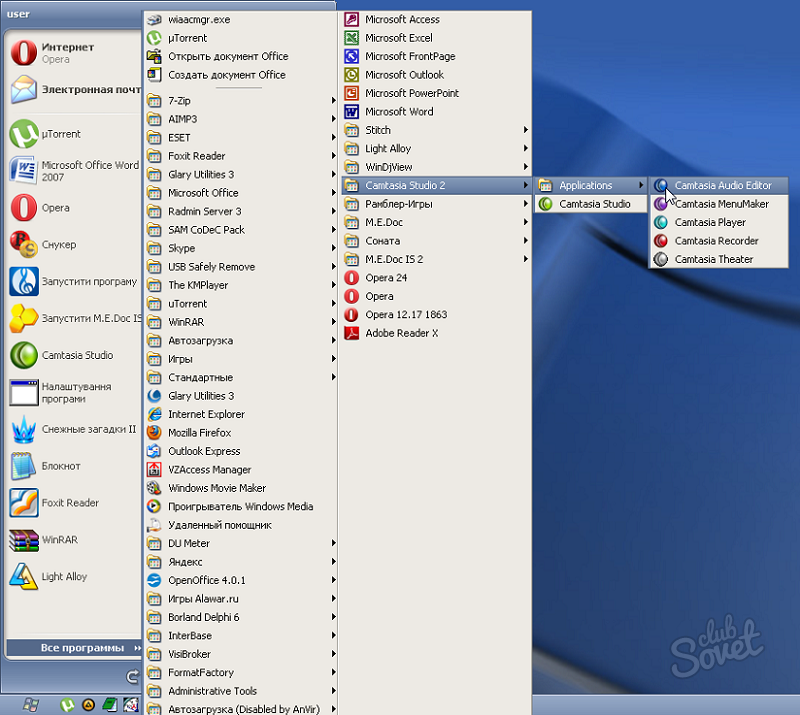
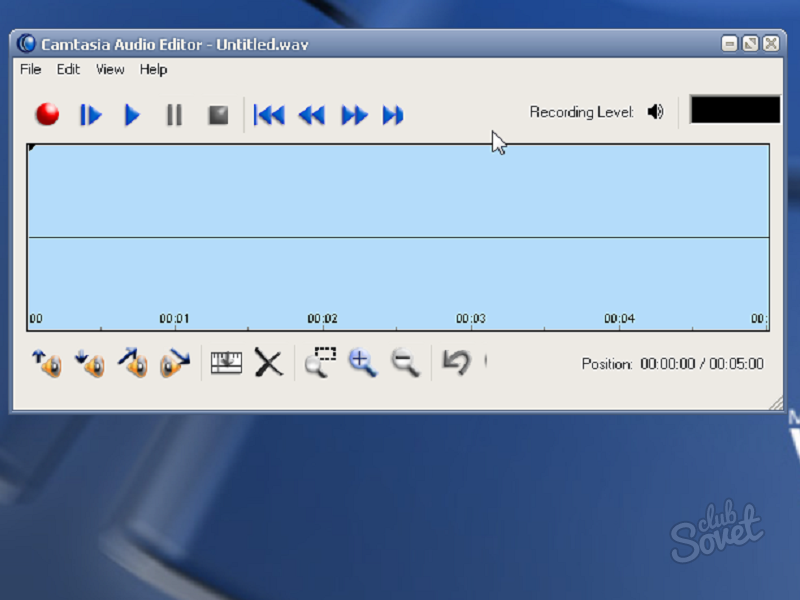
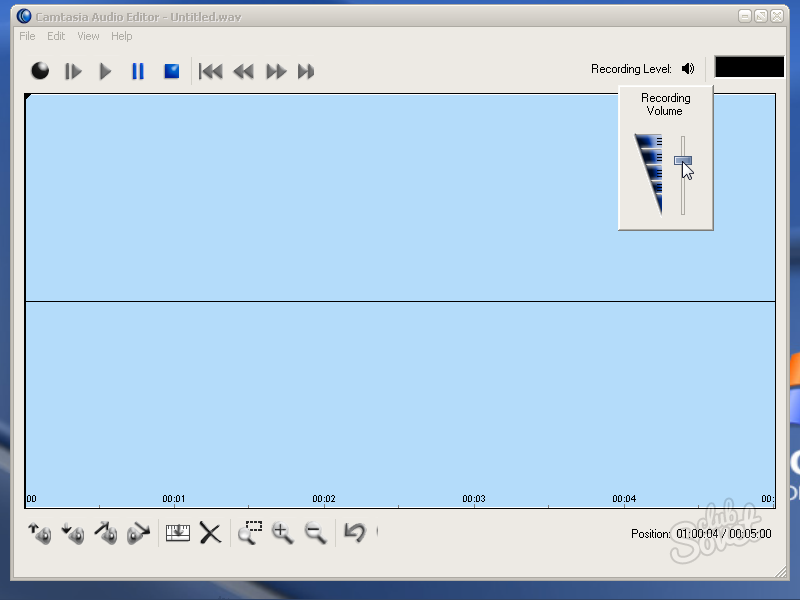
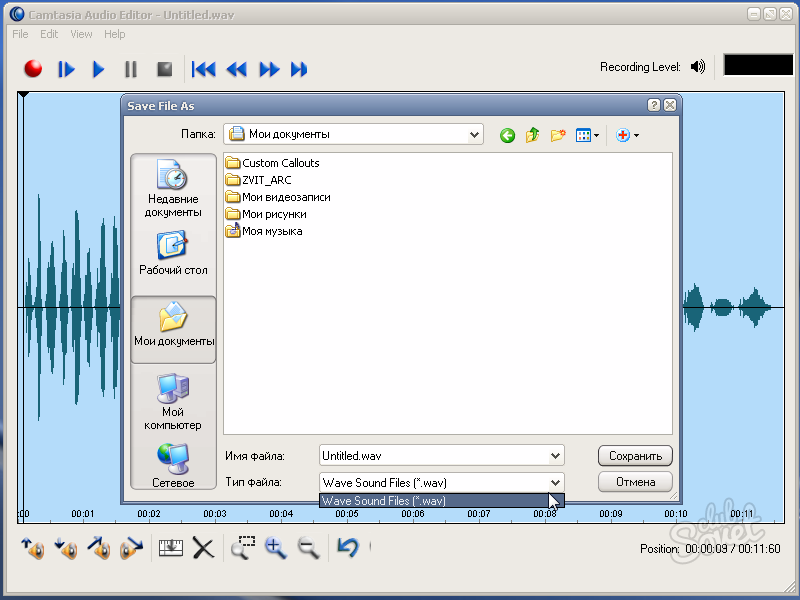
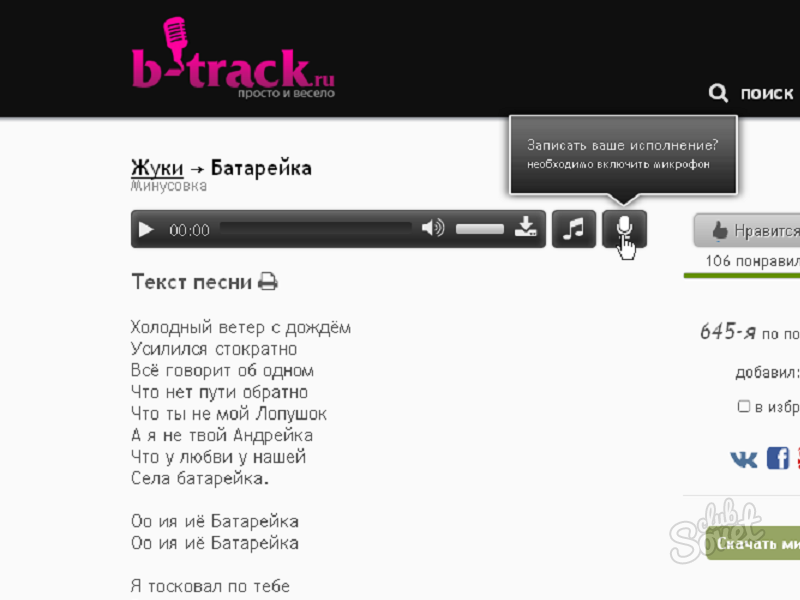
При записи своего голоса на компьютер не стоит забывать о качестве записи. Ведь при этом звук искажается. Это связано с качеством микрофона. Есть и другие помехи: окружающий шум. Он не слышен для нас, но микрофон его улавливает. Поэтому лучше всего записывать звук в максимально изолированном от шума помещении.






