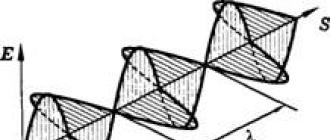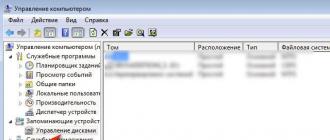DNS сервер не отвечает – трудность распространенная, которая возникает у множества пользователей. Мы научим вас избавляться от этой проблемы в мгновение ока доступными способами – их вы найдете в нашем обзоре! Сохраняйте его в закладки, чтобы полезные советы всегда были под рукой.
Причины возникновения ошибки
Что значит «DNS сервер не отвечает» – это сообщение часто появляется после диагностики сетей. Также о трудностях сигнализирует иконка в виде восклицательного знака, появляющаяся на панели задач.
Нужно выделить причины, почему DNS сервер не отвечает:
- Ошибка со стороны поставщика услуг;
- Произошел сбой настроек компьютера;
- Проблема кроется в маршрутизаторе.
Сбои в работе ДНС, отвечающего за перенаправление айпи-адреса на домен – очень распространенная трудность. Но от нее можно избавиться!
Ошибка «DNS сервер не отвечает» не должна вас пугать – ведь есть целый комплекс мер, которые помогут решить обнаруженные проблемы. Мы порекомендуем для начала осуществить несколько простейших действий – зачастую именно они помогут разобраться, что делать, если DNS сервер не отвечает.
- Если интернет подключен через роутер по кабелю или с помощью WiFi, стоит отключить питание оборудования на одну-две минуты, а затем включить его обратно;
- Попробуйте перезагрузить компьютер или ноутбук стандартным способом через пусковое меню;
- Проверьте, работает ли интернет на других устройствах – на планшете или смартфоне;
- Можно попробовать подключить интернет-кабель к ПК напрямую.
Как видите, даже если DNS сервер не отвечает – решение есть! Если простые способы не помогли, переходим к сложным манипуляциям. Не стоит бояться, справится каждый пользователь.
Проверка клиента
Не работает интернет, DNS сервер не отвечает, что же делать? Не надо задаваться вопросом – пора действовать. Стоит проверить, включена ли работа службы. Для этого необходимо выполнить несколько простых действий:
- Воспользуйтесь сочетанием клавиш Win + R , зажатых одновременно;
- Появится окно «Выполнить» , в которое нужно ввести команду services.msc ;
- Затем кликните на кнопку «ОК» ;

- В появившемся списке найдите строчку с подписью «ДНС-клиент» ;
- Кликните правой кнопкой мышки и выберите строку «Свойства» ;
- Откройте вкладку «Общие» и перейдите к разделу «Тип запуска» ;
- Выберите из списка значение «Автоматически» ;
- Кликните на кнопку «Запустить» , а затем на иконку «ОК» .

Если служба была отключена, этот способ должен помочь – рекомендуем перезагрузить компьютер. Разобрались, как исправить ошибку DNS сервер не отвечает включением службы – давайте обсудим и другие варианты решения проблемы.
Очистка кэша
Если DNS сервер не отвечает на Windows, можно почистить кэшированные данные.
На Windows 7|8
Сначала рассмотрим алгоритм для 7/8 версий операционной системы:
- Запустите командную строку от имени администратора;
- Для этого нажмите на кнопку «Пуск» ;
- Выберите раздел «Все программы» ;
- Перейдите к строке «Стандартные» ;
- Кликните правой кнопкой и выберите вариант «От имени администратора» на надписи «Командная строка» ;

- Введите по очереди несколько команд;
- Перезагрузите устройство.
А вот и необходимые вам команды:
- ipconfig /flushdns;
- ipconfig /registerdns;
- ipconfig /renew;
- ipconfig /release;
На Windows 10
Теперь посмотрим, как решить проблему на десятой Винде:
- Кликайте на кнопку «Пуск» ;
- Переходите к иконке «Параметры» ;

- Выберите раздел «Сеть и интернет» ;

- Заходите во вкладку «Состояние» ;
- Найдите строчку «Сброс сети» ;

- Кликайте на иконку «Сбросить сейчас» и подтвердите действие.

Вот и все, получилось очистить кэш. Если устройство или ресурс DNS сервер не отвечает – давайте поиграем с настройками.
Меняем настройки в свойствах подключения
Вы столкнулись с тем, что DNS сервер не отвечает на Windows 10, 8 или 7? Не беда -можно «убить» ошибку несколькими простыми действиями.
- Нажмите на кнопку подключения на панели задач правой кнопкой мышки;
- Выберите раздел «Параметры сети и Интернет» ;

- Откройте блок «Вай-Фай» или «Ethernet» ;
- Перейдите к строке «Центр управления сетями и общим доступом» ;

- С левой стороны экрана появится меню – выберите пункт «Изменение параметров адаптера» ;

- Правой кнопкой мышки кликайте на нужное подключение и выберите строчку «Свойства» ;

- Во вкладке «Сеть» найдите строку «IP версии 4 (TCP/IPv4)» ;
- Выделите ее и опять нажмите на иконку «Свойства» , она находится чуть ниже;

- Во вкладке «Общие» найдите строчку «Использовать следующие адреса ДНС-серверов» ;
- В поле «Предпочитаемый» пропишите значение 8.8.8.8 ;
- В поле «Альтернативный» укажите значение 8.8.4.4. ;
- Кликайте «ОК» и перезагружайте устройство.

Как правило, именно эти действия помогают разобраться, если DNS сервер не отвечает на Windows 7, 8, 10. Рассмотрим альтернативные варианты?
Настройки роутера
Это достаточно редкий случай, но стоит рассмотреть все возможности.
- Откройте любой браузер;
- Введите айпи-адрес, указанный на обратной стороне оборудования;

- Введите пароль и логин для авторизации в панели управления;
- Войдите в раздел «Интернет» или «WAN» ;
- В настройках подключения прописаны определенные значения – сравните их с данными в договоре провайдера;
- Если параметры не соответствуют, внесите нужные изменения и сохраните их.
Еще один простой вариант, как исправить «DNS сервер не отвечает» – управление фаерволом и антивирусом. Часто эти приложения вступают в конфликт с другими утилитами, а пользователи сталкиваются с трудностями.
- Отключить антивирус на время;
- Или обновить версию антивируса;
- Временно выключить работу брандмауэра.
А еще стоит обратиться к провайдеру. Если ни один из обозначенных выше способов не помог, не исключайте технических трудностей на стороне поставщика услуг:
- Позвоните в службу поддержки;
- Назовите номер договора;
- Озвучьте ошибки и дождитесь ответа от специалиста.
Теперь вы знаете, что означает «DNS сервер не отвечает» и сможете самостоятельно справиться с ошибкой. Она не так сложна, не должна вас пугать – вы вооружены нужными инструментами для борьбы с техническими неполадками!
Не стоит говорить о том, что многие любители использовать интернет довольно часто сталкиваются с такой ситуацией, в которой при попытке доступа к какому-то ресурсу система выводит сообщение о том, что DNS сервер не отвечает. Как же быть в этом случае? В качестве примера рассмотрим операционную систему семейства Windows. Стоит отметить что чаще всего подобные проблемы возникают именно в этом семействе операционных систем. Прежде чем перейти к исправлению данной ситуации, необходимо рассмотреть несколько теоретических вопросов. Что же собой представляет DNS-сервер и для чего он необходим?
Что такое DNS сервер?
Если говорить простым и понятным языком, то DNS сервер представляет собой средство удобного и корректного перенаправления запросов с IP адреса на домен. Получается, что при посещении любой страницы в интернете пользователь оказывается на сервере не путем ввода какой- то комбинации цифр, а путем ввода адреса латинскими символами. В этом и заключается основное предназначение серверов такого типа. Они представляют собой своеобразные интерпретаторы запросов. Но что делать, когда DNS-сервер не отвечает? Как быть? Как правило, 8-я и 10-я версии операционной системы Windows не предлагают автоматизированных средств для исправления данной ситуации. Однако все же можно попробовать кое-что предпринять.
Не отвечает DNS-сервер: что делать?
В чем же может заключаться проблема? Прежде всего, необходимо обратить внимание на то, что проблема, при которой не отвечает DNS-сервер, может не зависеть от настроек компьютера пользователя. Если подобная ситуация наблюдается, то она может быть связана с неполадками, возникшими на стороне провайдера. Для начала необходимо позвонить провайдеру и прояснить ситуацию. Однако бывают случаи, когда пользователи случайно или по незнанию самостоятельно меняют параметры подключения. Также некоторые программы, которым необходим доступ к интернету для корректной работы, иногда могут произвольно менять конфигурацию. То же самое касается и некоторых разновидностей вредоносных объектов. Можно попробовать выполнить сканирование антивирусной программой или даже выполнить откат системы до предыдущего состояния, когда все нормально функционировало. Практика показывает, что надежды на положительный эффект в этом случае мало, хотя в некоторых случаях это работает.
DNS-сервер не отвечает: диагностика при помощи средств ОС
Прежде всего для проверки работоспособности подключения следует обратить внимание на встроенные средства операционной системы Windows. В системном трее присутствует значок подключения. Если кликнуть на нем правой кнопкой мыши, то появится меню, в котором можно будет выбрать раздел диагностики неполадок. «Мастер» в несколько шагов выполнит проверку, постоянно при этом уточняя, не была ли устранена проблема. Такая проверка, как правило, не приносит результата. По этой причине необходимо действовать самостоятельно.
Проверка активности DNS-клиента
Одна из возможных причин, по которой DNS-сервер не отвечает, это состояние DNS-клиента. Нам необходимо будет проверить его. Для этого необходимо зайти путем правого клика мыши на компьютере в раздел администрирования. Также для прямого доступа к разделу служб можно использовать команду services.msc. Тут необходимо найти такой компонент, как DNS-клиент. Путем правого клика мыши можно вызвать меню со строкой свойств. Здесь следует обратить внимание на установленный тип запуска. Должен быть установлен автоматический. Если в параметрах установлено что-то другое, нужно просто изменить его, а после этого осуществить перезагрузку системы. Чтобы попасть в свойства службы, можно просто кликнуть дважды на ее названии.
Альтернативная конфигурация
Рассмотрим еще один вариант, при котором возникает ситуация, когда DNS-сервер не отвечает. Например, провайдер «Ростелеком» для настройки доступа предлагает собственные параметры и значения. Однако большинство провайдеров используют систему автоматического присвоения адресов DNS-серверов, IP-адресов и установки других параметров. По этой причине пользователь при входе в раздел свойств протокола TCP/IPv4 не увидит там никаких цифр. Если же все-таки предусмотрена ручная настройки, но сервер при этом не отвечает, то можно использовать и другие параметры. Так, например, для использования DNS-сервера Google можно прописать для предпочитаемого DNS комбинацию 8888, а в качестве альтернативного использовать 8844 по той же схеме ввода. Перезагрузка системы для того, чтобы параметры вступили в силу, в большинстве случаев не требуется. Стоит отметить, что в некоторых случаях требуется отключение использования протокола IPv6. Однако подобные ситуации встречаются очень редко. Можно также попробовать выполнить сброс настроек сервера. Для этой цели следует выполнить перезапуск и обновление конфигурации. После этого в командной строке, запущенной от имени администратора, следует последовательно прописать четыре команды: ipconfig/flushdns; ipconfig/registerdns; ipconfig/release; ipconfig/renew.
Какие еще проблемы могут возникнуть?
В принципе, это все, что касается проблемы, связанной с тем, что DNS-сервер не отвечает. Должно быть уже понятно, что следует делать для исправления данной ситуации. Что же касается других возможных причин сбоев, то такая проблема в большинстве своем связана с социальными сетями, которые просто заблокированы в офисах для работников. Иногда возникают проблемы с модемами. Обычно бывает достаточно просто перезагрузить их. Блокирование доступа к сайтам с запрещенным или сомнительным содержимым может происходить на уровне файрволла или антивируса. В данном случае необходимо проверить настройки. Обойти защиту системы можно при использовании даже самых простых анонимных прокси-серверов. Также может потребоваться переустановить драйверы для сетевого адаптера. Как вы сами можете убедиться, вариантов довольно много.
Сейчас сложно жить без интернета и почти в каждом доме есть доступ к всемирной паутине. Обычно современные провайдеры обеспечивают потребителей высоким качеством услуг, предоставляя им стабильное и высокоскоростное подключение. Но случаи бывают разные. И если резко пропадает сеть, не торопитесь обращаться к оператору.
Чаще всего поломки возникают на устройстве пользователя или вызваны ошибками программного обеспечения. Иногда при диагностике проблем компьютер выдает нам сообщение: «DNS-сервер не отвечает». Что делать в этом случае? У данной неисправности есть несколько причин и каждая из них решается по-своему. Рассмотрим самые распространенные из них.
DNS-сервер недоступен. Что это означает?
Итак, вы не можете подключиться к сети, и выход в Интернет закрыт. Такое сообщение будет выдаваться при открывании . А значок сетевого подключения в правом нижнем углу отобразится со знаком восклицания. Этот показатель отвечает за перенаправление IP адреса на домен. Причиной ошибки может стать провайдер, маршрутизатор или ваш компьютер.
Сделайте диагностику вашего устройства с помощью Windows. Для этого наведите мышь на иконку текущих подключений и кликните правой кнопкой. В результате проверки появится окно с ошибками, которые нашла система. Одной из самых распространенных неполадок будет отсутствие связи с DNS сервером.
Это указывает на неисправность оборудования провайдера или проблему с вашим сетевым устройством, не способным определить адрес. Что делать в этой ситуации и как восстановить сеть, расскажем дальше.
Решаем проблему самостоятельно
Некорректную работу ip сервера могут вызвать простые сбои, которые несложно устранить.
Вот список простых действий, которые помогут вам исправить положение.
- Как говорилось выше, причина неполадки может заключаться в маршрутизаторе или роутере. Перезагрузите своё устройство и отключите питание на 5-10 секунд. Это правило работает для всех видов электронной техники.
- Сделайте перезагрузку компьютера (ноутбука). При этом способ подключения неважен (модем или кабель интернет провайдера – поставщика услуг).
- Удалите маршрутизатор из схемы подключения и подсоединитесь напрямую. Так вы определите его исправность.
- Для проверки работоспособности компьютера при помощи других технических средств.
- Подумайте, что вы делали перед появлением проблемы? Возможно, сеть пропала после каких-нибудь системных изменений, к примеру, скачивания и установки приложений.
Обычно пользователь ошибается при изменении настроек сервера для подключения по сетевому кабелю и оставляет старые данные для беспроводной сети. Если вы не уверены в своих действиях и можете напутать, меняйте цифры сразу в двух полях! Это не снизит работоспособность вашего устройства.
Для устранения неисправности нужно понимать смысл сообщения «DNS сервер не отвечает», что делать в этом направлении и как вообще растолковать подобный термин.
Во время перехода на любую виртуальную страницу пользователь вначале получает доступ к нужному разделу удаленного сервера. Там хранятся файлы, которые преобразуются каждым браузером и открываются в виде текстовой страницы с картинками и прочей визуальной информацией, привычной глазу. Каждый из серверов имеет для получения доступа. Иными словами ДНС сервер – это специализированное ПО, удобный инструмент для корректной передачи запросов с любого IP-адреса на домен.
Если, перечисленные выше действия не помогли и доступ к сети не восстановлен, переходите к более серьезным мерам.
Чистим кэш
Если нет связи с DNS-адресом, можно провести очистку сетевого кэша. С этой целью выполняем следующее:

Для операционной системы Windows 10 предусмотрена функция сброса настроек сети.
Меняем настройки подключения к серверу
Параметры DNS–сервера можно увидеть в свойствах используемых сетей. Во избежание ошибок лучше задать автоматическое получение адресов с использованием серверов Google. Чаще всего этот способ устраняет проблемы. Для этого применяем следующий алгоритм:
- Наводим мышку на значок доступных подключений в системном трее Windows и кликаем правой кнопкой.
- Открываем «Центр управления сетями и общим доступом», затем переходим в настройки адаптера.

- В списке текущих подключений выбираем активное, работающее в данный момент, и нажимаем «Свойства». Здесь кабельное соединение обозначается словом Ethernet, а Wi-Fi называется беспроводной сетью.
 В открывшемся окошке кликаем на протокол TCP/IPv4 и смотрим его свойства.
В открывшемся окошке кликаем на протокол TCP/IPv4 и смотрим его свойства.
- Если в поле стоит цифровой IP адрес DNS, то переносим птичку на строку «Получить адрес автоматически».
- Сохраняем изменения и делаем перезагрузку оперативной системы Windows.

В некоторых случаях помогает указание адресов Google. Для этого в цифровые поля вводим 8.8.8.8 и 8.8.4.4. Если ошибка наблюдается на всех устройствах, подключенных к Wi-Fi, её устраняют в разделе WAN настроек роутера внесением тех же адресов.
Иногда в отсутствии доступа виноват поставщик услуг. Необходимо уточнить в технической поддержке, ведутся ли ремонтные работы. Например, что делать, если DNS сервер не отвечает у абонентов Ростелеком? Можно установить следующие адреса: 48.193.36 (приоритетный) и 213.158.0.6 (для регионов). Или набрать номер горячей линии 8 800 302 08 00, если предыдущие действия не помогли.
У многих пользователей Билайн встречается похожая проблема, когда отсутствует связь с интернетом. Часто причиной этих неполадок является высокая загрузка оборудования. Здесь актуален тот же способ – внесение серверов Гугл либо звонок в поддержку – 8 800 700-06-11.
Другие причины
Гораздо реже причинами поломок могут быть:

А если дело не в поломке?
Нередко в офисах компаний и общественных Wi-Fi запрещают доступ к некоторым ресурсам. В их список попадают социальные сети, торренты, онлайн-кинотеатры и сайты с недозволенным контентом.
В этом случае есть два способа исправить ситуацию:
- Просить администратора сети убрать ограничения;
- Использовать средства анонимности в интернете или включить прокси-сервер, чтобы скрыть свой IP. Сейчас масса таких сайтов и расширений для браузера, которые понятны даже новичку. Продвинутые пользователи часто работают с сетью i2p или Tor Browser. Для соцсетей два эти варианта не подходят.
Теперь, если устройство выдает вам сообщение «DNS сервер не отвечает», вы знаете что делать.
DNS (Domain Name System) - это система доменных имён, которая представлена на серверах в виде определённой иерархии. При работе в сети можно ошибками в работе доменов, отчего спасёт именно изменение используемого сервера. В Windows 7 существует возможность настройки DNS-серера и изменения его параметров, что делается очень просто, всего в пару шагов.
Предназначение DNS
Вычислительные устройства не понимают наш язык, как и тот адрес, который мы вписываем в поисковую строку используемого браузера. Компьютер понимает лишь IP - кодовое обозначение клиента (пользователя). Подобная информация предоставляется серверу в виде двоичной системы счисления, например, 00100010.11110000.00100000.11111110. Этот набор цифр автоматически преобразуется в десятичную систему, уже для нашего понимания. В этом случае с вышеприведённым примером, это будет 255.103.0.68.
Для клиентов запоминать даже такой набор крайне трудно. Поэтому, при регистрации домена на соответствующих ресурсах, мы придумываем какое-то буквенное обозначение.
После регистрации домена мы получаем и буквенное выражение будущего сайта, и численное, представленное в виде двоичной или десятичной системы счисления.
Когда пользователь присылает запрос на сервер (указывает адрес в поисковой строке), он поступает на DNS-сервер - туда, где и хранится домен сайта. Система в автоматическом режиме осуществляет поиск совпадений, и если все нормально, то мы попадаем на сайт.
 Все запросы компьютера осуществляются с использованием DNS
Все запросы компьютера осуществляются с использованием DNS
Помимо прочего, этот адрес обеспечивает безопасность пользователя во время серфинга в сети. Таким образом, мы защищаемся от различного рода вредоносного программного обеспечения. Если этот параметр будет отключён на компьютере, то клиент не сможет получить доступ к тому или иному ресурсу в сети.
Когда следует менять DNS-адрес и где его взять
По умолчанию на компьютере включена опция автоматического получения DNS-адреса. Эта настройка для большинства пользователей является оптимальной. Только в исключительных ситуациях следует её изменять. Например, когда вам необходимо получить доступ к определённому ресурсу, на котором вас заблокировали.
Некоторые серверы могут располагаться довольно далеко от хостинга. Это оказывает непосредственное влияние на скорость загрузки страниц сайта. Рекомендуется использовать бесплатные адреса, которые вы можете без проблем получить от многих поисковиков. Для многих пользователей это будет наилучшим выходом из сложившейся ситуации. Идеально подойдут: Яндекс.DNS или Google Public DNS. В этом случае подключение будет осуществляться через ближайший сервер.
 Сервисы Яндекс.DNS или Google Public DNS бесплатны в использовании и очень надёжны
Сервисы Яндекс.DNS или Google Public DNS бесплатны в использовании и очень надёжны
Наиболее целесообразно менять DNS-адрес для владельцев собственных ресурсов. Когда пользователь задаёт эту информацию в домене сайта, то автоматически «говорит» всему глобальному интернет-сообществу о местонахождении ресурса, чтобы его можно было найти, открыть и прочитать хранящуюся там информацию.
Изменение DNS позволит вам получить доступ к заблокированным сайтам.
Те же адреса от «Яндекс» и Google не связаны никакими обязательствами с Роскомнадзором, в отличие от интернет-провайдеров, которые предоставляют вам возможность эксплуатации сети.
Как узнать DNS и где он находится
Как и в случае с большинством системных параметров, найти информацию о DNS-сервере можно через панель управления.
 Откройте «Панель управления» через меню «Пуск»
Откройте «Панель управления» через меню «Пуск»
 Выберите активную сеть, которая отвечает за подключение к интернету
Выберите активную сеть, которая отвечает за подключение к интернету
 Нажмите на «Свойства»
Нажмите на «Свойства» Выделите «Протокол интернета версии 4 (TCP/IPv4)» и нажмите на «Свойства»
Выделите «Протокол интернета версии 4 (TCP/IPv4)» и нажмите на «Свойства» Автоматическое получение IP-адреса является оптимальным для ногих пользователей
Автоматическое получение IP-адреса является оптимальным для ногих пользователейДля того чтобы установить новый адрес, следует заново проделать манипуляции, о которых было сказано выше (попасть в свойства «Протокол интернета версии 4 (TCP/IPv4)»).
Вам нужно изменить галочку с «Получить адрес DNS-сервера автоматически» на «Использовать следующие адреса DNS-серверов» и ввести желаемый адрес.
 Отметьте «Использовать следующие адреса DNS-серверов» и установите нужный вам DNS-адрес
Отметьте «Использовать следующие адреса DNS-серверов» и установите нужный вам DNS-адрес
Изменять подобные опции следует крайне осторожно и внимательно. Заранее проанализируете DNS-сервера и лучше откажитесь от использования малоизвестных.
Видео: установка DNS-сервера
Настройка DNS
Настройка и изменение адреса осуществляется таким же образом, как и получение информации о нём. Вначале вам вновь нужно попасть в свойства «Протокол интернета версии 4 (TCP/IPv4)». Настроить и изменить DNS-сервер можно во вкладке «Дополнительно…».
 Во вкладке «Дополнительно» вы можете самостоятельно изменить порядок обращения клиента к серверам
Во вкладке «Дополнительно» вы можете самостоятельно изменить порядок обращения клиента к серверам
Следует знать, что все сайты и домены хранятся на различных серверах, а их огромное количество. Таким образом, если вы указываете определённый адрес, а он не находится на одном сервере, то машина автоматически переключается на другой и так далее, пока искомый результат не будет найден.
 Вы можете настроить DNS-суффиксы, но без необходимости лучше ничего не менять в этом параметре
Вы можете настроить DNS-суффиксы, но без необходимости лучше ничего не менять в этом параметре
DNS-суффиксы нужны исключительно провайдерам сетей для предоставления различного рода уровней доступа, так как адрес любого сайта может разделяться на несколько частей.
Отсчёт уровней домена осуществляется с конца, например, в адресе server.domain.com присутствует три уровня и server является третьим.
Без необходимости настраивать здесь ничего не нужно, так как за вас всё уже должно быть сделано. Вы рискуете тем, что у вас вовсе пропадёт доступ к большинству сайтов и все придётся настраивать заново.
DNS-сервер не отвечает: как исправить проблемы в Windows 7
Это одна из самых популярных проблем, с которой могут столкнуться пользователи во время интернет-сёрфинга. К слову, она не самая приятная, так как причин её появления может быть множество. Подобные проблемы можно решить несколькими способами.
В первую очередь требуется проверить - активирована ли соответствующая служба на персональном компьютере.
Если автоматический тип запуска уже был установлен, значит проблема заключается не в вашем компьютере, а находится на стороне используемого сервера. Избавиться от неисправности можно изменением адреса, что описано выше.
Лучше всего использовать адреса поисковых систем: адрес от Google - 8.8.8.8, а от «Яндекса» - 77.88.8.1.
Один из описанных вариантов обязательно должен помочь. Если этого все же не произошло, обновите драйвера сетевого адаптера и проверьте подключение кабеля к компьютеру. Если не поможет и это, звоните своему интернет-провайдеру.
Если ошибка представлена, как неправильное разрешение DNS-имён, вам также потребуется сменить адрес.
Что такое DHCP сервер и чем он отличается от DNS
DNS входит в состав DHCP, которая представляет собой намного более продвинутую систему. DHCP занимается организацией используемой сети, распределением IP-адресов и созданием сетевой экосистемы. Она содержит в себе самую различную информацию, которую обрабатывает и эксплуатирует в дальнейшем: IP-адрес хоста, IP-адрес шлюза и сведенья о DNS-сервере. Все эти параметры настраиваются системой в автоматическом режиме, а прибегать к их изменению крайне не рекомендуется.
DNS предназначены для передачи IP-адресов, получения данных о ресурсах и соединения с ними. При необходимости любой пользователь может изменить адрес, чтобы ускорить работу сети, защитить свой компьютер от нежелательных последствий и оптимизировать работу сайтов в целом. Всё это возможно через изменение доменного сервера.
Невозможно представить своё существование без доступа к источникам информации, который даёт интернет. Связующим звеном сети компьютеров являются DNS серверы. К сожалению, иногда в их работе возникают ошибки. В этих случаях доступ к интернету ограничен или его нет совсем. Поэтому каждому пользователю не помешают базовые знания по теме.
Что такое DNS сервер, почему могут возникать ошибки
Если объяснять простыми словами, можно назвать DNS сервер адресной книгой интернета. Каждый подключённый к сети компьютер получает идентификатор IP - адрес в виде цифрового значения подобного к такому - 127.0.0.1. Каждый опубликованный сайт имеет доменное имя - http://hostus.ru. Основная задача DNS сервера - преобразование (трансляция) доменного имени в IP адреса и обратный процесс.
Видео: объяснение принципов работы DNS сервера
К сожалению, иногда в цепочке происходят сбои. Возникают ошибки. Причин может быть довольно много, рассмотрим самые распространённые:
- нет подключения к интернету;
- неправильные настройки роутера или модема;
- некорректные настройки брандмауэра;
- критически устарел драйвер сетевой карты;
- заражение компьютера вирусом;
- работы на DNS сервере провайдера;
- ошибки программного обеспечения на сайте.
Устранение неполадок нужно начинать, проверяя простейшие настройки, и только в случае неудачи осторожно переходить к более сложным действиям.
Общие ошибки DNS
Рассмотрим самые распространённые ошибки, которые обычно легко устранить собственными силами. Как правило, исправление не занимает слишком много времени.
DNS сервер не отвечает, не удаётся найти DNS адрес сервера
Наверное, наиболее часто встречающаяся проблема.
Так выглядит сообщение об ошибке в окне браузера
Когда ошибка появляется в результате попытки входа на определённый ресурс, а остальные прекрасно работают, вероятней всего, проблемы возникают на сайте. Что-то исправить в этом случае не получится. Наберитесь терпения, возможно, через время всё будет работать в штатном порядке.
Ошибки DNS могут появляться по причине неисправностей в работе роутера. А также в их возникновении может быть виноват интернет-провайдер. Перезагрузите или выключите на время маршрутизатор, возможно, это действие уберёт ошибку. Изменений нет - попытайтесь подключить интернет-кабель к ПК или ноутбуку напрямую, минуя роутер. Если действие не помогло, звоните своему провайдеру, вероятно, проблема на его стороне.
Когда все устройства работают нормально, а ошибка возникает на одном компьютере, скорее всего, она связана с неправильной работой самого устройства. Рассмотрение подобной ошибки достойно отдельной публикации.
Windows не удаётся связаться с устройством или ресурсом
Рассмотрим такой вариант - основные приложения продолжают работать, интернет подключён, но нужный нам ресурс недоступен, при обращении к сайту на экране появляется сообщение: «Не удаётся найти DNS адрес сервера».
Браузер выдает сообщение об ошибке
Для выяснения причин ошибки проведите диагностику сети:

Сообщение о неудаче при попытке системы подключиться к DNS серверу
У этой ошибки могут быть разные причины возникновения. Методы решения проблемы подбираются соответственно:
- некорректная работа антивирусной программы - попробуйте её временно отключить или установите другую;
- возможно, сбоит DNS - клиент Windows - откройте «Панель управления» раздел «Администрирование» вкладку «Службы» и перезапустите службу DNS клиента, выключите и снова запустите компьютер.
Если все перечисленные действия не увенчались успехом попытайтесь сбросить DNS кэш. Нажмите Win+R, в появившемся окне наберите «ipconfig/flushdns», запустите процесс.
DNS кэш чистится запуском команды «ipconfig/flushdns»
После выполненных действий все должно работать нормально.
Нет доступа к DNS серверу
Пользователи часто встречаются с ситуацией, когда все устройства работают нормально, оплата провайдеру перечислена, но доступ к Всемирной паутине отсутствует. Причина ошибки - некорректные настройки доступа к интернету. Все можно исправить собственными силами.
Для устранения возникшей ошибки произведите такие действия:
- В меню «Пуск», войдите в «Панель управления», пункт - «Администрирование», выберите раздел - «Службы».
Выбираете пункт службы раздела администрирование, панели управления Windows
- Найдите строку «DNS клиент», там должна быть надпись: «Работает».
При работающем DNS в строке DNSP-клиент всегда есть запись «Работает»
- Если строка пустая - наведите курсор мыши, нажмите левую кнопку, вызовите контекстное меню, щёлкнув «Свойства».
- Далее, в графе «Тип запуска» укажите: «Автоматически».
На вкладке необходимо указать тип запуска: «Автоматический»
Нажмите кнопку «Применить» и «ОК».
В ситуации, когда служба работает, а доступа к сети нет, должны помочь следующие действия:
- Войдите в панель управления, там откройте вкладку: «Центр управления сетями и общим доступом».
Откройте вкладку «Центр управления сетями и общим доступом» в окне панели управления Windows
- В разделе «Изменение параметров адаптера» вызовите контекстное меню сетевого подключения.
Выберите пункт «Изменение параметров адаптера» в разделе «Центр управления сетями и общим доступом»
- В появившейся вкладке кликните на строку «Свойства».
На вкладке «Подключение по локальной сети», выберите пункт «Свойства»
- В новой вкладке, выделить строку «Протокол интернета 4 (TCP/IP 4)», опять нажать «Свойства».
Выделите пункт «Протокол интернета 4 (TCP/IP 4)», нажмите «Свойства»
- В очередном выпавшем окне установите отметку на строчке «Использовать следующие адреса DNS - серверов».
Установите IP адрес сервера в ручном режиме
- В строке «Предпочтительный DNS - сервер» наберите «8. 8. 8. 8».
- Строка «Альтернативный DNS - сервер» должна быть заполнена подобным образом «8. 8. 4. 4».
- Нажать «ОК».
Если все сделано правильно, а положительного результата нет, существует большая вероятность ошибок Windows. Попробуйте провести восстановление системы в последней точке, когда все работало корректно. Для этого войдите в меню «Пуск», «Панель управления», «Восстановление». Выберите точку восстановления, запустите процедуру, перезагрузите компьютер.
Если браузер продолжает выдавать ошибку, как вариант для решения проблемы возможны такие действия:

Такие манипуляции помогут выявить приложение, мешающее нормальной загрузке сайтов.
Ещё одной причиной ошибки могут быть устаревшие драйверы сетевого адаптера. Найдите его модель. На сайте производителя загрузите новые программы, установите.
Если ничего, из перечисленного выше, не помогло, тогда ваш компьютер атакован вирусом, произведите следующие действия:
- Скачайте лечащую утилиту Dr. Web CureIt или другую с похожим функционалом.
- Проведите полное сканирование компьютера.
- Удалите заражённые файлы.
Стоит отметить ещё одну ошибку. Иногда при попытке входа в интернет можно увидеть надпись: «Не удаётся преобразовать DNS адрес сервера». Наиболее часто ошибка связана с ремонтными работами на DNS сервисе, предоставляющем услуги доступа к сети. Проверьте соединение с интернетом, подключив к нему другой компьютер или ноутбук. Если ошибка появляется на всех устройствах - свяжитесь с провайдером. В случае когда ошибка свойственна одному устройству, ваши действия подобны к исправлению ошибки «нет доступа к DNS серверу». Ваша система, по-видимому, посылает некорректные запросы на сервер DNS.
Ошибки программного обеспечения
К подобным относятся сбои DNS вызванные ошибками программного обеспечения серверов и отдельных сайтов.
Произошла временная ошибка DNS
Это сообщение вызвано проблемами DNS в Exchange 2013. Microsoft Exchange Server - программный продукт служащий для обмена сообщениями и совместной работы. Не совсем ясно, что обозначает «Временная ошибка сервера. Повторите попытку позже. PRX 3». В конце - есть ещё PRX 1, PRX 3, PRX 7. Документации, к сожалению, нет.
Известны разные способы решения проблемы. Если у вас на компьютере есть встроенная сетевая карта, а дополнительно установленна внешняя, отключите ту, которая не используется. Для этого вам необходимо произвести следующие действия:
- запустите ПК или выполните перезагрузку, если компьютер включён и при запуске BIOS нажмите на клавишу F12 или Del;
- для входа в настройки используются клавиши F1, F10 и другие - если вы не знаете, какую выбрать, читайте текст «Press… to enter Setup», где будет написана нужная комбинация;
- в параметрах откройте раздел со словом Integrated, где вам понадобится строка On Board LAN или что-то на неё похожее;
- поменяйте статус строки на Disabled, чтобы деактивировать её;
- не забудьте для выхода воспользоваться кнопкой Save and Exit, чтобы сохранить изменения.
Панель БИОС, через которую вносятся изменения в конфигурацию ооборудования
Будьте осторожны, если у вас нет уверенности в своих действиях, не экспериментируйте с БИОС компьютера, лучше пригласите специалиста.
Когда сетевая карта одна или отключение второй не помогло убрать ошибку - попробуйте предпринять такие действия:

Не удалось разрешить DNS имя контроллера домена
Специфическая ошибка, редко встречающаяся рядовым пользователям ПК. Характерна для систем, входящих в доменные сети Windows под управлением Active Directory. AD представляет набор процессов и сервисов, позволяет централизованно управлять инфраструктурой локальной сети. Все компьютера сети при этом объединены в общий домен. Ошибка возникает при попытке ввести новый сервер в домен. Система выдаёт сообщение «не удалось разрешить DNS - имя контроллера домена».
Попытайтесь предпринять следующие действия:

Не смогли загрузить страницу потому, что не нашли сайт в dns
Ошибка в основном относится к работе веб-мастеров. При регистрации нового домена DNS серверам неизвестен его адрес. Пока информация о нём на DNS серверах не появится, сайт, почта, другие элементы работать не будут. DNS сервер, прописанный для домена, выступает в роли «глашатая», благодаря которому адрес сайта станет известен другим серверам. Сначала информация о домене появляется на DNS хостинга. Если вы владелец сайта, а при попытке его открыть высвечивается ошибка «на dns сервере не найден адрес для домена этого веб-узла», обратитесь к администрации вашего хостинга.
Подобная ошибка может возникнуть при переносе домена на другой хостинг. В этом случае доменное имя сайта прежнее, а IP адрес меняется. Для решения проблемы необходимо обратиться к администрации вашего хостинга.
Другие распространённые ошибки
Кроме уже рассмотренных, могут возникнуть другие неполадки, связанные, с DNS сервером.
Таблица: часто встречающиеся ошибки DNS и способы их устранения
| Идентификатор события | Сообщение об ошибке | Возможные ошибки и корректирующее действие |
| 408 | Сервер DNS не может открыть сокет для адреса IP. Убедитесь, что это один из действительных адресов компьютера сервера. | Если адрес IP является действительным, проверьте, не пытается ли другое устройство или программа использовать порт службы DNS (53). |
| 413 | Сервер DNS будет отправлять запросы другим серверам DNS на порт, отличный от принятого по умолчанию (TCP порт 53). | Эта проблема возникает на компьютерах с несколькими сетевыми адаптерами (когда сервер DNS настроен на использование только части из доступных адресов IP). Кроме этого, может оказаться, ответы удалённых серверов DNS пытаются использовать порт, использование которого не настроено на локальном сервере DNS, что приводит к возникновению проблем в репликации данных зоны через соединения WAN (сквозь брандмауэры). Для обеспечения использования настроенного порта для всех соединений, измените настройку интерфейсов IP таким образом, чтобы выполнялось одно из условий: Используются все адреса IP. Используется только один из адресов IP. |
| 414 | Компьютер сервера не имеет настроенного основного суффикса DNS. | Например, сервер имеет имя dns 1 вместо dns1.company.net. Эта конфигурация может привести к некорректным или неудачным обращениям. Для исправления этой проблемы подключите сервер DNS к домену или предоставьте полное имя DNS, которое окажется подходящим для рабочей группы. |
| 708 | Сервер DNS не обнаружил первичных или вторичных зон. Сервер запускается в режиме только кэширования и он не авторитетен ни для одной из зон. | Если создание только кэширующего сервера DNS было главной целью, то делать ничего не нужно. В противном случае это сообщение подразумевает необходимость настройки зон на сервере. |
| 3150 | Сервер DNS записал новую версию зоны «zonename» в файл filename. Новую версию можно просмотреть, перейдя на вкладку. | Это событие возникает, когда сервер DNS настроен на работу в качестве корневого сервера. Если это нежелательный результат, необходимо удалить корневую зону (.) для исключения появления таких сообщений. |
| 6527 | Срок действия зоны «zonename» истёк до успешной передачи зоны или обновления с основного сервера, который является источником зоны. Зона была отключена. | Вторичный сервер DNS потерял сетевое соединение с основным сервером, поэтому невозможно выполнить репликацию. Решите проблему в работе сети. На вторичном сервере удалите и повторно создайте зону, указав правильный адрес IP для того же или нового основного сервера. На основном сервере указана неправильная конфигурация зоны в записи SOA. Исправьте это с помощью одного из предложенных действий. Убедитесь, что значение Refresh Intervals меньше, чем значение Expires After. Уменьшите значение Retry Interval. Увеличьте значение Expires After. Добавьте вторичный сервер в список уведомления (Notify List). |
С первого взгляда проблемы, перечисленные в статье, кажутся сложными и почти нерешаемыми. Но тщательно разобравшись в теме, все можно исправить собственными силами. Для этого потребуется терпение и время. Но главное, что вам необходимо, - это желание.