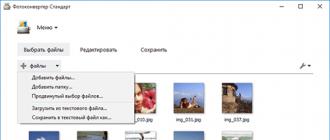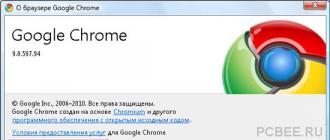Как скопировать Google chrome с паролями, закладками и настройками расширений.
Внимание
Для копирования ПАРОЛЕЙ Google Chrome вам надо выполнить вход в свой аккаунт. В видео которое выше всё подробно описано
В видео показано, что надо выполнить вход в учётную запись Gmail, чтобы восстановить пароли корректно!
Старый способ создания резервной копии Google Chrome
Добрый день или вечер уважаемый посетитель сайта lolpc.ru! Сегодня мы научимся делать резервную копию браузера google chrome
. Для google chrome лучше всё делать своими силами, ибо не раз были замечены проблемы с созданием резервной копии Chrome
посторонними расширениями.
Итак, для начала у нас должен быть установлен google chrome, с которого собственно мы и будет делать резервную копию паролей, закладок и расширений
!
Первым делом, перед создания beckup (резервная копия) chrome у нас должен быть выключен сам google chrome, по-этому если он у вас открыт, выйдите из него!
Теперь нам надо скопировать сам профиль учётной записи с google chrome!
В Windows Xp – он находится в “C:/Documents and Settings/
В Windows Vista или 7 – в «C:Users
Копировать нам надо именно саму папку Default
Как открыть быстро эту папку, например для Windows Xp. Мы заходим в папку C:/Documents and Settings/
и смотрим имя учётной записи (в данной ситуации она Admin)
Теперь переходим в Пуск
–> Выполнить
и копируем «C:Documents and Settings
В Windows 7 мы делаем тоже самое, только вместо папки C:Documents and Settings мы заходим в папку С:Users и смотрим имя. Папка Users может называться «Пользователи»
Теперь нажимаем windows + R
или пуск
-> Выполнить
и вставляем «C:Users
В результате данных манипуляций в итоге мы попадаем в папку с профилями google chrome. Если вы не создавали никаких профилей, тогда нас будет интересовать папка Default, если создавали, тогда папка будет называться, как мы назвали профиль. Теперь нашу папку Default, надо перенести в другое место (например на диск D), при этом закрыв сам Google Chrome. Переносить мы будем обычным “ctrl + c” и “ctrl + v”
Всё! Папку Default скопировали, больше ничего делать не надо!
Теперь как на новом компьютере перенести наш профиль в Chrome
. Скачиваем и устанавливаем новый Google Chrome на компьютер (если таков ещё не установлен) Теперь как на рисунке 2 для Windows Xp или 4 для Windows 7 заходим в папку с профилями Chrome и копируем в неё с заменой папку Default, которую мы копировали ранее (при этом Google Chrome должен быть закрытым и если вы только установили Chrome, откройте его хоть раз для создания профиля Default, после чего делайте указанные шаги)
После замены, откройте ваш Chrome и увидите перенесённые закладки, приложения и пароли.
Бывает баг, что пароли не вводятся автоматически. Их надо на каждом сайте хотябы раз ввести. Чтобы посмотреть сохранённые пароли откройте Chrome, перейдите в Настройки -> Показать дополнительные настройки -> Управление сохранёнными паролями и на нужных сайтах нажмите «Показать», после чего вы увидите на каких сайтах, какие у вас пароли.
Спасибо за внимание!! Хорошего настроения!
Не было бы счастья, да несчастье помогло. У моего ноутбука заболевание хитрости, не хочет он работать и все тут. Сегодня добил тот факт, что утром он отказался порадовать мои уши музыкой, сославшись на то, что удобный, привычный плеер исчез. Куда? Вчера был, а утром нет. Это стало последней каплей. Решено, отдаю в опытные мужские руки ("сь" при "отдаю" не было, это я все еще о буке). Почему не решилась раньше? Нужно много чего сохранить, дабы не потерять. Среди всего прочего держалась за закладки в Гугл Хром. Все нужные и интересные. Как выяснилось их у меня на сегодняшний момент аж 313 штук.
И что делать? Когда то я переписывала адреса сайтов (!) вручную на бумажный носитель. Ха,сейчас самой смешно. В прошлый раз я копировала в вордовский файл и потом отрывала сайты и заново сохраняла в закладки, в итоге часть была утеряна. Сегодня вечером я взялась за решение этой темы (Гугл мне в помощь) и сделала новое открытие.
Итак.Вам нужно переустановить виндузу, но Вы боитесь потерять данные из Хрома? Вы купили новый компьютер, а в старом осталось много привычного и такого нужного? Вы уезжаете далеко и хотелось бы на чужбине воспользоваться своими закладками? (ну,Вы поняли...перейдем к сути)
Вашему вниманию представляю новую пошаговую инструкцию, на этот раз со скриншотами.
Кстати, этим способом Вы можете перенести не только закладки, но и приложения, расширения, пароли, настройки Хрома.
В правом верхнем углу нажимаем на (ранее был гаечный ключ) три черненькие горизонтальные полоски, являющиеся Настройки и управление Google Chrom e
Или при открытии Новой вкладки браузера на уведомлении “Не выполнен вход в Chrome” щелкните Войти:
Для синхронизации закладок и других настроек Chrome, введите свой адрес электронный почты gmail.com и пароль (если такой почты нет, то зарегистрируйтесь на Gmail.com). Щелкните Вход:

Для блогеров на платформе Блогспот это не проблема, так как у всех нас есть аккаунт Google. Поэтому пользуемся почтовым ящиком и паролем от него, который указали при создании аккаунта.
В окне браузера появляется уведомление о том, что произведен вход в Chrome и моментально настройки браузера синхронизируются с аккаунтом Google. Щелкните ОК:

Чтобы синхронизировать не все настройки браузера, а выборочно или отключить браузер от аккаунта Google, снова щелкните гаечный ключ и перейдите в Выполнен вход под именем вашапочта@gmail.com.
Google Chrome по праву заслужил звание самого популярного браузера в мире, ведь он предоставляет пользователям широкие возможности, упакованные в удобный и интуитивно понятный интерфейс. Сегодня мы остановимся подробнее на работе с закладками, а именно каким образом можно осуществить перенос закладок из одного браузера Google Chrome в другой Google Chrome.
Перенос закладок из браузера в браузер можно выполнить двумя способами: как с помощью встроенной системы синхронизации, так и путем использования функции экспорта и импорта закладок. Рассмотрим оба способа подробнее.
Способ 1: синхронизация закладок между браузерами Google Chrome
Суть данного способа заключается в использовании одной учетной записи для синхронизации закладок, истории просмотров, расширений и другой информации.
Прежде всего, нам понадобится зарегистрированная учетная запись Google. Если у вас таковая отсутствует, ее можно зарегистрировать .
Когда учетная запись успешно создана, необходимо выполнить вход на всех компьютерах или иных устройствах с установленным браузером Google Chrome для того, чтобы вся информация была синхронизирована.
Для этого откройте браузер и щелкните в верхнем правом углу по иконке профиля. В отобразившемся меню щелкните по пункту «Войти в Chrome» .


Когда вход будет успешно осуществлен, проверяем настройки синхронизации для того, чтобы убедиться, что закладки будут синхронизированы. Для этого щелкните по кнопке меню браузера и в отобразившемся меню перейдите к разделу «Настройки» .

В самом первом блоке «Вход» щелкните по кнопке «Дополнительные настройки синхронизации» .

В отобразившемся окне убедитесь, что у вас выставлена галочка около пункта «Закладки» . Все остальные пункты оставьте или уберите на ваше усмотрение.

Теперь, чтобы закладки были успешно перенесены в другой браузер Google Chrome, вам остается лишь таким же образом выполнить вход в вашу учетную запись, после чего браузер приступит к синхронизации, перенося закладки с одного браузера в другой.
Способ 2: импорт файла закладок
Если у вас по каким-либо причинам отсутствует необходимость во входе в учетную запись Google, то перенести закладки из одного браузера Google Chrome в другой можно путем переноса файла с закладками.
Получить файл с закладками можно, выполнив экспорт на компьютер. На данной процедуре мы останавливаться не будем, т.к. подробнее рассказывали о ней ранее.
Небольшая полезная статья от одного из наших читателей.
Выбранный мной путь может показаться вам долгим или замороченным, но он имеет право существовать.
Итак, приступим:
1. Запускаем Хром и переходим в меню расширений по адресу chrome://chrome/extensions
2. Переключаемся в режим разработчика
3. Появляются дополнительные возможности, которые разработчики Google Chrome мило предоставили нам, обычным пользователям, а именно возможность заново упаковать установленные в Google Chrome расширения.
4. Нажимаем кнопку "Упаковка расширений" и перед нами появляется следующее окошко:

Теперь немного подробнее о путях местонахождения расширений, установленных в Гугл Хром для Windows 7:
C 1:\Users\Имя пользователя 2 \AppData\Local\Google\Chrome\User Data\Default 3 \Extensions\
для Linux Ubuntu 11.04 4:
/home/имя пользователя 5 /.config/google-chrome/Default 3 /Extensions/
1 – Имя диска может отличаться, обычно это тот диск, на котором стоит Windows 7
2 – Имя пользователя в системе, у которого установлен браузер Google Chrome
3 – Если у вас несколько пользователей в Google Chrome, то имя папки может быть другим (например Profile 1 и т.п.)
4 – Проверялось лично на Linux Ubuntu 11.04, возможно в других дистрибутивах пути могут немного отличаться (также путь может отличаться для beta, dev, canary версий Google Chrome)
5 – Имя пользователя в системе, у которого установлен браузер Google Chrome
5. Мы нашли папку с расширениями, заглянули в нее и увидели множество подпапок с именами в стиле "blpcfgokakmgnkcojhhkbfbldkacnbeo" – это и есть наши расширения, в каждой такой папке есть подпапка с именем в виде "4.2_0" – оно обозначает версию данного установленного расширения.
Теперь небольшое лирическое отступление: Каждое расширение лежит в папке, с именем – сгенерированным самим браузером, т.е. просто заглянув в папку с расширениями сложно сказать где какое, но можно включить голову и по косвенным данным узнать какое расширения лежит в конкретной папке. К таким данным относятся: а) версия расширения (имя папки с версией расширения будем нам хорошей подсказкой). б) значки внутри с папкой расширения будут тоже хорошим ориентиром. в) можно просто просмотреть содержимое скриптов и опознать какое расширение у нас перед носом.
Я сильно не запаривался и сделал копию всех имеющихся у меня расширений, в последствии можно всем запакованным расширениям дать обычные имена.
6. Теперь непосредственно процесс запаковки, он может быть немного утомителен (а я предупреждал, что способ "замороченный", но мы же не ищем легких путей;), но зато реально работает (альтернативных способов я не нашел, да и особо не искал, меня устроил этот).
В окне "Упаковка расширений" указываем полный путь до упаковываемого расширения, для наглядности приведу пример полного пути до одного из расширений установленных в Google Chrome на моем компьютере в ОС Windows 7
С:\Users\Администратор\AppData\Local\Google\Chrome\User Data\Default\Extensions\capoflidgjlhkbndkbnopnbnmkfcjbgn\1.6.0.8_0
(В windows 7 в окошке выбора папки расширения отключена возможность просматривать скрытые папки, какой папка AppData и является, поэтому проще скопировать полный путь к расширению заранее и просто вставить в окно выбора пути расширения, под ОС Ubuntu таких проблем не наблюдалось, там выбор папки проходит в штатном режиме).

Затем жмем кнопку "Упаковка расширений", если у вас выскочило сообщение

То вам нужно указать путь к файлу закрытого ключа, он лежит на один каталог вверх от папки с расширением.
Путь к расширению (как указано выше):
C:\Users\Администратор\AppData\Local\Google\Chrome\User Data\Default\Extensions\capoflidgjlhkbndkbnopnbnmkfcjbgn\1.6.0.8_0
Путь к файлу ключа:
С:\Users\Администратор\AppData\Local\Google\Chrome\User Data\Default\Extensions\capoflidgjlhkbndkbnopnbnmkfcjbgn\
Думаю, не составит трудности вставить в нижнее поле тот же самый, скопированный заранее путь, и удалить последний каталог.
7. Всё, ваши старание вознаграждены, должно появиться сообщение.

Это значит, что наше расширение запаковалось и лежит по указанному адресу, необходимо скопировать/перенести файл расширения.crx и файл ключа в отдельную папку, для дальнейшего переноса данного расширения на другой компьютер с установленным браузером Google Chrome.
8. Для запаковки остальных расширений нужно повторить операции начиная с пункта 6 нашего мануала.
Теперь вы являетесь счастливым обладателем offline коллекции ваших любимых расширений для Google Chrome. Вы скопировали всё на флешку, принесли их куда вам необходимо и решили установить. Спросите меня "как сделать это?". Всё очень просто. Открываем Google Chrome и перетягиваем на его окно файл с расширением.crx, Chrome задаст вам один единственный вопрос:

Как показывает статистика, браузер Google Chrome является самым популярным, а соответственно — лучшим на сегодняшний день. Им пользуются большинство пользователей интернета, особенно молодежь разбирающаяся в современных тенденциях.
Исходя из такой популярности — не трудно предположить, что человек, пользующийся Хромом, использует его повсеместно на работе и дома или в путешествии. Сторонник Хрома будет использовать именно Google Chrome, а для того что бы — перейдите по ссылке.
Однако, возникает проблема, вопросом решения которой часто задаются обычные пользователи, а именно — Как перенести настройки Google Chrome ?
Например: Вы используете браузер дома и на работе. Дома в свободное время Вы настроили браузер так, как Вам этого хотелось. Однако на работе у Вас совсем другой компьютер, но с тем же браузером Google Chrome. Перенастраивать браузер еще раз желания чаще всего нет. Да и при каждой перенастройке Вам придется делать все снова.
Именно поэтому, лучшим решением данной проблемы является перенос настроек браузера.
Что представляет из себя процесс переноса настроек?
Процесс, надо отметить, очень простой, за что следует благодарить разработчиков Хрома. Не придется использовать флешки и др. методы передачи файлов между компьютерами, что бы перенести настройки. К счастью, Google Chrome лишен столь неэффективных и трудоемких методов переноса настроек 🙂
Все гораздо проще, чем это можно себе представить.
Процесс переноса
Вам надо зарегистрироваться на Google.com, после чего авторизоваться с помощью Вашей учетной записи.
Что бы это сделать, перейдите в настройки.
Теперь, переходим во вкладку «Настройки «.
Здесь нажимаем на кнопку «Войти в Chrome «, после чего попадаем на страницу авторизации. Обязательно обращайте внимание на протокол соединения с сайтом, на который Вас перенаправят. Вы должны попасть на домен с протоколом HTTPS:
В противном случае, покиньте сайт и откройте настоящий , после чего авторизуйтесь именно там.
Большая часть дела сделана 🙂
Теперь, на странице настроек перед Вам должна появиться страница синхронизации настроек, а именно chrome://settings/syncSetup :
Все что Вам осталось сделать, это выбрать параметры синхронизации настроек, после чего нажать на кнопку «Ок». Кстати, если галочки не реагируют на клик, попробуйте сменить тип синхронизации с «Синхронизировать все» на «Выбрать объекты для синхронизации».
На этом все, поздравляем Вас! Теперь Вы умеете синхронизировать настройки браузера Google Chrome! Совет: Используйте 1 аккаунт Google Chrome, что бы синхронизировать настройки браузера, где бы Вы не находились.
Старайтесь не торопиться и делать все так, как это описано выше, и у Вас обязательно все получится!