ОЛЕГ ФИЛИППОВ , АНТ-Информ, заместитель начальника отдела разработки, [email protected]
РИБ в 1С. Границы возможностей
Технология распределенных информационных баз (РИБ) в платформе 1С:Предприятие вызывает много споров. Постараемся разобраться, когда ее целесообразно использовать, а когда лучше предпочесть альтернативные решения
Часто, читая форумы или статьи online-авторов по поводу РИБ в 1С, можно встретить противоречивые мнения от «это лучшее и единственное, что можно использовать» до «оно безнадежно устарело». Давайте постараемся разобраться, какобстоят дела на самом деле.
В ноябрьском номере за 2016 год я уже писал о некоторых особенностях РИБ применительно к конкретной практической задаче, поэтому об основах буквально пару слов, и несколько углубимся в технологические детали.
РИБ – технология распределенных информационных баз 1С:Предприятия – не путать с универсальным обменом, с схожей технологией, но принципиально отличающейся поддержкой централизованного обновления конфигураций информационных баз. Он состоит из следующих функциональных частей (которые могут использоваться и отдельно):
- Служба регистрации изменений – при включении начинает автоматически регистрировать изменения объектов или записей для обмена (или других целей). В режиме РИБ используется также для регистрации изменений конфигурации информационной базы.
- Сериализация объектов/записей в XML. Практически любой объект 1С:Предприятия штатным образом сериализуется в XML.
- Механизм поддержки одинаковой конфигурации всех узлов распределенной информационной базы. В режиме РИБ обмен данными между различными узлами возможен только в случае если у них одинаковая конфигурация. Переносится она при обмене автоматически. В конечном узле нужно только принять изменения.
- Инфраструктура сообщений при обмене в распределенной информационной системе – гарантированная доставка. Зарегистрированные изменения упаковываются в сообщения и отправляются на конечный узел в пакетах. Удаляются изрегистрации только после подтверждения доставки пакета.
- Инфраструктура уровня прикладных решений. Конечно, все вышеперечисленное не будет работать без развитых механизмов на уровне прикладных решений, часть из которых уже включена в БСП. В решениях реализована возможность выгружать данные по определенным правилам, изменять принципы их регистрации, определять способ доставки пакета.
Как видим, РИБ в 1С может достаточно много. В большинстве случаев данной функциональности более чем достаточно. К примеру, на рис. 1 приведена форма узла информационной базы в 1С, где можно видеть и возможность загрузить правила регистрации, и указать параметры подключения, и посмотреть список зарегистрированных к обмену объектов.
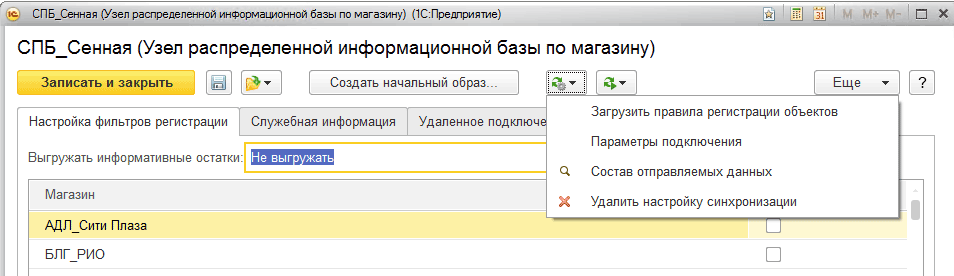
Из описания выше можно сделать вывод о возможностях РИБ 1С как распределенной системы:
- Поддержка единой конфигурации информационной базы (полуавтоматизированная).
- Поддержка отслеживания изменений.
- Гарантированная доставка.
- Возможность схемы master-master.
- Возможность схемы «звезда».
- Возможность выборочной фильтрации изменений.
Достаточно неплохо – потребности небольшой сети вполне удовлетворит. Но у РИБ есть определенные ограничения, во многом связанные с архитектурными особенностями платформы 1С, которые накладывают определенные ограничения на использование данной технологии:
- Необходимость обновления конфигурации информационной базы в ручном режиме с завершением работы пользователей. Остановка обменов до обновления конфигурации.
- Транзакционное ограничение инфраструктуры сообщений на выборку данных. При выборке изменений для выгрузки происходит блокировка таблицы базы на запись новых изменений, при больших объемах выгрузки это может занимать длительное время, останавливая работу.
- Накладные расходы на поддержание большого количества узлов синхронизации (количество служебных записей равно количеству узлов).
- Проблемы загрузки больших объемов данных.
Постараемся теперь сравнить это с какой-либо «продвинутой» системой, которая имеет механизм репликации.
Создание и настройка распределенной базы данных (РИБ) в 1С 8.3 Бухгалтерия (и других конфигурациях) необходимы в случаях, когда нет возможности работать нескольким пользователям, одновременно подключаясь к одной базе данных. В настоящее время это довольно редкое явление, так как прекрасно работает стандартный удаленный рабочий стол и есть другие программы, которые обеспечивают удаленное подключение к центральному компьютеру, где расположена база данных.
Но тем не менее бывают ситуации, когда просто-напросто нет интернета. А данные должны в итоге оказаться в одной информационной базе. Для этого и создается распределенная база данных.
Обычно главную базу называют центральной, а остальные — периферийными. Суть в том, что либо в ручном, либо в автоматическом режиме (зависит от настройки) базы данных объединяются в одну. Чтобы номера вновь введенных документов и коды справочников не дублировались, каждой базе данных назначается префикс.
В этой инструкции мы на примере создадим центральную и периферийную базы данных, проверим обмен между ними. Это пособие подойдет как для 1С 8.3 Бухгалтерия, так и для 1С Управление торговлей (УТ) и других конфигураций.
Настройка главной (центральной) распределенной базы РИБ
Зайдем в меню 1С «Администрирование», далее по ссылке «Настройки синхронизации данных». В открывшемся окне нужно установить флажок «Синхронизация данных». Станет активной ссылка «Синхронизация данных». Сразу здесь же установим префикс для главной информационной базы – например, «ЦБ»:
Заходим по ссылке «Синхронизация данных», откроется окно с кнопкой «Настроить синхронизацию данных». При нажатии на эту кнопку откроется выпадающий список, где нужно выбрать режим «Полный». Если требуется синхронизация только по одной организации, нужно выбрать «По организации…».
В следующем окне нам программа предложит сделать резервную копию. Настоятельно рекомендую сделать это, так как следующие шаги настройки могут быть необратимы.
После создания резервной копии нажимаем кнопку «Далее». На следующем шаге нам следует определиться, как будет происходить синхронизация:
- через локальный каталог или каталог в локальной сети;
- по интернету посредством FTP.
Для простоты и наглядности примера выберем локальный каталог. Я указал следующий путь: «D:\Базы 1С\Синхронизация». Не лишней будет проверка записи в данный каталог, для этого есть специальная кнопка:
Получите 267 видеоуроков по 1С бесплатно:

Следующие шаги с настройкой синхронизации по FTP и электронной почте пропускаем. Останавливаемся на настройках названий главной и периферийной баз данных. Здесь же зададим префикс для периферийной базы:

Не забывайте, что префиксы каждой базы должны быть уникальны. В противном случае Вы получите ошибку «Значение префикса первой информационной базы не уникально».
Жмем «Далее», проверяем введенную информацию и опять нажимаем «Далее», затем — «Готово». В поле «Полное имя файловой базы» указываем файл 1Cv8.1CD в каталоге, который создали для синхронизации. Создаем начальный образ распределенной базы 1С:

После создания начального образа РИБ в 1С можно задать расписание синхронизации или синхронизировать вручную:

После синхронизации можно подключиться к новой базе данных и убедиться, что туда выгрузилась информация из центральной базы:

Только сразу в новой периферийной базе заведите хотя бы одного пользователя с правами Администратора.
Настройка синхронизации в периферийной базе данных
В периферийной базе 1С настройка намного проще. Достаточно установить флажок «Синхронизация данных» и перейти по одноименной ссылке. И мы почти сразу попадаем в окно с кнопкой «Синхронизировать». Попробуем создать тестовую номенклатуру в периферийной базе и выгрузить ее в основную с помощью РИБ:
В 1с 8.3 или в 1С 8.2? Настройка распределенной информационной базы. Пошаговая инструкция.
Распределение информационной базы применяется при необходимости ведения совместного учета в базах данных, которые не могут, в силу различных причин, иметь физического соединения. Примером может служить ведение учета в одной фирме, имеющей подразделение в большом городе и маленьком поселке без возможности подключения сети интернет. Или в некоторых частных случаях периодической необходимости одновременной работы с одной базой данных в офисе и вне офиса, например дома. В таких и им подобных случаях применение распределенной информационной базы (РИБ) оправдано и необходимо.
В данной статье мы рассмотрим организацию распределения одной информационной БД в конфигурации 1С Бухгалтерия для России версии 8.3 через локальный или сетевой каталог. В версии 8.2 1С данная инструкция также будет полезна, т.к. описывает по сути один процесс с существенно малыми отличиями.
==== Настройка для главной базы ====
Открыв 1С 8.3 в режиме «Предприятие» перейдем в раздел «Администрирование». В версии 1С 8.2 для начала работы нужно перейти в главном меню «Сервис» — «Распределенная информационная база (РИБ)» — «Настроить узлы РИБ».

Далее будем рассматривать процесс в контексте ИБ версии 8.3. Итак, перейдя в раздел «Администрирование», выберем «Настройка программы». В настройках зайдем в раздел «Синхронизация данных». Здесь ставим галочку «Использовать синхронизацию данных» и указываем префикс базы данных. Укажем «ЦБ», подразумевающий центральную базу.
После этого в правом меню появляется пункт «Синхронизация данных». Выберем его. В открывшемся дочернем окне нажимаем кнопку «Настроить синхронизацию данных». В выпадающем меню можно выбрать варианты настроек под различные случаи использования синхронизации. Мы выбираем «Распределенная информационная база…».

Для общего развития знакомимся содержимым следующего окна и нажимаем «Далее».

В следующем окне заполняем каталог, через который будет проходить . Укажем сжатие данных для сокращения размеров выгрузки и тут же можно указывать пароль на архив с данными. Важно его не забыть. Подтверждаем заполнение кнопкой «Далее».

Следующие два окна предназначены для указания параметров настроек для случаев обмена через сервер FTP и через электронную почту. Как указывалось ранее, мы рассматриваем способ обмена через каталог, поэтому настройки для FTP и email пропускаем.


Следующее окно предназначено для указания параметров обмена в части периферийной базы данных. Укажем ее название и префикс. Далее — кнопка «Далее».

Проверим сформированные нами параметры обмена и подтвердим их правильность традиционной кнопкой «Далее».

Автоматически будет создан необходимый набор настроек для обмена. Это займет некоторое время.

Важно! Создание начального образа для подчиненного узла занимает значительное время. Размер этой значительности зависит от ресурсов компьютера и объемов учета в главной базе данных.
Предположим, что мы решили создать образ. После нажатия на кнопку «Готово» в предыдущем окне, введем настройки для создания образа подчиненной ИБ. Мы рассмотрим простейший случай для локальных операций. Для этого укажем нужные реквизиты в открывшемся окне. Особо обратим внимание на параметр «Полное имя файловой базы». Его необходимо указывать в полном формате UNC, который предполагает формирование и локального пути в «сетевом» формате. Например — «\\Server1C\Databases\RIB». К указанному пути добавим наименование файла БД — 1Cv8.1CD.
После нажатия на кнопку «Создать начальный образ» стартует процесс генерации образа для подчиненной базы.

После окончания процесса в указанном каталоге будет создан файл БД. Эту, вновьсозданную базу перед полноценным использованием нужно настроить.
==== Настройка для периферийной базы ====
Для этого ее нужно подключить к 1С. Как это сделать вы найдете в инструкции в нашей статье — После подключения, новую базу нужно запустить в режиме конфигуратора и создать пользователей. Далее ИБ нужно запустить в режиме 1С «Предприятие».
Если, по какой-либо причине, создание пользователей нужно перенести на более позднее время, можно после подключения просто запускать базу в режиме 1С «Предприятие». Будет предложено создание пользователя «Администратор», согласитесь с ним, и будет выполнено начальное заполнение.

Затем нужно продолжить настройку сопряжения с главной базой. Эта настройка подобна рассмотренной выше для главной базы.




Будет создана настройка для связи с главной базой.

============================================
Итак, теперь у нас созданы главная и периферийная базы. Также созданы настройки синхронизации в каждой из этих баз данных. Теперь можно перейти к редактированию этих настроек и приведению их в подходящий вид. Можно создать правила автоматического обмена или выполнять обмен вручную.
Сделаем это в главной базе данных. Периферийная база настраивается аналогично.
Редактирование можно применить к правилам и расписанию синхронизации данных.

По кнопке «Настроить» в разделе «Расписание синхронизации данных», нужно отредактировать сценарии для автоматического распорядка работы по выгрузке/загрузке данных для выбранной базы. Можно и не редактировать, просто согласившись с предложенными по умолчанию вариантами.

Для редактирования параметров достаточно кликнуть по ссылке с данными автоматического расписания. И далее редактируем временные параметры запуска заданий. Переходя по закладкам можно изменять как время, так и даты и дни недели запуска.

По кнопке «Выполнить задание» главного окна сценариев можно выполнить ручной запуск задания.
По кнопке «Настроить» раздела «Правила синхронизации данных» можно выполнять операции по изменению сценариев запуска заданий, а также просматривать журнал выполнения выгрузок/загрузок. Последнее достаточно важно для администрирования доступов и отслеживания регулярности обменов.

Окончив создание и редактирование сценариев автоматического запуска обмена распределенной базы данных, можно перейти к выгрузке и последующей загрузке данных.
На этом, в основном, настройка распределенной базы банных для центрального и периферийного узла окончены.
Скачать иллюстрированную инструкцию
Распределенная информационная база. Пошаговая инструкция
Распределенная Информационная База (РИБ) 1С:Преприятие
Создание распределенной информационной базы и ее настройка
как настроить риб в 1с 8.2
Как настроить распределенную информационную базу в 1С
Как настроить в 1С
Как настроить в 1С
Настройка распределенной информационной базы (РИБ) в 1С
Пример настройки РИБ для 1С:Бухгалтерии 8
Создание распределенной информационной базы и настройка
Для создания распределенной информационной базы необходимо зайти программу в режиме "1С: Предприятие". Для создания узлов распределенной базы в меню выбираем: Операции - Планы обмена. Откроется окно «Выбор объекта: План обмена».
1. Рассмотрим вариант с планом обмена «Полный».
Обмен будет, осуществляться по всем организациям, находящимся в распределенной информационной базе.
Выберем план обмена «Полный». Откроется окно «План обмена полный».
Заполняем две записи:
Первую запись назовем «Главный узел», код укажем «ГУ»,
Вторую запись назовем «Подчиненный узел», код укажем «ПУ».
Как видим из рисунка, у первой записи значок изображен с зеленным кружком, это значок «Главного узла».

Для создания копии информационной базы «Главного узла», кликаем на «Подчиненный узел» и нажимаем на значок «Создать начальный образ». Это будет информационная база «Подчиненного узла».

Откроется окно «Создание начального образа ИБ», выбираем «На данном компьютере или на компьютере в локальной сети», нажимаем «Далее».

В поле «Каталог информационной базы» выбираем местоположение, куда будет установлена копия «Главного узла», нажимаем «Готово».

После создания информационной базы «Подчиненного узла» появится сообщение:

Нажимаем «Ок».
Добавляем информационную базу «Подчиненного узла» в "1С: Предприятие". Заходим в подчиненную базу в режиме "1С: Предприятие". Откроем: Операции - Планы обмена. Откроется окно «Выбор объекта: План обмена». Выберем план обмена «Полный». Откроется окно «План обмена полный». Видим что значок «Главного узла» оранжевый, это значит, что этот узел является главным для той информационной базы, в которой мы находимся.

Следующие настройки делаем и в Главном и в Подчиненном узле:
1.
Добавляем префикс для распределенной информационной базы.
Это делается для того чтобы не возникало конфликтов в номерах и кодах документов и справочников, созданных в двух базах, поэтому в каждой базе указываем префикс, который будет добавляться в номера документов и коды справочников. Открываем: Сервис - Настройка программы - закладка «Обмен данными». В поле «Префикс узла для распределенной информационной базы:» в подчиненной базе вводим «ПУ», в главной базе вводим «ГУ».

2.
Добавляем настройку обмена данными между узлами:
Открываем: Сервис - Распределенная информационная база (РИБ) - Настроить узлы РИБ. Откроется окно «Настройки обменов данными».

Нажимаем «Добавить», откроется окно «Настройка обмена данными». Вводим «Наименование» вашей настройки.

В поле «Узел» автоматически появится узел, для «Главного узла» будет «Подчиненный узел», для «Подчиненного узла» будет «Главный узел».
В поле «Каталог» выберете папку, в которую будут поступать данные обмена, для главной и подчиненной базы лучше всего указывать один каталог.
В поле «Тип обмена» настраиваем передачу данных между базами: через файловый или фтп-ресурс. Выбирем например «обмен через файловый ресурс».
В остальных полях ничего не меняем.
Нажимаем «Ок». Видим, что появилась настройка.
3.
Для обмена данными делаем следующее:
Сначала в базе, в которой были сделаны изменения, нажимаем на значок «Выполнить обмен по текущей настройке», как показано на рисунке.

После выгрузки появится окно результата выгрузки.

Потом в базе, в которую необходимо передать изменения, нажимаем на значок «Выполнить обмен по текущей настройке» и данные попадут в ту базу, в которую вы хотите.
2. Рассмотрим вариант с планом обмена «По организации».
Обмен будет, осуществляется по выбранным организациям, находящимся в распределенной информационной базе.
Для создание узлов распределенной базы в меню выбираем: Операции - Планы обмена. Откроется окно «Выбор объекта: План обмена».

Выберем план обмена «По организации». Откроется окно «План обмена По организации».
Заполняем две записи:
Первую запись назовем «Главный узел», код укажем «ГУ», видим отличие от «Плана обмена: Полный», появилась таблица, в которой указываем Организации по которым будет происходить обмен.
Вторую запись назовем «Подчиненный узел», код укажем «ПУ», указываем организации.

Во всем остальном настройка идет абсолютно аналогично с «Планом обмена: Полный».
| Компоненту УРБД (Управление распределенными базами данных) применяют, когда необходимо обмениваться информацией между двумя или более идентичными информационными базами (далее – ИБ) по узкому каналу связи (например, модем, электронная почта). Ниже приведена пошаговая инструкция и практические советы по настройке УРБД в 1С:Предприятие 7.7. Пример приведен для двух ИБ, хотя настроить его на большее количество баз по аналогии с двумя базами не составляет большого труда. | Автор статьи: romix | Редакторы: evGenius Последняя редакция №7 от 22.02.08 | История URL: |
Ключевые слова: УРБД, скрипт для автообмена, обмен между филиалами, почта, rom-mail.dll, DialMail.dll, CDO, дозвон, УРИБ
Компоненту УРБД (Управление распределенными базами данных) применяют, когда необходимо обмениваться информацией между двумя идентичными информационными базами (далее – ИБ) по узкому каналу связи (например, модем, электронная почта). Ниже приведена пошаговая инструкция и практические советы по настройке УРБД в 1С:Предприятие 7.7. Пример приведен для двух ИБ, хотя настроить его на большее количество баз по аналогии с двумя базами не представляет большого труда.
1) За работу компоненты УРБД отвечает библиотека DistrDB.dll в папке BIN программы 1С:Предприятие. Эта компонента приобретается и устанавливается отдельно.
2) Для примера автообмена мы создадим две информационные базы, разместив их в папках с именами c:\1c_base1 и c:\1c_base2. Создайте эти папки, а в каждой из них – вложенные папки с именами CP и PC (латинскими буквами)
3) В папке c:\1c_base1 разместите уже готовую конфигурацию (скажем, «Торговля и Склад»). Но тренироваться лучше на самой простой информационной базе (содержащей, к примеру, всего один справочник с несколькими записями). Нам важно убедиться, что данные действительно мигрируют из одной ИБ в другую в результате автообмена УРБД, а это можно показать как на сложном, так и на самом простом тестовом примере.
4) Закройте все окна в Конфигураторе и активизируйте пункт меню «Администрирование – Распределенная ИБ – Управление». Этот пункт меню доступен, если в папке BIN программы 1С:Предприятие имеется компонента DistrDB.dll. Если библиотека имеет неправильную версию или повреждена, просто переустановите 1С:Предприятие поверх текущей установки – библиотека DistrDB.dll будет замещена ее правильной версией.
5) В открывшемся окне нажмите кнопку «Центральная ИБ». В окне запроса укажите код новой информационной базы (укажите цифру 1) и ее описание (например, «Центральная ИБ»).
6) Появившееся предупреждение о необратимости изменений загасите нажатием «ОК» (ниже описан недокументированный способ, как при необходимости вернуть базу в ее первоначальное состояние).
7) Нажмите кнопку «Новая периф. ИБ». В окне запроса укажите для нее код 2 и описание – «Периферийная ИБ».
8) Выделите однократным щелчком периферийную базу и нажмите кнопку «Настр. автообмена». В открывшемся окне установкой переключателя поменяйте «Ручной» режим автообмена на «Автоматический» и нажмите кнопку «ОК».
9) Нажмите кнопку «Выгрузить данные». Запомните (в буфер обмена) имя файла с выгрузкой «c:\1c_base1\CP\20.zip» - он нам еще пригодится. Нажмите ОК. По окончании выгрузки 1С напишет «Выгрузка успешно завершена».
10) Закройте Конфигуратор и войдите (также в режиме Конфигуратора) в папку (пока еще пустую), где должна лежать вторая ИБ (в нашем примере – c:\1c_base2). Укажите, что база должна быть в формате DBF/CDX и нажмите «ОК».
11) Зайдите в пункт меню Администрирование – Распределенная ИБ – Управление. В ответ на вопрос «Информационная база не обнаружена. Выполнить загрузку данных?» нажмите «Да» и укажите имя файла выгрузки (в нашем примере, «c:\1c_base1\CP\20.zip») и нажмите кнопку «ОК». По окончании загрузки 1С напишет «Загрузка успешно завершена». Мы успешно создали Периферийную ИБ, выгрузив данные из Центральной ИБ.
12) Измените что-нибудь (например, добавьте новый элемент справочника) в одной из информационных баз. Наша цель – добиться, чтобы изменения в одной (любой) ИБ попали в другую ИБ через автообмен. Используйте пункт меню «Администрирование» – «Распределенная ИБ» – «Автообмен» попеременно в каждой из баз. Вновь появляющиеся файлы выгрузок с расширением ZIP в папках CP и PC надо перемещать (копировать) между информационными базами по принципу CP->CP, PC->PC (в реальных «полевых» условиях обычно это делают при помощи электронной почты).
Советы и рецепты
1) Чтобы превратить распределенную базу в обычную, удалите файлы 1SDBSET.DBF, 1SDWNLDS.DBF, 1SUPDTS.DBF и соответствующие им файлы *.CDX, а также 1SSYSTEM.DBF. В принципе, достаточно удалить 1SSYSTEM.DBF. После этого необходимо восстановить точку актуальности, запустив программу в монопольном режиме. Этот трюк недокументирован (угадайте, почему), но, тем не менее, он работает.
2) Вы можете изменять конфигурацию 1С, но только в Центральной ИБ. Это очень удобно – изменения в периферийных ИБ «накатываются» автоматически.
3) Если у вас пропала (например, в результате ошибки почты) одна или несколько выгрузок – не огорчайтесь, т.к. УРБД умеет отслеживать такие ситуации, и повторять отправку потерянных данных при следующем сеансе автообмена.
4) Штатная возможность отправки почты в 1С реализована через интерфейс MAPI, когда взаимодействие происходит с почтовым клиентом (таким, как Outlook). Мой совет – не тратьте зря времени - с MAPI и разного рода Оутлюками на практике постоянно возникают заморочки, требующие «быстрой езды» разработчика между филиалами. Использовать прямое модемное соединение или FTP я не советую по этой же причине. Посылать почту лучше внешними компонентами, такими как rom-mail.dll или DialMail.dll.
Другой вариант - использовать CDO
http://avb1c.narod.ru/?=a9
(c) avb, Рупор абсурда
5) Программу, которая умеет автоматически выполнять автообмен и пересылать файлы выгрузки по электронной почте, вы можете взять здесь:
Если вы правильно настроите несколько констант (почтовые адреса, пароли, явки и т.д.), пользователю остается лишь дважды кликнуть на ярлык, чтобы запустить Автообмен.
Программа реализована как конфигурация 1С:Предприятие. Подробное описание содержится в приложенном файле DOC.
6) Если нужно автоматически выполнять дозвон до провайдера, используйте программу E-Type Dialer. Она умеет запускать внешние приложения при успешном соединении. Другой вариант – использовать внешнюю компоненту DialMail, которая имеет средства работы с модемом (совет – префикс «p» латинское перед номером дает импульсный набор, 9W перед номером – звонок через «девятку» и ожидание гудка в линии т.д.).
Замечание: в Windows XP есть встроенная звонилка rasdial.exe. Ключи командной строки:
rasdial.exe Элемент Пользователь Пароль
rasdial.exe Элемент /DISCONNECT
7) Приоритет отдается изменениям, выполненным в Центральной ИБ. Обратите внимание, что в типовых конфигурациях 1С применяются префиксы информационной базы (см. эту настройку в Константах), чтобы коды элементов справочников и номера документов, созданных в разных базах, не совпадали, и не нарушалась их уникальность.






