Всем привет ! В сегодняшней статье расскажем, как как правильно установить оперативную память. Те, кто решил добавить оперативной памяти в компьютер наверняка уже себе уже выбрали оперативку. Тем не менее, советуем ознакомиться с ещё одной нашей публикацией, из которой Вы узнаете, .
По ссылке выше, Вы узнаете, что оперативная память бывает разная и сколько оперативной памяти можно поставить, а также, что всё может быть не так тривиально в установке ОЗУ для ноутбуков. Кроме того, данная статья пригодиться, если Вы хотите установить дополнительную оперативную память.
Как установить оперативную память в обычный компьютер
Итак, Вы уже купили и держите в руках нужный модуль . Поколение данного модуля ОЗУ подходит к вашей материнской плате. Также не забывайте, что объём оперативки должен быть таким, чтобы модуль или модули оперативной памяти могли поддерживаться вашей материнской платой.
Иными словами, перед установкой убедитесь, что вашего компьютера не только поддерживает имеющийся объём модулей памяти, но и данное конкретное поколение, поскольку оперативная память бывает разная: DDR , DDR2 , DDR3 , EDO , MicroDIMM , SDRAM и SODIMM . Особенно это касается случаев, когда нужно поставить дополнительную оперативную память. При установке или замене оперативной памяти некоторые «знатоки» утверждают, что пользователь может столкнуться со следующими проблемами:
- С электростатическими зарядами.
- Некорректными параметрами в BIOS.
- Неправильная установкой модулей DIMM.
На этой почве можно встретить глупые советы про добавление оперативной памяти:
- Для предотвращения накопления электростатического электричества при работе с чувствительными микросхемами, не стоит одевать одежду из синтетики или обувь с кожаной подошвой (или стоять на резиновом коврике).
- Снимите накопленный электростатический заряд, взявшись за корпус системного блока.
- Также можно использовать специальный заземляющий браслет на запястье, который можно приобрести в магазине электроники.
Вы только вдумайтесь в эту ахинею! Шапочку из фольги не надеть? Знайте, что эти проблемы высосаны из пальца людьми, далёкими от реальности. Конечно, бывают проблемы со статикой и заземлением корпуса компьютера, но они случаются редко и к установке оперативной памяти практически не имеют отношения.
Правда, здесь стоит заметить, что если Вы хотите сделать установку дополнительной оперативной памяти, то может встать вопрос несовместимости модулей. Но к самому процессу установки это имеет косвенное отношение.
Главное перед установкой обесточить компьютер и дать ему постоять минут пять. Обычно, установка оперативной памяти правильного формфактора занимает минут пять. Для замены оперативной памяти памяти в стандартных ПК следует опираться на следующие советы:
- Выключите ПК и отсоедините сетевой кабель. Подождите некоторое время, пока исчезнет остаточный заряд на плате.
- Вскройте системный блок. Обычно крышка держится на двух или реже четырёх винтах.
- Аккуратно отодвиньте кабели, которые могут препятствовать свободному доступу разъемам памяти. Перед отключением провода запомните, куда он был подключен, но лучше ничего не отключать, — в большинстве случаев установить оперативную память можно беспрепятственно.
- Если Вам нужно извлечь модуль, чтобы на его место поставить оперативную память большего объёма или частоты, то достаточно развести в стороны боковые фиксаторы, которые держать модуль.
- Большинство современных материнских плат поддерживают двухканальный режим работы оперативной памяти. Его плюс в том, что модули памяти работают, сотрудничая друг с другом. Вам нужно определить, какие именно разъемы следует задействовать для корректной работы платы в двухканальном режиме. Такие разъёмы имеют разный цвет (попарно). То есть при установке двух одинаковых модулей памяти их следует поставить в разъёмы одинакового цвета.

На планках RIMM и DIMM присутствуют специальные ключи, при помощи которых происходит правильная ориентация планки в соответствующем разъеме. То есть у любого формфактора или поколения памяти есть свой ключ, по которому и нужно установить планку оперативки. Перед вставкой модуля необходимо убедиться, что пластиковые защелки, расположенные по бокам, разведены в стороны:

После установки оперативной памяти в слот материнской платы, достаточно аккуратно надавить на модуль и защёлки сами встанут на место.

Если перед установкой были отключены мешающие провода – верните их на место и закройте крышку системного блока, подключив кабель питания. После установки дополнительной оперативной памяти может понадобиться запуск приложения настройки BIOS для сохранения новых параметров, но обычно компьютер всё понимает сам и просто начнётся штатная загрузка операционной системы. Подавляющее большинство современных систем в автоматическом режиме определяют новый размер памяти и вносят нужные изменения в BIOS.
Как добавить оперативной памяти в ноутбук
Вот мы и добрались до ноутбуков. Установка оперативной памяти в ноутбук это почти лотерея, поскольку сначала нужно выяснить, возможна ли установка в конкретно вашу модель ноутбука. В начале статьи мы уже давали ссылку на публикацию, . Поэтому заострять на этом внимание не будем.
Первое, что нужно выяснить перед тем, как добавить оперативную память в ноутбук — есть ли у ноутбука дополнительный слот, не занят ли он. Это не касается того случая, когда Вы хотите заменить оперативную память. Ноутбуки все разные, поэтому дополнительный слот памяти может отсутствовать или же быть расположен в трудно доступном месте. Например, вот в таком:

Или таком:

Поэтому для многих моделей добавление оперативной памяти в ноутбук может стать проблемой. Но чаще, достаточно просто открутить крышку на днище ноутбука:

Вытащить модуль памяти, освободив от специальных креплений, при необходимости замены:

И установить новую оперативную память SODIMM на место:

После добавления оперативной памяти можно воспользоваться специальной утилитой диагностики и убедиться, что память функционирует корректно, но лучше просто зайти в свойства системы и посмотреть на объём используемой оперативной памяти. Надеемся, наша статья оказалась полезной и у Вас получилось правильно поставить оперативную память. Читайте !
Если вы удачно подобрали и купили нужный вам модуль оперативной памяти, давайте его правильно установим в наш компьютер. Все детали, находящиеся внутри системного блока, не требуют для своего обращения значительных физических усилий, так что немного расслабьтесь. Перед работой, не лишним будет ознакомиться с руководством прилагающимся к вашей материнской плате, в ней обязательно должна быть своя инструкция по установке оперативной памяти.
- Примечание: Если у Вас ноутбук, тогда читайте статью - .
В первую очередь снимаем с себя статическое электричество, дотрагиваемся руками до неокрашенных частей вашего системника.
Все действия производим на выключенном компьютере. Отсоедините сетевой шнур от электрической розетки. Снимаем боковую крышку системного блока и находим на материнской плате слоты для оперативной памяти. Обычно их бывает от двух до четырёх. Каждый слот оперативной памяти имеет специальные защёлки на краях с двух сторон, их нужно осторожно отжать в стороны.
Теперь посмотрите внимательно на любой слот для установки оперативной памяти, он имеет специальный выступ.
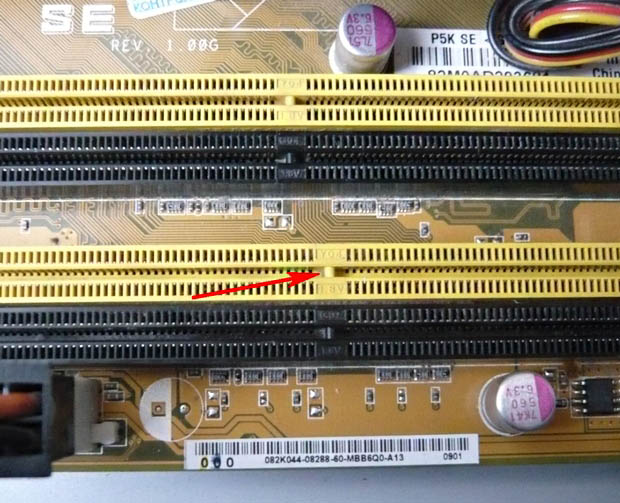
А теперь достаньте модуль оперативной памяти и вы увидите на нём специальную прорезь или углубление.




Итак, отжали в стороны две защёлки слота оперативной памяти, аккуратно вставляем наш модуль оперативной памяти в слот.


![]()

Если вы правильно купили модуль оперативной памяти, то при установке модуля в предназначенный для него слот на материнской плате, этот вырез точно должен попасть в выступ. Если вырез и выступ не будут совпадать, значит модуль оперативной памяти не предназначен для работы на этой материнской плате.

Модуль должен попасть попал в направляющие без каких-либо перекосов, теперь самый ответственный момент, несильно и аккуратно нажмём на модуль сверху с двух сторон большими пальцами, он должен встать на своё место, а защёлки должны сами защёлкнуться.
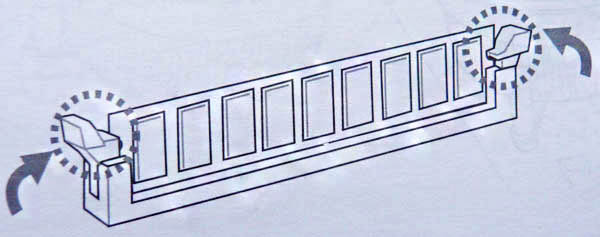

Если защёлки не защёлкнулись, посмотрите внимательно, до конца ли модуль зашёл в слот, если до конца, тогда сами зафиксируйте защёлку. Думаю, всё хорошо видно на скришнотах.


Напомню вам, если у вас два модуля оперативной памяти с одинаковым объёмом и одинаковыми характеристиками, а материнская плата поддерживает двуканальный режим работы оперативной памяти, вставляйте модули в одинаково окрашенные слоты.

Ставим крышку системного блока назад, подключаем все кабели и включаем компьютер.
Как извлечь оперативную память
Если вам понадобится извлечь оперативную память из слота, то сделать это очень просто, отщёлкните защёлки и извлеките модуль оперативной памяти.
ОЗУ - это одна из самых важных составляющих, оказывающих влияние на производительность компьютера. Поэтому её добавление - один из самых распространённых «апгрейдов». Первый признак того, что оперативной памяти стало не хватать – медленная работа персонального компьютера. ПК перестает справляться со многими задачами, которые ему задает установленное программное обеспечение, не может обеспечить правильную и хорошую работу новых игр.
Самый бюджетный способ решить данную проблему – установить дополнительный объем ОЗУ. Это возможно сделать как на стационарном компьютере, так и на большинстве моделей ноутбуков. Перед тем, как перейти к руководству по правильным действиям, стоит упомянуть, что в стационарных компьютерах iMac можно установить только ОЗУ, предусмотренную для ноутбуков.
Первое, что необходимо сделать, это определить, какой именно тип оперативной памяти установлен на компьютер, чтобы установить новую такую же или заменять целиком. Это будет зависеть от типа материнской платы. Чтобы разобраться в этом, можно открыть корпус или взглянуть на приложенную документацию. Если необходимых документов не имеется, следует пройти на сайт производителя.
Существует всего три вида ОЗУ, это DRR, DDR2 и DDR3. В подавляющее большинство современных стационарных компьютеров устанавливается оперативная память двух последних видов. Суть идентификации ОЗУ заключается в скорости её работы и в пропускной способности. Очень важно убедиться в том, что обе характеристики будут полностью соответствовать заводским параметрам материнской платы. Эти параметры по-другому называют идентификаторами. Можно привести следующие примеры определения соответствия. Такой идентификатор, как PC3 12800, означает, что максимальная пропускная способность эквивалентна 12.8 Гб. Другой идентификатор, например, DDR3 1800 говорит нам о том, что скорость равна 1800 МГц.
Слоты
Следующий шаг к тому, чтобы установить память – это определение числа слотов, предназначенных для модулей оперативной памяти. Большинство «материнок» имеют ограничение на объем ОЗУ. И этот показатель не будет зависеть от того, сколько разъемов на ней имеется.
В любом случае лучшим вариантом будет покупка оперативной памяти SDRAM. Если выбрать RAM, то придётся приобрести два или четыре модуля. Пример: чтобы получить «прибавку» в 8 Гб ОЗУ, нужно взять два модуля по 4 Гб или четыре модуля по 2 Гб. Важно, чтобы все они имели идентичные параметры, о которых мы упоминали выше (речь идёт о скорости и пропускной способности). Если пройти мимо этого вопроса, общая производительность компьютера может существенно уменьшиться, так как система проведет настройку в соответствии с минимальными заводскими значениями, зафиксированными в ПК. Очень важно еще раз проверить возможности материнской платы.
Подготовка
Перед тем, как установить память, необходимо отключить не только компьютер, но и все периферийные устройства – монитор, мышь и клавиатуру. Только после этого можно открыть корпус, а затем поместить его на поверхности стола или пола так, чтобы получить максимальный доступ к материнской плате.
Важно полностью исключить возможное возникновение статических зарядов. Это может привести к повреждениям некоторых комплектующих компьютера. От зарядов можно избавиться двумя способами:
- прикоснуться к корпусу выключенного компьютера, пока тот подключен к сети;
- надеть на руку антистатический браслет.
Также не стоит стоять на поверхности ковра или ковролина, пока идет работа с компонентами системного блока ПК.
Начало установки
Нужно найти разъемы материнских плат. В большинстве случаев таких слотов будет или два, или четыре. Найти их просто. Они размещаются рядом с процессором. Если найти разъемы не получается, можно воспользоваться документами на «материнку». Но проще всего просто посмотреть, где именно расположены старые модули оперативной памяти.
Убираем видеокарту
Существуют некоторые материнские платы, чья конструкция такова, что правильной установке ОЗУ будет существенно мешать видеокарта. Значит, перед тем, как установить память, её необходимо будет снять. К видеокарте могут подключаться один или два шнура питания. Следует обратить внимание на то, что собой представляет схема крепления.
Обычно на шнурах имеются рычажки, после нажатия на которые шнур легко правильно вытащить. Следующий шаг – открутить винты, соединяющие видеокарту с материнской платой. На большинстве устройств имеется задвижка или фиксатор, расположенные на гнезде PCI Express. Именно к этому гнезду крепится видеокарта, и оно служит для того, чтобы карта могла очень плотно соединяться с разъемом. Это необходимо, так как только так можно обеспечить поддержку с лицевой стороны. С обратной стороны роль креплений выполняют винты. Задвижку нужно будет отодвинуть настолько, чтобы можно было беспрепятственно снять видеокарту. Следует помнить, что каждая процедура проводится максимально аккуратно, карта вытягивается, а не вырывается из слота с передней стороны. Силу прикладывать не нужно.
Теперь доступ к оперативной памяти мы получили. Но есть еще один момент. Если компьютер находится в эксплуатации давно, то снятие видеокарты дает нам шанс произвести ее чистку. Использоваться должна только мягкая кисточка. Категорически не нужно разбирать систему охлаждения видеокарты, так как ее конструкция очень хрупка. Можно аккуратно почистить только вентилятор, но и здесь применение силы может привести к поломке.
Вставляем модуль памяти
Вернемся к оперативной памяти. Затем нужно вытащить модуль ОЗУ, открыв зажимы с обеих сторон. Новый модуль извлекается из упаковки, но при этом его нужно держать таким образом, чтобы не касаться контактов снизу и микросхем, расположенных по бокам.
Модуль вставляется так, чтобы его паз четко совпадал с выступом в разъеме материнской платы. Поле этого нужно слабо надавить на модуль, который, после того, как он войдет в разъем, должен быть зафиксирован с помощью разъемов.
При выполнении этой процедуры необходимо убедиться в том, что установка производится в соответствующие пазы. Последние отмечаются на материнской плате, или они отличны друг от друга по цвету. Но все же стоит еще раз просмотреть документацию. По описанной схеме производится монтаж каждого модуля ОЗУ.
Завершаем процесс
Перед тем как закрыть корпус, крайне желательно полностью очистить поверхность корпуса и все комплектующие, используя для этого устройство для подачи сжатого воздуха. Это позволит усилить циркуляцию воздуха внутри корпуса, что, в свою очередь, позволит увеличить показатели производительности компьютера.
После очистки нужно закрыть корпус компьютера. Не нужно включать его, если корпус открыт, это негативно влияет на процесс охлаждения. Периферийные устройства нужно подключать еще к неработающему компьютеру.
Проверяем результат
Затем нужно включить ПК. Некоторые системы запускают процесс тестирования работоспособности компонентов после того, как была изменена конфигурация. Именно так можно проследить, что новую ОЗУ вы смогли установить правильно.
Если компьютер не начал проверку, можно сделать это самостоятельно – непосредственно в Windows. Сделать это просто. Нужно нажать Win+Pause/Break, затем откроется окно «Система». Существует также и альтернативный вариант открытия окна через «Проводник» или меню «Пуск». Окно «Система» находится в разделе «Свойства» папки «Мой компьютер». Попасть сюда можно, нажав правой кнопкой мыши по папке. В «Свойствах» имеется подробная информация об оперативной памяти, которая была установлена пользователем.
Разные операционные системы будут отображать размер ОЗУ по-разному. Некоторые системы способны зарезервировать тот или иной объем памяти под определенные нужды. Например, если объем новой ОЗУ соответствовал 2 Гб, то ПК может отображать их, как 1.99 Гб.
Если самостоятельное тестирование осуществить не получается, то можно воспользоваться одной из существующих утилит. Они предоставляются бесплатно и их можно скачать в Интернете.
Правильно установленная оперативная память увеличит производительность компьютера в несколько раз. Улучшения будут ощущаться уже в первые минуты после запуска игры или какого-либо программного обеспечения.
Тип оперативной памяти и ее объем зависит от того, какие слоты для этих целей реализованы в рамках той или иной материнской платы. Обычно расположены в непосредственной близости от сокета. При этом количество подобных разъемов может быть разным – от двух на простых «материнках» до шести и более на мощных экземплярах материнских плат.
Визуально слоты, предназначенные для установки оперативной памяти, представляют собой набор контактов, которые дополнены по краям специальным защелками, ориентированными на фиксацию планок ОЗУ. Кроме этого, присутствует соответствующий выступ, обеспечивающий правильную установку оперативной памяти. Сама память – плата небольшого размера с размещенными на ней микросхемами, где также присутствуют контакты и специальный вырез, который при монтаже памяти необходимо совмещать с выступом на слоте.

Типы слотов под оперативную память
Тип слота определяет, какая память доступна для установки. Обычно на материнских платах можно обнаружить слоты для следующих типов ОЗУ:
- DDR4;
- DDR3;
- DDR2;
- SDRAM DIMM.
Наряду с этим память рассматриваемого типа может обозначаться PC, PC2, PC3 и PC4, что соотносится с предоставленным выше списком.
Память разных типов друг с другом несовместима, например, нельзя установить планку DDR2 в слот, предназначенный под DDR3.
Хотя некоторые материнские платы оснащаются слотами под разные типы памяти. Правда, одновременная установка памяти разных типов в таких «материнках» невозможна, поэтому приходится выбирать что-то одно.

Характеристики оперативной памяти
- Частота работы (МГц).
- Пропускная способность (Мбайт/c).
Второй параметр определяет производительность модулей памяти. Например, обозначение DDR3-1600, говорит нам о том, что эта память относится к типу DDR3, а частота ее работы составляет 1600 МГц. При этом пропускная способность данной планки определяется параметром 12800 МБ/с. Рассчитывается он путем умножения частоты работы, в нашем случае это 1600 МГц, на цифру 8 (бит).
Многоканальная архитектура оперативной памяти
ОЗУ спроектировано таким образом, что максимальная производительность памяти обеспечивается в тех случаях, когда на ПК установлено несколько планок «оперативки». Принято выделять два режима работы:
- Двухканальный режим – количество слотов на материнской плате является кратным 2.
- Трехканальный режим – количество слотов, установленных на «материнке» кратное 3.
Режим работы памяти можно определить в зависимости от количества слотов под ОЗУ. Если слотов 2 или 4, то это исключительно двухканальный режим, а если их 6, то режим может быть и двухканальным, и трехканальным. Это будет зависеть от процессора и количества установленных планок памяти.
Две планки по 4 ГБ в большинстве случаев работают быстрее, чем одна на 8 ГБ – это в качестве примера.
Один из самых простых способов повысить производительность компьютера – это увеличить объем оперативной памяти, установленной в нем. С каждым годом программы требуют все больше ресурсов, и даже браузеры становятся более «прожорливыми». Оперативную память стандартного офисного компьютера можно истратить, если открыть десяток вкладок в Google Chrome, а ведь имеются еще и другие приложения, к примеру, которые действуют в фоновом режиме. Благодаря невысокой стоимости, приобрести дополнительный модуль памяти может любой желающий. Верно выбрав новый компонент для компьютера, необходимо его установить в системный блок, с чем и могут возникнуть проблемы. Если вы не знаете, как правильно установить оперативную память, в рамках данной статьи мы об этом расскажем.
 Установка оперативной памяти – дело пары минут, но перед тем как к ней приступать, необходимо подобрать порты на материнской плате, в которые новые компонент можно вставить. Здесь у многих пользователей компьютеров возникает вопрос, почему слоты для оперативной памяти разного цвета, и имеется ли разница, куда ее устанавливать? Ответ на этот вопрос очень простой – разработчики материнских плат предусмотрели в своей модели возможность работы оперативной памяти в режиме нескольких каналов.
Установка оперативной памяти – дело пары минут, но перед тем как к ней приступать, необходимо подобрать порты на материнской плате, в которые новые компонент можно вставить. Здесь у многих пользователей компьютеров возникает вопрос, почему слоты для оперативной памяти разного цвета, и имеется ли разница, куда ее устанавливать? Ответ на этот вопрос очень простой – разработчики материнских плат предусмотрели в своей модели возможность работы оперативной памяти в режиме нескольких каналов.
Пример: Вы купили две планки оперативной памяти по 8 Гб и планируете установить их в компьютер. Обе они работают на одинаковой частоте и, желательно, выпущены одной фирмой. В такой ситуации, чтобы компьютер определял модули памяти в качестве единого блока на 16 Гб, их необходимо установить в слоты одного цвета. Если в компьютер устанавливается память разной частоты или с разным объемом, нет никаких отличий, в какие слоты она будет помещена.
Если описывать ситуацию с технической точки зрения, то нужно сказать, что технология, применяемая в материнских платах для ускорения параллельной работы одинаковых планок памяти, называется Dual DDR. В большинстве домашних компьютеров материнская плата способна поддерживать только двухканальный режим работы с памятью, тогда как на рынке присутствуют и более профессиональные решения, рассчитанные на 3 или 4 канала.
Разъемы одного канала на материнской плате обозначаются единым цветом.






