Один из самых важных компонентов любого компьютера, не зависимо от его типа (стационарный или ноутбук), – видеоадаптер. Так как от его работоспособности зависит нормальное функционирование ПК. Видеоплата отвечает за обработку графической информации, а также за вывод её на монитор.
Какие параметры будем проверять
Все видеоадаптеры имеют большое количество различных параметров. Их анализ позволяет проверить её состояние.
Множество программ позволяют в режиме реального времени наблюдать:
- скорость вращения кулера;
- температуру ядра процессора;
- потребляемую мощность;
- частоту шины обмена данных.
Также очень важно при помощи специальных приложений проверить стабильность функционирования, а также постоянность видеопамяти.
Процессор видеокарты
Проверку видеокарты на компьютере следует всегда начинать с теста стабильности видеопроцессора. Так как этот параметр влияет на функционирование всей системы в целом. Определить, какой процессор установлен в видеоадаптере, можно очень легко – достаточно просто взглянуть на поверхность платы, на ней должна быть приклеена наклейка производителя. Также в большинстве случаев на самом процессоре нанесена маркировка с названием производителя.
Очень важно при проверке хорошо проанализировать все показатели. Так как именно от них зависит продолжительность «жизни» платы.
На режим работы оказывают непосредственное влияние три фактора:
- запыленность помещения и самой платы;
- рабочая температура внутри системного блока;
- стабильность питания.
Первые два пункта непосредственно связаны друг с другом. Так как чем больше поверхность платы запылена, тем сильнее она нагревается. Стабильное питание позволяет существенно продлить срок непрерывной эксплуатации. Так как скачки напряжения могут привести к преждевременному выходу некоторых электронных компонентов из строя.
Неизменность действия видеопамяти – очень важный фактор для видеоадаптера. Особенно если к нему подключены мониторы, отображающие картинку с высоким разрешением. Рассматриваемые устройства могут оснащаться как собственной, так и виртуальной памятью. Соответственно, быстрее обмен данных осуществляется с памятью внутренней.
Видео: смотрим какая видеокарта установлена
Стабильность работы
Нормально видеоадаптер работает или нет – это можно проверить очень просто. Тест стабильности функционирования выполняется многими приложениями. Одним из самых лучших является Furmark. Кроме того, данная программа применяется многими производителями для тестирования своего оборудования. Таким образом, можно будет после осуществления тестирования сравнить полученные результаты с заводскими.
Для осуществления тестирования стабильности необходимо скачать и установить Furmark. Он относительно не велик, его инсталляция занимает очень малое количество времени. После установки его необходимо запустить и нажать в появившемся окне кнопку «Burn-in test» .
![]()
Перед запуском теста следует закрыть все функционирующие ресурсоемкие программы, дабы результаты были максимально правдивыми. Само тестирование должно осуществляться не менее тридцати минут подряд.
Вариантов завершения работы рассматриваемого приложения всего два:
- в результате успешного завершения тестирования;
- в результате возникновения сбоя во время тестирования.
Независимо от причины завершения приложения, полученные данные отобразятся на экране. Это позволит проанализировать поведение адаптера во время тестирования.
Режим функционирования
Проверить режим функционирования видеокарты довольно просто, необходимо лишь запустить какую-либо графическую тестовую программу и пронаблюдать температурные режимы. Именно температура позволяет сказать, в каком режиме функционирует рассматриваемое устройство: нормальном или стрессовом.

Фото: графические компоненты программы
Осуществить проверку можно любой программой, практически все они показывают температуру видеопроцессора в режиме реального времени. Можно воспользоваться приложением под названием Furmark. После запуска теста на экране отображаются графические компоненты, именно они выступают в качестве нагрузки на процессор.
Обычно для большинства моделей видеокарт нормальная величина нагрева – до +70 0 С. Если во время работы теста данный параметр поднялся более 80 0 С – это уже серьезный повод бить тревогу. При 90 0 С необходимо максимально быстро выключать тестирование или компьютер – во избежание повреждения аппаратной части ПК.
Неизменность действия
Видеопамять является одним из важнейших компонентов карты, обрабатывающей графические изображения, выводимые на экран. От её количества и качества работы напрямую зависит производительность всего компьютера в целом. Поэтому периодически необходимо осуществлять тестирование графической памяти.
Самой простой и удобной в использовании является программа под названием Video Memory Test. После запуска можно будет легко задаться необходимые настройки, после чего достаточно просто нажать кнопку «Старт». Перед началом работы важно не забыть разгрузить память графического процессора.
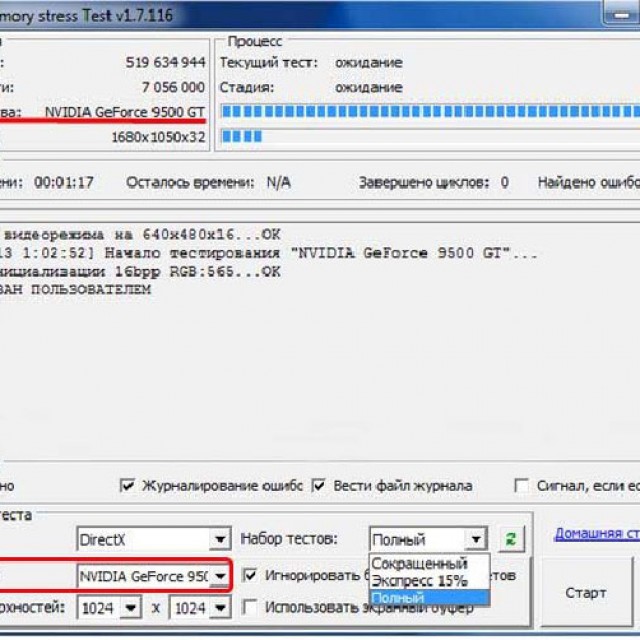
Результаты работы данного теста можно просмотреть в специальном журнале, он ведется в автоматическом режиме. Ошибки могут быть различного вида, но чаще всего они появляются из-за перегрева.
Он может возникать по самым разным причинам:
- поверхность платы покрыта пылью;
- контакты окислились;
- карта вставлена в слот не полностью.
Все эти проблемы легко могут быть устранены в ручном режиме. Окисленные контакты легко можно почистить обычным ластиком.
Проверка критической температуры
Очень важно проверить плату на перегрев. Так как энергопотребление данного компонента ПК очень велико. Следствием является высокая температура, возникающая во время работы. У каждой модели критическая температура индивидуальна. Например, у моделей от такого именитого производителя, как GeForce, она может разнится на целых 10 0 С, в зависимости от модели. Например, у GeForce GTX 780 Ti критическим является значение 95 0 С, а у модели GTX 470 – 105 0 C.
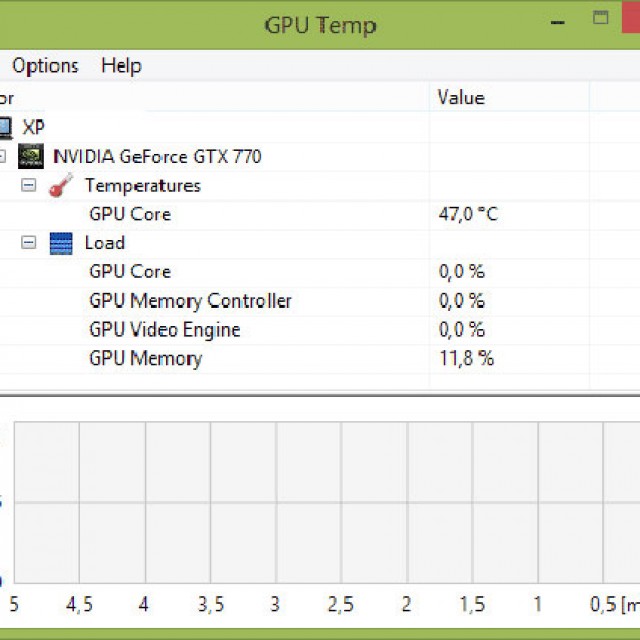
Фото: проверка температуры в GPU Temp
Основным признаком перегрева видеокарты является наличие артефактов различного рода, возникающих даже при отсутствии хоть какой-нибудь нагрузки. Ими могут быть разнообразные точки или другие подобные. Проверить температуру можно в любой программе, позволяющей осуществить диагностику видеокарты. Например, в GPU Temp.
Основной и единственной функцией данного приложения является мониторинг температуры графического ускорителя. Кроме того, можно в данной программе в режиме реального времени наблюдать изменения рассматриваемого параметра поминутно. Также есть возможность увидеть загрузку процессора и памяти видеоадаптера.
Как проверить работоспособность видеокарты на компьютере в AtiTooL
Одни из самых простых в использовании и настройке приложений для проверки видеоадаптера является AtiTool.
Проверка этой программой осуществляется следующим образом:

По прошествии указанного времени необходимо пронаблюдать температуру графического ядра.
Она может быть самая разная:
- менее 65 0 С – графическое ядро в отличном состоянии;
- более 85 0 С – необходимо проверить карту на наличие неисправностей.
Важно следить за наличием желтых точек. Количество их не должно превышать 10 шт. Большее количество говорит либо о перегреве, либо о недостаточной мощности блока питания.
Если предыдущий тест пройден успешно, можно приступить к следующему этапу – проверке ядра при наличии возможности контроля корректности. Для этого необходимо нажать «Scan For Artifacts». Опять появится «волосатый» куб, и приложение должно функционировать не менее 15 минут.
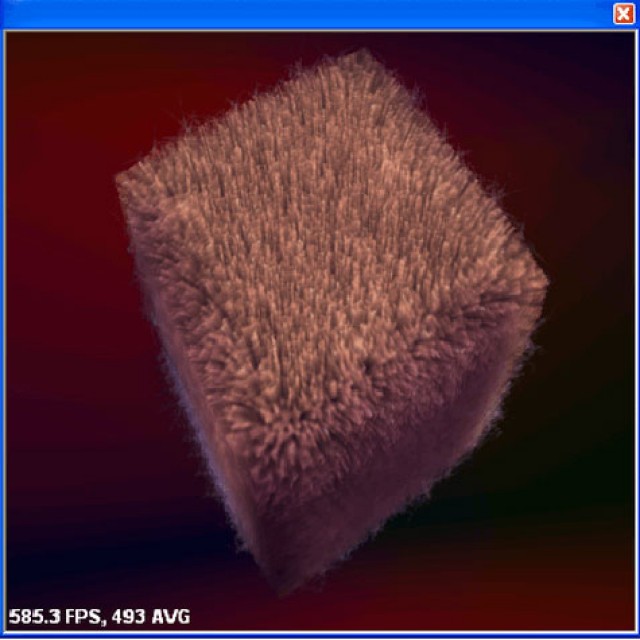
Если по истечении четверти часа ошибки не будут обнаружены, на экране появится следующее сообщение: «No errors for … sec».
Необходимо периодически проверять работоспособность графического адаптера, это позволит своевременно выявить неполадки. Таким образом, можно избежать необратимых повреждений карты, что ведет к дорогостоящему ремонту или приобретению замены.
Проверка работоспособности видеокарты – отличный способ избежать незапланированных трат финансовых средств.
Еще лет двадцать назад подобные вопросы перед пользователями просто не стояли. Большинство компьютеров было оснащено стандартной видеосистемой, выдающей на экран монитора только буквы, цифры и специальные символы.
Видеокарты в то время хотя уже и появились, но были большой редкостью, к тому же они очень прилично стоили.
Сегодня компьютера без видеокарты той или иной модели не встретишь. Хотя бы встроенный адаптер, но имеется. Иначе отображение на экране графической информации было бы если не полностью невозможным, то достаточно трудоемким делом. Программирование такой графики пришлось бы осуществлять через подсистему VESA в BIOS, что очень трудоемко. Видеокарты и драйверы к ним для Windows избавляют нас от проблем такого рода. Как узнать модель своей видеокарты в Windows 7 и зачем вообще это нужно?
Понадобиться это может в разных ситуациях: вы хотите больше узнать о возможностях своего компьютера в плане вывода видео. Например, у вас не тянет игрушка, и вы хотите понять соответствуют ли возможности модели вашего адаптера требованиям, заявленным в ее описании. Или у вас слетел драйвер видео и для поиска драйвера необходимо знать модель устройства. А, может быть, вы хотите скачать и установить некую программу, расширяющую функционал видеокарты. Во всех этих случаях нужно определить название видеоадаптера. Как его узнать – читайте ниже.
Три варианта действий
Узнать модель видеоадаптера в Windows 7 можно тремя различными способами:
Первый способ: щелкнуть правой кнопкой мыши по свободному месту на рабочем столе и в открывшемся контекстном меню выбрать пункт «Разрешение экрана» . Появится еще одно окошко с кнопкой «Дополнительные параметры» . Нажмите на эту кнопку и увидите третье окно, с открытой закладкой «Адаптер» . Вот такое.
К сожалению, немногие из пользователей знают технические характеристики своего ПК. Юзеры часто ставят перед собой вопрос как узнать какая у меня видеокарта различными способами, нуждается ли она в обновлении и «потянет ли» последние игры и новую графику. На самом деле, узнать модель и параметры графического адаптера достаточно легко, и сегодня мы рассмотрим наиболее простые и доступные варианты.
Перед тем как узнать и проверить какая у вас видеокарта , давайте проясним что это такое. Итак, она представляет собой электронное устройство, устанавливаемое внутри системного блока и используемое для преобразования цифрового сигнала для вывода на монитор. В то же время сигнал с монитора можно вывести и распечатать на принтере, для этого понадобятся расходные материалы, в частности, заправить картриджи вам всегда помогут и сделают это быстро и качественно.
Существует два вида адаптеро в – интегрированные и в виде отдельной комплектующей, монтируемой в специальный разъём на материнской плате. Современные адаптеры могут дополнительно снабжаться и графическим процессором, который берёт на себя часть функций по обработке сигнала. Существенно снижая нагрузку, идущую на процессор.
Как проверить модель видеокарты
Для того чтобы как узнать какая у вас видеокарта можно использовать встроенные средства ОС или использовать специальные программы.
В этой статье рассмотрено как определить характеристики графического адаптера в двух версиях ОС:
- Windows 7
- Windows ХР
Как узнать какая у меня видеокарта в Windows 7
* Способ первый — Панель управления
Для этого, требуется выполнить следующую последовательность команд:
- Пуск (слева внизу)
- Система
- Диспетчер устройств
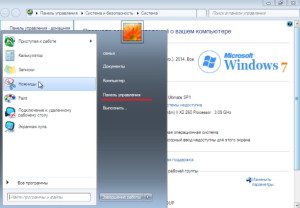


Выбираем вкладку и видим модель нашей карты.
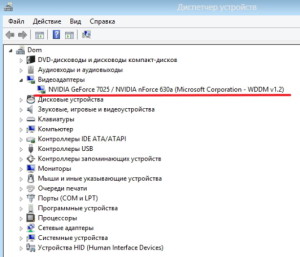
* Способ второй — Командная строка
Для того, чтобы проверить какая у меня видеокарта, воспользуемся кнопками «WIN+R» , или же выполним команду Пуск — Выполнить . В окне ввода набираем «dxdiag» и жмём «Ок» .

Открывается окошко диагностики Windows DirectX, содержащее все необходимые данные о нашем ПК.
Открываем кнопку (сверху) и смотрим параметры установленного устройства.
* Способ третий — Контекстное меню Рабочего стола
Чтобы воспользоваться данным вариантом, необходимо вызвать контекстное меню Рабочего стола – (правая кнопка мыши по сводному пространству) и выбираем опцию .
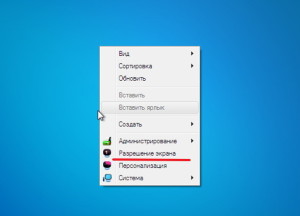
В появившемся окне выбрать пункт «Дополнительные параметры» , который откроет перед нами окно свойств нашего устройства.

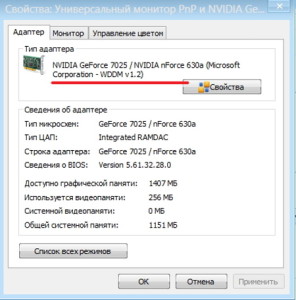
* Способ четвёртый — Мой компьютер
Как определить какая модель видеокарты установлена, если предыдущие варианты не помогли? Воспользуемся опцией «Мой компьютер» , находящейся в меню «Пуск»
Входим в контекстное меню ярлыка «Мой компьютер» (правая кнопка мыши), команда ;

Выбираем команду

Открываем пункт и смотрим необходимые нам параметры
![]()
* С помощью ID
Но как узнать какая модель видеокарты установлена, если нет драйверов? Сделать это очень легко, следующий способ одинаков для обеих рассматриваемых ОС:
Заходим в «Диспетчер устройств» (используем любой вариант из вышеописанных);
Открываем пункт ;
В появившемся устройства нажимаем на него правой кнопкой мыши и активируем опцию ;

Как узнать видеокарту Windows 7?
Через Диспетчер устройств
Один из способов узнать видеокарту в Windows 7 - воспользоваться Диспетчером устройств. Через меню «Пуск» откройте Панель управления, найдите в ней раздел «Система и безопасность», а в нём нажмите ссылку «Система». В левой части открывшегося окна нажмите ссылку «Диспетчер устройств». В окне диспетчера разверните раздел «Видеоадаптеры» - и увидите название своей видеокарты.
Через «Сведения о системе»
Ту же информацию можно получить и другим способом. Нажмите клавиши +[R] или выберите в меню «Пуск» пункт «Выполнить». В появившемся окне введите msinfo32 и нажмите «ОК». Откроется окно «Сведения о системе». Разверните в нём раздел «Компоненты» и выберите пункт «Дисплей». Название вашей видеокарты будет показано первым в списке.
Через сторонние приложения
Для получения информации об оборудовании можно использовать и сторонние приложения - например Speccy от Piriform. Бесплатно скачайте программу с официального сайта , установите и запустите. Название вашей видеокарты будет указано 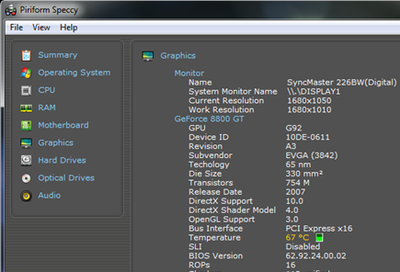 в пункте «Графические устройства».
в пункте «Графические устройства».
Стоит отметить, что все эти способы дают, как правило, лишь базовую информацию о видеокарте. Например, если у вас модель Sapphire HD 7770, созданная на основе графического процессора AMD, в сведениях Windows 7 вы увидите лишь название AMD Radeon R7 200 Series, а Speccy дополнительно уточнит, что производитель - Sapphire.
17.02.2017
Наверное каждый, кто переустанавливал операционную систему, попадал в неловкую ситуацию, когда нужно установить драйвера для видеокарты, а ее модель неизвестна. Или просто необходимо обновить драйвера на видеокарте, не ведая ее названия. Обычно в таких ситуациях пользуются установочным диском, который в обязательном порядке продается с видеокартой. Но что делать, если по каким-либо причиной такой диск отсутствует?
Для стабильной работы видеокарты необходимо не просто установить для нее драйвера, а и регулярно обновлять их, когда появляются новые версии. Тем более, что версия драйвера иногда влияет на производительность видеокарты. Давайте разберемся, как же узнать модель видеокарты и где скачать самые новые драйвера для нее.
Как узнать модель видеокарты
Есть несколько способов узнать точно, какая именно видеокарта у вас установлена.
Способ 1: Узнаем модель видеокарты с помощью идентификатора оборудования
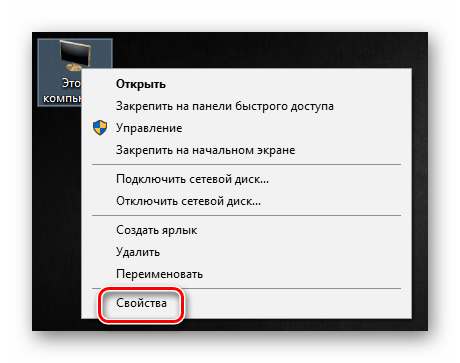
Способ 2: Узнаем модель видеокарты с помощью средства диагностики DirectX
Если по каким-то причинам упомянутый сайт не работает, всегда получить информацию о графическом чипе стандартными средствами Windows.
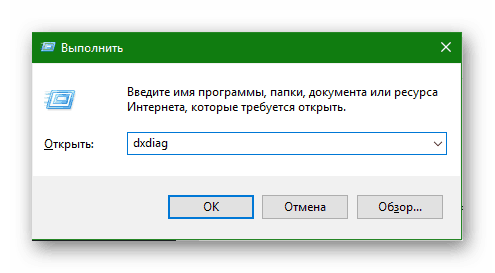
Способ 3: Узнаем модель видеокарты с помощью средства «Сведения о системе»

Как скачать драйвер видеокарты
После того, как удалось узнать модель видеокарты, нужно установить или обновить драйвер для нее. Для этого есть несколько способов.
Способ 1: Скачиваем драйвер с портала devid.info
Как уже упоминалось выше, после определения видеокарты по ИД на портале devid.info/ru есть сразу же возможность качать необходимые драйвера.
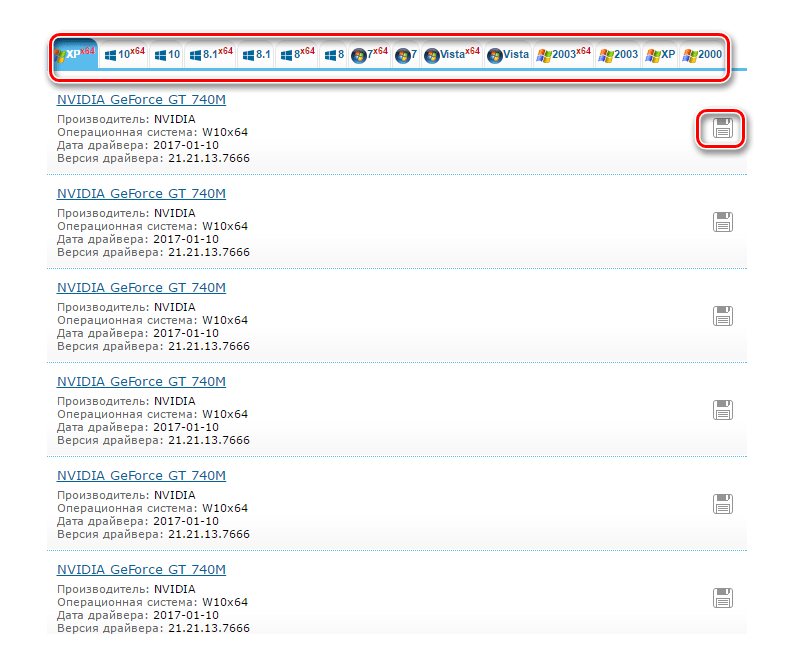
Способ 2: Скачиваем драйвер с официального сайта
Установка драйверов которые были скачаны с официальных сайтов является самым правильным и безопасным решением. На таких сайтах информация об обновлениях и изменениях выкладывается в первую очередь.
- Для этого следует выбрать сайт производителя вашей видеокарты перейдя по следующим ссылкам
- В соответствующих полях вам необходимо будет лишь указать тип вашего устройства, серию, модель и операционную систему. Довольно часто эти параметры можно определить автоматически.
- Нажимаете кнопку «Поиск» и в открывшейся странице скачиваете драйвер.
Вот как это выглядит процесс по поиску драйвера для видеокарт NVidia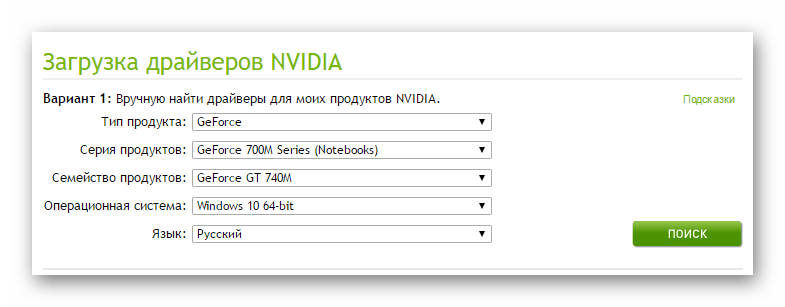

В любом случае, после того как нужный драйвер будет закачан, вам останется лишь запустить программу установки и подождать пока она закончит свою операцию установки или переустановки. Для избежания проблем в будущем вы можете создать отдельный диск или флэш-накопитель с необходимыми системными программами. Особенно это пригодится в условиях отсутствия интернета, что тоже случается не редко.






