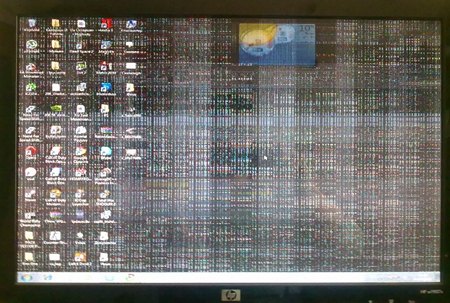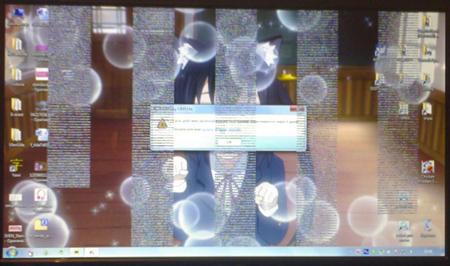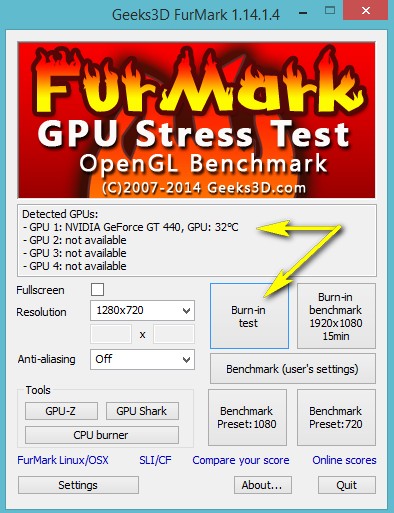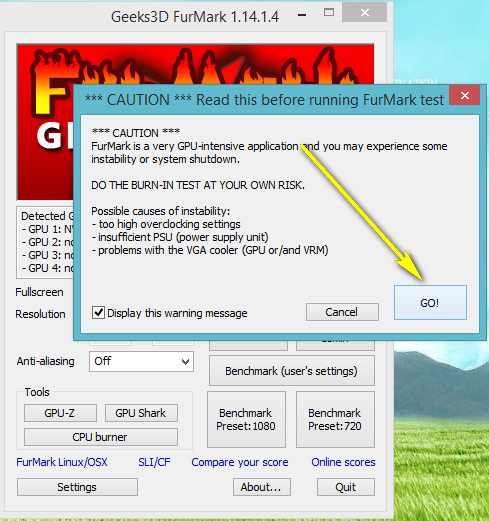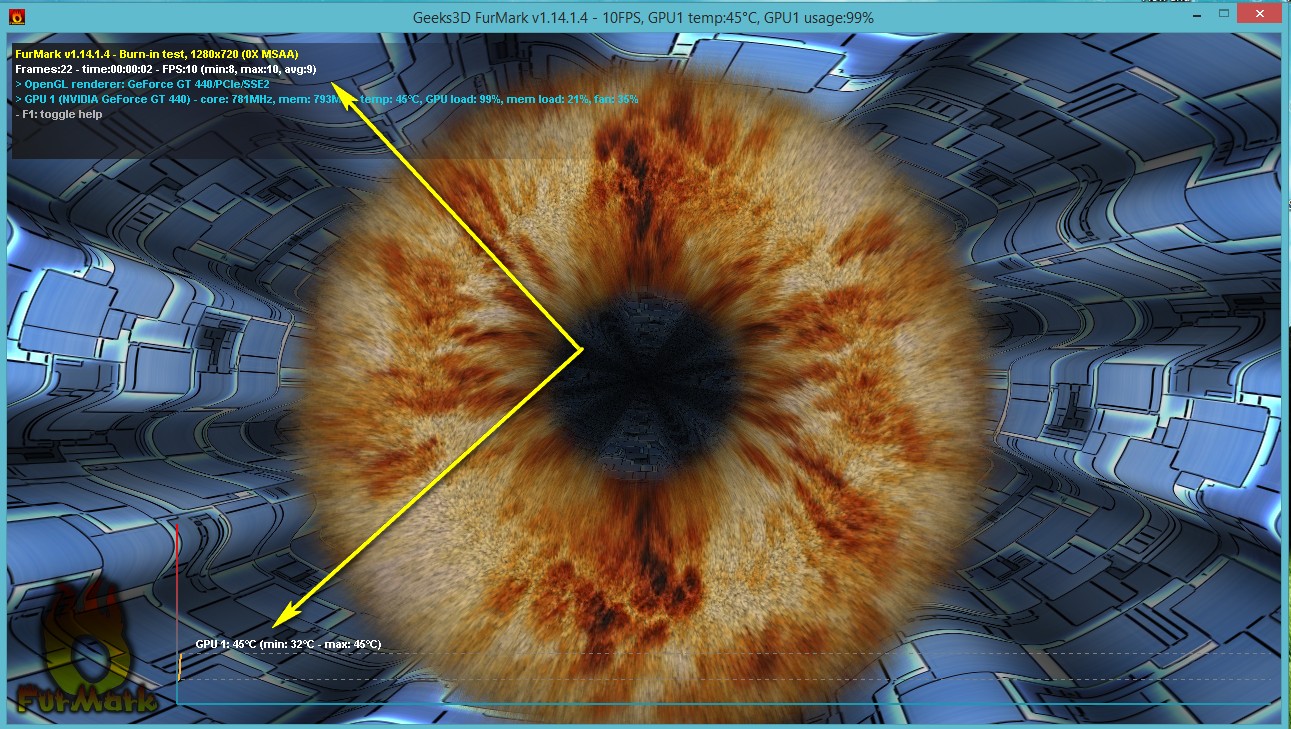Производительность видеокарты — один из основных критериев всего компьютера. Если у вас падает работоспособность видеокарты, то непременно начинают замедляться игры, сложно запускаются графические редакторы, появляются сбои в работе даже самых обычных, казалось бы, программ, по типу браузера. У большинства пользователей две видеокарты: интегрированная и дискретная. Интегрированный адаптер не стоит проверять профессиональными утилитами — это слабое оборудование, которое не рассчитано на высокую нагрузку. С такой видеокартой вы можете работать с текстом, браузерами и почтой. Дискретная же карта подразумевает большую нагрузку, игры, редакторы. Такие видеокарты выпускаются компаниями NVIDIA и AMD, стоят они довольно много, поэтому нужно следить за их работоспособностью и беречь. В данной статье вы узнаете, как быстро проверить видеокарту на работоспособность сторонним софтом.
Проверка работоспособности видеокарты программой FurMark
Данная утилита используется в некоторых сервисных центрах по ремонту компьютеров, а также обеспечивает точность получаемых данных. Это своеобразный стресс тест для вашей видеокарты: чем выше поднимается ее температура — тем хуже. Вы сами устанавливаете мощность нагрузки на нее, однако, даже на самую новую видеокарту лучше не ставить слишком большой стресс, это чревато для нее.
- Скачайте утилиту по ссылке http://www.ozone3d.net . Она распространяется бесплатно, не имеет рекламных баннеров и не загрузит на ваш компьютер ничего лишнего.
- Кликните на кнопку «Download FurMark» либо выберете самую последнюю версию самостоятельно из списка ниже.
- Вас перенаправит на хранилище, где находится сам файл установочника. Снова нажмите «Download FurMark».

- Загрузка происходит достаточно быстро, так как программа имеет небольшой объем. Сразу после скачивания зайдите в директорию сохранения файла и дважды кликните по нему, чтобы приступить к установке.
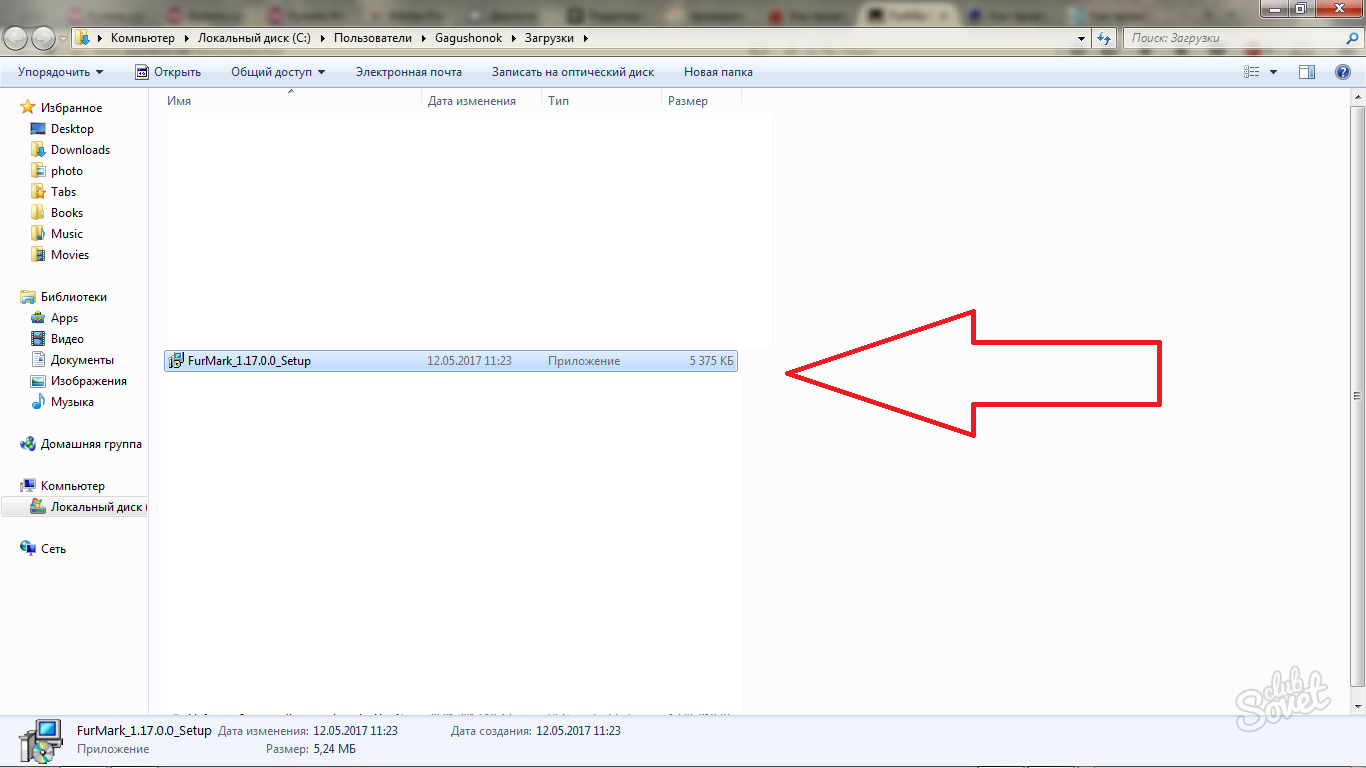
- Процесс установки мало отличается от привычного: вам нужно указать директорию установки программы, согласиться с лицензионным соглашением, поставив галочку возле слов «I accept the agreement».
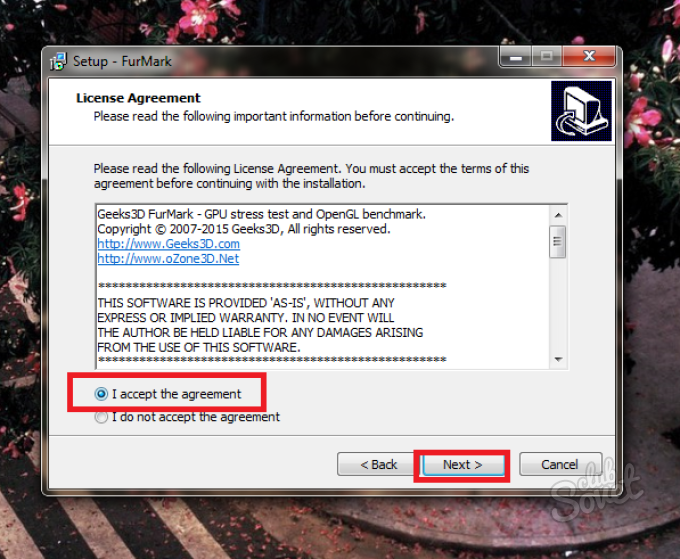
- Выбрать папку сохранения можно самостоятельно, кликнув по полю «Browse».
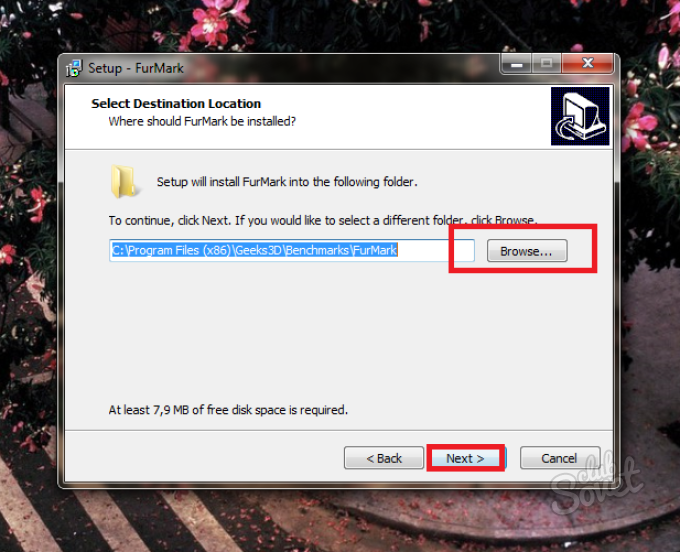
- Теперь, когда программа установлена и открыта, вы можете увидеть ваши видеокарты в верхнем поле. В данном случае, на компьютере две видеокарты: дискретная и интегрированная. Дискретная видеокарта NVIDIA GeForce GT 920M, а интегрированное оборудование нас мало интересует, так как оно не предназначено для нагрузок.
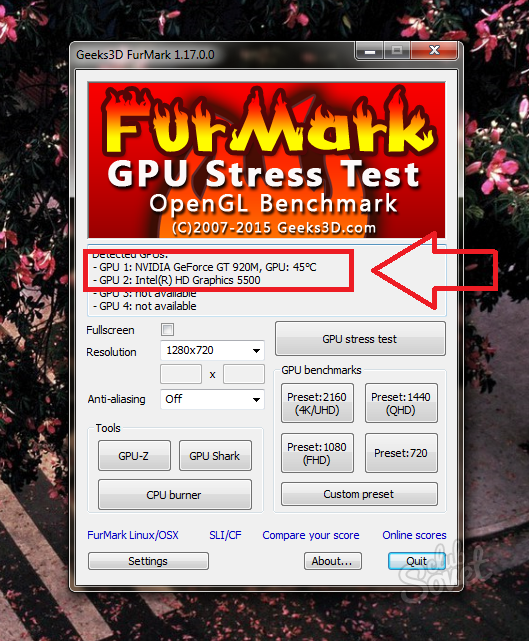
- Внизу программы вы увидите кнопку «Settings», в которой вам предстоит настроить стресс тест.
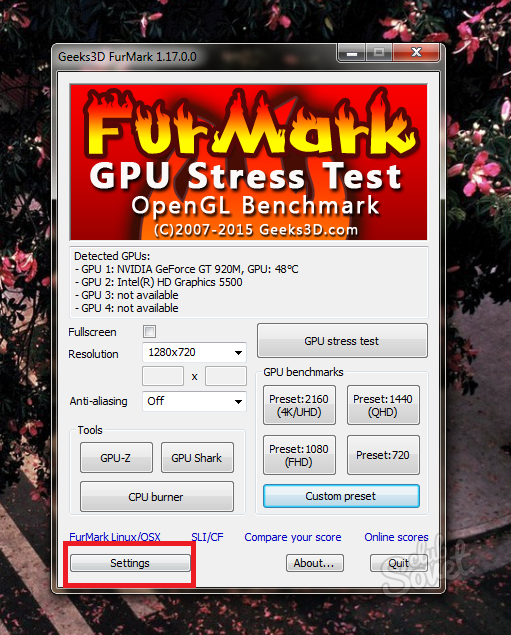
Поставьте галочку возле таких пунктов:
- Dynamic background.
- Burn-in.
Не ставьте ни в коем случае галочку возле пункта «Xtreme burn-in», так как это экстремальная нагрузка на видеокарту.
В поле «GPU temperature alarm» вы можете самостоятельно установить предел температур для видеокарты, чтобы она не нагревалась чрезмерно сильно. По умолчанию, это значение в сто градусов. Оставьте его именно таким, если не знаете особенностей своей видеокарты.
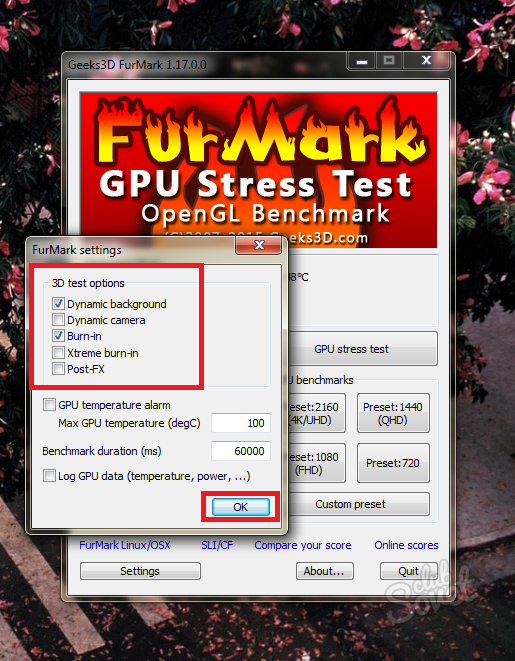
Нажмите на кнопку «GPU stress test», чтобы начать тест.
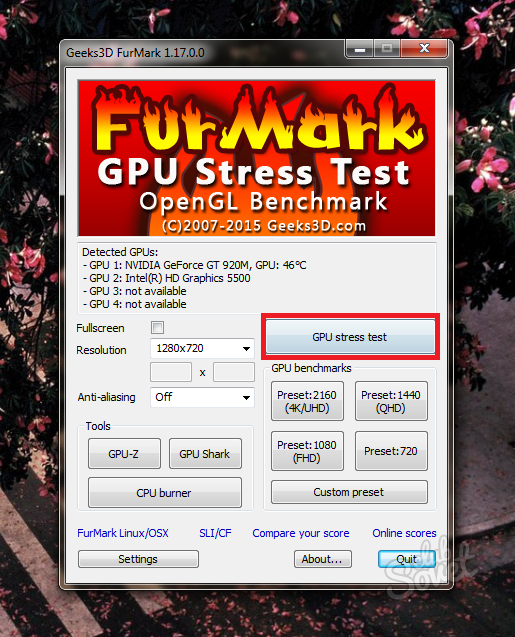
Предупреждающее окно оповещает вас о риске нагревания видеокарты и возможных перезагрузках компьютера. Если видеокарте будет слишком сложно справляться с нагрузкой — система автоматически выключит компьютер.
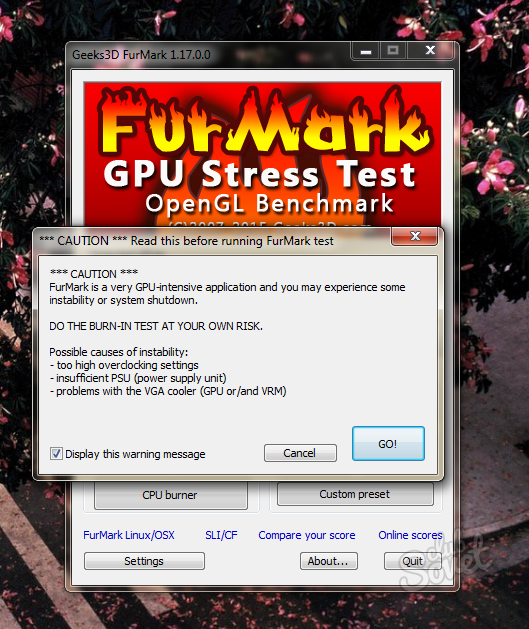
На скриншоте ниже вы видите сам процесс. Посреди экрана движется нечто, похожее на пушистый комок, отсюда и название программы «Fur». Этот комок имеет очень высокое разрешение и сильную детализацию, что очень нагружает видеокарту. Фон также приходит в движение.
Снизу стоит шкала измерения температуры видеокарты: сначала она будет медленно ползти вверх, а затем выровняется по горизонтали и останется практически неизменной.
Внимательно следите за показателями температуры, вот примерные ориентиры:
- Если температура остается в пределах 80 — 90 градусов, то ваша видеокарта замечательно справляется с нагрузкой, и её работоспособность соответствует современным.
- Если температура достигла отметки ста градусов, то видеокарте будет достаточно сложно справиться с некоторыми играми и редакторами. Выбирайте всегда низкие настройки графики, чтобы снизить нагрузку.
- Показатели в сто и больше градусов опасны для видеокарты. Прекратите анализ и задумайтесь о покупке нового оборудования.
Не проводите анализ больше пятнадцати минут, обычно, вам будет вполне достаточно и пяти минут.
Таким образом, вы узнали примерную работоспособность своей карты и можете представить, сколько она вам еще прослужит. Данный софт подходит как для карт NVIDIA, так и для AMD.
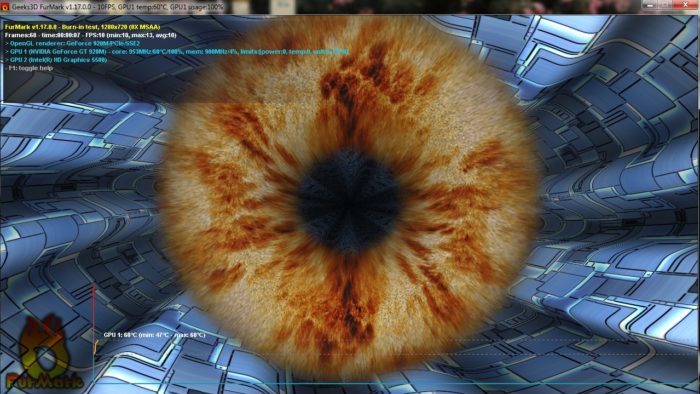
Проверка работоспособности видеокарты во время игры
Если вы считаете, что первый способ слишком агрессивен либо занимает много времени, вы можете использовать другой метод: создайте нагрузку на видеокарту сами. Суть метода заключается в том, что вы будете измерять температуру видеокарты во время того, как играете в привычную вам игру, либо работаете за графическим редактором. Для замера температуры вам понадобится программа GPU-Z.
- Зайдите на сайт для скачивания программы https://www.techpowerup.com и кликните на строку «Standart Version».
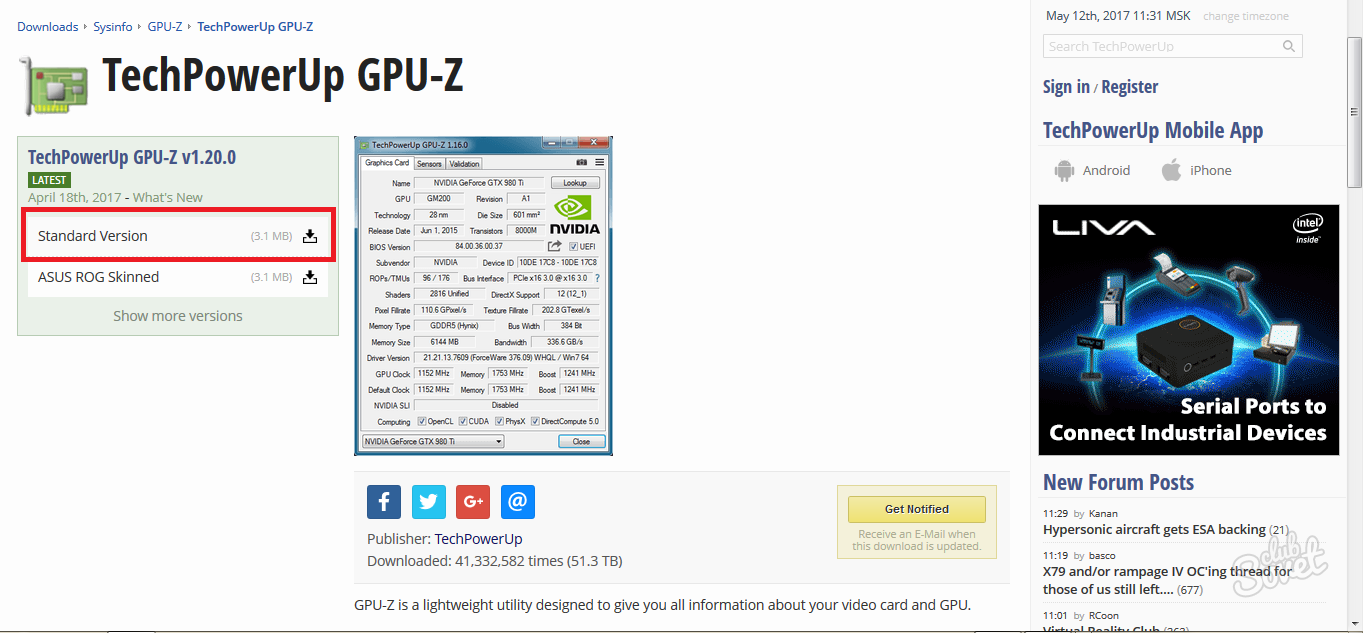
- Установочник программы загружается практически моментально. Вам нужно дважды кликнуть по нему, чтобы приступить к установке.
- В появившемся окне нажмите «Yes».
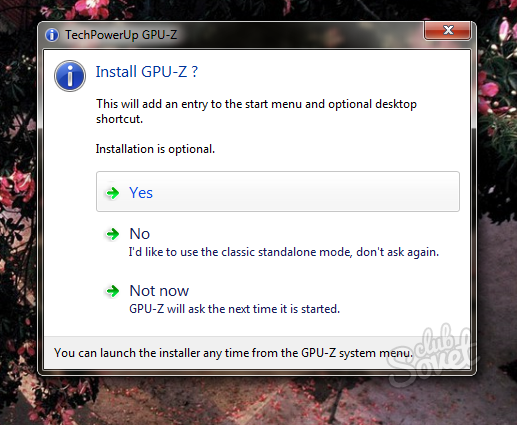
Отметьте галочками нужные вам пункты:
- Первый пункт вы не можете убрать, так как это непосредственно утилита.
- Второй пункт «Start Menu Shortcuts» добавляет иконку программы в меню «Пуск» для быстрого доступа.
- «Create Desktop Shortcut» создает ярлык на рабочем столе.
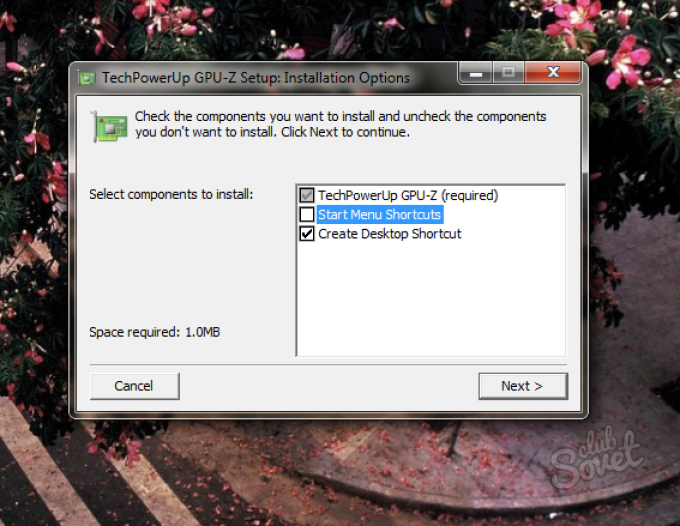
Вы окажетесь в программе сразу после завершения установки. Обратите внимание, что сначала вам высветятся данные интегрированной карты, а она нам не нужна. Переключите видеокарту через меню снизу.
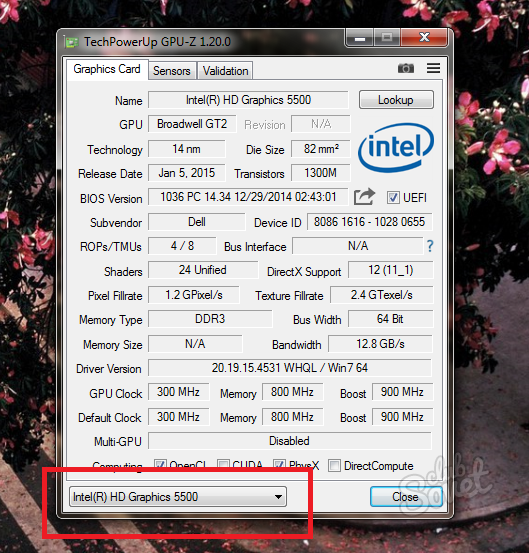
Выберете дискретную видеокарту NVIDIA или AMD.
![]()
Все температурные параметры находятся во вкладке «Sensors».
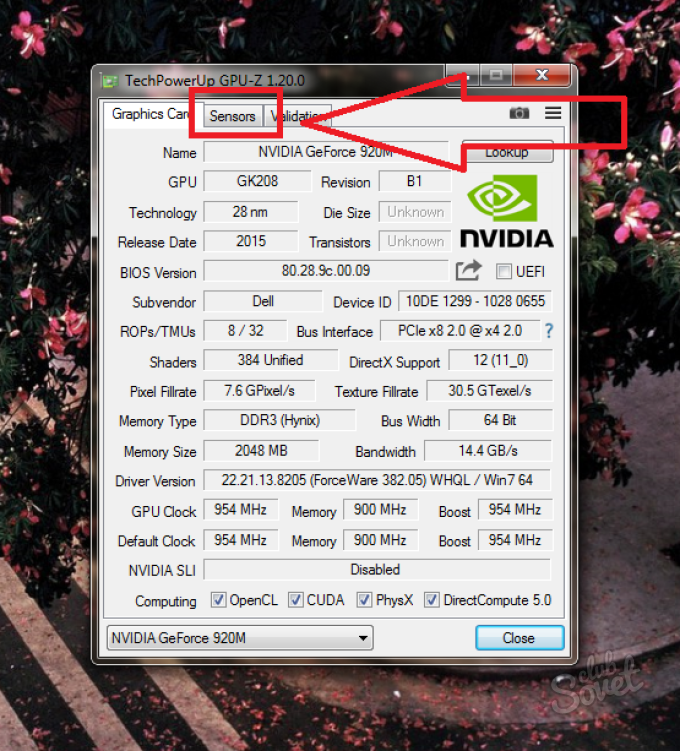
Обратите внимание на строку «GPU Temperature». Когда возле цифр не горит никаких надписей, вы видите текущую температуру вашей видеокарты. Существуют такие показатели:
- Щелкнув по цифрам, вы увидите показатель «min», то есть самая минимальная температура за все время работы программы.
- Нажав еще раз по цифре температуры, вы увидите показатель «max» — максимальный.

Просто сверните программу и зайдите в игру или графический редактор. Поиграйте около 10-20 минут, чтобы этого хватило для замера температуры.
Выйдете из игры и посмотрите на текущую температуру видеокарты, а также максимальную. Если данный показатель больше 95-100 градусов, то вашему оборудованию сложно справляться с нагрузкой: поменяйте в игре настройки на минимальные, уберите тени и детализацию. Тем не менее, такая температура считается вполне работоспособной.
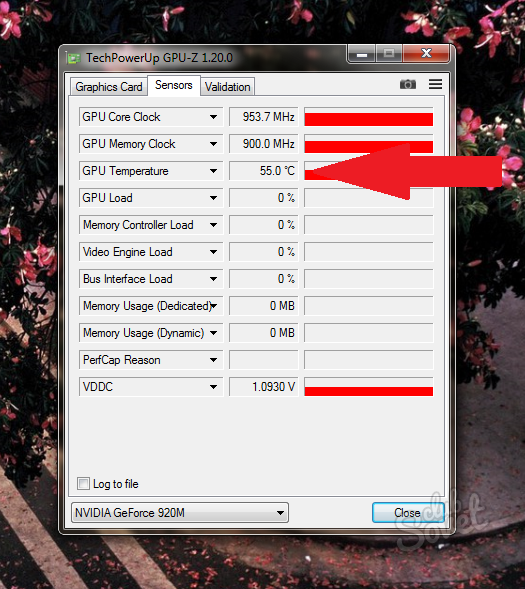
При покупке б/у видеокарты необходимо убедиться в её рабочем состоянии, то есть проверить на работоспособность. Этим мы сегодня с Вами и займемся. Друзья, если у Вас есть возможность, то лучше добавьте еще деньжат и вместо поношенной видеокарты купите новую. Поверьте, лучше подождать и подкопить денег на новый видеоадаптер, чем покупать кота в мешке, к тому же у Вас будет действовать гарантия.
Проверить видеокарту на работоспособность можно специальными программами. То есть запустить программу для теста видеокарты и около 20 мин погонять. Если температура видеоадаптера во время тестирования не перегнет планку за 85 градусов и при этом ПК аварийно не перезапустится, то такая видеокарта будет считаться работоспособной.
Поможет нам одна из лучших программ для тестирования видеокарт FurMark. Осторожно! При неправильной эксплуатации данной утилиты видеоадаптер может выйти из строя. Поэтому советую делать все точно так, как ниже в этой статье.
Как протестировать видеокарту на работоспособность утилитой FurMark
Официальная страница http://www.ozone3d.net/benchmarks/fur/Тут нас интересует последняя версия FurMark
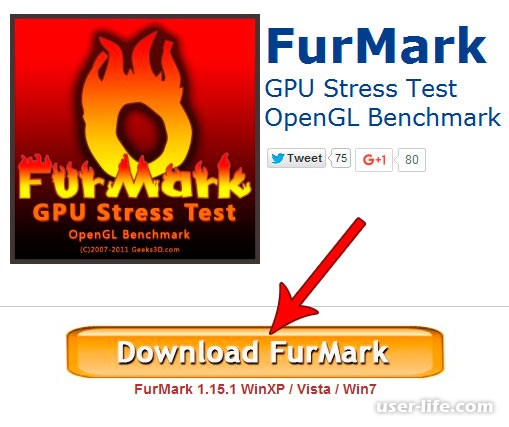
Кнопка «Download»,
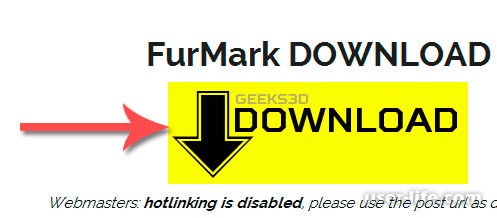
Немного подождем, пока FurMark скачается. Когда программа загрузилась, откроем установщик и инсталлируем его,
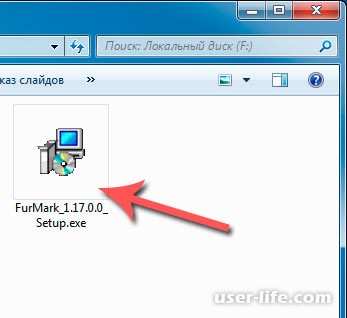

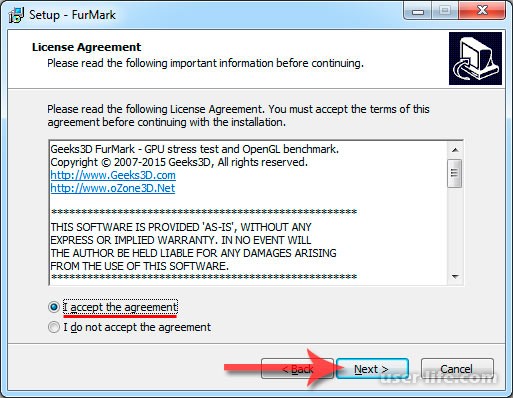
Открываем FurMark и переходим в Settings,

Отмечаем лишь два пункта, как показано на скрине ниже. Настоятельно рекомендую не ставить галку возле пункта Xtreme burn-in. Без этого режима видеокарте и так будет не легко, с ним же нагрузка будет просто адской. Пожалеем видеокарту!
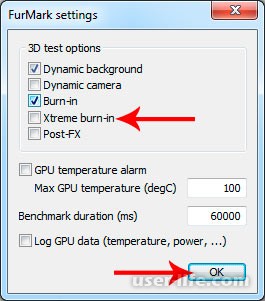
Жмем на кнопку GPU stress test.

Выскочит окно с предупреждением, что при тестировании компьютер может аварийно перезапуститься. Просто нажмем кнопку GO. В этот момент появится так называемый «Волосатый бублик», при этом видеокарте придется не сладко, так как во время теста она будет пахать как проклятая. С самого начала теста можно наблюдать за увеличением температуры графического процессора, кулер при этом будет набирать обороты, так как нагретый видеочип нужно охлаждать. Видеокарты с пассивным охлаждением (то есть без кулера) будут нагреваться еще сильнее.

При тестировании видеоадаптера «Волосатый бублик» будет нагружать видеокарту нестандартным способом, поэтому в этот момент видеокарта будет нагружаться сильнее, чем при любой запущенной мощной компьютерной игры. В связи с этим тест необходимо проводить не более 20 минут.
Теперь смотрим, если в течении 2-3-х минут температура выровняется, то видеокарта скорее всего исправна. Лично у меня через несколько минут работы FurMark температура остановилась на 70 градусе, после чего график пошел по горизонтальной прямой.

Если при тестировании у Вас температура видеочипа будет стабильно держаться 15-20 минут и не превышать 100 градусов, то видеокарта исправна. Однако, если температура растет до 120 градусов, при этом присутствует запах паленого и компьютер перезагружается, то это говорит, к сожалению, о неисправности видеокарты. Еще могут появляться различные артефакты на дисплее, например такие,

Также могут возникать подобные ошибки типа «Видеодрайвер перестал отвечать и был восстановлен» ,
Что же делать, если Ваша видеокарта не прошла проверку. В первую очередь снимем крышку системного блока, чтобы добраться до видеокарты.

Скорее всего лопасти вентилятора да и сам радиатор видеокарты находятся в пыли, поэтому это все нужно устранить. Удалите пыль пылесосом либо компрессором, аккуратно не задев детали на плате. Проверьте также как вращается кулер, если туго, то нужно смазать ось. Также следует сменить термопасту, которая находится между чипом видеопроцессора и радиатором, аккуратно разобрав видеокарту. Также следует прочистить контакты видеоадаптера. Сделать это можно сухой тканью, к примеру платком.

Как протестировать видеокарту при помощи требовательной игры
Существует еще проще способ, как протестировать видеокарту. Нам понадобится все го лишь мощная современная компьютерная игра (Witcher 3, GTA 5, Call of Duty Advanced Warfare). Однако перед запуском игры рекомендую загрузить специальную программку GPU-Z, которая высветит всю информацию касательно вашего видеоадаптера. Нам нужен лишь один показатель - это температура видеочипа.Чтобы скачать GPU-Z перейдем на сайт программы http://www.techpowerup.com/gpuz/

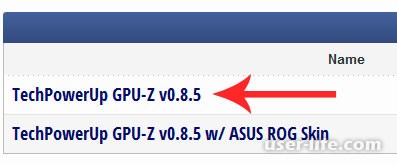
Тут нажмем большую мало незаметную кнопку Download Now,

Так как нам нужен родной язык, тыкнем по нашему флагу,
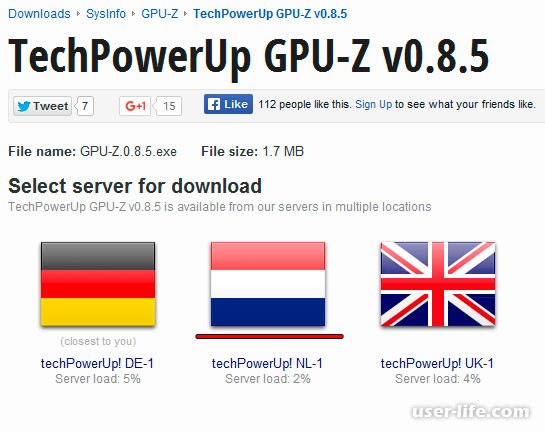
Файл закачали, теперь устанавливаем его. После открываем,
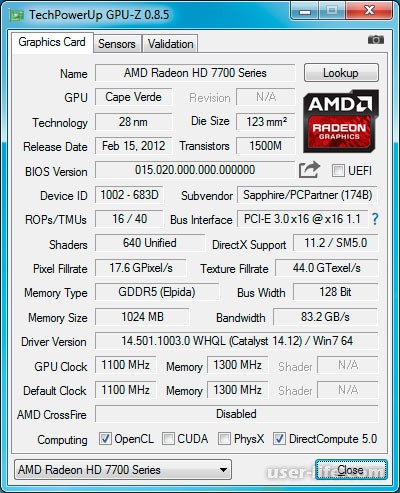
Выберем внизу нашу видеокарту (на стационарных компьютерах тут будет скорее всего один видеоадаптер, а в ноутбуках могут встретится два). Как видно программа показывает очень много информации о видеокарте, наведите на любой показатель как тут же всплывет окно подсказки.
{banner_ssilki_tekst}
Нас интересует вкладка под названием Sensors. Тут среди всех показателей присутствует температурные характеристики чипа.


Если нажать на ячейку с числом градусов, то высветится минимальная температура, если еще раз нажать - максимальная температура, еще раз - среднее значение температуры. Выставляем максимальное значение и теперь, внимательно,
не закрывая GPU-Z, запускаем требовательную игру. Поиграем около 30 минут и сворачиваем ее комбинацией Alt+TAB. Смотрим на максимальную температуру в GPU-Z, где мы выставили показывать максимальные градусы нагрева видеочипа. Если цифра превышает 100 градусов, то наверняка наша видеокарта находится в плохом состоянии. В моем примере, видеоадаптер нагрелся до 88 градусов, следовательно он исправен и работоспособен.
На этом все, надеюсь в вопросе как протестировать видеоадаптер все понятно. Спасибо за внимание!
Представим себе ситуацию: вы включаете компьютер и, несмотря на то, что все признаки его работы налицо, экран монитора остается темным, – изображение отсутствует. В чем дело? Скорее всего, причина заключается в том, что не работает одна из важнейших составляющих компьютера – видеокарта. Именно она отвечает за создание изображения, которое мы видим на экране монитора, и если она выходит из строя, работа всего компьютера оказывается парализованной.
Признаки неисправности видеокарты
Основные признаки поломки видеокарты выглядят так:
отсутствует сигнал на монитор компьютера;
на мониторе появились горизонтальные/вертикальные искажения;
при установке драйверов видеокарты система выводит «синий экран».
Кроме этого, о возникших с видеокартой проблемах сигнализирует специальный спикер BIOS. В зависимости от установленной версии BIOS, звуковые сигналы могут быть различными.
Но даже если присутствуют все признаки выхода из строя видеокарты, чтобы убедиться в том, что причина нерабочего состояния компьютера заключается именно в ней, нужно установить последовательность действий, которые позволят исключить ошибочные варианты.
- Убедитесь в том, что работает блок питания компьютера. На это указывает работающий кулер (вентилятор).
- Мерцание светодиодов после нажатия кнопки «Пуск» свидетельствует о тестовом опросе оборудования и запуске операционной системы.
- О том, что операционная система загружена (то есть находится в рабочем состоянии) оповещает привычный звуковой сигнал. И если монитор остался темным, причина, скорее всего, в видеокарте.
- Работоспособность монитора определяется по индикатору включения экрана монитора и подтверждается при подключении монитора к другому компьютеру.
Итак, вентиляторы охлаждения шумят, индикаторы монитора светятся, это значит, что блок питания и монитор в порядке, и свидетельствует о том, что компьютер работает. Но изображение на мониторе при этом отсутствует. Такая несложная диагностика указывает, что наиболее вероятной причиной отсутствия изображения является неисправность видеокарты.
Первые действия при возникновении неисправности
Если ваш гарантийный талон еще не просрочен, а места соединений в системном блоке опечатаны пломбами, воспользуйтесь возможностью получить ремонт компьютера по гарантии , обратившись в специализированный сервисный центр, в котором был приобретен компьютер.
Если срок гарантии прошел, или пломбы повреждены, воспользуйтесь открытым во внутреннюю часть системного блока доступом, и проведите дополнительную диагностику:
- Снимите крышку системного блока и устраните внутри пыль при помощи сухой тряпки или щетки. Болты при этом рекомендуется складывать в какую-либо емкость во избежание их потери.
- Вытаскивая из системного блока видеокарту, не забудьте аккуратно разомкнуть защелку. Тем, кто не знаком с устройством компьютера, найти видеокарту поможет провод, соединяющий монитор и системный блок, – он подключен к разъему видеокарты. Вытащив ее из блока, осмотрите со всех сторон на наличие видимых дефектов и сгоревших деталей.
- Следующим шагом является обработка видеоплаты: протираем контакты смоченной в спирте ваткой или тканью. Это помогает избавиться от окиси, образующейся на контактных дорожках, которая зачастую бывает причиной отсутствия или искажения изображения. При отсутствии спирта можно воспользоваться обычным ластиком.
- После проведения этих мероприятий вставляем видеокарту в разъем, закрепляем ее болтами и включаем компьютер.
Если эти профилактические действия не принесут результата, и изображение не появится, значит нужно продолжать поиски причины поломки видеокарты. Пока мы только исключили лишний вариант.
Причины поломки видеокарты и способы их устранения
Поломки видеокарт можно условно разделить на программные и аппаратные. Программные неисправности в работе видеокарты вызываются неправильной установкой драйверов, действиями какого-либо ПО и др. Обнаружить и исправить их можно следующим образом: удалить и переустановить.
Аппаратные поломки видеокарты носят технический характер, наиболее вероятной причиной является выход из строя какой-либо из ее микросхем.
Попробовать самостоятельно восстановить работоспособность видеоплаты в этом случае можно двумя способами:
Прогреть видеокарту в духовке . Для этого потребуется тестер с термопарой и специальная изоляционная емкость. Термопара подсоединяется к чипсету, после чего видеокарта устанавливается в духовку. Внимательно следим за температурой, она не должна превышать 200 градусов.
Использовать паяльный фен . Потребуется жидкий флюс, шприц, лампа накаливания. Метод заключается в одновременном прогреве верхней и нижней поверхности. Расстояние от фена до микросхемы не должно быть меньше 1 см, а температура не должна превышать 280 градусов.
Мы описали эти методы восстановления видеокарты очень кратко, в ознакомительном порядке, поскольку, чтобы выполнять эти действия, следует хорошо изучить тонкости каждого из методов и иметь определенные навыки. Если вы не уверены, что обладаете этими качествами, принесите видеокарту в наш сервисный центр, и наши специалисты вернут ей утраченную работоспособность. Мы делаем это профессионально, быстро и недорого.
Здравствуйте, Друзья! В этой статье мы узнаем как протестировать видеокарту . Говоря мы имею ввиду и себя тоже, так как пока статью не напишу, буду в теме плавать. Итак вы купили новенькую видеокарту и решили сразу ее проверить. Что бы в течении 14 дней была возможность забрать деньги в магазине, ну или хотя бы сразу распознать неполадки в железе и заменить, что бы играть потом спокойно. Немножко погуглив на эту тему поняли, что для проверки графического адаптера необходим какой-нибудь инструмент. Нужно что бы он нагрузил видеокарту и замерял хотя бы температуру. Для удобства будем использовать два инструмента. Один для измерения температуры и других важных показателей. Другой для нагрузки видеокарты. В этой статье расскажу о двух связках для тестирования и постараюсь показать в видео.
Почему остановился именно на этих связках? Потому что они распространяются бесплатно и полностью предназначены для теста на стабильность видеоадаптеров при разгоне. Мы же разгоном заниматься не будем, просто проверим работоспособность. Если кто то захочет разогнать видеокарту и в этом деле новичок, как и я, то рекомендую посмотреть все 10 частей видео в конце статьи.
FurMark + GPU-Z
FurMark можно скачать с официального сайта
В состав этого теста уже входит утилита GPU-Z версии 0.6.9. Если есть более свежая версия утилита сразу предлагает обновиться.
Программа выдает предупреждение о риске. В нем так же приводятся возможные причины нестабильной работы компьютера:
- Сильно завышены настройки видеокарты при разгоне
- Не достаточно мощности блока питания (как выбрать )
- Проблемы с системой охлаждения графического адаптера
Нажимая Go! мы принимаем риск на себя и запускаем тест видеокарты .
Запускается окошко в котором видим волосатый бублик .
Вот так нужно подождать 15 минут. Тест загружает видеокарту на 100% о чем свидетельствует рисунок .
Если через 15 минут такого жесткого тестирования компьютер не перезагрузился и температура видеокарты в норме, то все хорошо. Если же компьютер перезагрузился, то скорее всего не хватает мощности блока питания. Попробуйте у друга взять более мощный и протестировать снова.
Если компьютер работает стабильно, а температура видеокарты взлетает до небес, то необходимо нести такую карту по гарантии или производить чистку с заменой термопасты. Делается это практически так же как и замена термопасты на процессоре .
Что значит норма? Точно сказать тяжело. MSI рекомендует до 70° С. Согласен, это будет надежно. Из своей практики нагрузки Radeon HD 6870 свыше 80° (в плохо проветриваемом корпусе) в течении длительного времени — вроде все нормально.
Так как FurMark нереально сильно напрягает графический адаптер, то нормой буду считать до 80° С. В любом случае, чем ниже тем лучше. Поэтому следует озаботиться охлаждением своего компьютера .
Что значить до небес? Тут однозначно сказать трудно. Скорее всего это свыше 90 — 95° С. В этом случае можно задумываться о возврате видеокарты.
Если кому интересно, то встроенная графика HD 4000 от Intel в тесте выдает аж 7 FPS — кадров в секунду.
MSI Afterburner + Kombustor
Следующая связка от известнейшего производителя материнских плат и графических адаптеров — MSI. Скачать актуальный комплект можно и нужно с официального сайта производителя
Доброго дня.
Покупая новую видеокарту (а возможно и новый компьютер или ноутбук) - совсем не лишним будет провести так называемый стресс-тест (проверить видеокарту на работоспособность при длительной нагрузке). Так же полезно будет прогнать и "старую" видеокарту (особенно если берете с рук у не знакомого человека).
В этой небольшой статье я бы хотел пошагово разобрать, как проверить видеокарту на работоспособность, попутно отвечая на самые распространенные вопросы, которые возникают при этом тесте. И так, начнем...
1. Выбор программы для тестирования, что лучше?
В сети сейчас существуют десятки всевозможных программ для тестирования видеокарт. Есть среди них как малоизвестные, так и широко разрекламированные, например: FurMark, OCCT, 3D Mark. В своем примере ниже я решил остановиться на FurMark...
Адрес сайта: http://www.ozone3d.net/benchmarks/fur/
Одна из лучших утилит (на мой взгляд) для проверки и тестирования видеокарт. Причем, тестировать можно как AMD (ATI RADEON) видеокарты, так и NVIDIA; как обычные компьютеры, так и ноутбуки.
Кстати, поддерживаются практически все модели ноутбуков (по крайней мере, я еще не встретил ни один, на котором бы отказалась работать утилита). Работает FurMark так же во всех актуальных на сегодняшний день версиях Windows: XP, 7, 8.
2. Можно ли оценить работу видеокарты без тестов?
Частично да. Обратите пристальное внимание на то, как ведет себя компьютер при включении: не должно быть никаких "звуковых сигналов" (так называемых пищаний).
Так же приглядитесь к качеству графики на мониторе. Если с видеокартой что-то не так, наверняка заметите какие-нибудь дефекты: полосы, рябь, искажения. Чтобы было понятнее о чем речь: см. пару примеров ниже.
Ноутбук HP - рябь на экране.
Важно! Даже если картинка на экране качественная и без изъянов, сделать вывод, что с видеокартой все в порядке - нельзя. Только после "реальной" ее загрузки на максимум (игры, стресс-тесты, HD-видео и пр.), можно будет сделать подобный вывод.
3. Как провести стресс-тест видеокарты для оценки работоспособности?
Как и сказал выше, в своем примере буду использовать FurMark. После установки и запуска утилиты, перед вами должно появиться окно, как на скриншоте ниже.
Кстати, обратите внимание, правильно ли утилита определила модель вашей видеокарты (на скрине ниже - NVIDIA GeForce GT440).
Тест будет проводиться для видеокарты NVIDIA GeForce GT440
FuMark вас предупредит о том, что подобный тест очень сильно нагружает видеокарту и она может сильно нагреться (кстати, если температура поднимется выше 80-85 гр. Ц. - компьютер может просто перезагрузиться, либо на экране появятся искажения картинки).
Кстати, FuMark некоторые называют убийцей "не здоровых" видеокарт. Если с вашей видеокартой не все в порядке - то не исключено, что после такого тестирования она может выйти из строя!
После нажатия кнопки "GO!" будет запущен тест. На экране появиться "бублик", который будет крутиться в разные стороны. Такой тест нагружает видеокарту похлеще любой новомодной игрушки!
Во время теста не запускайте никаких посторонних программ. Просто наблюдайте за температурой, которая начнет расти с первой секунды запуска... Время тестирования 10-20 минут.
4. Как оценить результаты тестирования?
В принципе, если с видеокартой что-то не так - вы это заметите в первые же минуты теста: либо картинка на мониторе пойдет с дефектами, либо температура пойдет просто вверх, не замечая никаких пределов...
Через 10-20 минут можно сделать кое-какие выводы:
- Температура видеокарты не должна выходить за пределы 80 гр. Ц. (зависит, конечно, от модели видеокарты и все же... Критическая температура многих видеокарт Nvidia - 95+ гр. Ц.). Для ноутбуков рекомендации по температуре я высказывал в этой статье:
- Идеально если график температуры будет идти по полукругу: т.е. сначала резкий рост, а затем дойдя до своего максимума - просто прямая линия.
- Высокая температура видеокарты может говорить не только о неисправности системы охлаждения, но и о большом количестве пыли и необходимости ее чистки. При высокой температуре желательно остановить тест и проверить системный блок, при необходимости почистить его от пыли (статья про чистку: