Инструкция
Опцию «Управление курсора мыши с клавиатуры» можно активировать в апплете «Панель управления», запуск которого осуществляется через меню «Пуск». В открывшемся окне перейдите к элементу «Центр специальных возможностей» и щелкните по ссылке «Облегчение работы с клавиатурой».
Затем щелкните элемент «Настройка управления указателем» и в открывшемся окне поставьте отметку напротив пункта «Включить управление указателем мыши с клавиатуры». Перейдите к блоку «Сочетания клавиш», поставьте галочку на строке «Включить управление указателем с клавиатуры: Alt слева + Shift слева + NumLock». Активируйте функции «Отображать предупреждение…» и «Подавать звуковой сигнал…».
Последнее лучше, если вы используете клавиатуру с клавиатуры. Дизайн вряд ли может быть лучше! Кроме того, хороший дизайн для меня также характеризуется удобной работой. Он включает сенсорную панель, клавиатуру и многофункциональную панель управления.
Удаленная мышь действует как настоящая мышь и клавиатура, еще лучше. Ничто не более удобно, чем дистанционная мышь в кармане. Просмотр фильма онлайн? Просто успокойтесь на диване и играйте дистанционно. Новая версия также поддерживает аудиовход. Записывать и делиться своими мнениями никогда не бывает так просто.
Переведите фокус мыши на блок, который находится ниже, и отрегулируйте значение ползунка «Скорость перемещения указателя». Если вы еще не можете сказать точно, какая скорость перемещения вам нужна, поставьте отметку на пункте «Сtrl - ускорение, Shift - замедление ускорения». Для сохранения всех изменений нажмите кнопки «Применить» и ОК.
Включите удаленную мышь на телефоне и нажмите «Пуск». Он автоматически подключается. Это имитирует щелчок правой кнопкой мыши. Накладки можно щелкнуть. В нижней части трекпада вы сможете выполнить щелчок мышью. Чтобы щелкнуть, нажмите пальцем в нижней части трекпада. Чтобы имитировать щелчок правой кнопкой мыши, добавьте второй палец.
Таким образом, одновременно нажмите на трекпад двумя пальцами, и вы увидите, что происходит, когда вы нажимаете правую кнопку мыши - обычно на экране появляется контекстное меню для объекта. 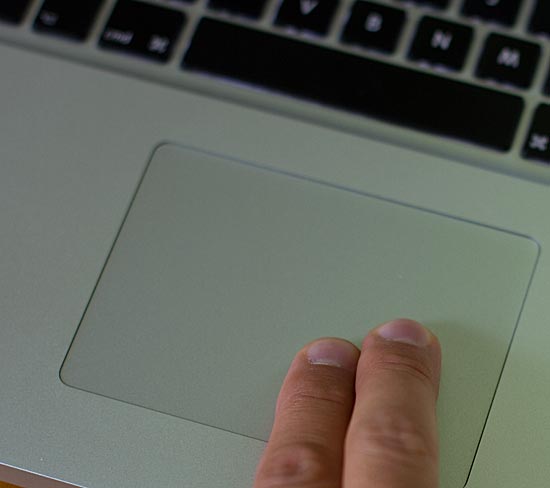
Является ли это показать их другу, потому что мышь перестает работать на настольном компьютере или потому, что вы просто хотите знать все трюки, эта серия ярлыков идеально подходит для тех, кто любит компьютер, и мы всегда должны учитывать Время работы с компьютером. Замените мышь полностью на клавиатуре.
После этих действий в системном трее должна появиться иконка с изображением курсора мыши. Если этого не произошло, нажмите сочетание клавиш, обозначенное выше, а именно левые Alt + Shift и NumLock. В открывшемся окне щелкните по кнопке «Да». Таким же образом вы можете отключать управление мышью с клавиатуры.
Для управления курсором мыши необходимо нажимать клавиши на цифровой клавиатуре , т.е. при наличии комбинированной цифровой клавиатуры данной возможность не будет распространяться для некоторых моделей ноутбуков. Для перемещения вверх используется клавиша с цифрой 8, вниз – с цифрой 2 и т.д. Как правило, направление движения курсора указано на самих клавишах.
Хотя все вышеизложенное весьма полезно, что, если мы действительно хотим использовать клавиатуру как настоящую мышь? Действительно, правда в том, что клавиатура может работать и очень хорошо, как мышь, благодаря настройке доступности, которая может быть найдена на следующем изображении.
Многие будут спрашивать, и правильная кнопка, как она будет заменена? Ибо секрет снова находится на клавиатуре, а именно ключ, который многие пользователи даже не использовали - по крайней мере сознательно и добровольно. В основном этот ключ откроет контекстное меню, которое появляется при использовании правой кнопки мыши. С помощью клавиш мыши вы можете использовать цифровую клавиатуру на клавиатуре - вместо мыши - для перемещения указателя.
Чтобы нажать левую кнопку мыши, необходимо щелкнуть по клавише с цифрой. Для нажатия правой кнопкой мыши используйте сочетание клавиш Shift + F10 либо клавишу «Контекстное меню», которая находится между Alt и Ctrl.
После появления в операционных системах графической оболочки мышь стала практически незаменимым устройством управления работой системных и прикладных программ. Со временем способов подключения этого устройства к компьютеру стало больше, равно как и методов ее отключения.
Перемещение указателя с помощью клавиш мыши
После того, как вы включите клавиши мыши, вы можете использовать цифровую клавиатуру для перемещения мыши. Если вы решите сделать левую кнопку мыши активной, она останется активной, пока вы не выберете другую кнопку. После того, как вы выберете кнопку мыши, вам не нужно снова выбирать кнопку мыши, пока вы не захотите сменить кнопки.
Перетаскивание элементов с помощью клавиш мыши
Вы можете использовать цифровую клавиатуру, чтобы нажать и удерживать активную кнопку мыши и отпустить ее. Это полезно, если вы хотите перетащить элемент. Выполните действия, описанные в этом документе, чтобы устранить различные проблемы с беспроводной клавиатурой и мышью.
Инструкция
Если требуется отключить мышь , подключенную через порт PS/2, то самым радикальным решением будет отсоединение ее от гнезда на задней панели системного блока. Делайте это при выключенном компьютере - это рекомендация от производителя операционной системы. Однако, как правило, отсоединение мыши при включенном компьютере не вызывает сбоя в работе ОС, это происходит только при обратной операции - подсоединении.
В этом документе представлены решения общих проблем, возникающих с клавиатурами и беспроводными указывающими устройствами. Если вы не идентифицируете симптомы в этом документе или если ваша клавиатура и мышь не являются беспроводными, используйте один из этих вспомогательных документов.
Если проблемы продолжаются, подключите клавиатуру, мышь и ресивер к другому компьютеру. Если клавиатура или мышь не работают на этом компьютере, один из элементов в аппаратном наборе может иметь дефект или не передавать сигнал, совместимый с другими устройствами. Возможно, потребуется заменить устройство.
Для отключения мыши, работающей через USB-порт, смело вытаскивайте штекер из разъема. В отличие от порта PS/2 это не приводит к каким-либо неприятным последствиям в работе ОС и поэтому не запрещено производителями компьютеров и не опасно для операционных систем.
Есть и программные способы отключения мыши. Например, это можно сделать через «Диспетчер устройств» Windows. Чтобы его открыть в версиях Seven и Vista кликните по пункту «Компьютер» в главном меню правой кнопкой мыши, выберите пункт «Свойства» и в открывшемся окне щелкните по ссылке «Диспетчер устройств».
Некоторые устройства работают только как набор, поэтому вам может потребоваться заменить как мышь, так и клавиатуру, даже если повреждено только одно устройство. Мышь не работает хорошо. Если указатель мыши не прокручивается правильно, и вы часто останавливаетесь при перемещении мыши, попробуйте выполнить следующее.
Поместите мышь на светлую клавиатуру или на лист белой бумаги, а затем проверьте ее работу.
- Измените опорную поверхность мыши.
- Используйте беспроводную мышь на непрозрачной поверхности.
В окне диспетчера найдите секцию «Мыши и иные указывающие устройства» и разверните ее. Если в этой секции есть строка «HID-совместимая мышь », кликните ее правой кнопкой и в контекстном меню выберите строку «Отключить». К сожалению, для подключенной через порт PS/2 мыши такой возможности не предусмотрено.
Многие из программ, основное назначение которых - блокировка клавиатуры, могут заблокировать и мышь . Например, утилита Keylocker имеет настройки, позволяющее отключать мышь и клавиатуру как по отдельности, так и одновременно. Если решите использовать ее, то загрузите и запустите исполняемый файл со страницы http://cpu-fun.ru/ru/projects/keylocker, установки эта утилита не требует.
Ключи не записываются, символы появляются через несколько секунд или появляются неправильные символы при наборе текста или цифровая клавиатура не работает. Если клавиши не записываются, беспроводной сигнал, вероятно, будет слабым. Выполните следующие шаги, чтобы улучшить сигнал.
- Переместите клавиатуру ближе к ресиверу.
- Убедитесь, что клавиатура и мышь находятся в пределах 30 см от приемника.
- Замените батареи, сняв крышку доступа к батарее в нижней части клавиатуры.
- Некоторые модели имеют встроенную перезаряжаемую батарею.
- Убедитесь, что батарея разряжена и, если необходимо, зарядите ее.
Встроенная в переносные компьютеры сенсорная панель хоть и не является мышь ю, но функционально предназначена для ее замены. Отключению такой панели - «тачпада» - назначается комбинация «горячих клавиш», составленная из кнопки Fn и одной из функциональных клавиш. У различных моделей переносных компьютеров эта клавиша может быть разной, но чаще всего это F7 или F9. Если эти варианты не сработают, поищите на функциональных кнопках пиктограмму с изображением квадрата и пальца на его фоне - так обычно обозначается клавиша отключения сенсорной панели.
В этой главе мы рассмотрим только клавиатуру. Чтобы активировать клавиши мыши в системе, можно выполнить несколько способов. К параметрам конфигурации относятся сама активация, сочетание клавиш, скорость указателя и другие параметры конфигурации.
- Включить или отключить ссылку, указанную выше.
- Включение звука при активации или деактивации некоторых значение.
Некоторые владельцы ноутбуков отмечают, что при работе с портативным компьютером иногда сенсорной панели недостаточно, то есть нужна еще и мышь . Однако в некоторых моделях даже не предусмотрен разъем для подключения манипулятора. В этом случае единственный выход из ситуации – подключить беспроводную компьютерную мышь .
В этом разделе вы можете включить или отключить ярлык, упомянутый выше. Есть два ползунка, один для определения скорости перемещения указателя, а другой для ускорения или прогрессирования скорости. Эта последняя функция позволяет, если смещение короткое, скорость может быть медленной, и если смещение длинное, удерживая клавишу, указатель перемещается все быстрее и быстрее.
В этом разделе вы можете настроить систему для клавиш мыши на работу с ключом, когда он активирован или когда он отключен. Функции кнопок позволяют вам щелкнуть, дважды щелкнуть или щелкнуть правой кнопкой мыши. Вкратце, функциональность, которая может быть реализована с помощью цифровой клавиатуры.

Нередко при использовании беспроводной мыши возникает ситуация, когда садятся батарейки и мы теряем контроль над курсором. В этом случае и возникает необходимость в управлении курсором мыши с помощью клавиатуры. В Windows предусмотрена такая возможность и управлять курсором с клавиатуры достаточно просто.
Эмуляция кнопки мыши
В этом руководстве для описания ввода пользователя используются следующие соглашения. Направляющие клавиши отображаются как: ←, → и т.д. . Колесо мыши очень полезно, но это не обязательно. Наиболее часто используемые клавиши сгруппированы так, что они могут быть достигнуты левой рукой в стандартной позиции на английской схеме. Предполагается, что вы используете мышь правой рукой. Отсутствующие кнопки можно эмулировать комбинацией клавиши и кнопки мыши. В следующей таблице показаны используемые комбинации.
Основы этих приложений очень просты, и их использование еще больше. Это приложение позволяет нам использовать сенсорный экран в качестве мыши, точно так же, как сенсорная панель ноутбуков, распознавая двойные нажатия клавиш для открытия папок, файлов или для выбора нескольких элементов одновременно. Вы также можете настроить определенные области экрана для имитации двух кнопок мыши. И это только имитирует движение мыши.
По умолчанию в Windows XP не настроены горячие клавиши для быстрого переключения в режим управления курсором с клавиатуры. Поэтому для начала необходимо включить такую функцию. Если мышь работает и нам требуется иметь рассматриваемую возможность на будущее, то выполняем дальнейшие действия с помощью мыши. В противном случае, если по каким-либо причинам мы не можем перемещать курсор мышью, выполняем все действия с помощью клавиатуры.
В этом случае вам также необходимо установить сервер на компьютере, где мы хотим использовать это изобретение, чтобы начать работать с ним. Независимо от того, используете ли вы настольный компьютер или ноутбук, вы можете обнаружить, что ваша мышь или тачпад могут перестать работать в какой-то момент, и вы не можете продолжать использовать компьютер.
В частности, мы сможем перенести указатель мыши на рабочий стол с помощью клавиатуры на нашей клавиатуре. После этого мы снова перемещаемся с помощью клавиши табуляции, пока не дойдем до опции Центра специальных возможностей. Теперь, следующее, что нам нужно сделать, это перейти к упрощению использования опции мыши и снова с вкладкой, которую мы переместим в окно. Активируйте клавиши мыши, которые мы должны отметить клавишей «Пробел», когда мы на нем. Теперь выберите вариант «Настроить клавиши мыши», и нам будет показано окно с несколькими настройками для настройки использования клавиш для перемещения курсора мыши.
Итак, вызываем меню нажатием клавиши Win (флажок), чтобы вызвать меню кнопки [Пуск] . Используя управляющие клавиши (со стрелочками вверх, вниз и т.д.), перемещаемся до пункта Панель управления и жмём Enter . При переходе между пункты меню подсвечиваются другим цветом.
В Панели управления находим иконку Специальные возможности и открываем окно клавишей Enter . Здесь переходим на вкладку Мышь, несколько раз нажимая комбинацию клавиш Ctrl + Tab . Затем перемещаем фокус на кнопку [Настройка] , для этого жмём Tab (кнопка должна выделиться рамкой).
Среди них мы сможем определить сочетание клавиш, установить скорость и ускорение курсора или указать, что мы хотим использовать цифровую клавиатуру для перемещения указателя мыши с клавиатуры. Вы можете создавать виртуальные кнопки и оси в диспетчере ввода, а конечные пользователи могут настраивать ввод их клавиатуры в приятном диалоговом окне конфигурации на экране.
Вы можете настроить джойстики, геймпады, клавиатуру и мышь, а затем получить доступ ко всем с помощью простого интерфейса сценариев. Обычно вы используете оси и кнопки, чтобы притворяться, что это консольное управление. Кроме того, вы можете получить доступ к клавишам на клавиатуре.
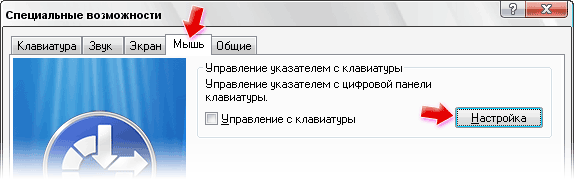
Остаётся только включить опцию Использовать такой способ включения нажатием клавиши Пробел и закрыть окно (клавишей Tab переместиться на кнопку и нажать Enter ). При необходимости здесь же можно настроить скорость перемещения указателя и его ускорение.
Добавление новых входных осей
Из сценариев все виртуальные оси доступны по имени. По умолчанию каждый проект имеет следующую входную ось. Здесь вы также можете изменить настройки для каждой оси. 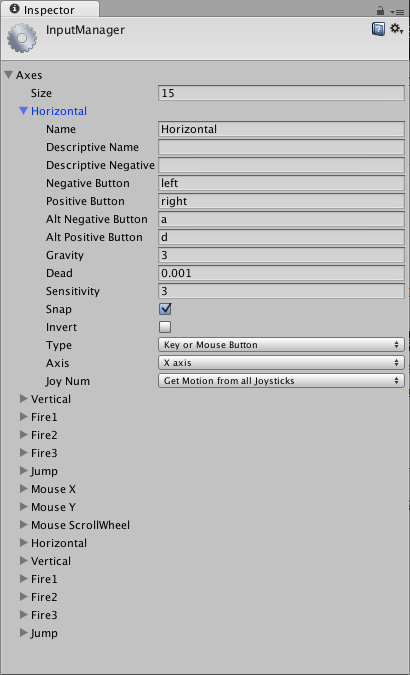
Вы назначаете каждую ось двумя кнопками на джойстике, мыши или клавишах клавиатуры. Используйте эти настройки для точной настройки внешнего вида входа. Все также задокументированы всплывающими подсказками в редакторе.
Использование входных осей из скриптов
Вы можете проверить текущий статус скрипта следующим образом. Это касается ввода джойстика и ввода клавиатуры. Однако дельта мыши и дельта перемещения окна - это то, сколько мыши или окна перемещалось во время последнего кадра. Это означает, что он может быть больше 1 или меньше -1, когда пользователь быстро перемещает мышь.
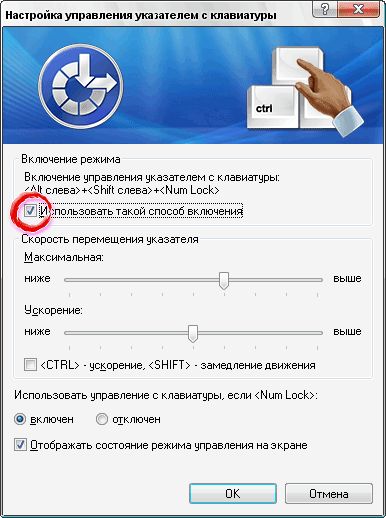
Теперь всё готово к тому, чтобы управлять указателем мыши с клавиатуры. Жмём одновременно клавиши левый Shift + левый Alt + Num Lock . Вслед за этим мы услышим звуковой сигнал и увидим небольшое окно с сообщением. Ещё раз подтверждаем переход в режим клавиатурного управления курсором нажатием клавиши Enter на кнопку .

Успешное переключение в режим управления указателем с клавиатуры сигнализируется появлением значка мыши в системном трее. Чтобы временно отключить режим, нажимаем клавишу Num Lock , тогда иконка станет перечёркнутой.
Теперь, чтобы переместить курсор мыши, достаточно нажимать клавиши со стрелками на цифровой клавиатуре. Длительное удерживание нажатой клавиши позволяет ускорить перемещение указателя. Нажатие клавиши Enter эквивалентно двойному или обычному клику.
Управление курсором с клавиатуры не ограничивается только перемещением указателя. Например, клавиша 0 включает режим перетаскивания окна с помощью клавиатуры, для этого достаточно переместить курсор на заголовок окна. По окончании жмём клавишу . , чтобы прекратить перетаскивание.
Клавиша 5 заменит нам левую кнопку мыши. Для эмуляции правой кнопки перемещаем курсор в то место, где необходимо вызвать контекстное меню и жмём также сначала 5 (в некоторых случаях этого вполне достаточно), а затем одновременно левый Shift + F10 .
На всякий случай стоит проверить, включён ли индикатор Num Lock , в противном случае клавиши на цифровой клавиатуре будут работать только для ввода цифр.






