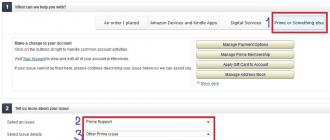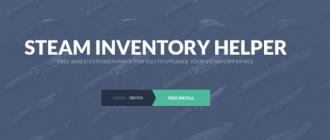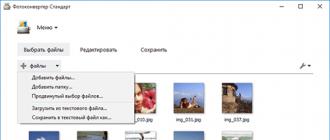Илья 17008
Первым делом уточним, для чего нужен внешний wi-fi адаптер, если в большинство ноутбуков и нетбуков давно устанавливают встроенный адаптер. Проблема в том, что из-за недостаточной мощности встроенного wi-fi адаптера или различных препятствий (большое расстояние до самого роутера, толстые стены) скорость интернета может снижаться. Чтобы избежать этой проблемы можно воспользоваться этим самым адаптером, который усилит интернет-сигнал.
Ниже приведены обзор и сравнение недорогих адаптеров до 1000 рублей, из которых мы выберем наилучший.
В начале определим критерии, на основе которых, мы будем сравнивать и выбирать наилучший вариант.
Производитель. На данный момент есть несколько основных производителей – это TP-Link, D-link и Asus. Плюсы такого выбора очевидны: хорошая сервисная поддержка, масса информации в интернете и известный бренд.Второй важный критерий – это мощность сигнала. Обычно находится в диапазоне от 13 до 28 dBM. Соответственно, чем больше мощность, тем лучше для нас.
Следующий важный параметр – это скорость соединения. Диапазон скорости от 150 до 300 Мбит/с. Тут тоже самое, чем выше, тем лучше.Наличие и количество антенн. Их может не быть вообще, но их присутствие увеличивает эффективность работы адаптера. Но такие конструкции очень громоздкие.
Тип подключения. Есть два основных типа: простое подключение через USB и более сложное подключение напрямую к материнской плате. Существуют и другие подключения, например, через micro-USB, что особенно актуально с появлением планшетных компьютеров, где нет полноценного входа USB.
| viva-telecom.org | 50 750 Р | ||
 |

Теперь перейдем к рассмотрение и сравнению наших моделей. Разделим их на две группы, в первую из которых войдут компактные адаптеры, а во вторую варианты, имеющие одну или несколько антенн.
Начнем с рассмотрения первой группы и самого дорого варианта TP-LINK TL-WN821N. Его стоимость составляет 740 рублей. Он имеет 300 Мбит/с в скорости передачи данных и мощность передатчика 20 dBm. Подключается по USB версии 2.0.
Следующий вариант TP-LINK TL-WN821NC. Его стоимость 510 рублей. Имеет скорость передачи данных и мощность передатчика такие же, как и предыдущий вариант. Подключается также через USB, а в подарок идет USB-подставка (крэдл).Остальные варианты, хоть и имеют цену ниже, при этом обладают недостаточными характеристиками. Из этого делаем вывод, что самый хороший компактный wi-fi адаптер – это TL-WN821NC от компании TP-Link.
Теперь перейдем к выбору лучшего адаптера из второй группы. Данные адаптеры подойдут для тех, кому нужен данный девайс для работы дома или в офисе.

 |
compyou.ru | 35 890 Р | |
 |
viva-telecom.org | 33 700 Р |
Первый и самый дорогой представитель это TP-LINK TL-WN8200ND. Его цена составляет 930 рублей. Адаптер имеет скорость передачи данных 300 Мбит/с, с мощностью передатчика при этом 27 dBm. Также оснащен двумя антеннами по 5 dBm, который являются съемными. Но подключается он по разъему micro-USB, что не совсем удобно.

Второй вариант TP-LINK TL-WN822N. Стоимость 660р. Данные передаются со скоростью 300 Мбит/с, а вот мощность всего 20 dBm, хотя адаптер оснащен двумя несъемными антеннами. Подключение производится с помощью micro-USB. Также девайс имеет стильный дизайн.

 |
|||
 |
На сегодня полноценная работа за компьютером возможна только при наличии доступа к интернету. Устаревшие проводные соединения сдали свои позиции – достаточно подключиться к ближайшей точке доступа. И если на ноутбуках адаптеры, как правило, уже установлены производителем, то для стационарного ПК потребуется установить Wi-Fi адаптер. Давайте разберемся, как выбрать оптимальную модель для различных требований.
Виды адаптеров
Прежде всего, нужно определиться с типом wifi адаптера для компьютера. По особенностям установки выделяют две большие группы. В первую входят внешние модели, которые подключаются снаружи компьютера. Ко второй группе относятся внутренние варианты, которые монтируются в корпусе устройства. Особняком стоят выходящие из моды, но все еще встречающиеся адаптеры на шине CardBus, устанавливающиеся в специальный разъем.
Внешние Wi-Fi адаптеры
Внешние модели самые популярные и самые простые в установке, поскольку не требуют специальных знаний по устройству компьютера. Их можно установить снаружи ПК, без вскрытия корпуса. Необходимо только, чтобы был свободным соответствующий порт, чаще всего USB.
Размеры могут отличаться: компактные модели практически не выступают за пределы порта, более крупные похожи на флешки. Для удобства размещения или улучшения приема (например, чтобы физически поднести адаптер поближе к точке доступа) возможно подключение через удлинительный кабель.
Поскольку USB является универсальным портом, то и внешние модели можно подключить практически к любому компьютеру – хоть к стационарному, хоть к ноутбуку. Современные операционные системы умеют распознавать большинство таких моделей. Такой USB адаптер для компьютера автоматически активируется после установки.
Обратите внимание, что скорость передачи у самых современных моделей может превышать возможности старых разъемов. Например, USB 2.0 будет недостаточно для использования всего канала адаптеров стандарта 802.11ac – их необходимо подключать в скоростные порты USB 3.0.
Изредка попадаются модели с подключением в Ethernet разъем. В таком случае между адаптером и компьютером связь устанавливается по обычному сетевому кабелю.
Внутренние wifi адаптеры
Внутренние варианты предусматриваются установку в системном блоке. Снаружи они могут быть совсем не видны – конечно, если у модели нет специальной наружной антенны для улучшения качества приема. Но и в этом случае она располагается на заднем торце ПК и практически не бросается в глаза. Так что если внешний вид компьютера критичен, да еще и нежелательно занимать USB порты, то лучше остановиться на таком варианте.
Обратите внимание, что при полностью внутренней установке сигнал может проходить хуже, поскольку металлические элементы корпуса будут его блокировать. У моделей с выносной антенной такие сложности практически никогда не возникают. Некоторые адаптеры также предусматривают замену внешней части на более мощную антенну.
Типичный вариант установки – внутри системного блока в разъем типа PCI Express, как для обычной сетевой карточки. Реже встречается стандарт PCI, поскольку он уже устаревает. При этом страдает переносимость, поскольку быстро переставить адаптер в другой ПК не выйдет, как и легко переместить его для улучшения качества приема.
Wi Fi Card Bus адаптеры
Самый редкий тип адаптера, который практически перестал выпускаться. Для его установки нужен специальный разъем. К плюсам можно отнести компактные габариты и очень простую настройку, к минусам (наряду с малой распространенностью) невысокую мощность. Чаще всего такие модели применяются в ноутбуках – например, при выходе из строя основного адаптера.
Wi-Fi адаптер D-Link DWA 525
Доступная внутренняя модель для подключения ПК к сети – DWA 525 от фирмы . Для соединения с Wi-Fi роутером может использовать протоколы 802.11 стандартов b/g/n, что дает максимальную скорость на уровне 150 Мбит/с. В большинстве случаев этого хватит для надежной работы в квартире. Модель поддерживает шифрование по WEP/WPA/WPA2. Для установки нужен свободный разъем PCI Express или PCI – выпускаются обе модификации, так что необходимо уточнить, какую именно модель вы приобретаете.
Антенна у адаптера снимается. Производитель гарантирует работу устройства в ОС от Windows XP до 8 версии включительно.
WiFi адаптер ASUS PCI N10
Еще один внутренний адаптер. По характеристикам похож на предыдущую модель: установка в PCI порт, скорость передачи до тех же 150 Мбит/с благодаря внешней антенне и возможности работать в рамках 802.11n. Для быстрой настройки соединения можно воспользоваться WPS, при этом связь будет автоматически осуществляться по шифрованному каналу. Дополнительный плюс – адаптер может работать как точка доступа.
Wi Fi адаптер для стационарного компьютера ПК
Если сигнал слабоват, то ноутбук можно перенести поближе к точке доступа. Со стационарным компьютером такой фокус не пройдет. Поэтому необходимо сразу выбирать модель с учетом условий на месте его установки. Так, в квартире со сложной планировкой или толстыми стенами может потребоваться более мощный вариант. Зато можно не ограничивать себя ассортиментом только внешних моделей или модифицировать уже имеющуюся, если антенна не справляется с приемом.
Как выбрать Wi Fi адаптер
Если вы уже выбрали между внутренним и внешним вариантом установки, пора познакомиться поближе с техническими характеристиками устройств. Обратите внимание на следующие ключевые моменты при выборе Wi Fi адаптера для ПК:
- совместимость с имеющимися устройствами (прежде всего, точка доступа – роутер);
- поддержка стандартов, поскольку она определяет скорость передачи;
- используемая частота;
- мощность передатчика в адаптере;
- возможность шифровать соединение;
- дальность действия приемника.
Не стоит ограничиваться только написанной на упаковке скоростью. Это теоретический максимальный предел для данной модели. На реальную скорость влияют и указанные выше факторы.
Также обратите внимание на будущее место работы. Если системный блок спрятан в глубинах массивного стола, то логично будет попробовать вынести антенну при помощи удлинителя повыше.
Иногда рекомендуется использовать адаптер той же фирмы, которая выпустила ваш роутер. Толика здравого смысла в этом есть: производитель может протестировать оборудование на стабильность совместной работы, да и интерфейс программного обеспечения, скорее всего, будет схожим. На практике же популярные модели вполне успешно подключаются к роутерам других производителей. Трудности из-за разных производителей встречаются крайне редко, как правило, у старого оборудования.
Совместимость
В первую очередь проверьте, есть у компьютера соответствующий свободный порт. PCI Express адаптер не получится поставить в USB разъем, равно как и в обычный PCI, а модель с Ethernet подключением – в слот Card Bus. Что касается операционной системы, то тут все проще: популярные модели поддерживают линейки Windows и Mac OS на достойном уровне. Полный список приводится на упаковке или в сопроводительной документации.
Если же нужно подключить специфическое устройство (например, на старой версии Windows или редкой ОС), предварительно убедитесь в наличии на сайте производителя или поставляемом в комплекте диске подходящих драйверов.
Стандарт
Поддержка того или иного стандарта связи определяет возможные скоростные режимы связи между адаптером и роутером. Для работы на высокой скорости необходима поддержка современных 802.11n или 802.11ac. Если использовать устройство с поддержкой только g или даже b стандартов, то скорость соединения будет весьма и весьма ограниченной – такое имеет смысл делать только в том случае, если роутер не поддерживает более быстрые варианты.
Если же подключиться при помощи медленного адаптера, то роутер автоматически перейдет в режим сниженной производительности. При этом все другие подключенные устройства тоже будут вынуждены работать с меньшей скоростью.
Минимальное разумное требование – это поддержка версии стандарта n. Он обеспечивает скорость на уровне 150 или 300 Мбит/с в зависимости от модели. Этого будет достаточно и для комфортного серфинга в сети, и для просмотра видеоконтента без длительного ожидания.
Стандарт 802.11ac отличается поддержкой частоты 5 ГГц и постепенно набирает популярность. Он обеспечивает передачу данных уже на скоростях до 10 Гбит/с. Правда, такая скорость в домашнем оборудовании может и не пригодиться. Разве что вы хотите выбрать адаптер с прицелом на будущее или же для профессиональных целей вроде участия в турнирах по онлайн-играм или регулярной работы с большими объемами данных.
Частота
Для работы беспроводного оборудования используются две различных частоты. Старые или дешевые модели обычно используют только полосу 2.4, новые и более дорогие могут работать в обоих диапазонах или исключительно на 5 ГГц. Поэтому необходимо убедиться, что адаптер и роутер могут «подружиться» и использовать одну частоту для общения.
Достоинства повышенной частоты – увеличенная скорость передачи данных между устройствами. Кроме того, в этом диапазоне можно разместить больше каналов без взаимного перекрытия. То есть отдельные точки доступа даже при близком расположении не будут мешать друг другу передавать данные. А поскольку такие устройства стоят дороже, то и радиоэфир в этом диапазоне меньше занят, что положительно влияет на устойчивость и скорость соединения.
Однако есть у такого подхода и недостаток: высокочастотный сигнал хуже проникает через стены и другие препятствия. Из-за этого радиус уверенного приема при прочих равных у него может быть меньше. Если есть возможность, рекомендуется проверить оба варианта подключения и выбрать из них лучший для конкретного компьютера.
Мощность передающего модуля
Мощность передатчика Wi Fi адаптера для компьютера определяет дальность, на которую будет распространяться радиосигнал. Чем она выше, тем увереннее будет поддерживаться связь с роутером. А значит, и скорость данных будут выше. С другой стороны, законодательство ограничивает максимальную мощность.
Если между компьютером и роутером будут препятствия, лучше ориентироваться на значения порядка 20 dBm. В условиях прямой видимости (например, если точка доступа находится в той же комнате) можно использовать и менее мощные модели.
Шифрование доступа
Соединение беспроводным способом из-за использования радиоволн имеет существенный недостаток: при наличии оборудования и нахождении вблизи передатчика сигнал может принимать кто угодно. То есть данные фактически передаются в незащищенной среде. Так что необходимо позаботиться о шифровании доступа, чтобы никто посторонний не мог подключиться к каналу и просматривать, что же передается в радиоэфире.
Современный стандарт WPA2 представляет собой целый набор технологий, направленный на защиту данных. Усиленная версия стандарта WPA3 пока только анонсирована. А вот от устаревшего WEP лучше сразу отказаться, поскольку для него уже разработаны технологии взлома.

Дальность действия
Немаловажный параметр – дальность приема сигнала. Ведь от мало проку от Wi-Fi, если придется все время проводить около точки доступа. Чем мощнее передатчик, чем лучше антенна, тем на больше расстоянии можно уверенно поддерживать радиосвязь. Однако стоит иметь в виду, что производитель указывает данный параметр для идеальных условий с многочисленными оговорками. Дело в том, что на дальность влияет наличие и материал стен между роутером и адаптером, степень зашумленности радиоэфира (количество роутеров или иного радиооборудования поблизости), используемый диапазон частот и т.д.
Прочие параметры
Обратите внимание на поддержку технологии MIMO. Несмотря на смешное сокращение, она позволяет улучшить сигнал: вместо использования одной допускается применение нескольких антенн, как со стороны роутера, так и на адаптере. В стандарте версии n разрешены 4 штуки, а ac – сразу 8. Поскольку при этом все они работают параллельно, скорость кратно увеличивается. Также это положительно влияет на устойчивость соединения. Правда, и стоят такие адаптеры несколько дороже.
Если необходимо также раздавать Wi-Fi на устройства поблизости, проверьте поддержку SoftAP – этот режим позволяет использовать адаптер как дополнительный передатчик сигнала. Тогда можно установить один мощный модуль в ПК, а смартфон или планшет подключать уже к нему.
Если адаптер покупается для связи устройств напрямую, убедитесь в поддержке соответствующей технологии. Например, это может быть Wi-Fi Direct или Miracast. В противном случае пользы от адаптера не будет.
Настройка и подключение Wi Fi адаптера
Далее разберем, как настроить купленный адаптер. Сначала его необходимо подключить к соответствующему разъему. Для подключения через PCI или PCI Express потребуется открыть системный блок. Затем нужно аккуратно, без излишнего давления поставить адаптер в слот и убедиться, что он там зафиксировался. Если у модуля есть внешняя антенна, необходимо удалить заглушку из задней стенки и поставить вместо нее идущую с адаптером планку. С внешними моделями все намного проще: нужно лишь подключить ее к свободному USB.
Популярные модели неплохо опознаются современными операционными системами. ОС может самостоятельно установить все необходимые драйвера и активировать новое устройство. В таком случае дополнительная настройка может и не потребоваться – на компьютере просто появится возможность подключения к беспроводным сетям стандартными способами.

Если же система не справилась с установкой в автоматическом режиме, нужно ей помочь. Драйвера можно найти на диске (если он был в комплекте с устройством) или сайте производителя. Для активации дополнительных функций, таких как раздача Wi-Fi с компьютера или тонкие настройки параметров передачи, может потребоваться специальная фирменная утилита.
Первые действия
После установки ПО проверьте наличие связи. Если драйвера установлены корректно, то компьютер сможет подключиться к вашему роутеру. Укажите правильное имя для точки доступа и пароль. В случае необходимости настройте взаимодействие с роутером – выберите желаемый диапазон частот и необходимый стандарт, оптимизируйте связь при помощи фирменных утилит.
Проблемы с сетью
Иногда после установки сеть работает нестабильно. Причины могут быть различными: некорректная настройка роутера или самого компьютера, проблемы с программным обеспечением или даже неисправность адаптера. Проявляется это в том, что соединение прерывается спустя некоторое время после подключения или компьютер не видит Wi-Fi.
Причина, почему это происходит, может быть тривиальной: активированный режим энергосбережения для адаптера. Часто это встречается на ноутбуках, ОС оптимизирует расход энергии, отключая все «ненужное». Для проверки нужно в свойствах беспроводного соединения открыть настройки. Затем на вкладке управления питанием нужно снять галочку, разрешающую отключать устройство.

Проблемы с роутером
Также необходимо проверить, могут ли другие устройства подключаться к роутеру. Например, при помощи смартфона или планшета. Если другое устройство успешно устанавливает связь и стабильно ее поддерживает – значит, сам по себе роутер работает корректно. Также попробуйте перезагрузить роутер.
В противном случае нужно проверить конфигурацию точки доступа: используется ли совместимый стандарт, выбран ли тот же радиоканал (если отключена автоматическая настройка), указан ли верный пароль. В качестве крайней меры можно сбросить настройки роутера к заводским и после этого настроить его заново, проверяя каждый шаг.
Также возможно, что требуется обновление прошивки роутера. В таком случае потребуется скачать ее с сайта производителя и затем обновить ее через панель управления роутером. Подробные инструкции для конкретной модели обычно указаны в руководстве пользователя.
Если все указанные меры не помогли, убедитесь в нормальной работе устройства. Например, для проверки обратитесь в сервисный центр производителя.
Программное обеспечение
Также проблема может крыться в устаревшем профиле беспроводного соединения – если настройки роутера изменились, а операционная система об этом «не знает». Тогда нужно удалить профиль, после чего он будет создан заново. Сначала запустите командную строку (CMD), после чего выполните такую команду, указав вместо имя профиля:
netsh wlan delete profile name=
После этого нужно будет заново указать пароль при подключении к роутеру.
Если показывается сообщение, что соединение ограничено, можно установить настройки TCP/IP в значения по умолчанию. Для этого в командной строке используется такой прием:
netsh int ip reset c:\resetlog.txt
После перезагрузки проверьте подключение.
Если и это не помогло, проверьте корректность установки драйвера. В панели управления ОС выберите Диспетчер устройств, далее в списке сетевых адаптеров проверьте ваш. Откройте его настройки и попробуйте переустановить драйвер (удалите и установите заново). Используйте драйвера с официального сайта. Также можно попробовать установить более старую версию драйвера (с меньшим индексом).
Неисправность адаптера
Когда перечисленные меры не помогают или адаптер даже не обнаруживается системой – возможно, дело в самом устройстве. Для надежности можно попробовать установить его в другой компьютер. Если там он заработал, надо проверять настройки вашего компьютера. Если же и на другой машине адаптер отказывается функционировать, нужно его заменить (если гарантия еще действует) или отремонтировать.
Быстрого Вам интернета!
Wi-Fi
адаптерами называют устройства, которые, внутреннее или внешнее подключаясь к компьютеру, могут реализовать в нём поддержку беспроводного Интернета. По большей части эти устройства предназначаются для настольных компьютеров. Вай-Фай
адаптеры несут в себе эстетическое решение при проведении Интернета в другие комнаты или офисы помещения. Нет надобности прокладывать кабель, прятать его под отделку, нести в связи с этим финансовые затраты, терпеть неудобства ремонта.
Wi-Fi адаптер может стать бюджетной альтернативой при увеличении числа ПК в помещении с маломощным роутером, поддерживающим недостаточное количество сетевых портов. Вай-Фай адаптер – это также решение для ноутбуков, планшетов, ТВ -приставок, смартфонов и прочих устройств со своими приёмниками Wi-Fi на борту, если последние вышли из строя, слабо принимают сигнал или режут скорость Интернета.
Какие критерии важны при выборе этого устройства?
1. Тип подключения
Что касается типов подключения Wi-Fi адаптера – внутреннее и внешнее, здесь всё предельно просто: при первом устройство подключается через, соответственно, внутренние аппаратные интерфейсы ПК или ноутбука, а при втором — через USB . Выгода последнего варианта очевидна: не каждый разбирается в компьютерной технике настолько, чтобы самостоятельно осуществлять внедрение внутренней начинки, тогда как подключать USB -устройства могут даже новички. Плюс к этому, слоты внутренних аппаратных интерфейсов не должны быть заняты другими комплектующими (видеокартами, SSD и пр.) .
С USB в этом вопросе, конечно, проще. Такой Wi-Fi адаптер универсален, его можно подключить к любой технике с USB-портами на борту. А вот аппаратные интерфейсы внутри каждого отдельного типа техники разные. Так, используемый внутри сборки ПК внутренний Вай-Фай адаптер нельзя отсоединить и внедрить внутрь ноутбука. Не говоря уже о смартфоне или планшетнике.
Внутренние Wi-Fi адаптеры выигрывают, по сути, лишь пропускной способностью передачи данных. У внешних она обычно ограничена возможностями интерфейса USB 2.0, а именно им, кстати, обустроена большая часть адаптеров на входе и компьютерных устройств на выходе. Но здесь есть нюанс: получить реальную пользу с такого преимущества, увы, получится далеко не в каждом случае. Помимо интерфейса подключения, существует множество иных факторов, от которых интернет-скорость зависит. Это, в частности, технический потенциал роутера, его настройки, радиопомехи, урезание провайдером обещанной по тарифу скорости.
Бытует мнение, что только Вай-Фай адаптеры с внутренним типом подключения способны обеспечить приемлемую мощность сигнала по причине наличия антенны. Или как минимум предусматривают разъём под её подключение извне. Это не так: мощной антенной могут обустраиваться и USB Вай-Фай адаптеры. Просто отдельные бюджетные модели последних, с виду похожие на маленькую флешку, рассчитаны на компактность формы и узкий, приемлемый для обывательских потребностей радиус действия. Например, для использования в малогабаритных квартирах.
2. Интерфейс подключения
Внутренние Wi-Fi адаптеры обычно подключают к сборке ПК через аппаратные интерфейсы PCI и PCI Express , а к ноутбукам – через mini PCI Express и PCMCIA . Устройства с внешним типом подключения просто всовывают в порты USB .
3. Сетевая карта с поддержкой Вай-Фай
Сетевая карта в комплекте с модулем Wi-Fi предназначается для реализации и проводной, и беспроводной сети. В чём преимущество? В функционале про запас: ещё один сетевой порт никогда не будет лишним, он может пригодиться, если, например, порт на материнской плате выйдет из строя. Конечно, при условии, что такой запасной вариант существенно не удорожает конечную стоимость устройства.
4. Стандарт Вай-Фай и скорость передачи данных
Любая техника, участвующая в цепи беспроводной передачи данных, должна поддерживать стандарт Вай-Фай 802.11 N . Это своего рода эталон. Его максимальная пропускная способность может достигать 600 Мбит/с , правда, на деле это будет лишь 220 Мбит/с . Если при этом стандарте производитель обещает предельную скорость 150 Мбит/с , реальный показатель не превысит 55 Мбит/с . Последний вариант – для крайних случаев.
Оптимальным вариантом будет покупка Wi-Fi адаптера, предусматривающего максимальную скорость 300 или 450 Мбит/с . На деле эти значения будут ограничены, соответственно, 110 и 165 Мбит/с .
Стоит ли переплачивать за поддержку самого современного и скоростного стандарта 802.11 АС ? В теории таковой способен передавать данные по сети со скоростью до 6,77 Гбит/с . Но вот вопрос: будет ли такая скорость реализована на деле с учётом технических возможностей прочих устройств, участвующих в цепи передачи данных? А это поддержка стандарта роутером, достаточно мощные компьютерные устройства с SSD -накопителями на борту, высокоскоростной тарифный план провайдера.
5. Антенна
Оптимальной мощностью антенны Вай-Фай адаптера считается показатель в 20 дБм . Больше – лучше. Но и меньше допустимо, если роутер находится где-нибудь вблизи. Если же источник сигнала находится далеко, наличие у устройства мощной внешней антенны должно стать главной характеристикой, определяющей выбор.
6. Адаптация на программном уровне
Wi-Fi адаптер, кроме поддержки нужного аппаратного интерфейса, также должен обнаруживаться на программном уровне – средствами операционной системы или после установки драйвера. Драйвер на DVD -диске вместе с Вай-Фай адаптером в комплекте могут поставлять не все производители, в частности, это касается копеечного китайского товара. Продавцы могут уверять, что в ручной установке драйвера нет необходимости, мол, Windows должна сама определить устройство при его подключении к порту USB . Отчасти они правы, но так бывает не всегда. Версии Windows 8.1 и 10 обычно сами обнаруживают подключённые Wi-Fi устройства. А вот в версиях Windows 7 и старше может потребоваться ручная работа по внедрению нужного драйвера.
Если получилось так, что Windows не «видит» подключённый Вай-Фай адаптер, необходимо осуществить стандартную процедуру по установке драйвера вручную. Для этого можно использовать специальное ПО для автоматического сканирования системы и установки отсутствующих драйверов. А можно в диспетчере устройств получить ИД (идентификатор) адаптера, чтобы по нему отыскать нужный драйвер в Интернете.
Устройства, которые Windows не смогла определить, обычно значатся в графе диспетчера «Другие устройства» , они сопровождаются жёлтым значком восклицания. На предполагаемом Вай-Фай адаптере необходимо вызвать контекстное меню и открыть «Свойства» .

Затем в графе «Сведения» в выпадающем перечне свойств выставляем «ИД оборудования» и копируем (или запоминаем) его значение.

Все чаще на наших страницах встречаются устройства, поддерживающие современный стандарт беспроводной связи 802.11ac. Напомним коротко, чем же он интересен. Ключевых особенностей две: работа в диапазоне 5 ГГц и скорость подключения до 1300 Мбит/с. Первая позволяет рассчитывать на более свободный эфир, что приводит к повышению стабильности и скорости соединения. В городских квартирах в диапазоне 2,4 ГГц сегодня можно поймать пару десятков соседских сетей, что существенно влияет на производительность и качество работы беспроводного подключения. А вот 5 ГГц в настоящий момент относительно свободен, несмотря на возможность его использования для оборудования стандарта 802.11n, широкого распространения эта конфигурация не получила. Что касается скорости, то благодаря новым вариантам кодирования сигнала и поддержке работы на «учетверенном» канале, наиболее производительные решения с 802.11ac имеют максимальную скорость подключения 1300 Мбит/с.
Однако нельзя не упомянуть и о недостатках стандарта. Во-первых, сети на 5 ГГц при работе в городских условиях могут иметь меньшую площадь покрытия из-за более сильного затухания сигнала в препятствиях. Во-вторых, использование четырех каналов одновременно означает, что сложно будет создать в одном пространстве несколько непересекающихся сетей. В частности, многие доступные на локальном рынке роутеры работают с 802.11ac только на одном наборе каналов.
Сегодня практически все крупные производители сетевого оборудования уже имеют в своем арсенале одну или несколько моделей беспроводных роутеров с реализацией нового стандарта. Ознакомиться с обзорами некоторых из них можно в соответствующем разделе нашего сайта. А вот в клиентских устройствах он встречается пока относительно редко. В случае смартфонов и планшетов у пользователя нет возможности поменять установленный в нем контроллер, тогда как настольные компьютеры и ноутбуки можно самостоятельно оборудовать данными адаптерами. Хотя конечно, на наш взгляд, если говорить о стационарных ПК, лучше все-таки использовать подключение по кабелю. Но не всегда у пользователя есть такая возможность или требуется именно мобильное подключение.
В этом материале мы протестируем насколько доступных на нашем рынке решений и посмотрим, на что можно рассчитывать пользователям, которым требуется высокоскоростное беспроводное подключение на небольшом расстоянии. В тестировании принимают участие три роутера от компании Asus: RT-AC68U , RT-AC56U и RT-AC52U . Полные их обзоры можно прочитать по ссылкам. Устройства отличаются реализованными конфигурациями 802.11ac - первый поддерживает скорость соединения 1300 Мбит/с, второй - 867 Мбит/с, а третий - только 433 Мбит/с.
Что касается клиентских адаптеров, то для данного материала мы подобрали следующий набор: Asus PCE-AC68, Asus USB-AC50, Asus USB-AC56, Intel Dual Band Wireless-AC 7260 Plus Bluetooth, Netgear A6200. Данные модели существенно отличаются практически по всем характеристикам, в том числе шине, чипсету и максимальной скорости. Для сравнения с решениями прошлого поколения использовался основанный на чипе Qualcomm (Atheros) адаптер TP-Link TL-WDN4800, как один из наиболее производительных. Его максимальная скорость соединения достигает 450 Мбит/с.
Asus PCE-AC68
Адаптер поставляется в достаточно крупной картонной коробке. Оформлена она в традиционных темных тонах. На упаковке приводятся фотографии устройства, технические характеристики и ключевые особенности. На верхней крышке есть прозрачное окошко, через которое виден выносной антенный блок.
В комплект поставки входит адаптер, три антенны, выносной блок для них с магнитным креплением и метровым кабелем, дополнительная планка для установки в низкопрофильные корпуса, компакт-диск с ПО, пара листовок. Как мы видим, производитель уделил достойное внимание своей топовой модели и комплектация у нее отличная. Так что устройство можно эффективно использовать с большинством конфигураций современных настольных ПК.

Внешний вид мало отличается от других плат расширения и особенно прошлой модели - PCE-AC66. Привлекает внимание только крупный радиатор красного цвета, закрывающий чип. Учитывая характеристики устройства, он совсем не будет лишним.

Во время тестирования температура радиатора была достаточно высокой, так что при использовании в компактных корпусах необходимо уделить внимание проверке температурного режима. На заднюю панель выведены три стандартных разъема для антенн, рядом с ними есть единственный индикатор состояния.

Данный адаптер, имеющий интерфейс PCIe x1, основан на чипе Broadcom BCM4360, том же самом, что использовался в его предшественнике. Однако ревизия чипа отличается, что позволяет реализовать поддержка типа модуляции QAM256 (TurboQAM) и для диапазона 2,4 ГГц, позволяющая увеличить в нем скорость соединения. Маловероятно, что это будет важным поводом для апгрейда, а полученные показатели для 5 ГГц можно использовать и для оценки скорости предшественника. В результате возможности устройства следующие: до 1,3 Гбит/с с 802.11ac на 5 ГГц и до 600 Мбит/с с 802.11n на 2,4 ГГц. Отметим, что для достижения высоких показателей на 2,4 ГГц потребуется реализация аналогичного типа модуляции и в роутере. В настоящий момент, она поддерживается в Asus RT-AC68U. Данные показатели позволяют производителю называть модель Wireless-AC1900 (1900=1300+600). Адаптер также обратно совместим с сетями 802.11a/b/g/n.
Для устройства заявлена совместимость с 32- и 64-битными версиями Microsoft Windows XP/Vista/7/8/8.1. На сайте производителя можно скачать обновление драйверов и фирменную утилиту для настройки и контроля подключения. Отметим, что в сети можно найти инструкции для запуска адаптеров на использованном чипсете под Linux.
Asus USB-AC50
Устройство USB-AC50 нам уже встречалось в тестировании роутера RT-AC52U. Этот адаптер начального уровня предлагается как в виде отдельного устройства, так и как опциональный элемент для роутера. Скорее всего, в комплектацию первого варианта традиционно будут входить документация и комплект драйверов.

Модель имеет компактные размеры - всего 31×16×9 мм с учетом разъема. При установке в порт USB внешняя часть выступает примерно на 20 мм (зависит от конструкции порта). На корпусе из темного пластика есть еле заметный светодиодный индикатор статуса. Отметим, что во время работы корпус и разъем адаптера значительно нагревались.

Устройство имеет интерфейс USB 2.0 и поддерживает работу в сетях 802.11a/n/ac только в диапазоне 5 ГГц. Антенна у него одна, так что максимальная скорость подключения составляет 433 Мбит/с. Основой адаптера служит чип MediaTek MT7610U.
Производитель заявляет о совместимости устройства с различными вариантами операционных систем семейств Windows, Mac OS X и Linux. О конкретных версиях и дистрибутивах необходимо узнавать в разделе техподдержки.
Asus USB-AC56
Третья модель адаптера Asus в этом обзоре - USB-AC56. Упаковка у нее ожидаемо поменьше, чем у PCE-AC68. Оформление в целом аналогичное, однако здесь вся поверхность, а не только выделенные элементы, покрыта глянцевым лаком.

В комплекте поставки кроме адаптера можно найти одну внешнюю антенну, удлинитель USB 3.0 на 90 сантиметров с утяжеленной (но не магнитной) подставкой для адаптера, компакт-диск с драйверами, гарантию, краткую инструкцию по установке.

Конструкция адаптера достаточно необычная. Общие размеры с крышками на разъемах составляют 115×28×18 мм. Под одной из крышек находится разъем USB для подключения к компьютеру, а с другой - стандартный R-SMA для единственной антенны.

Отметим, что устройство можно использовать и без внешней антенны. Корпус изготовлен из черного пластика. Глянцевая верхняя панель имеет характерный фирменный «бриллиантовый» дизайн. На боковой стороне установлена кнопка для подключения по технологии WPS. Единственный индикатор голубого цвета прячется под лицевой панелью.

Данная модель имеет интерфейс USB 3.0 и базируется на чипе Realtek RTL8812AU. Он поддерживает работу в сетях 802.11a/b/g/n/ac со скоростями подключения до 300 Мбит/с (2,4 ГГц, 802.11n) и 867 Мбит/с (5 ГГц, 802.11ac).Внутри корпуса установлены две компактные антенны. При необходимости можно использовать вместо одной из них внешнюю.
Для устройства заявлена совместимость с 32- и 64-битными версиями Microsoft Windows XP/Vista/7/8/8.1, Mac OS X 10.5-10.9. На сайте производителя можно скачать обновление драйверов и утилит для Windows и Mac OS X. Кроме того, на нем представлена и версия для Linux. Отметим, что данный адаптер - одна из немногих моделей с 802.11ac, которые можно использовать не только с Windows. В частности, мы проверили его работоспособность в OS X 10.9.
Intel Dual Band Wireless-AC 7260 Plus Bluetooth
Компания Intel относительно недавно анонсирована собственные решения с поддержкой стандарта 802.11ac. В серии беспроводных адаптеров 7260 его поддерживает модель с длинным названием Intel Dual Band Wireless-AC 7260 Plus Bluetooth. Мы тестировали устройство, выполненное в формате half-miniPCIe и предназначенное для использования в ноутбуках и других компактных системах. Оно было приобретено в интернет-магазине, так что о комплекте поставки или упаковке сказать особо нечего. Кроме 802.11a/b/g/n/ac с максимальными скоростями работы 300 Мбит/с на 2,4 ГГц с 802.11n и 867 Мбит/с на 5 ГГц с 802.11ac, устройство также реализует контроллер Bluetooth 4.0. Для его использования необходимо наличие в слоте расширения разводки для шины USB, а наш адаптер для настольного ПК ее не имеет, поэтому данную функцию мы не тестировали. Как и ранее, основой продукта служит фирменный чип производства Intel. Отметим поддержку им таких функций как Wi-Fi Direct, Wi-Di, Intel Smart Connect Technology, vPro, AMT.

Отметим, что среди актуальных беспроводных решений Intel есть и менее производительный вариант с одной антенной. Кроме того, адаптеры предлагаются и в более компактном формате карт расширения M.2 (NGFF), а также в комплекте с адаптером для установки в настольные ПК с подключением к шине PCIe.
Производитель указывает для своих беспроводных решений совместимость с операционными системами Microsoft Windows 7/8 и Linux. Но на сайте для данной модели представлены только драйвера под Windows 7/8/8.1 (для 32- и 64-битных версий ОС). Кроме непосредственно драйверов беспроводного контроллера, пользователям могут оказаться полезны дополнительные утилиты: Intel Wireless Display, Intel WiDi Media Share и Intel WiDi Remote. Впрочем, если говорить о Windows 8.1, то поддержка WiDi/Miracast уже встроена в нее и для транслирования изображения на беспроводной дисплей никаких программ не требуется. Интересующиеся пользователи наверняка слышали о проекте iwlwifi для обеспечения работы беспроводных устройств Intel под Linux. Правда надо заметить, что в данном случае устройство выполняет только роль сетевого адаптера, без каких-либо дополнительных функций.
Netgear A6200
Компания Netgear также активно участвует в продвижении решений нового стандарта беспроводной связи. Именно на примере ее роутера мы впервые познакомились с ним почти два года назад. Сегодня в арсенале компании представлено шесть маршрутизаторов с поддержкой 802.11ac и два USB-адаптера. В этом материале мы познакомимся со старшей моделью - A6200.

Устройство поставляется в небольшой картонной коробке. В оформлении используется золотой цвет, что видимо должно подчеркивать высокий статус устройства. На упаковке приведена фотография адаптера, его основные технические характеристики, ключевые особенности и другая информация. Комплект поставки состоит из адаптера, USB-удлинителя на один метр, компакт-диска с драйверами, листовок по установке на нескольких языках.

Адаптер имеет необычную конструкцию. На первый взгляд - это стандартный и достаточно крупный (87×31×14 мм) USB-донгл. Основная часть его корпуса изготовлена из серого матового пластика и полностью покрыта треугольными отверстиями для обеспечения необходимого температурного режима микросхем. На одной из боковых сторон установлена кнопка WPS и голубой светодиодный индикатор.

Верхняя часть из черного матового пластика скрывает в себе две антенны. Этот блок может поворачиваться относительно основного корпуса на 90 или 180 градусов. Хотя маловероятно, что это будет существенно влиять на скорость работы. Разъем USB установлен также на поворотном кронштейне и имеет обратную ориентацию разъема, что подразумевает использование устройства с ноутбуками.

Подключить адаптер к стандартному порту настольного ПК на задней панели, скорее всего, не получится. В этом случае пригодится комплектный удлинитель, имеющий подходящий по форме ответный разъем.

Адаптер имеет интерфейс USB 2.0 и основан на чипе Broadcom BCM43526. В нем реализована поддержка стандартов 802.11a/b/g/n/ac. Максимальная скорость подключения в диапазоне 2,4 ГГц составляет 300 Мбит/с со стандартом 802.11n, при работе на 5 ГГц с 802.11ac она составляет 867 Мбит/с. Использование версии 2.0 интерфейса USB с этим устройством может ограничивать реальную производительность адаптера.
Производитель указывает среди совместимых операционных систем все последние версии Microsoft Windows XP/Vista/7/8. В комплект, кроме драйвера, входит также опциональная утилита Netgear Genie для настройки адаптера.
Тестирование
Тестирование производительности проводилось только в стандарте 802.11ac. На роутерах использовались последние доступные на момент проведения измерений официальные версии прошивок (3.0.0.4.374_4561 для RT-AC52U и 3.0.0.4.374_5656 для RT-AC56U/RT-AC68U) и драйверов. Настройка беспроводной точки доступа в роутере затрагивала две опции - включался режим защиты WPA2-PSK и устанавливался короткий защитный интервал. В отсутствии соседних сетей в диапазоне 5 ГГц, данные параметры обеспечивали использование максимально возможных скоростей соединения в каждой паре. Что касается выбора каналов, то была выбрана автоматическая настройка (реально использовались 36-40-44-48).
Устройства располагались примерно на четырех метрах прямой видимости. Используемые компьютеры работали под управлением операционной системы Microsoft Windows 8.1. Для проверки производительности применялся тестовый пакет IxChatiot. Каждая пара роутер/адаптер тестировалась в шести сценариях на сегментах LAN-WLAN: однопоточный прием и передача, одновременный прием и передача (всего два потока), прием и передача в восемь потоков, одновременный прием и передача в восемь потоков (по четыре в каждую сторону). При анализе результатов нельзя забывать, что роутер RT-AC52U имеет проводные порты только 100 Мбит/с, и во многих случаях скорость будет ограничиваться именно ими. По этой же причине отдельно комментировать их мы не будем, а сосредоточимся на старших моделях.
Поскольку цифр очень много, то выбрать подходящий для анализа вариант непросто. Мы остановились на отдельных графиках для каждого адаптера, как наиболее удачных с точки зрения размера и требуемого количества цветов. Масштаб был выбран по максимальным результатам для упрощения визуального сравнения разных графиков.
Начнем с устройства поколения 802.11n - TP-Link TL-WDN4800. Прежде всего, стоит заметить, что и сегодня возможности этой модели выглядят очень неплохо. Ранее мы видели для нее цифры на уровне 200 Мбит/с и более.

При работе с роутерами нового поколения адаптер выступил на высоком уровне. Поскольку четыре канала в данном случае не используются, то RT-AC68U благодаря установке трех антенн (как и на адаптере) оказывается лучшей парой. Кроме того, стоит отметить рост показателей в многопоточном режиме. Так что несмотря на большую разницу в возрасте элементной базы, никаких замечаний к работе устройств нет.
Второй участник представляет собой наиболее мощное устройство, из представленных на рынке. Возможности беспроводного модуля PCE-AC68 сочетаются с быстрой шиной PCIe.

Максимальные цифры на уровне 600 Мбит/с мы уже видели. Более интересно в данном случае сравнение двух старших роутеров. На одном и двух потоках разницы между ними практически нет. На мультипоточной передаче в сторону клиента лучше выступает RT-AC68U, однако разница относительно невелика. В то же время, на задаче приема данных от клиента в несколько потоков вперед со значительным отрывом выходит формально более слабая по характеристикам модель. Но топовое устройство отыгрывается на полнодуплексных операциях.
Asus USB-AC50 имеет минимальную конфигурацию среди адаптеров с 802.11ac. Его единственная антенна способна обеспечить скорость соединения не более 433 Мбит/с. Результаты контроллера могут быть интересны для оценки возможностей мобильных устройств (смартфонов и планшетов). Хотя, конечно, для последних очень многое будет зависеть и от их реализации антенны.

На роутерах с гигабитными сетевыми портами можно рассчитывать на 170-290 Мбит/с. Для одной антенны это отличный результат. Впрочем, здесь может влиять и шина USB 2.0, для которой подобная производительность близка к максимальной.
Адаптер USB-AC56 отличается от младшей модели и возможностями контроллера и интерфейсом.

Эти особенности не преминули сказаться на результатах. Максимальные скорости работы данной модели составляют более 400 Мбит/с. Кстати, они снова вписываются в формулу грубой оценки реальной скорости беспроводных соединений как половине от скорости соединения (в этом устройстве - 867 Мбит/с). Как и следовало ожидать, разницы между старшими роутерами здесь почти нет, хотя RT-AC68U немного впереди.
Компания Intel интересна и тем, что использует в адаптерах чипы собственной разработки, но роутеров с ее микросхемами на рынке нет. Кроме того, в отличие от решений с 802.11n, для последнего поколения устройств варианта с максимальной конфигурацией из трех антенн у нее нет. Этому можно найти вполне логичное объяснение - три антенны сложно разместить в ультрабуках, этот вариант потребляет больше электричества, а скорость двухантенной версии и так выше, чем у лучших представителей 802.11n. Рассмотренная карта является одной из немногих для шины miniPCIe, так что она может подойти для апгрейда ноутбуков или сборки компактных ПК.

Адаптер не очень хорошо показал себя в тестах на передачу данных. Скорость здесь составляет 250-300 Мбит/с. Это может сказаться на таких сценариях как резервное копирование данных ноутбука. А вот скорость приема очень неплоха - 400-500 Мбит/с. Интересно, что в этот раз быстрее оказался RT-AC56U.
Показатели последнего участника - Netgear A6200 - можно попробовать предсказать. С одной стороны, это устройство имеет поддержку скоростей до 867 Мбит/с, но с другой - оборудовано портом USB версии 2.0. Скорее всего, именно эта особенность существенно повлияет на результаты тестирования.

Действительно, к сожалению, данная модель мало отличается от USB-AC50 и заметно отстает от USB-AC56. Максимальная скорость работы составляет около 250 Мбит/с. Здесь явно напрашивается использование интерфейса USB 3.0.
Выводы
По итогам тестирования, прежде всего, надо отметить, что инфраструктура 802.11ac сегодня уже вполне состоялась. На рынке присутствует достаточно большое количество роутеров с поддержкой данного стандарта. Клиентов относительно немного, однако при желании можно найти как мобильные устройства, так и адаптеры для установки в различные вычислительные системы. Второй положительный момент - хорошая совместимость моделей разных производителей и основанных на разных чипсетах. Напомним, что проверялись роутеры с Broadcom и Mediatek совместно с адаптерами на Broadcom, Intel, Qualcomm/Atheros, Mediatek и Realtek четырех производителей.
Как мы и говорили ранее, конфигурацию роутера RT-AC52U с высокоскоростным модулем беспроводной связи последнего поколения и проводными портами 100 Мбит/с сложно назвать удачной. В большинстве задач именно проводные порты будут ограничивать скорость его работы. Кроме того, маловероятно, что в сценарии, требующем быстрого обмена данными между двумя беспроводными устройствами, будет использоваться именно младшая реализация 802.11ac.
Тестирование показало, что для адаптеров 802.11ac достаточно существенной характеристикой является интерфейс подключения к компьютеру. Модели Asus USB-AC50 и Netgear A6200 показали близкие результаты именно по этой причине. На практике второй адаптер, скорее всего, будет иметь преимущество с точки зрения дальности устойчивого соединения благодаря своим размерам, но этот вопрос в данном материале мы не изучали. В результате эти устройства с интерфейсом USB 2.0 показывают до 250-300 Мбит/с со старшими моделями роутеров, что сравнимо с максимальными показателями 802.11n. Картина существенно меняется, если мы посмотрим на оборудованный USB 3.0 адаптер Asus USB-AC56. В мультипоточном режиме он способен разогнаться до 400-500 Мбит/с. Учитывая программную поддержку различных версий операционных систем, это устройство вполне способно завоевать определенную популярность среди требовательных пользователей и энтузиастов.
Asus PCE-AC68 еще раз подтвердил свои отличные характеристики. Так что если вам необходимо обеспечить высокую скорость работы в сети без проводов для стационарного компьютера, он отлично подойдет на эту роль. Единственным заметным недостатком устройства (если не считать стоимости) является высокое энергопотребление и нагрев.
В случае, если хочется усовершенствовать ноутбук или собрать компактную вычислительную систему с быстрым беспроводным соединением, рекомендуем рассмотреть контроллер Intel Dual Band Wireless-AC 7260 Plus Bluetooth. Он показал хорошие результаты, а кроме того, отличается компактными размерами, требует наличия только двух антенн и реализует поддержку протокола Bluetooth. Из дополнительных функций стоит упомянуть работу с беспроводными дисплеями.
Если же попробовать посмотреть с точки зрения роутеров, то тестирование показало, что современные решения со скоростями соединения 867 и 1300 Мбит/с различаются совсем не так, как можно было бы предположить по данным цифрам. На практике использование топовой модели роутера, с точки зрения скорости, имеет смысл только для наиболее мощных клиентских устройств. Всем остальным вполне достаточно и более простой конфигурации с двумя антеннами.
Абрикосов Вадим
Плюсы: Компактный. Не дорогой, купил его за 450 рублей по акции распродажи. Несколько месяцем все пока работает отлично, без сбоев. Адаптер установлен на задней стенке компа и смотрит в бетонную стену. Прямой видимости с роутером нет (прямую видимость перекрывают ЖК телевизор, аудио колонка и другой комп).
Минусы: В комплекте нет драйверов для Win 10 и инструкции (Самой короткой!) по установке этого адаптера.
У меня установлен "родной" для этого адаптера роутер - D-LINK 320. Возможно, поэтому я не испытываю тех проблем, о которых читал в отзывах.
Сложностей с установкой тоже не было. Могу только повторить то, что здесь уже писали:
1) Купив адаптер, не втыкайте его в комп сразу.
2) Сначала скачайте по интернет кабелю и установите для него драйвер с официального сайта D-LINK и ПЕРЕЗАГРУЗИТЕ комп.
3) Отключите интернет кабель и подключите D-link DWA-131.
4) На "Панели задач" в "Области уведомлений" (справа внизу, в трее) появится значок "Wi-Fi доступ в интернет". Кликните его левой клавишей мышки. На экране отобразится весь список обнаруженных Wi-Fi сетей. Выберите свою,кликните ее мышкой, введите пароль и интернет тут же у вас появится.
5) Если вводимый вами пароль не будет приниматься системой (при условии, что он правильный) или под списком доступных Wi-Fi сетей будет отображать только режим "В самолете", "не стучите в бубен", а просто перезагрузите комп еще раз и повторите действия из пункта №3. Все заработает.