9 месяцев назад

Транскрипция импровизации: фортепианные ролики
Этномузыководы знакомы с этой проблемой, и изучение музыки устной традиции побудило их поэкспериментировать с несколькими типами транскрипций за пределами обычной обзорной нотации: сонограмма для визуализации акустического спектра, табулатуры для кодирования аппликаций и т.д. Полет времени, таким образом, фиксированный, так сказать, полученные конфигурации могут проходить по всем направлениям и, следовательно, анализироваться и сравниваться на досуге. Таким образом, операция сводится к тому, чтобы временный размер музыки был пространственным эквивалентом.
Программное обеспечение позволит синхронизировать как стандартные приложения, так и финансовые утилиты, офисные пакеты, программы для работы с базами данных и прочее.
Как правило, карманные устройства продают вместе со специальным программным обеспечением. Скажем, ActiveSync для Pocket PC, Palm Desktop для Palm OS, PC Suite для продукции Nokia. Однако, если вы желаете иметь полноценный инструмент, с которым можно работать, то для этого уже необходимы более продвинутые механизмы сторонних разработчиков.
Точнее, говорит Руже, письмо должно быть «пропорционально», другими словами, чтобы знаки, представляющие звуки во времени, были разделены пространствами, пропорциональными их продолжительности. Это перфорированные бумажные рулоны, используемые для управления механическими пианино. Ноты были представлены прямолинейными щелями, ориентированными в направлении разматывания бумаги и размещенными на расстоянии, пропорциональном времени, которое их отделяет. Эти ролики захватывали ритмические детали игры музыканта, когда бумага была перфорирована из указаний, оставленных в прямой чернильницей, реагирующих на движения пальцев пианиста плоти и крови.
Предупреждаем, что полноценный обмен данными между различными устройствами типа медиаплеера, компьютера, КПК, смартфона, телефона напрямую невозможен. Однозначно будет необходим посредник, каковым может быть настольный компьютер. Плюс дополнительные утилиты.
Для управления лучше всего подходит Palm OS. Офисные пакеты, финансовые органайзеры, специализированный бизнес-софт и программы для работы с базами данных и проектами обычно с кондуитами, то есть со специальным модулем для системы HotSync. Она запускается во время синхронизации. Модуль обменивается данными как с десктопной версией приложения, так и с программой Microsoft Outlook.
После этого темп и динамические нюансы позаботились тот, кто повторно использовал рояль, используя рычаг для изменения скорости или путем изменения давления пневматической системы. Некоторые ролики иногда несли выразительные указания, написанные графически, чтобы вести интерпретацию, чтобы более точно воспроизвести оригинальную игру в определенных пределах, как отметил Жак Бриллюэн: «Динамический нюанс в автоматическом пианино намного ближе к оригиналу оригинала чем у пианино: у нас нет ни независимости пальцев, ни возможности оттенков, отделенных от одной руки к другой».
Если взять пакет Documents To Go от компании DataViz , то это целый офисный набор для наладонника, чтобы работать с файлами MS Word, Excel, Access и PowerPoint. Он может использовать и конвертированные версии документов и обычные DOC- и XLS-файлы.
Если вы хотите синхронизировать файлы, то вам необходимо внести их в список Documents To Go Desktop. Это специальное приложение. Оно входит в пакет и устанавливается на настольный ПК. После этого с документами можно работать как на карманном, так и на настольном компьютере. После каждой синхронизации вы будете иметь идентичные документы.
Рулоны, выполненные для инструмента Вельте-Миньон, включали помимо перфорации для записи ритма, как и для других инструментов, вторую перфорацию, предназначенную для фиксации динамики воспроизводимых нот и набора педалей. Таким образом, пианисты чернокожего американского «бастинга» не пользовались техникой записи, совершенной как великий импрессионистский французский композитор. Временное разрешение составляет миллисекунду, что достаточно для захвата деталей артикуляции и фразирования. Это обычный формат для кодирования информации, которая распространяется между компьютером и синтезатором.
Подобная функция есть и в ActiveSync — стандартной программе синхронизации для Pocket PC, но она реализована иначе. Когда устанавливаешь это приложение в папке «Мои Документы», необходимо будет создать и подпапку Name My Documents, в которой Name — имя вашего КПК, указанное при настройке.
Файлы и подкаталоги этой папки автоматически будут скопированы на КПК в директорию My Documents. Причем будет отслеживаться и дата изменения копий. Более старая копия будет автоматически заменяться на более новую.
Резервное копирование по расписанию
В компьютерных экспериментах импровизации данные находятся в этом формате. Они обычно визуализируются графиком под названием «фортепианный ролл», напоминающим старые перфорированные ролики механических пианино. Время находится на горизонтальной оси и клавиши на клавиатуре по вертикальной оси. Ноты представляют собой горизонтальные сегменты, длина которых пропорциональна длительности. Динамика не появляется, но они кодируются значением, называемым «скорость», которое измеряет силу нажатия клавиш.
Предупреждаем, что эта функция не дает возможности работать с файлами в других каталогах или в локальной сети. Если вам необходимо синхронизировать документы, разбросанные по разным жестким дискам, то воспользуйтесь специализированными программами, которые позволяют делать специальные копии для переноса между компьютерами.
Синхронизация звука и изображения: фортепианные ролики со звуком и видео
Педаль также не отображается, но она закодирована, как если бы она была дополнительным ключом. Эта возможность предлагает очень простое первое приложение - но необходимое с точки зрения музыкального анализа - которое состоит из прокрутки на транскрипте курсора, указывающего точку, в которой находится музыка.
В этом случае будет сказано, что транскрипция «озвучена». Он играет решающую роль, например, когда снимаются концерты. Это приносит слуху существенное дополнение, предоставляя незаменимые признаки самого музыкального выражения. Мы сняли многочисленные эксперименты по взаимодействию между Бернардом Лубатом и компьютером, которые очень поучительны для понимания процессов импровизации. С одной стороны, компьютер использует фразы, которые играет музыкант, с другой стороны, он создает новые, которые в первую очередь напоминают первый, но отходят от них другими.
Возможные альтернативные решения. Скажем, программу IntelliSync можно настроить для фильтрования копируемых данных. Приложение управляет группой смартфонов или карманных компьютеров на основе Windows Mobile. При каждой синхронизации оно заливает на них определенные группы данных. IntelliSync может работать не только с КПК, но и с ноутбуками, которые также нуждаются в периодической синхронизации.
Эта диалектика имитации и трансформации параметризуется компьютерными операторами. Одним из видео, которое мы сняли, что иллюстрирует эту диаграмму, является диалог между Бернардом Любатом и компьютером. Это позволяет нам видеть не только жесты музыканта, но и его реакцию на постановки машины, которая фиксирует предложения, которые он сыграл, и реагирует на них, занимая определенные элементы. Самое интересное здесь - не видеть игру инструменталиста, а скорее наблюдать за его реакцией при прослушивании ответов компьютера.
Сравнение резервируемых папок
Тот факт, что Бернард Лубат слушает машину, позволяет нам лучше понять выбор предложений, которые он предлагает, и способ, которым он ведет диалог. Съемка изображающего и прослушивающего музыканта вызывает проявляющий эффект, в том смысле, что фотография «раскрывается» при погружении в химическую ванну. Это позволяет понять некоторые аспекты хода этих обменов намного лучше, чем простое слушание.
Кроме полнофункциональных пакетов, на рынке имеется немало утилит-надстроек, таких, как SyncExpress и MightySync, добавляющих ActiveSync новые возможности. В частности, они обучают эту программу синхронизации папок на картах памяти, работе с Outlook Express и так далее. У карманных устройств есть инфракрасный порт или Bluetooth. Они поддерживают карты памяти различных форматов. Их можно использовать для упрощенного обмена информацией.
Пунктирная линия отделяет то, что играет музыкант от того, что генерируется компьютером. Образец в басе поднимается четыре раза компьютером. Над роялем можно увидеть изображение музыканта, играющего или слушающего. Его реакция является важным показателем его оценки ситуации. Потому что он играл очень стаккато ритмическую последовательность, на которую компьютер отвечал длинными нотами, с более «мягким» ритмом. Третий экран показывает, что компьютер начинает «слюни» на тех же нотах. Затем Бернард Лубат сделал мимикрию, чтобы подчеркнуть толкающий характер результата.
И чтобы создать личную базу данных, достаточно использовать обычный формат TXT, создав на карточке памяти директорию. Например, Info с вложенными подпапками ToDo, Agenda, Notes, Docs. И в них разместить файлы. Информацию можно редактировать как с КПК, так и с настольного компьютера, подключив к нему кард-ридер.
Теперь пару слов о мобильных телефонах. Лучше всего переносить данные через Microsoft Outlook. Это не распространяется на смартфоны под управлением Windows Mobile, Palm OS или Symbian. Здесь допустимо оперировать файлами, как и на КПК. То есть применить специальную программу или плагин для файлового менеджера.
Анимированное подчеркивание рисунка в фиксированном расшифровке
Он реагирует на четвертый экран, «открывая игру», в некотором смысле, быстрым арпеджио в высоких частотах, которое само по себе снова используется компьютером. Музыкант удивлен скоростью, с которой компьютер интегрировал свой арпеджио в своего рода псевдо-петле, и его удивление явно выражено на его лице. Обратите внимание, что эта возможность не связана с мультимедиа, потому что на простом листе музыкальной бумаги можно также окружить шаблон.
Притягивая глаз, каждый из них углубляет работу уха. Нижний рояль был сгенерирован компьютером сверху, который играл музыкант-человек. Это процесс имитации, который интегрирован в наше программное обеспечение и состоит в создании новых последовательностей путем принятия существующих последовательностей и их переупорядочения.
Необходимо просматривать память как логический диск. Для сквозной синхронизации нужно сделать на жестком диске настольного компьютера копию папки с деревом заметок, а потом перенести ее на смартфон.
Если стоит задача организовать синхронизацию документов из папки на локальном компьютере с облачным сервисом, а далее из любой точки с ноутбука синхронизовать документы в автоматическом режиме, то можно выбрать SkyDrive от майкрософт. Для синхронизации в автоматическом режиме имеются хорошие альтернативы. Возможна, к примеру, автоматическая синхронизация папки. Локальный компьютер-облако-ноутбук, DropBox или Яндекс.Диск для этого вполне подойдут.
Выбранные последовательности обрамляются прямоугольниками. Одним из основополагающих принципов программного обеспечения является изучение знакомых способов музыканта имитировать его игру, создавая своего рода компьютерный клон. Точнее, идея состоит в том, что события, появляющиеся в музыкальном произведении, могут быть предсказаны, в некоторой степени, из последовательности событий, которые произошли ранее. Компьютер анализирует полученные последовательности, ищет, какие переходы происходят в данном контексте.
Он генерирует новые последовательности путем случайного рисования в соответствии с определенными вероятностями среди возможных переходов из контекста, длина которого варьируется. Чем дольше контекст, тем вернее подражание. Чем короче это, тем больше сюрпризов.
В этой статье мы рассмотрим как создать резервную копию файлов и поддерживать её в актуальном состоянии, а также как синхронизировать файлы между несколькими компьютерами с помощью одной из лучших программ FreeFileSync.
1. Для чего нужно резервное копирование
Резервное копирование ваших файлов, таких как личные документы, фото и видео, защитит их от утраты в результате случайного удаления, сбоя в операционной системе, действия вирусов или повреждения жесткого диска.
Блестящий российский математик Андрей Марков предвосхитил эти события в начале века, предложив первое моделирование вероятностей перехода между буквами внутри текста. Когда контекст уменьшается, проходя ниже среднего размера слов, сгенерированные фразы появляются как последовательности букв, которые больше не образуют слова в словаре. Возникает странное когнитивное явление. В течение нескольких секунд слушатель имеет впечатление слышать знакомый язык, не понимая сразу, что это аберрантная последовательность фонем.
Когда переходы исходной последовательности соблюдаются в довольно широком контексте, извлекаются выдержки этой последовательности. Они соединены цепями с общими частями более или менее длинными. Эти общие элементы находятся на экране «Имитация 6» на нижнем фортепианном ролике, последовательные прямоугольники которого перекрываются: первый имеет примечание, общее для второго, которое почти полностью покрывает третье с шестью общие примечания и т.д. Однако в этом статическом представлении чего-то не хватает.
Помните! Если вы не будете выполнять резервное копирование ваших файлов, то рано или поздно вы их потеряете!
Другой целью резервного копирования может быть синхронизация ваших файлов между несколькими компьютерами. Например, вы можете работать с одними и теми же файлами дома и на работе и вам нужно, чтобы на домашнем и рабочем компьютере файлы обновлялись по мере их изменения, создания или удаления.
Это свидетельствует о совпадении прямоугольников двух пианоролл. Например, первый прямоугольник внизу соответствует шаблону, взятому из начальной последовательности, но где? Чтобы сделать это отношение, используйте тот факт, что изображения могут быть анимированы. В настоящий момент отображается страница, прямоугольники помещаются одна за другой «парами». Таким образом, получается соответствие между нижним и верхним сегментами, и можно видеть, что в верхней части они берутся в другом порядке от хронологического порядка.
На двух экранах на следующей странице отображается отображение первых двух пар. Можно видеть, что первый нижний прямоугольник берется приблизительно в середине верхней последовательности, а второй берется в начале. Поэтому первоначальный порядок шаблонов преобразуется.
Также регулярное резервное копирование файлов значительно упростит восстановление компьютера в случае сбоя. Вам достаточно будет восстановить образ операционной системы, а все файлы уже надежно сохранены в резервной копии и вам не придется тратить много времени и усилий для их восстановления.
2. Установка программы FreeFileSync
При установке можно выбрать «Локальную» либо «Переносную» версию, которую можно носить на флэшке в случае, если вы, например, не можете установить «Локальную» на рабочем ПК.
Тот факт, что сегменты переупорядочиваются, подразумевает, что их исходный контекст разрушен процессом. Эта реконтервализация не создает проблем для свободных импровизаций. Но для тех, кто стремится восстановить специфический характер, например, качаясь в джазовой импровизации, эти проблемы реконверсуализации могут быть гораздо более критическими. Пример, представленный на предыдущих экранах, иллюстрирует довольно благоприятный случай. Это басовая линия, называемая ходячим басом, для понимания которой полезно дать контекст опыта.
Жерар Ассаяг установил компьютер и начал тестировать. Он запустил расчет, который произвел басовую линию предыдущего экрана. Бернард Лубат был на синтезаторе. Он слушал эту бас-часть и нашел ее достаточно музыкальной, чтобы стимулировать его к импровизации на нем полностью спонтанно. Это дало очень вдохновенное соло, которое развивалось около двадцати минут. Можно себе представить, что если он так сыграл, это потому, что «алгоритмический» бас, созданный машиной, обладал достаточными музыкальными качествами, чтобы позволить ему это сделать.
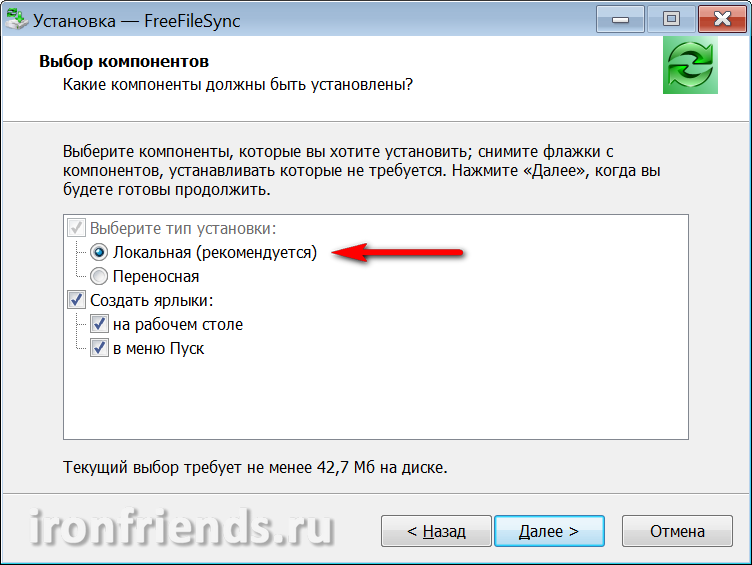
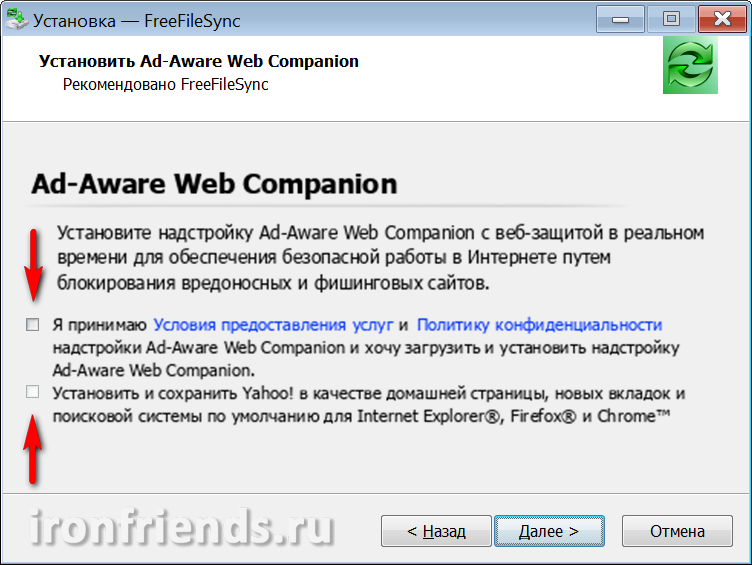
После установки создается два ярлыка: «FreeFileSync» – это основная программа и «RealTimeSync» – утилита для синхронизации в реальном времени.
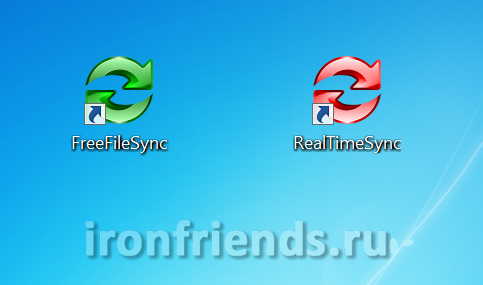
3. Где лучше хранить резервные копии
Прежде чем приступить к описанию программы FreeFileSync я хочу немного сказать о том, где лучше хранить резервные копии.
Наиболее надежным и удобным будет хранение резервных копий на внешнем жестком диске.
Внешний диск также можно использовать для хранения . Вы не только сохраните ваши ценные документы, фото и видео, но и сможете быстро восстановить систему в случае сбоя.
Недостатками хранения резервных копий на флэшке является то, что её объем весьма ограничен, флэшку легко потерять и часто на ней может потребоваться много места для переноса файлов. Кроме того, флэшки сильно подвержены сбоям и заражению вирусами.
CD/DVD-диски так же являются ненадежным носителем, так как они подвержены повреждениям и, даже если просто лежат на месте, со временем перестают читаться. Кроме того, на дисках проблематично регулярно обновлять файлы.
Можно хранить резервную копию файлов на другом жестком диске компьютера. Но, если произойдет пробой по питанию, то могут выйти из строя все жесткие диски. Поэтому это также не рекомендуется.
Хранить резервную копию на другом разделе того же жесткого диска недопустимо, так как в случае выхода диска из строя, резервная копия также будет утрачена.
В общем не поскупитесь и приобретите внешний жесткий диск, подключаемый через USB (желательно USB 3), по локальной сети (Ethernet) или храните резервную копию на другом домашнем, рабочем компьютере или ноутбуке.
Transcend TS1TSJ25M3
Если ваши файлы являются очень ценными и их утрата приведет к неприемлемому ущербу, то храните резервную копию в другом помещении или на сервере в интернете (облачном хранилище). Таким образом, в случае пожара или другого стихийного бедствия, ваши данные останутся целыми.
Важные конфиденциальные данные лучше хранить в зашифрованном с помощью пароля виде, чтобы кража или утеря носителя не повлекла за собой разглашения или противоправного использования конфиденциальной информации.
Главным условием сохранности файлов является постоянное наличие их копий. Как только одна из копий утрачена, как можно быстрее восстановите её.
4. Резервное копирование папок
Первую резервную копию можно создать путем простого копирования папок с файлами на внешний диск, в сетевую папку или другой выбранный носитель. Но лучше сразу же использовать программу FreeFileSync, так как она создает свою базу данных для отслеживания изменений файлов.
4.1. Выбор папок для резервного копирования
Откройте программу, в левой панели добавьте папки с вашими файлами, а в правой панели выберите папки, в которые вы хотите сохранять резервные копии.
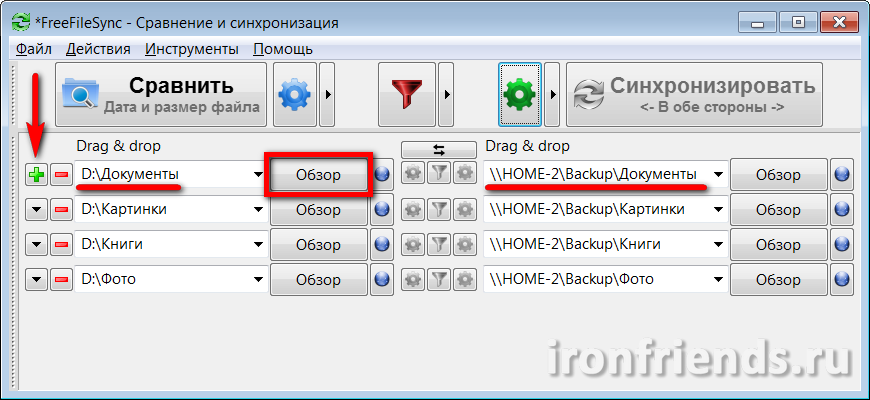
Чтобы добавить еще одну пару папок используйте значок плюс «+», для поиска папки в проводнике используйте кнопку «Обзор». Также пути к папкам полностью или частично можно вводить вручную, копировать и вставлять пути и имена папок в нужные поля. Если папка в которую вы хотите сделать резервную копию еще не существует, то она будет создана во время первого создания резервной копии.
Я, например, создал папку «Backup» на диске второго домашнего компьютера «HOME-2» и открыл к ней доступ по сети на чтение и запись. В ней и хранятся резервные копии моих файлов.
Выбирайте для резервного копирования наиболее важные файлы. Делать резервные копии папок с фильмами и музыкой, которые всегда можно скачать из интернета, можно, но если они занимают большой объем, это обычно не целесообразно.
4.2. Выбор режима резервного копирования
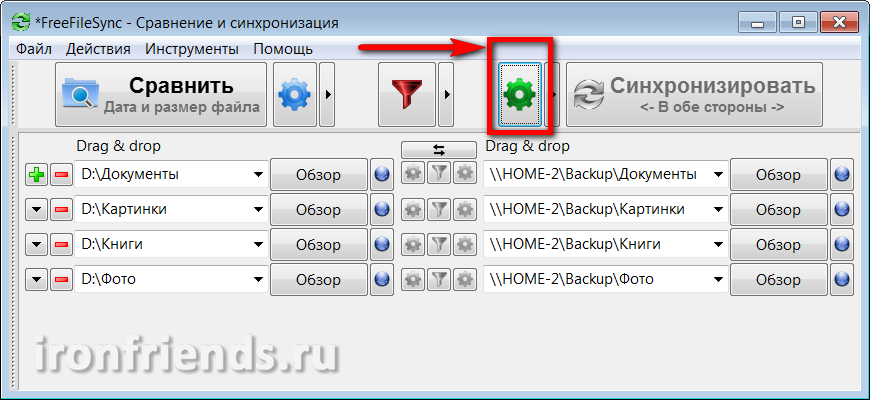
Выберите режим резервного копирования «Зеркало» и нажмите «ОК».

Убедитесь, что на кнопке «Синхронизировать» установился режим «Зеркало».
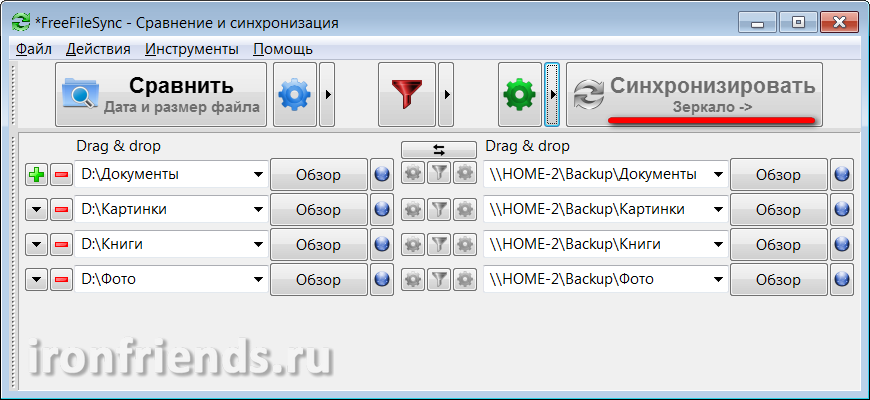
В этом режиме при резервном копировании папки, находящиеся справа, будут приводиться в точное соответствие к папкам, находящимся слева. Измененные файлы будут заменяться, новые – добавляться, удаленные – удаляться.
4.3. Сравнение резервируемых папок
Перед началом резервного копирования необходимо сначала сравнить ваши папки с папками резервной копии. Для этого нажмите кнопку «Сравнить».
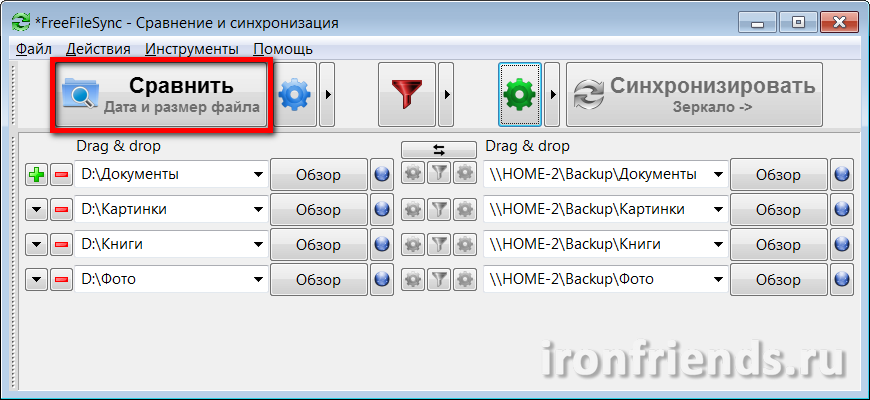
Если это ваше первое резервное копирование и вы не создавали пустые папки для резервных копий, то появится сообщение с указанием папок, которые не были найдены.
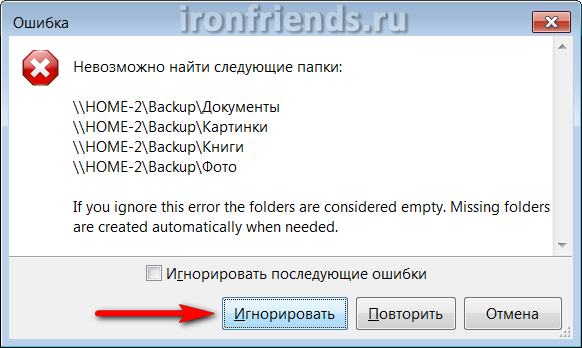
Учтите, что эти ошибки могут быть вызваны ошибкой в пути к основной папке с резервными копиями (в данном примере «Backup») или отсутствием доступа к другому компьютеру по сети (в данном примере «HOME-2»).
После сравнения папок вы увидите список копируемых, обновляемых и удаляемых файлов и их общий объем.
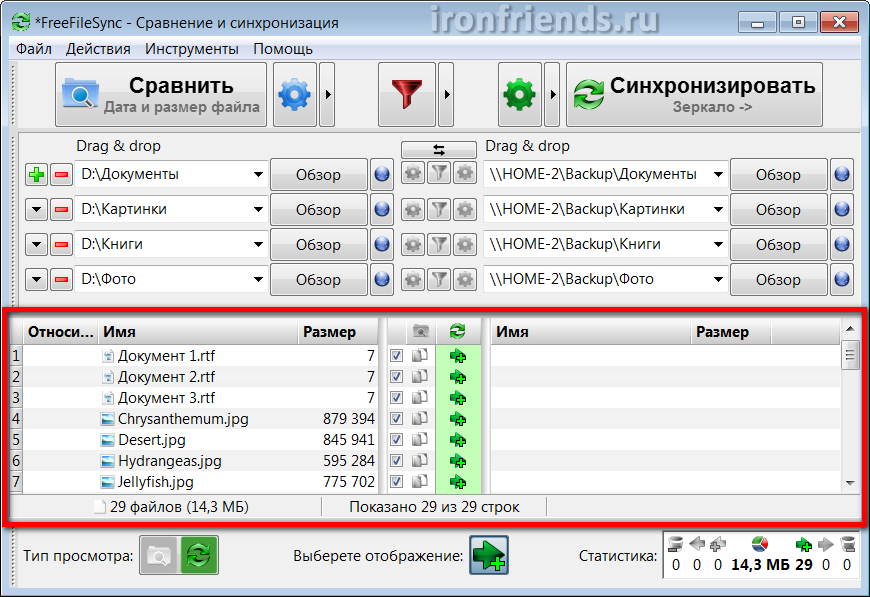
При первом резервном копировании у вас будут только добавляемые файлы, при следующих копиях появятся обновляемые и удаляемые, в зависимости от сделанных вами изменений. Переименованные файлы будут удалены из резервной копии и на их место скопируются файлы с новым именем.
4.4. Создание резервной копии
Убедитесь, что результат сравнения, ожидаемых действий и объем копируемых файлов выглядят правдоподобно и нажмите ставшую активной кнопку «Синхронизировать».
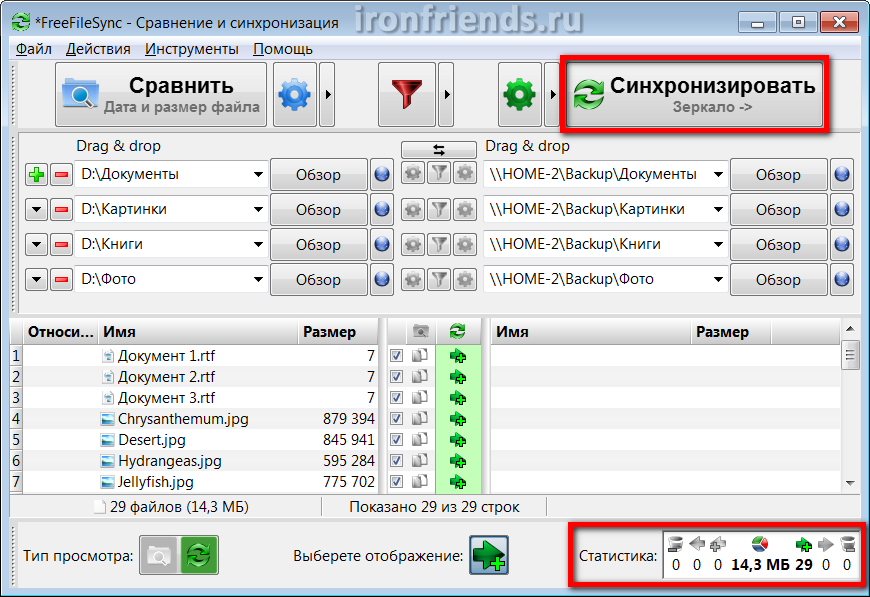
Появится сообщение еще раз предупреждающие о выполняемых действиях, в котором нужно подтвердить начало резервного копирования кнопкой «Start».
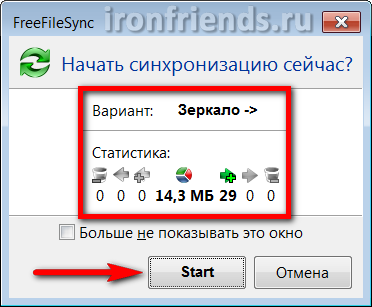
В зависимости от объема файлов, скорости внешнего диска или локальной сети, процесс резервного копирования может занять разное время. Но сама программа делает это так быстро на сколько это только возможно.
Первое резервное копирование при большом объеме файлов может занять длительное время. Все последующие обновления резервной копии занимают значительно меньше времени. Резервное копирование завершается сообщением об успешном завершении.
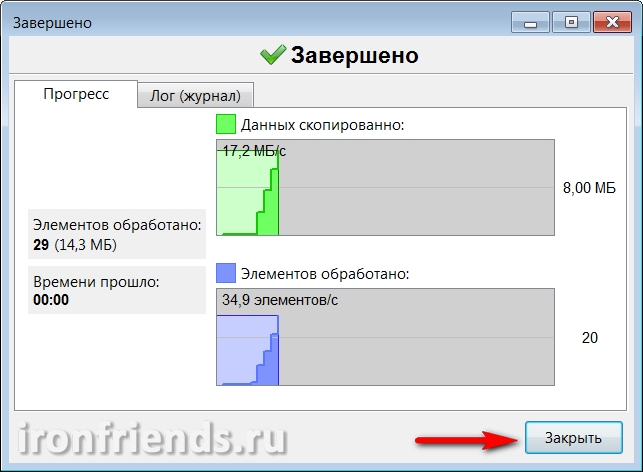
В процессе резервного копирования могут возникать различные ошибки и предупреждения. Большинство из них не существенны (например, не может скопироваться какой-то служебный или временный файл). Убедитесь, что ошибка действительно не существенна и нажмите кнопку «Игнорировать».
5. Синхронизация папок
Синхронизация папок может потребоваться если вы работаете с одними и теми же файлами на нескольких компьютерах, например, дома и на работе. В таком случае, для того, чтобы файлы были везде одинаковыми, для синхронизации можно использовать внешний диск или флешку.
Если у вас еще нет хорошей флешки, то пора бы ей обзавестись.
5.1. Выбор папок для синхронизации
Откройте программу на компьютере с последней версией ваших файлов. В левой панели добавьте папки с вашими файлами, а в правой панели выберите папки на внешнем диске или флэшке, которые будут использоваться для синхронизации.
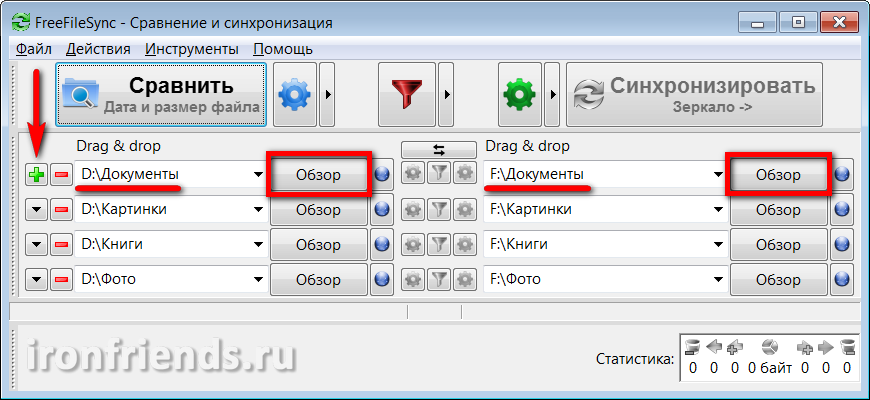
При синхронизации файлов между несколькими компьютерами не имеет значения какие папки находятся справа, а какие слева. Но, чтобы избежать путаницы, рекомендую слева всегда выбирать файлы, которые на компьютере, а справа – которые на внешнем диске или флэшке.
Чтобы добавить еще одну пару папок используйте значок плюс «+», для поиска папки в проводнике используйте кнопку «Обзор». Также пути к папкам полностью или частично можно вводить вручную, копировать и вставлять пути и имена папок в нужные поля. Если папка, которую вы хотите использовать для синхронизации не существует, то она будет создана во время первой синхронизации.
Храните часто изменяемые файлы в отдельных папках (например, «Документы»), чтобы они не перемешивались с большими неизменяемыми файлами (например, фильмами). Тогда для синхронизации понадобится значительно меньше времени и места на внешнем диске или флэшке.
5.2. Выбор режима синхронизации
Теперь зайдите в настройки синхронизации с помощью значка шестеренки возле кнопки «Синхронизировать».
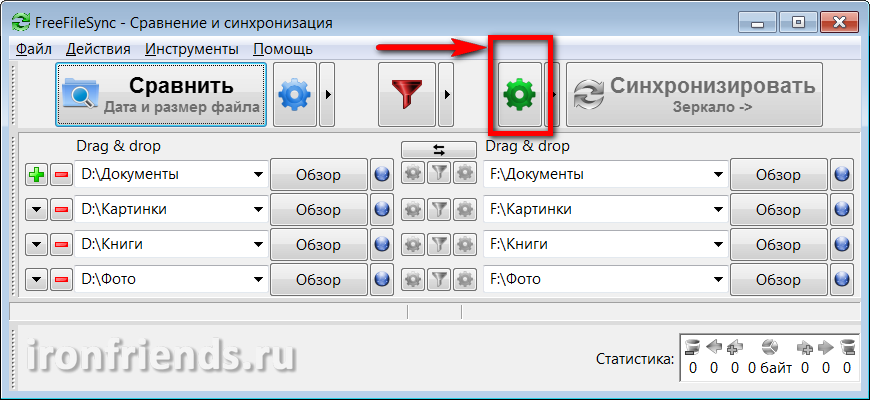
Выберите режим синхронизации «В обе стороны» и нажмите «ОК».
![]()
Убедитесь, что на кнопке «Синхронизировать» установился режим «В обе стороны».
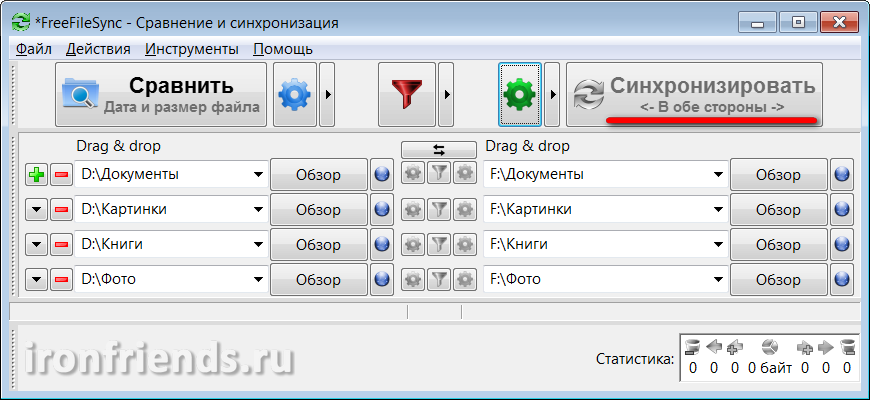
В этом режиме при синхронизации папки, находящиеся слева и справа, будут приводиться в точное соответствие. При этом будут учтены все изменения как с одной, так и с другой стороны. Измененные файлы заменятся, новые – добавятся, удаленные – удаляться. Для этого используется база данных, состоящая из специальных служебных файлов, которые программа создает в каждой синхронизируемой папке.
Благодаря базе данных вы можете производить изменения на нескольких компьютерах независимо друг от друга и даже на самом внешнем диске или флэшке, использую какой-то другой компьютер, не участвующий в синхронизации. При следующих синхронизациях программа сама определит какие изменения являются последними и грациозно приведет папки с файлами к конечному варианту, даже если вы пропустили предыдущую синхронизацию и уже забыли на каком компьютере и какие файлы изменяли. Программа точно определит это сама, используя базу данных.
5.3. Сравнение синхронизируемых папок
Перед началом синхронизации необходимо сначала сравнить папки на диске компьютера с папками на внешнем диске или флэшке. Для этого нажмите кнопку «Сравнить».
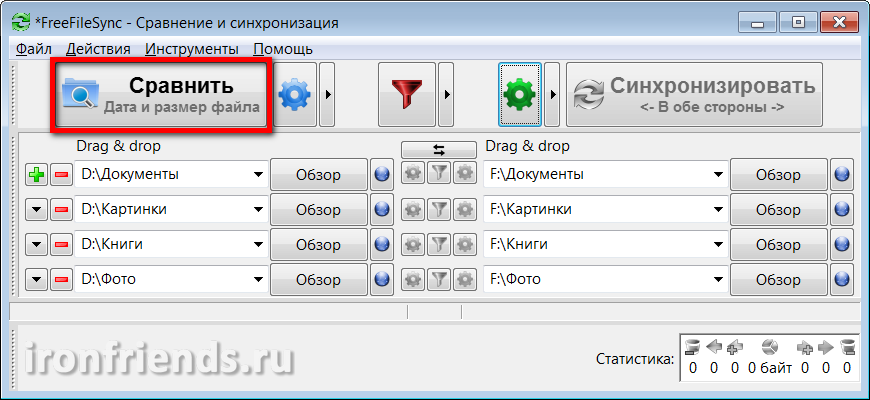
Если это ваша первая синхронизация и вы не создавали пустые папки для синхронизации на внешнем диске или флэшке, то появится сообщение с указанием папок, которые не были найдены.

Нажмите кнопку «Игнорировать».
Учтите, что эти ошибки могут быть вызваны неправильной буквой диска (в данном примере «F»), так как буквы иногда могут меняться, или проблемами с подключением внешнего диска или флэшки (например, плохой кабель или нехватка питания).
После сравнения папок вы увидите список копируемых, обновляемых и удаляемых файлов с обеих сторон и их общий объем.
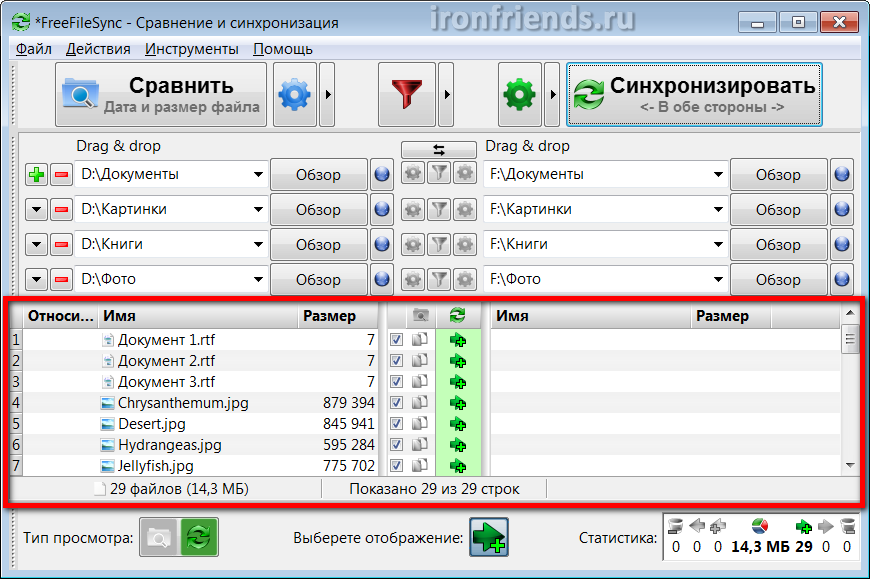
При первой синхронизации у вас будут только добавляемые файлы, при следующих синхронизациях появятся обновляемые и удаляемые, в зависимости от сделанных вами изменений. Переименованные файлы будут удалены и на их место скопируются файлы с новым именем.
5.4. Запуск синхронизации
Убедитесь, что результат сравнения, ожидаемых действий и объем синхронизируемых файлов выглядят правдоподобно и нажмите ставшую активной кнопку «Синхронизировать».
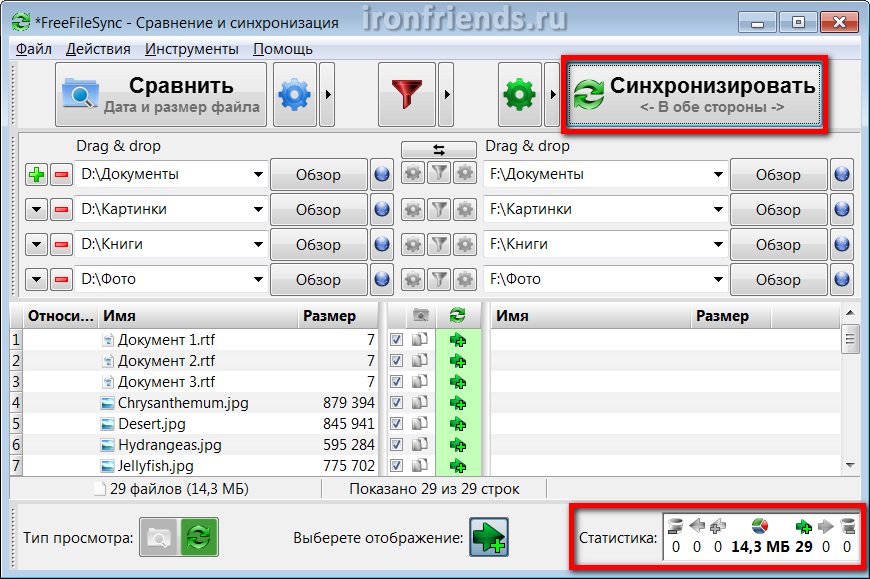
Появится сообщение еще раз предупреждающие о выполняемых действиях, в котором нужно подтвердить начало синхронизации кнопкой «Start».
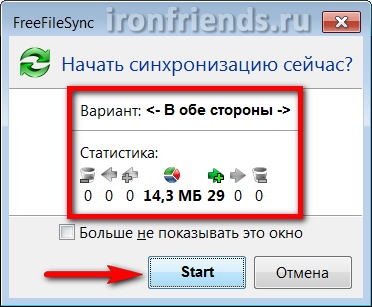
В зависимости от объема файлов, скорости внешнего диска или флэшки, процесс синхронизации может занять разное время. Но сама программа делает это так быстро на сколько это только возможно.
Первая синхронизация при большом объеме файлов может занять длительное время. Все последующие синхронизации занимают значительно меньше времени. Синхронизация завершается сообщением об успешном завершении.
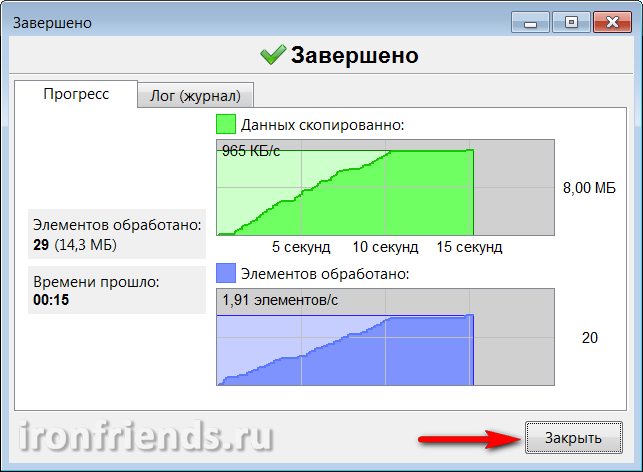
В процессе синхронизации могут возникать различные ошибки и предупреждения. Большинство из них не существенны (например, не может скопироваться какой-то служебный или временный файл). Убедитесь, что ошибка действительно не существенна и нажмите кнопку «Игнорировать».
5.5. Синхронизация на другом компьютере
Для синхронизации папок на другом компьютере с внешним диском или флэшкой нужно установить на него программу FreeFileSync, точно также настроить и выполнить синхронизацию на нем (п.5.1-5.4).
Так же, при установке программы, можно выбрать «Переносную» версию и установить программу на внешний диск или флэшку, который будет использоваться для синхронизации. Рекомендуется использовать этот способ, если установить программу на другом компьютере (например, на работе) нет возможности.
6. Настройки программы FreeFileSync
Программа имеет немного настроек и все они довольно понятные и полезные.
Программа запоминает последние папки для синхронизации. Но всё же лучше сохранить настройки синхронизации в файл с помощью меню «Файл/Сохранить».
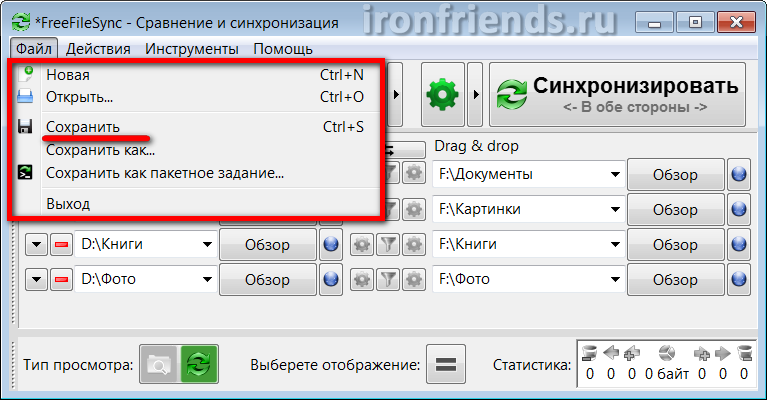
С помощью меню «Файл» можно создать новую конфигурацию или открыть уже существующую. Таким образом, можно создать несколько различных конфигураций, например, отдельно для резервного копирования файлов на второй домашний компьютер и отдельно для синхронизации документов с помощью флэшки с рабочим компьютером.
Если выбрать пункт «Сохранить как пакетное задание», то этот файл можно будет использовать для ручного запуска резервного копирования, синхронизации папок или указать его в планировщике для автоматического резервного копирования по расписанию.
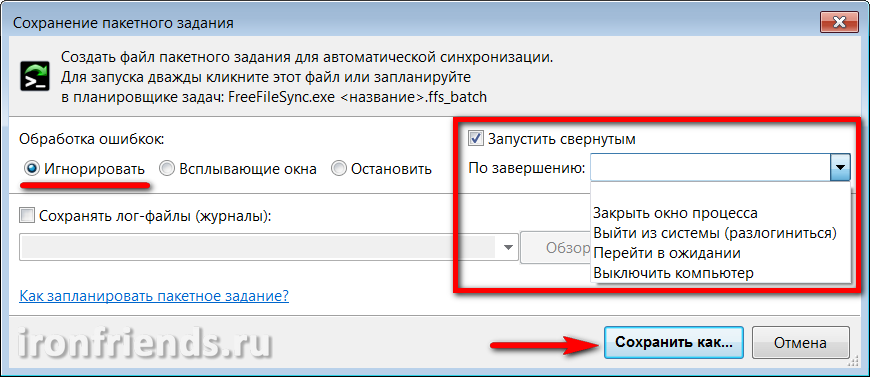
Если вы планируете запуск пакетного задания автоматически по расписанию, то при сохранении можно установить обработку ошибок в значение «Игнорировать», галочку «Запустить свернутым», а также действие по завершению «Закрыть окно процесса» или «Выключить компьютер» (для резервного копирования в конце дня).
Файл настроек и пакетное задание имеют соответствующие значки и их можно запускать не открывая основную программу.
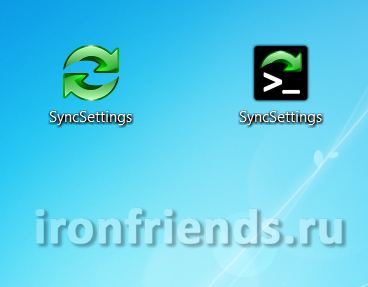
6.2. Настройки сравнения, фильтра и синхронизации
Из меню «Действия» можно зайти в «Настройки сравнения», «Настройки фильтра» и «Настройки синхронизации».

В настройках сравнения можно вместо режима «Дата и размер файла» установить «Содержимое файла», но это не рекомендуется, так как сильно замедлит скорость работы программы.
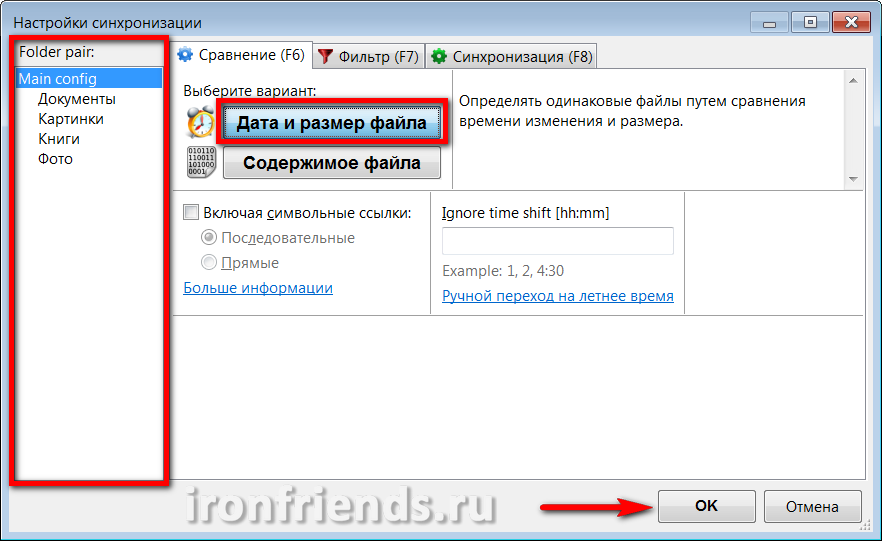
В левой панели можно выбирать папки и устанавливать настройки сравнения для каждой из них индивидуально. Так же есть возможность включить копирование символьных ссылок, если вы знаете зачем это нужно.
В настройках фильтра можно исключать отдельные файлы и папки из резервного копирования.
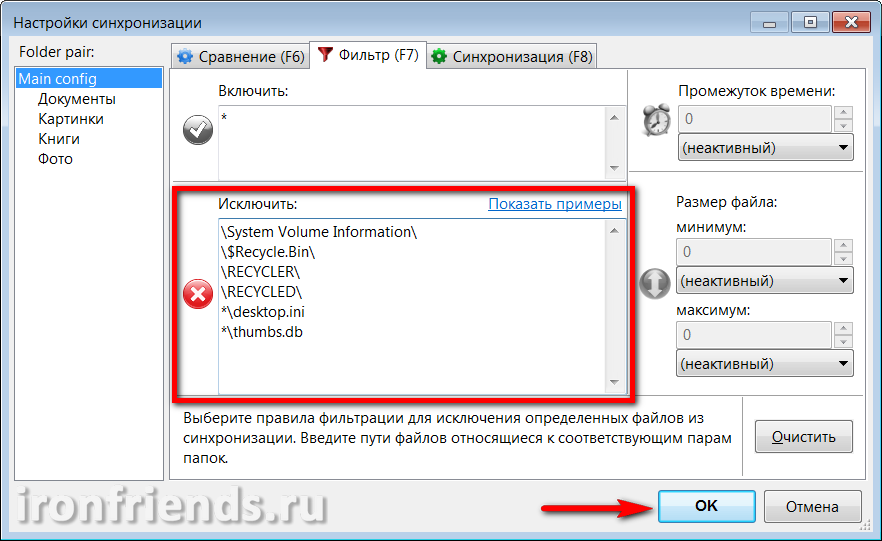
Например, если ваша папка «D:\Документы» содержит папку «Видео» с большими файлами, которые вы уже куда-то скопировали, то для её исключения из синхронизации нужно дописать в раздел «Исключить» строку «D:\Документы\Видео\». Если вы хотите исключить из резервной копии все инсталляторы программ, которые можно скачать из интернета, то допишите в раздел «Исключить» строку «*.exe».
В левой панели можно выбирать папки и устанавливать настройки фильтра для каждой из них индивидуально.
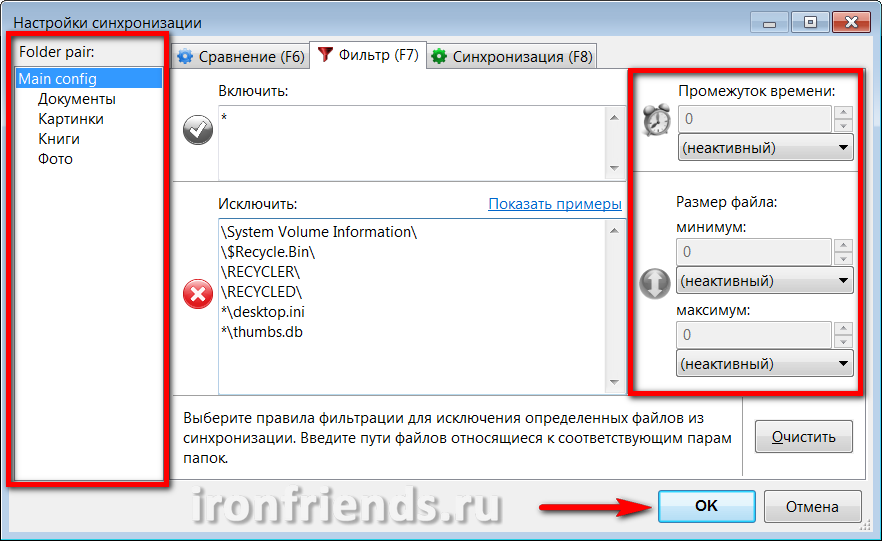
С помощью полей справа можно отфильтровывать ненужные для синхронизации файлы по промежутку времени от их последнего изменения и размеру. Таким образом можно отсеять, например, слишком старые и слишком большие файлы.
Настройки синхронизации
Настройки синхронизации являются самыми важными, наиболее полезными и позволяют гибко управлять процессом создания резервных копий или синхронизации папок.
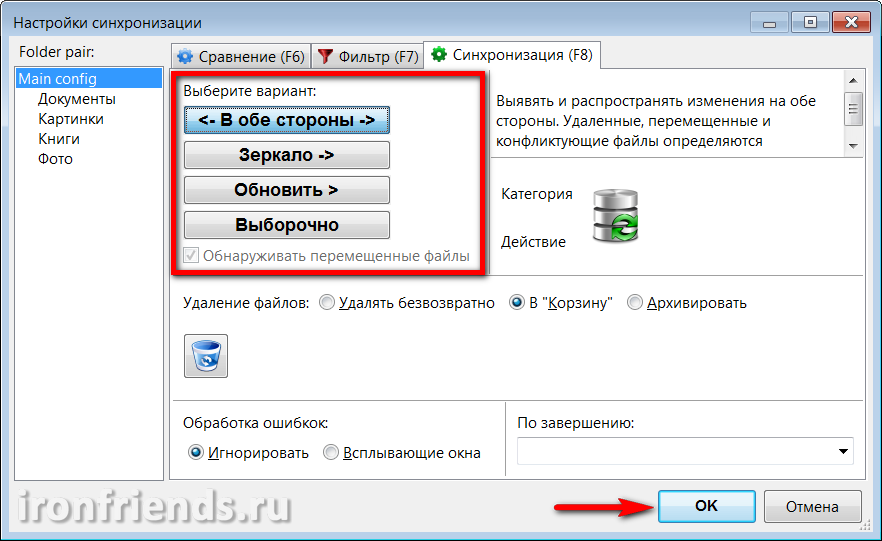
Доступны следующие варианты синхронизации.
| В обе стороны | Используется для синхронизации папок между несколькими компьютерами. Папки слева и справа приводятся в полное соответствие с помощью базы данных изменений. Файлы копируются и удаляются в обе стороны. |
| Зеркало | Используется для резервного копирования. Папки справа приводятся в полное соответствие папкам слева. Файлы копируются только слева направо, удаленные слева файлы удаляются и справа. |
| Обновить | Новые и измененные файлы из папок слева копируются в папки справа, но удаленные в папках слева файлы не удаляются из папок справа. Это может понадобиться в случае когда необходимо сохранять старые файлы в резервной копии. |
| Выборочно | Позволяет настроить свои собственные правила синхронизации при обнаружении новых, измененных и удаленных файлов как слева так и справа. Может использоваться для решения каких-то специфических задач. |
Во всех режимах, кроме синхронизации «В обе стороны», можно задать свои правила для новых, обновленных и удаленных файлов.

Также есть опция «Обнаруживать перемещенные файлы», что полезно если вы часто наводите порядок в папках. В этом случае файлы заново копироваться не будут, а просто переместятся в копии.
Чуть ниже можно настроить параметры удаления файлов – «Удалять безвозвратно», «В корзину» или «Архивировать».

По умолчанию файлы, находящиеся на жестких дисках, удаляются в корзину. Если вы ошибетесь с настройками синхронизации и удалятся какие-то нужные файлы, то их можно будет восстановить.
Файлы на флешках и в сетевых папках не удаляются в корзину. Восстановить их можно только с помощью специальных программ для восстановления файлов. Если вы допустили ошибку, то ничего не делайте с флэшкой или диском пока не восстановите с них нужные файлы.
При выборе опции «Архивировать» файлы не будут удаляться, а переместятся в указанную пользователем папку.
Если вам нужно синхронизировать большой объем данных и нет возможности проконтролировать процесс, то рекомендуется установить опцию «Обработка ошибок» в значение «Игнорировать». Также можно выбрать желаемое действие по завершению синхронизации, например, выключить компьютер.
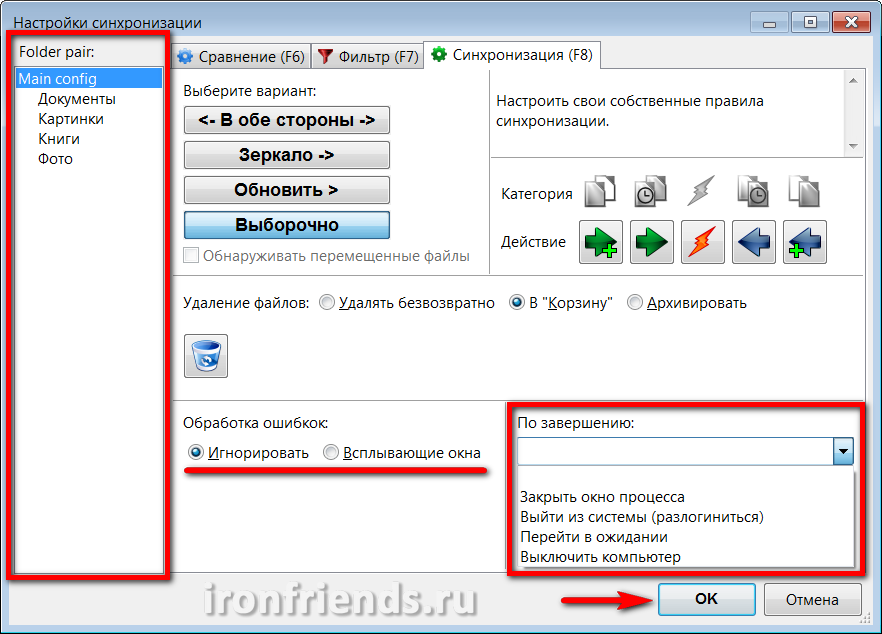
Настройки синхронизации также можно задать для каждой отдельной папки, выбрав её в левой панели.
6.3. Другие настройки и инструменты
Из меню «Инструменты» можно зайти в «Настройки» самой программы, сменить «Язык» интерфейса, «Найти» файлы и папки в результатах сравнения, «Сбросить расположение» всех папок и «Экспортировать список файлов» в текстовый документ.

По умолчанию в настройках программы включено «Отказоустойчивое копирование файлов», которое делает резервное копирование или синхронизацию более надежным.

Можно включить «Копирование заблокированных файлов», если возникают такие проблемы. Опция «Копировать DACL, SACL, владелец, группа» позволяет копировать права доступа к файлам, если вы устанавливали такие ограничения и хотите сохранить их в резервной копии для ограничения доступа к ним или последующего восстановления файлов вместе с параметрами безопасности.
Не рекомендую экспериментировать с параметрами безопасности, особенно шифрованием файлов, неопытным пользователям. Это может привести к безвозвратной потери доступа к файлам в случае сбоя в системе или ошибки пользователя.
«Автоматическое повторение при ошибках» позволяет задать количество попыток копирования файлов и промежуток между попытками в случае временных проблем с сетью или носителем.
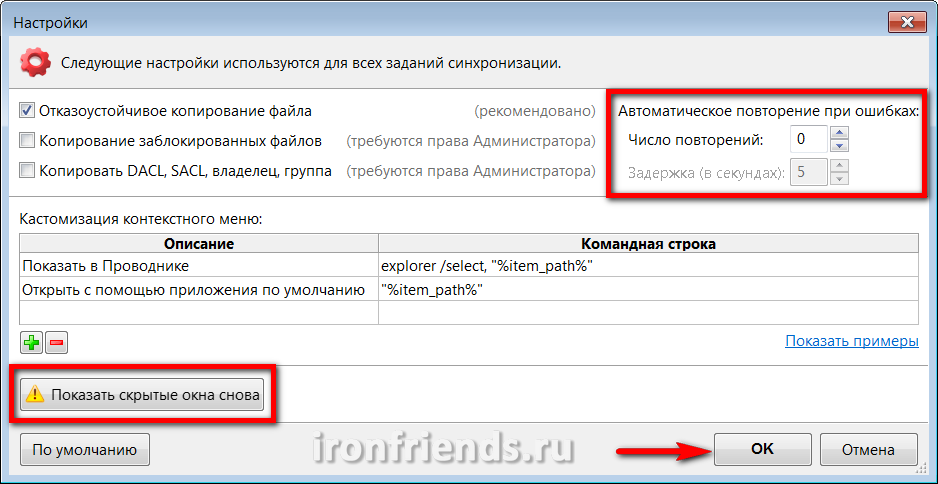
Ниже находятся правила кастомизации контекстного меню для опытных пользователей со ссылкой на примеры их использования.
Кнопка «Показать скрытые окна снова» восстанавливает показ, которые вы прежде отключили с помощью галочки «Игнорировать последующие ошибки».
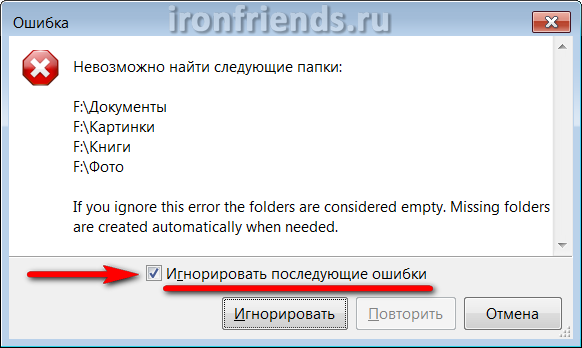
Кнопка «По умолчанию» возвращает все настройки программы в исходное состояние. Используйте её в случае, когда не уверены в том, что вы все настроили правильно.
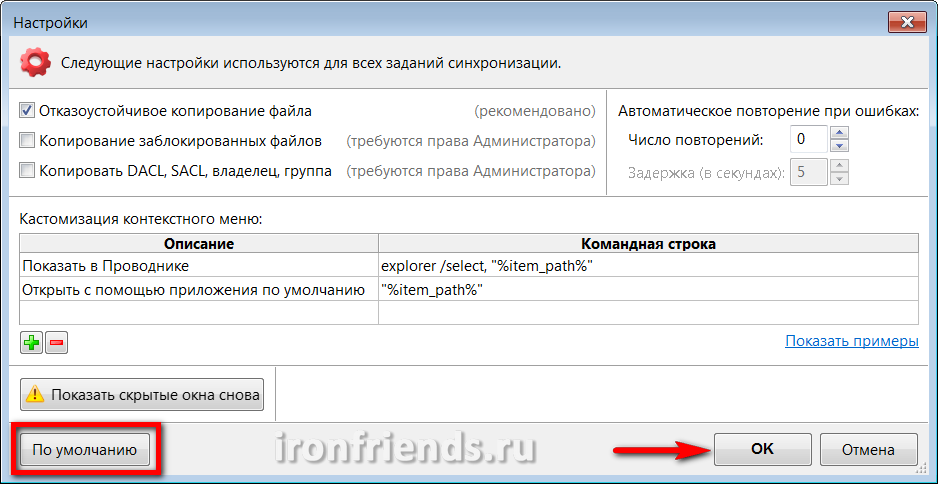
Ну и не забывайте подтверждать все сделанные изменения кнопкой «ОК».
7. Резервное копирование в реальном времени
Здесь мы рассмотрим дополнительную утилиту RealTimeSync, которая устанавливается вместе с основной программой и используется для автоматической синхронизации.
Откройте утилиту с помощью ярлыка RealTimeSync на рабочем столе или в меню «ПУСК», зайдите в меню «Файл» и выберите «Открыть».

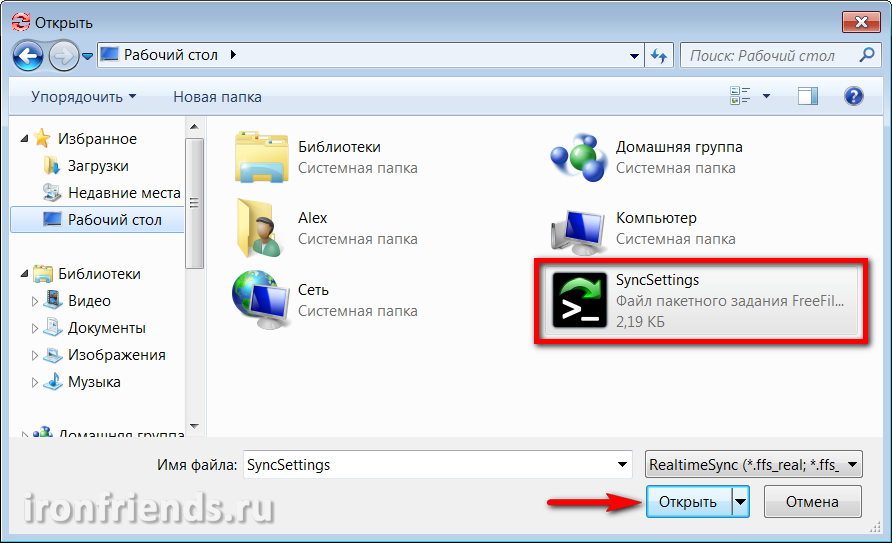
Оставьте в разделе «Папки для наблюдения» только папки с файлами на диске компьютера, а папки с резервной копией на внешнем диске, флэшке или в локальной сети удалите.
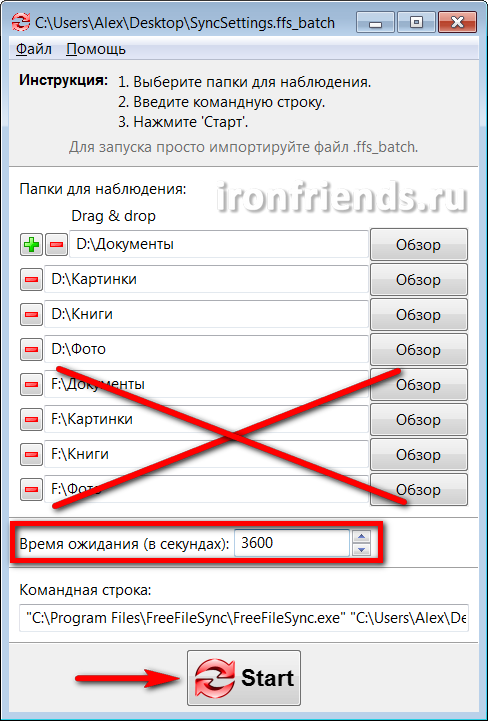
Установите время в секундах, через которое вы хотели бы проверять папки на наличие измененных файлов. Например, установив 3600 секунд, папки будут проверяться через каждый час с момента начала наблюдения. Осталось только нажать кнопку «Start», программа свернется в системный трей (в значок рядом с часами) и начнет наблюдение за папками.
Если во время очередной проверки в указанных папках произойдут изменения файлов, программа запустит процесс синхронизации, который завершится выводом соответствующего окна.
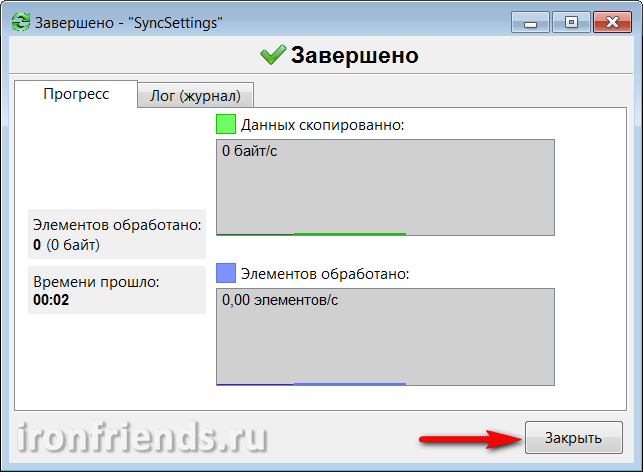
Если в настройках пакетного задания установлена галочка «Запустить свернутым», то это сообщение отображаться не будет и синхронизация будет производиться в тихом режиме.
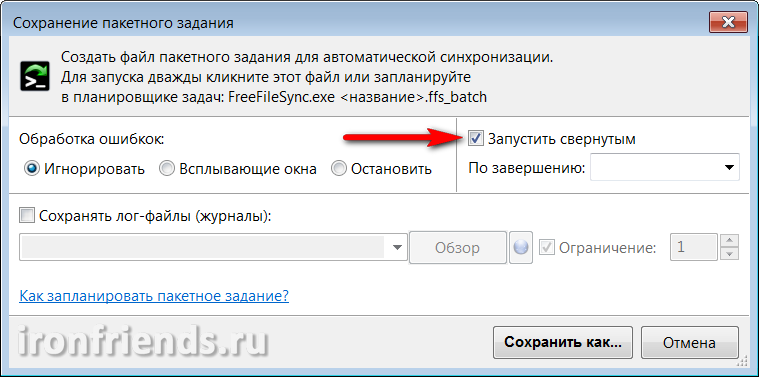
Если в момент обнаружения изменений в папках утилита не сможет получить доступ к внешнему диску, флэшке или сетевой папке с резервными копиями, то появится соответствующее сообщение.
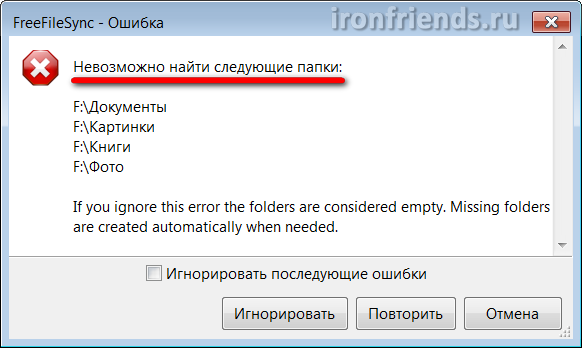
Если в настройках пакетного задания опция «Обработка ошибок» будет установлена в значение «Игнорировать», то это сообщения выводиться не будет и синхронизация произойдет при возобновлении доступа к устройству с резервными копиями.
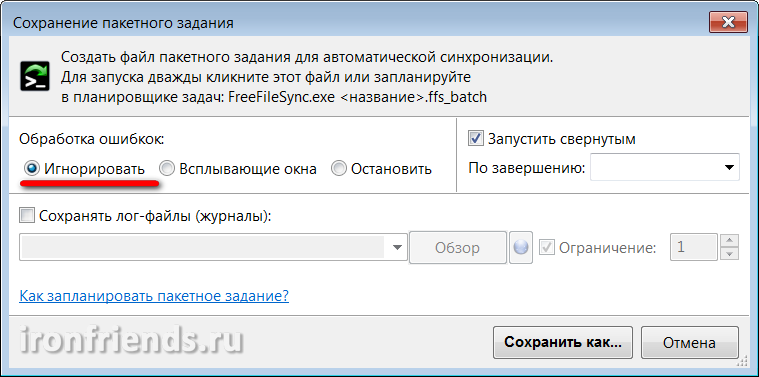
Из преимуществ утилиты RealTimeSync можно отметить простоту её настройки и использования, но она имеет и несколько недостатков. Во-первых, её нужно запускать вручную или самому настроить автозагрузку вместе с Windows (например, скопировав ярлык в папку «Автозагрузка» в меню «ПУСК»). Во-вторых, она не позволяет задать гибкое расписание для синхронизации. И в-третьих, иногда синхронизация не срабатывает.
8. Резервное копирование по расписанию
В качестве альтернативы утилите RealTimeSync можно использовать «Планировщик заданий Windows», который не имеет всех перечисленных недостатков и обладает более гибкими возможностями.
Зайдите в «Панель управления\Система и безопасность\Администрирование» и выберите «Планировщик заданий» или «Расписание выполнения задач».
Выберите «Создать простую задачу».

Введите осмысленное имя задачи и кликните на кнопку «Далее».
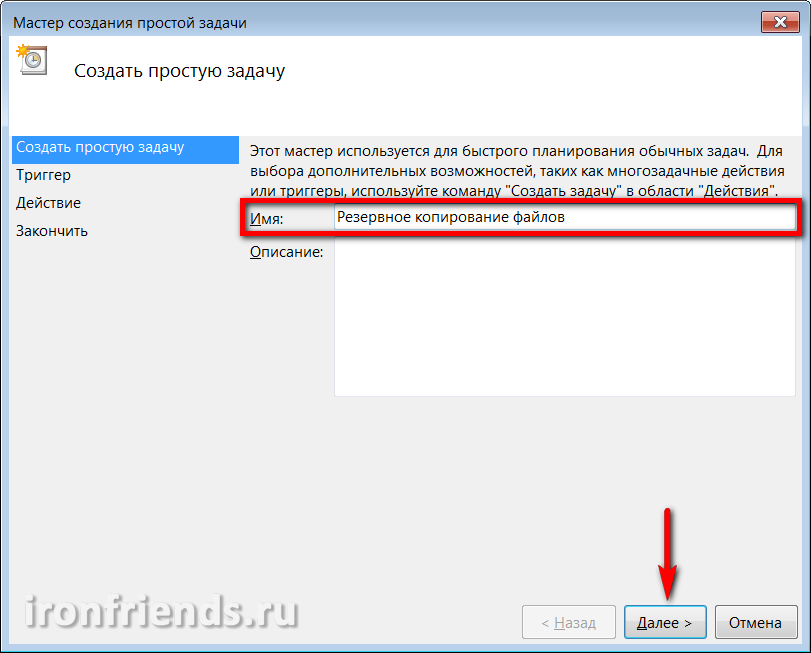
Выберите как часто вы хотели бы производить резервное копирование.
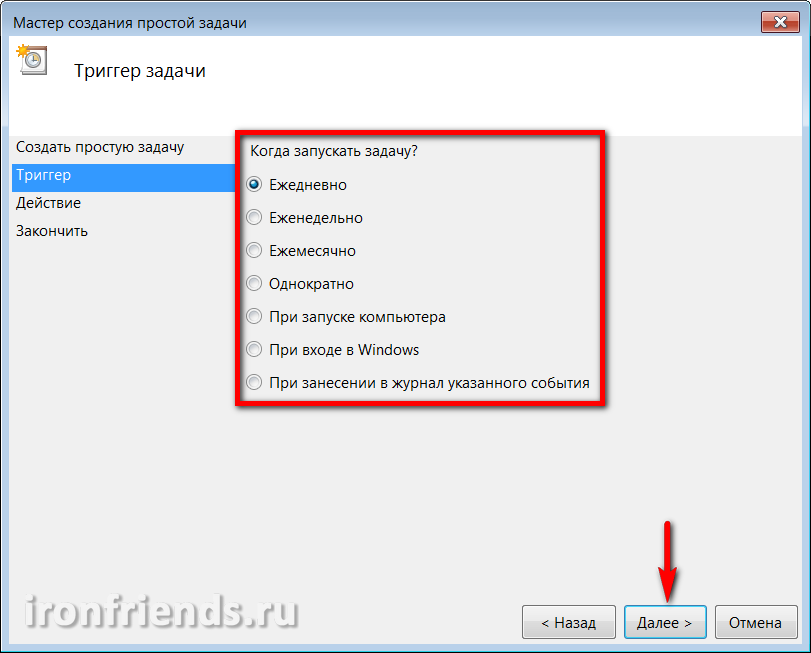
Затем определите более точно день и время, в которые компьютер с большой вероятностью будет включен для выполнения синхронизации. Например, каждую пятницу в 17:00.
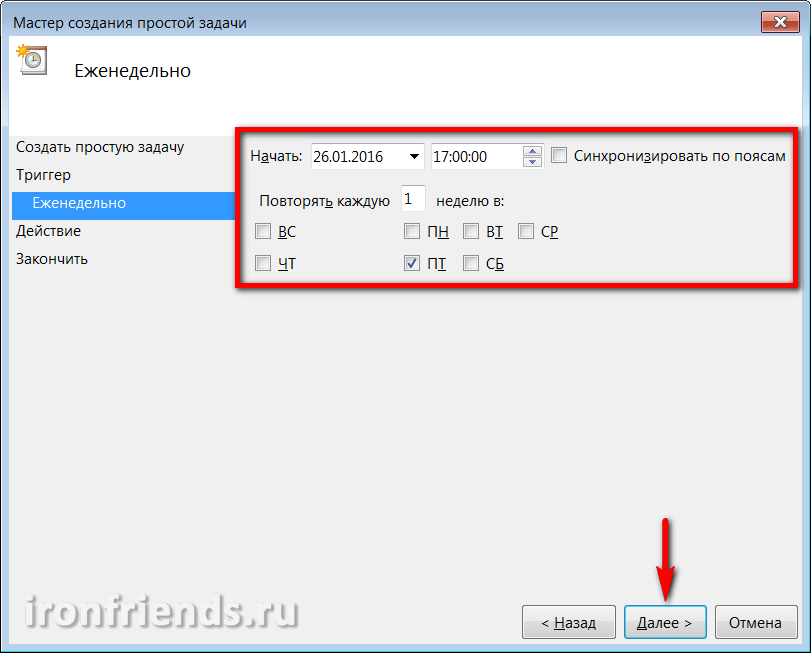
Выберите действие для задачи «Запустить программу».
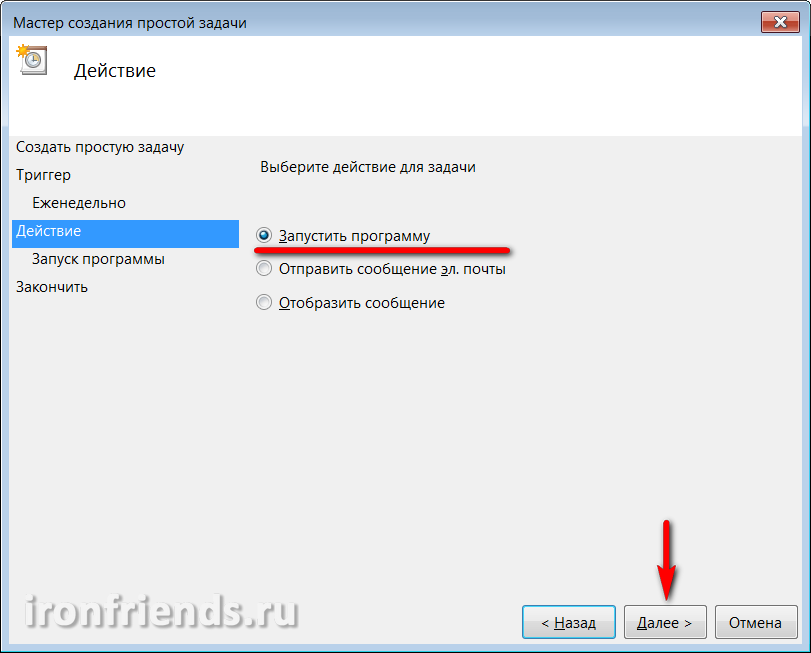
Нажмите кнопку «Обзор».
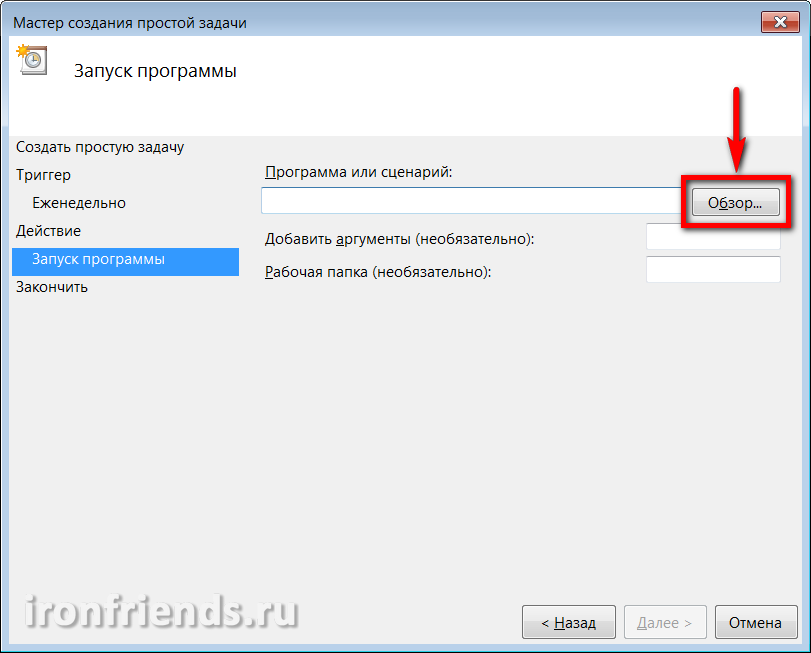
Выберите файл пакетного задания, созданный в программе FreeFileSync.
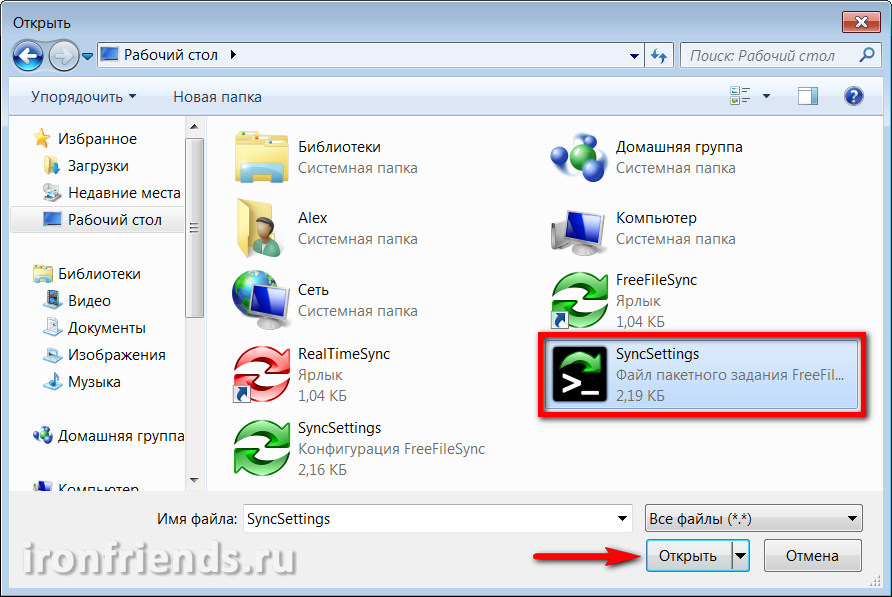
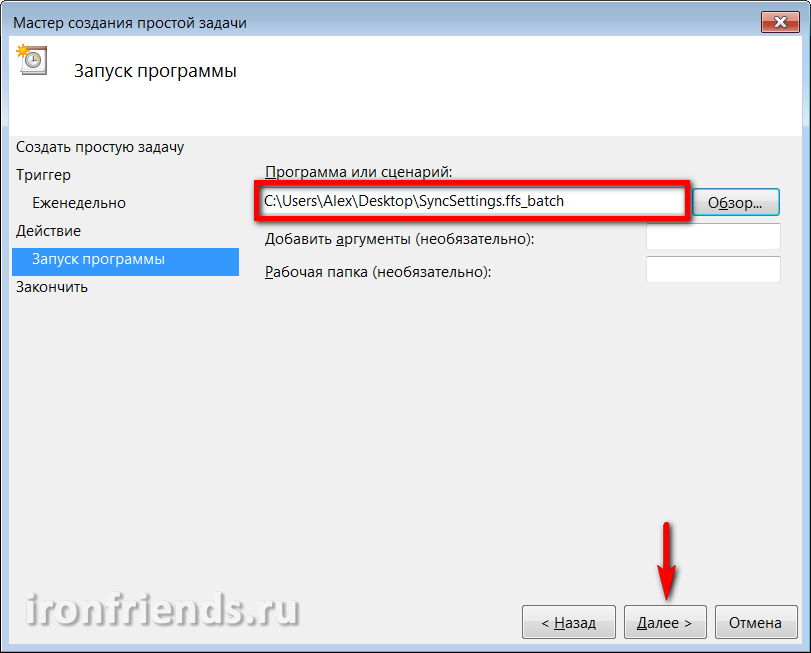
Нажмите кнопку «Готово».
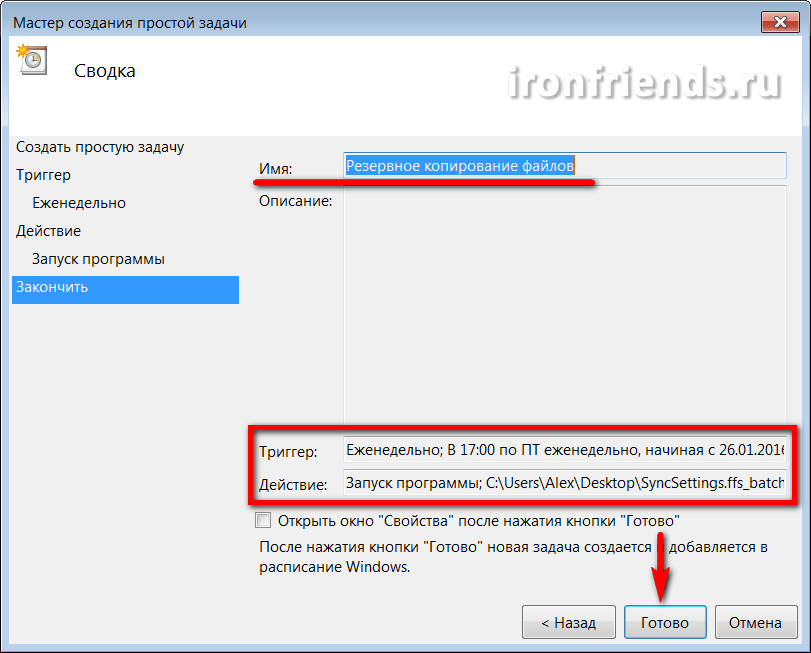
Теперь резервное копирование файлов будет выполняться чётко в назначенный день и время. Если компьютер в это время окажется выключен, то задание будет выполнено при следующем его включении. Позаботьтесь только о том, чтобы носитель резервных копий был доступен в нужное время.
Удалить или изменить настройки резервного копирования можно в любое время в «Библиотеке планировщика заданий».
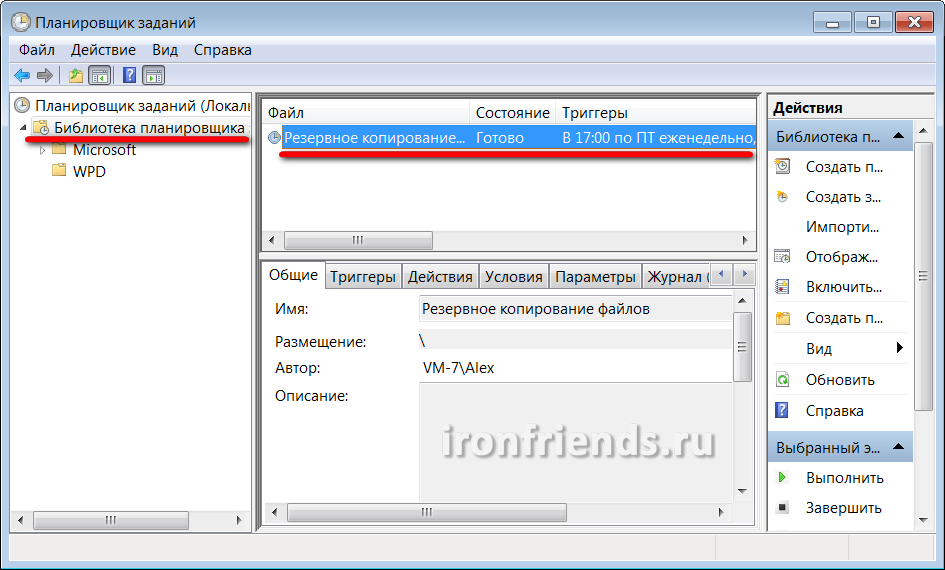
Сам файл пакетного задания также можно менять в любое время независимо от планировщика с помощью программы FreeFileSync.
Вы также можете создавать неограниченное количество пакетных заданий синхронизации и заданий в планировщике с самыми различными настройками и планами резервного копирования.
На этом всё, храните ваши файлы на надежных носителях и не пренебрегайте резервным копированием.
9. Ссылки
Ниже вы можете скачать полную версию программы для резервного копирования и синхронизации файлов.
Transcend TS1TSJ25M3
Transcend TS1TSJ25M3
Transcend TS1TSJ25M3






