
Если вы устанавливаете приложение, и видите ошибку с каким то номером, например, ошибка 919, вы можете воспользоваться следующими рекомендациями (ошибка может быть и без кода).
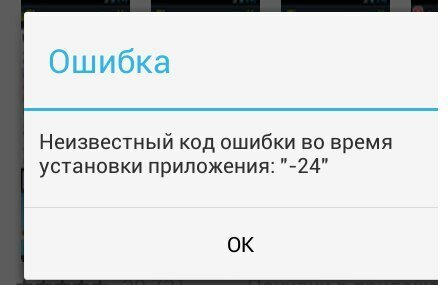
1. Перезагрузите (выключите и снова включите) свой телефон или планшет. В большинстве случаев именно это и помогает (по крайней мере я так всегда делаю).
2. Освободите побольше места в памяти. Проверьте, достаточно ли памяти в телефоне или планшете для загрузки приложений из Плей Маркета. Если программы занимают не очень много, то для игр возможно потребуется немало свободного места. Поудаляйте ненужные фильмы, музыку и приложения. Если не знаете, как это сделать, вам поможет .
3. Часто причиной ошибок может быть само приложение Google Play, когда ему зайдет заскок, и он начинает выделываться. Рекомендуется в настройках выбрать пункт Приложения, далее выбрать Google Play Market, почистить кэш и стереть данные.


4. Если предыдущий совет не дал результатов, нужно откатить обновление Плей Маркета до старой версии. Для этого выберите приложение Google Play, и нажмите кнопку “Удалить обновления”. Далее зайдите в Плей Маркет, и попробуйте скачать необходимое приложение или игру заново.

5. Ну, в и в конце концов, проверьте, стабильное ли подключение к интернету. Для этого откройте браузер, и попробуйте зайти на любой сайт. Если вы качаете через 3G, отключите “режим полета” в настройках сетевого доступа. Если подключаетесь через Wi-Fi, выключите его и включите заново.
В общем, в любых непонятных ситуациях с установкой приложений пробуйте перезапустить устройство, почистить кэш, стереть данные Плей Маркета, или почистить память.
Пытаетесь загрузить приложение из App Store , а процесс загрузки постоянно стопорится? Или возможно вы закончили восстановление из резервной копии iCloud и кажется, что загрузка уже целую вечность и никогда не закончится? Такие ошибки при загрузке приложений периодически случаются как на iPhone, так и на iPad. Однако, для их решения есть несколько способов и в этой заметке я вам о них расскажу.
1. Проверьте подключение к сети
Прежде чем приступать к дальнейшим поискам, проверьте работоспособность вашего подключения к интернету. Самый простой способ сделать это - проверить его в других приложениях. Например, откройте любую страничку в Safari или отправьте сообщение в iMessage.
Если проблема действительно в подключении к сети, то как только оно восстановится, загрузка приложения продолжится с того момента, на котором она остановилась. Если же другие приложения функционируют нормально - переходите ко второму способу.
2. Перезапустите загрузку
Иногда пользователи случайно нажимают на иконку еще не загруженного приложения и она останавливается. Это очень легко понять, поскольку в подписи иконки будет значиться статус “Пауза”. Просто нажмите на иконку еще раз, чтобы запустить загрузку снова. И даже в том случае, если загрузка не была приостановлена, а просто зависла - такой перезапуск может помочь и загрузка приложения продолжится.
Если тап по иконке ничего не дает, подождите некоторое время, а затем повторите. Если же результата нет - переходите к следующему способу.
3. Перезагрузите ваше iOS-устройство
Перезагрузка может помочь исправить многие ошибки, в том числе и сбой загрузки приложения. Просто нажмите и удерживайте одновременно кнопку Home и кнопку Power . Как только появится логотип отпустите обе кнопки, подождите пока ваш iPhone или iPad включится и проверьте зависшие загрузки.
Если загрузка приложения продолжилась - всё хорошо, если нет - вернитесь в App Store и попробуйте загрузить приложение снова. Если оно опять зависает - переходите к следующему способу.
4. Попробуйте удалить и переустановить приложение
Иногда может помочь удаление еще незагруженного приложение и повторный запуск загрузки. Если после перезагрузки приложение не было очищено - попробуйте удалить его вручную. Для этого сделайте тап с удержанием на иконке, пока они не начнут покачиваться, нажмите на “крестик” в левом верхнем углу иконки застрявшего приложения и подтвердите удаление.
Если приложение удалилось - попробуйте установить его заново. Если же ничего не произошло и иконка по-прежнему остается на экране - переходите к следующему шагу.
5. Загрузите другое приложение
Не знаю почему, но иногда загрузка другого приложения из App Store может помочь “расшевелить” застрявшие приложения. Попытка - не пытка, поэтому попробуйте загрузить какое-нибудь приложение. Это может быть любое бесплатное приложение или одно из приобретенных вами ранее. Подождите немного, чтобы проверить результат, и если это не поможет - переходите к следующему шагу.
6. Выйдите из вашего аккаунта iTunes и перезагрузите iOS-устройство
Если ничего не помогает, попробуйте разлогиниться из вашей учетной записи iTunes. Это должно прекратить начатые загрузки любого контента на вашем iPhone или iPad. Дополнительно, желательно перезагрузить устройство перед тем, как приступать к повторной процедуре загрузки приложения. Выйти из аккаунта iTunes довольно просто:
- Откройте App Store на вкладке Подборка .
- Прокрутите страницу в самый низ и нажмите на кнопку с вашим Apple ID.
- Во всплывающем меню выберите Выйти .
7. Синхронизируйте iOS-устройство с iTunes
Даже если вы используете для резервного копирования iCloud, вы все еще можете синхронизировать ваш iPhone или iPad с iTunes. Иногда синхронизация и перенос ваших покупок может помочь в проблеме застопорившихся загрузок. Просто подключите ваше iOS-устройство к компьютеру с iTunes и синхронизируйте его, как вы это обычно делаете при переносе музыки или фильмов. Дождитесь окончания процесса и проверьте появились ли на домашнем экране iPhone или iPad те приложения, которые вы не могли скачать из App Store.
8. Просто подождите
Иногда зависание загрузок может быть вызвано изменениями на серверах App Store. Возможно вы пытались загрузить приложение как раз в тот момент, когда его обновляли. Это случается очень редко, но, тем не менее, такое может быть. Вернитесь к приложению через какое-то время и проверьте не загрузилось ли оно.
А вы сталкивались с проблемой зависания процесса загрузки приложений из App Store? Каким решением вы для этого пользовались? Поделитесь своим опытом в комментариях.
Все владельцы iPhone и iPad хотя бы раз сталкивались с медленной загрузкой приложений из App Store. Игры и приложения загружаются очень медленно, неспешно выполняется установка обновлений. Проблема возникает довольно часто и большинство пользователей смартфонов и планшетов Apple не знают, что можно с этим сделать.
Для начала следует выяснить причину, почему на iPhone или iPad долго загружаются приложения. На самом деле предпосылок к этому может быть несколько, и если их правильно установить, то можно смело сказать, что вы прошли половину пути.
Для начала необходимо убедиться, что проблема не на стороне Apple. В первую очередь следует проверить статус работы App Store, открыв специальную страницу официального сайта. Время от времени компания проводит технические работы, дорабатывая интернет-магазин и в такие моменты загрузка из App Store может быть очень медленной или не начинаться совсем. На сайте технической поддержки, что индикатор напротив App Store зеленого цвета.
Если с сервисом Apple все в порядке, последовательно выполните следующие действия, пока скорость загрузки приложений не восстановится.
1. Перезагрузите роутер
Первое, что необходимо сделать при возникновении проблемы – перезагрузить роутер. Для этого просто отключите блок питания от устройства и спустя несколько секунд подключите. Через 1-2 минуты роутер загрузится. Теперь попробуйте повторить загрузку игры или приложения из App Store. Чтобы быть уверенным, что роутер работает в полную силу, следует обновить его прошивку до последней версии.
2. Перезагрузите iPhone или iPad
Если предыдущий способ не помог, выполните принудительную перезагрузку мобильного устройства . В результате iOS выполнит сброс временных данных. Для того, чтобы сделать жесткую перезагрузку iPhone или iPad, нужно одновременно нажать и удерживать верхнюю кнопку «Power» и кнопку «Home». Удерживать вместе их нужно до тех пор, пока на экране не появится логотип Apple.
3. Выйдите и повторно авторизуйтесь в App Store
Попробуйте выйти из-под своей учетной записи в меню «iTunes Store , App Store» настроек операционной системы . Проблема может быть связана с работой аккаунта. Повторите вход под своей учетной записью, после чего попробуйте снова загрузить приложение.
4. «Забыть» сеть Wi-Fi и подключиться снова
Если загрузка приложений по-прежнему медленная, зайдите в раздел Настройки –> Wi-Fi и выберите активное сетевое подключение. Здесь в верхней части окна есть кнопка «Забыть эту сеть». Нажмите ее, чтобы отключить от беспроводной сети . Вернитесь в список беспроводных сетей, найдите ваше интернет-подключение и повторно установите соединение с роутером. Вам нужно будет ввести пароль от беспроводной сети.
5. Сделайте сброс сетевых настроек
Если приложения на iPhone загружаются медленно, выполните сброс сетевых настроек из раздела Сброс в основном меню iOS. Для этого перейдите в Настройки –> Основные –> Сброс –> Сбросить настройки сети. Таким образом вы «обнулите» все настройки сетевого подключения , в том числе данные о подключенных устройствах, пароли Wi-Fi , а также параметры VPN и APN.
6. Настройте быстрые DNS-серверы Google
Повысить скорость загрузки приложений можно с помощью быстрых DNS-серверов. Технология DNS избавляет конечных пользователей от необходимости запоминания бессмысленного набора цифр IP-адресов, предлагая для доступа к сайтам вводить в браузере понятные адреса. Как правило, на устройствах с подключением к Интернету используется DNS-сервер, который предоставляет провайдер. Но если возникла необходимость увеличить скорость загрузки приложений на iPhone и iPad, можно настроить специальные DNS-серверы. Рекомендуется: 8.8.8.8, 8.8.4.4.
7. Отключите службы геолокации для сети Wi-Fi
Если предыдущие способы не помогли, выполните следующее: зайдите в Настройки –> Конфиденциальность –> Службы геолокации –> Системные службы и выключите «Сети Wi-Fi».
8. Подождите
Как известно, серверы Apple находятся за океаном. Медленная загрузка приложений может быть вызвана временными неполадками на стороне сетевых узлов. В этом случае ни один из перечисленных способов не поможет. Остается подождать: проблема может решиться сама собой.
Что делать, если приложения из App Store не загружаются
Если это произошло, то вполне возможно, что через некоторое время проблема будет устранена сама собой. Кроме того, можно попробовать произвести несколько несложных манипуляций. Для начала стоит выйти из учётной записи, перезагрузить устройство и снова войти в свой аккаунт; чаще всего это помогает. Также можно попробовать проверить, достаточно ли памяти в смартфоне или планшете. Ещё одно действие, которое иногда помогает – сбросить настройки сети. Для этого заходят в основные настройки, а оттуда – в меню «Сброс». Выбирают сброс настроек сети.
Более радикальным способом является откат настроек устройства до заводского состояния – правда, не стоит забывать о предварительном резервном копировании , иначе все важные данные будут утеряны.
Кстати, иногда всё гораздо проще, чем кажется. К примеру, может помочь обычная синхронизация с iTunes на компьютере. Наконец, если проблема так и не была устранена, и App Store не загружает приложения по-прежнему, рекомендуется обратиться в службу поддержки. Остаётся надеяться, что в последующих версиях операционной системы её разработчики позаботятся об устранении проблемы.
Можно ли избавиться от проблемы, при которой не загружаются приложения из App Store, навсегда?
Существует достаточно простой способ, который стоит испробовать. Гарантии того, что это поможет наверняка, нет, однако шансы велики.
Итак, если лицо сталкивается с проблемой загрузки программ из магазина, ему рекомендуется проделать следующее. Переходят в настройки смартфона или планшета и включают «Авиарежим» (на английском языке – «Fly Mode»), поместив ползунок справа в активное положение. Перейти в такой режим также можно из Центра управления с домашнего экрана. Как только авиарежим будет активирован, пользователь увидит значок с изображением самолёта, а с экрана пропадёт сообщение об ошибке. Через 15 секунд стоит отключить его. Скорее всего, лицо больше не столкнётся с проблемой загрузки и обновления приложений из магазина.
В заключение отметим, что авиарежим имеет и другие полезные функции. Во-первых, он используется по назначению, то есть в самолёте по указанию авиакомпаний. Как только такой режим активируется, владельцу устройства становится недоступной любая связь (хотя при желании он может отдельно включить Wi-Fi или Bluetooth). Во-вторых, его нередко активируют для того, чтобы сохранить заряд аккумулятора как можно дольше.
Десять последовательных вариантов решения проблемы.
«При Джобсе такого не было», – первая фраза, которая приходит в голову, когда битый час пытаешься привести в чувства застывшую серую иконку загружаемого приложения из магазина App Store.
По поводу проблем с обновлением софта и ошибкой при загрузке приложений Apple комментариев не дает. Решение приходится искать, поочередно проходя все этапы: от простого сложного.
Примечание: Для борьбы с проблемой «серых иконок ожидания» и ошибками при загрузке приложений из App Store рекомендуется выполнять все этапы поочередно. В любой момент загрузка может пойти дальше и необходимость в осуществлении последующих шагов, описанных в данной инструкции, отпадет.
Шаг 0. Читайте новости
Прежде, чем ругать свой смартфон или планшет, не поленитесь просмотреть ленту новостей iPhones.ru:) Вероятно, вы найдете новость о том, что «сервера App Store упали» или магазин приложений App Store испытывает проблемы, а компания делает все возможное чтобы исправить сложившуюся ситуацию.
Шаг 1. Проверить интернет-соединение
Причиной, по которой приложение может не загружаться и не обновляться, может стать банальное отсутствие интернет-трафика или проблемы в работе окружающей вас беспроводной сети Wi-Fi . Иконка работающего Wi-Fi, 3G или LTE еще ни о чем говорит.
Решение: Откройте браузер Safari и перейдите на любую интернет-страницу. Если со связью все в порядке – двигаемся дальше.
Шаг 2. Остановить загрузку
Зависшая серая иконка, пребывающая в статусе «Ожидание» или «Загрузка» продолжительное время, – повод для того, чтобы остановить скачивание.
Решение: Тапните по иконке, тем самым остановив загрузку. Повторный тап может стать решением проблем и приложение начнет загружаться.
Шаг 3. Включить-выключить авиа-режим
Возобновить загрузку можно попробовать и с помощью кратковременного перехода в режим «В самолете».
Решение: Находясь на экране Springboard, выполните свай снизу-вверх и нажмите на изображение самолета. Подождите несколько секунду и отключите режим повторным тапом по иконке.
Шаг 4. Удалить приложение с повторной установкой
Помочь в сложившейся ситуации может полное удаление приложения (в случае, если это возможно) с дальнейшей повторной установкой.
Решение: Зажмите палец над «проблемной иконкой» и дождитесь перехода в режим редактирования (трясущиеся иконки). Тапните по появившемуся у иконки крестику и удалите приложение. Откройте магазин App Store и выполните повторную установку.
Шаг 5. Параллельная установка второго приложения
Восстановить загрузку и наладить соединение с магазином App Store можно с помощью скачивания любого дополнительного приложения.
Решение: В магазине App Store загрузите любое попавшееся приложение. После старта загрузки, подвисшее приложение может автоматически продолжить установку.
Шаг 6. Повторный вход в учетную запись
Реанимировать зависшее приложение можно с помощью выхода из учетной записи с повторной авторизацией.
Решение: Откройте магазин приложений App Store на iOS-устройстве и перейдите на вкладку Подборка . Тапните по имени вашей учетной записи и в открывшемся окне выберите пункт Выйти . На той же странице вновь войдите в учетную запись и повторите загрузку приложения.
Шаг 7. Перезагрузка iOS-девайса
В качестве еще одного варианта лечения подвисшего и застопорившегося на загрузке «серого» приложения можно прибегнуть к перезагрузке устройства.
Решение: Зажмите клавишу Power и отключите устройство. После повторного включения приложение может автоматически начать установку. Как вариант, воспользуйтесь жесткой перезагрузкой: в течение нескольких секунд удерживайте зажатыми клавиши Power и Home.
Шаг 8. Синхронизация покупок с Mac/PC
Если ни один из вышеперечисленных пунктов не помог, а приложение по-прежнему наотрез отказывается загружаться (при это нет возможности ни приостановить установки, ни удалить его), необходимо провести синхронизацию со стационарной версией iTunes.
Решение: Подключите iOS-девайс к компьютеру или ноутбуку с запущенным приложением iTunes . Убедитесь, что выполнен вход в действую учетную запись Apple ID (аккаунт под которым приложение загружается из магазина App Store должен совпадать с авторизованным в iTunes). Выберите пункт «Синхронизация».
Шаг 9. Полный сброс настроек
Возобновить загрузку приложения можно кардинальным способом, осуществив полный сброс настроек.
Решение: Начните с малого и осуществите Сброс настроек сети : откройте Настройки – Сброс – Сбросить настройки сети . В случае, если и это не помогло, приготовьтесь к полному сбросу всех настроек. Перед выполнением этого действия создайте резервную копию iOS-девайса. Откройте Настройки – Основные – Сброс – Сбросить все настройки .
Шаг 10. Переход в режим DFU
Последней надеждой на возможность получить желаемое приложение или обновление прямо сейчас может стать перевод смартфона или планшета в режим DFU.
Решение: Подключите устройство к компьютеру. Запустите iTunes. Зажмите клавишу Power и сразу же Home. Удерживайте в течение 10 секунд. Устройство перезагрузится. Продолжайте удерживать обе клавиши вплоть до появления логотипа Apple. В момент, когда на экране появится бело яблоко, отпустите клавишу Power, а клавишу Home удерживайте до появления логотипа iTunes с подключенным кабелем. После того, как iTunes напишет о том, что iOS-устройство находится в режиме восстановления, из режима DFU можно выйти. Зажмите клавишу Power и Home одновременно, и удерживайте в течение 10 секунд до перезагрузки устройства.
Свежие горячие яблоки: Facebook , ВКонтакте и Telegram
Хочешь получать от нас новости Apple? Да | Нет
- До ←
Всем привет! Недавно я столкнулся с достаточно необычной проблемой - на моем iPhone иконки нескольких приложений стали серыми и внизу появилась надпись «ожидание» или «очистка». Обычно такое происходит при обновлении программы - она начинает скачиваться заново, надпись «waiting» (это если у вас не ) появляется, через несколько секунд пропадает и начинается скачивание. Стандартная в общем-то ситуация.
Но в этот раз все было по-другому. Вот таких вот «ожидающих» приложений было несколько и, несмотря на хорошее соединение с интернетом, загрузка не начиналась. Да что там загрузка! Даже различными способами и то не получалось. Странная проблема, но решить ее можно и нужно. Сейчас узнаем как, поехали!
Естественно, несмотря на то что в заголовке статьи фигурирует iPhone - все нижеперечисленные способы будут работать и на iPad, iPod Touch и любом другом устройстве от Apple на операционной системе iOS (мало-ли что она там еще выпустит:))
Приложение в «ожидании»? Поможет перезагрузка!
Начнем с самых простых вариантов и постепенно перейдем к более сложным. И самой легкой и доступной манипуляцией будет обычная перезагрузка устройства. Да-да, это наиболее популярное решение которое помогло многим. Просто перезагружаете свой девайс и с большой долей вероятности после этого надпись «ожидание» со значка приложения пропадет и загрузка возобновиться.
Почему и в каких случаях это срабатывает? Скорее всего, Вы пытаетесь обновить или загрузить приложение большого объема через сотовую сеть, а Apple просто не разрешает этого сделать и приложения «висят». Так вот, перезагрузка и является одним из пунктов решения данной проблемы. Более подробно об этом .
Зависла загрузка программ? Поставь на паузу и начни скачивать заново!
Второй способ избавиться от «ждущих» приложений - это возобновить его загрузку. Единственный минус, что обычным способом - нажать на иконку несколько раз, это сделать вряд ли получиться. Необходимо будет найти именно эту программу в магазине приложений. Последовательность действий такая:
- Переходим в App Store.
- Ищем приложение, которое зависло в состоянии ожидания.
- Нажимаем кнопку «установить».
- Приложение обновляется или переустанавливается.
Кстати, если что-то не находиться, то попробуйте перезагрузить App Store и сбросить его кэш. Для этого есть .
Вход и выход из учетной записи решит проблему зависших приложений
Порой, достаточно просто выйти из своей учетной записи Apple ID и зайти в нее заново. Один из самых универсальных способов - помогает даже избавиться от Что уж тут говорить про какие-то ожидающие программы:)
Алгоритм действий простой - сначала выходим из учетной записи:
- Открываем настройки.
- Жмем iTunes Store, App Store.
- Вверху видим свой Apple ID, нажимаем на него.
- Выйти.

Для верности перезагружаемся и повторяем все шаги в обратном порядке, т.е. заходим в учетную запись на телефоне или планшете.
Не до конца скачиваются приложения? Используем iTunes!
Можно попробовать загрузить программы до конца используя iTunes. Для этого выполняем следующие шаги:
- Подключаем iPhone или iPad к компьютеру.
- Ждем, пока iTunes обнаружит устройство.
- Нажимаем на вкладку приложения.
- Выполняем синхронизацию.

После этого, в iTunes можно будет управлять всеми программами, которые находятся на Вашем устройстве. В том числе и «ждущими». Пробуем обновить, удалить или скачать их заново.
Еще несколько причин «ожидания» приложений на iPhone и iPad
Если все предыдущие методы не помогли, то есть еще несколько моментов, на которые стоит обратить внимание.
Магазин Google play сейчас известен всем пользователям Android смартфонов. Легкое, удобное при эксплуатации, часто обновляется, пополняется полезными дополнениями, играми. Однако часто происходят ошибки при загрузке игр и утилит, баги которые мешают работе. Понять, почему приложения с плей маркета не скачиваются – сложно для простых юзеров.
Не так давно, название Play Market ушло в прошлое, теперь магазин называется Google play. Но для удобства читателя, иногда будет проскальзывать старое название.
Чаще всего, мы скачиваем оттуда игры для своего гаджета или планшета, при этом игнорируя совместимость технических возможностей телефона и требуемых параметров игрушки. Такая мелочь может стать серьёзным препятствием при скачке приложения или его дальнейшем запуске. И это только один из примеров сбоя при загрузке утилит. Об основных причинах мы расскажем ниже.

Сервис Google Play является одним из самых востребованных и полезных для владельца устройства Android. Зачастую пользователи сталкиваются с такими трудностями:
- Игра не скачивается.
- Программа загрузилась неполным объемом.
- С помощью Wi-Fi или «Передачи данных» файлы не грузятся.
- Плей маркет не работает.
- Выскакивают различные ошибки.
Такие проблемы со скачиванием возникают по следующим причинам:
- Версия Плей Маркет устарела или имеет место плохая совместимость приложения именно с вашим устройством.
- Дефицит места на карте памяти или внутренней памяти.
- Неполадки сети Internet.
- Сбились стандартные настройки телефона (время, дата).
- Ошибки устройства, поломка модули памяти.
- Проблемы аккаунта (заблокирован или был сброшен пароль).
Рассмотрим каждую причину и способы ее решения отдельно.
Возврат к предыдущей версии

Иногда при выходе обновлений для приложений, смартфон их отторгает, выдавая сообщения об ошибке. Это показатель, происходящего конфликта программы с техническими параметрами телефона или планшета. В таких случаях попробуйте вернуть программу Play market к первоначальному виду, выгрузив все обновления и дополнения.
Откройте меню гаджета, найдите приложение Плей маркет в соответствующем разделе. Выберите пункт «удалить обновления», кликните по нему, после чего перезагрузите аппарат. Если это никак не поможет в решении проблемы, тогда вам предстоит удалить, а потом снова установить плей маркет.
Недостаточное количество места на устройстве
Проследите путь скачивания файлов. Если по умолчанию стоит «внутренняя память», попробуйте сменить значение на карту SD. На самом гаджете места обычно мало и его занимают базовые программы. Для хранения объёмных данных пользователи приобретают карты памяти. Если у вас стоит такая – проверьте указано ли в настройках, что загружаемые файлы будут сохраняться на SD-карте.

Другой вариант - слишком большое количество временных файлов на планшете, телефоне. Прочищайте аппарат от мусора, ненужной информации. Причиной может являться, хранящиеся на карте памяти, ненужные игры. В этом случае необходимо избавиться от них.
Если вы уверенны, что все пути указаны правильно, а на карте памяти нет ничего лишнего – проделайте полный сброс системы. Перейдите к настройкам Android – откройте вкладку «Восстановление и сброс». Далее, сотрите данные телефона. Главное, помнить, ваши файлы будут уничтожены безвозвратно, потому, прежде чем совершить Hard Reset убедитесь, что важная информация сохранена на отдельной флэшке или ПК.
Отсутствие стабильного подключения к интернету
Когда загрузка приложения прерывается из-за ограничений мобильного трафика – настройте «передачу данных», увеличив лимит. Если используется сеть Wi-Fi, но после начала загрузки процесс начинает глючить, а прогресс не сдвигается с 0%, то проблемы связаны со слабым соединением.
Если вы имеете доступ к роутеру, ноутбуку, раздающему Wi-Fi – необходимо его перезагрузить. Как результат по истечении 2 — 5 минут соединение будет восстановлено, можно пытаться снова.

Сбившиеся системные настройки
Приложение Гугл Плей напрямую зависят от системных параметров. Часто неправильно установленное время, дата или часовой пояс могут вызвать ошибки при скачивании файлов. Проверьте ваши данные в настройках устройства. Вдруг какие-либо из этих показателей установлены неверно. Имеет смысл проверить пункт синхронизации.
Баги с обновлениями
Возможно, программе требуется новая версия, для скачивания игр, которые были залиты недавно. Сделайте следующее, – обновите гугл и его вспомогательные сервисы. Если данные манипуляции бесполезны – установите вручную другую версию.
Проблемы с аккаунтом Google

Если, завершив очистку обновлений в сервисах Гугл, ваш Play Market функционирует неисправно – стоит перезапустить аккаунт Гугл. Следуйте такому порядку действий:
- зайдя в настройки Google, удалите свой аккаунт.
- Перезагрузите телефон.
- Снова войдите на свою страницу в сервисе.
Работоспособность Плей Маркета будет восстановлена. Это способ, который поможет быстро устранить неудобства.
Заключение
Описанные проблемы с возможными способами их решения помогут самостоятельно восстановить работоспособность игрового гугл магазина. Стоит также отметить, прежде чем воспользоваться инструкциями решите, почему у вас не происходит загрузка игр. Действия, которые не соответствуют проблеме – приведут к нарушению функций всего гаджета.
До того как менять установки Google play – обязательно проверьте системные настройки. Первопричина может находиться именно в неправильной дате и времени. Стоит посмотреть, активен аккаунт гугл или нет. Такие, мелкие, на первый взгляд, детали сильно препятствуют нормальному процессу скачивания.
Старайтесь реально оценивать ситуацию со всех сторон. Вдруг ни один из методов решения возникшей неполадки не дало результат – вызовите специалиста сервисного центра для получения квалифицированной помощи.
Видео
Счастливые владельцы чудо-устройств от компании Apple порой встречаются с проблемами, которые не позволяют наполнить iPhone полезными программками и приложениями. Действительно, довольно-таки часто App Store не загружает приложения, в процессе закачивания загрузка стопорится и все заканчивается безуспешной тратой времени. Не очень приятное действие, которое доставляет немало неудобств для владельцев iPhone. Устройство без приложений, программ и игр является практически бесполезным, поэтому решению проблемы с загрузкой из App Store стоит уделить достаточно внимания, о чем и расскажет статья.
Порядок действий
Итак, если не скачиваются приложения с App Store, то следует проделать такие мероприятия:

В большинстве случаев обрыв сессии загрузки приложения возникает по причине прерывания интернет-соединения. Пользователь такое явление может обнаружить не сразу, потому как обрыв может занимать доли секунд, но при этом загрузку необходимо начинать по-новому. Чтобы исправить проблему, необходимо убедиться в качественном интернет-соединении. Для этого необходимо проверить уровень качество сигнала и по возможности осуществлять загрузку при хорошем или отличном интернет-соединении.
Осуществить перезапуск загрузки
 С первой причиной, почему App Store не загружает приложения понятно, но иногда убедившись в качестве соединения, проблема повторяется. В таком случае, возможно, прерывание загрузки было вызвано случайным тапом по иконке приложения. Такое случайное нажатие приводит к остановке закачки, а при повторном запуске может выдавать ошибку. Продолжить загрузку, как ни печально, но с этого места уже не удастся, поэтому потребуется заново запустить закачку файла.
С первой причиной, почему App Store не загружает приложения понятно, но иногда убедившись в качестве соединения, проблема повторяется. В таком случае, возможно, прерывание загрузки было вызвано случайным тапом по иконке приложения. Такое случайное нажатие приводит к остановке закачки, а при повторном запуске может выдавать ошибку. Продолжить загрузку, как ни печально, но с этого места уже не удастся, поэтому потребуется заново запустить закачку файла.
Перезагрузка устройства

Если даже на данном этапе не скачиваются приложения с App Store, тогда необходимо переходить к более кардинальным методам. Частенько закачивание файла с App Store прерывается по причине подвисания устройства. Особенно актуально, когда запущено множество различных приложений, что приводит к торможению устройства и соответственно к его сбоям. Самый оптимальный вариант для разрешения проблемы – это закрыть запущенные программы и осуществить перезапуск телефона.
Uninstall

Сбой загрузки приложения может сопровождаться отказами последующих новых попыток закачивания фалов. В таком случае необходимо удалить недокачанный файл и начать процесс закачки по новой. Удаление осуществляется достаточно просто:
- Зажимается иконка недогруженного файла до момента ее непрерывного колебания.
- После этого делает клик по крестику, и файл удаляется автоматически. Можно начинать новую сессию закачивания фалов.
Проведение экспериментальных действий

Если App Store не загружает приложения и на данном этапе, тогда следует провести эксперимент.
- Во-первых, попытаться загрузить другой файл приложения. Если он закачается без проблем, возможно, причина кроется в самом файле. Он может быть поврежден или недогружен на сайт, поэтому следует обратиться к разработчикам сайта и сообщить о проблеме.
- Во-вторых, загрузка другого файла может расшевелить подвисший экземпляр.
Работа с непосредственным аккаунтом
Подвисание может скрываться в неправильности запуска аккаунта. Повторный запуск App Store в частых случаях позволяет устранить ошибку. Для этого проделывается следующая последовательность мероприятий:
- Осуществляем запуск настроек iTunes Store, а затем и App Store.
- Кликаем по своему аккаунту и выходим из программы.

Можно для уверенности перезагрузить устройство, затем заново запустить приложение, прописать логин и пароль и начать загрузку. Иногда перезапуск сессии имеет большое значение.
Помощь PC/Maс

Убедившись, что все вышеуказанные причины не позволяют продолжить закачивание файлов из App Store, тогда можно попытаться догрузить файл с помощью PC. Для этого с помощью кабеля соединяет iPhone с компьютером, айподом или айпадом. После запускается приложение PC на дополнительном устройстве и осуществляется синхронизация покупок. Также iTunes может загрузить неуспешные файлы, поэтому пробуем все варианты.
Ожидание

Как ни странно, но метод ожидания – это последнее, что остается попробовать владельцам iPhone. Иногда, даже очень помогает. Дело в том, что порой разработчики Apple производят технические изменения на сайте, поэтому как факт пользователь не может осуществить загрузку файла. Рекомендуется повторять попытки каждые два-три часа, а при не успешности и данного метода, стоит задать вопрос непосредственным владельцам App Store. Уверены, вопрос разрешиться в ближайшее время, так как рейтинг и пользовательское доверия небезразлично для разработчиков Apple.
В App Store не идет обновление приложений
Иногда владельцы устройств Apple встречаются с не менее важной проблемой, когда не обновляются приложения в App Store. Что же необходимо делать в таких случаях? Ответы следующие:

- Обновление iTunes Store. Для этого необходимо синхронизировать iPhone с ПК и нажать следующую последовательность клавиш: Command+R. После этого можно обнаружить, как начнется обновление в принудительном режиме.
- Очистка КЭШ. Если не идет процесс обновления приложений в App Store, тогда стоит попробовать произвести очистку памяти КЭШ. Процедура не из сложных, поэтому займет не более пяти минут. Можно осуществить автоматическую очистку КЭШ, чтобы не копаться в каждом файле. Для этого выполняется следующая последовательность действий:
- Входим в iTunes и выбираем пункт Настройки.
- Далее вкладка «Дополнение».
- Теперь находим пункт «Очистка КЭШ» и кликаем по ней.
Проделав эти операции можно совершенно свободно решить проблему обновления App Store и iTunes.
Еще один лёгкий и необычный способ устранения проблемы

При появлении такого сообщения на экране, необходимо вызвать Control Center («Центр управления») и активировать «Авиарежим». Далее - кликнуть на кнопку «Готово», чтобы окошко ошибки исчезло. Подождав 10-15 секунд, выключить «Авиарежим». После проведения этой несложной процедуры, сообщение с ошибкой больше не появится.
Зная максимум информации о загрузке и обновлении App Store можно совершенно свободно закачивать любые понравившиеся полезные файлы и наслаждаться работой чудо-устройства от Apple.
А каким образом удалось решить проблему Вам? Поделитесь с нами в комментариях.
Category:13 thoughts on “Что делать, если App Store не загружает приложения ”
- Sunrise
Спасибо большое, помогло, а то думала телефон уже в сервис относить…:)
- Rubik
Способ с авиарежимом помог, спасибо
- Томаш
купил песню в App Store после чего хотел скачать бесплатную программу,как в друг App Store запрашивает способ оплаты(что делать?и как вернуть все на свои места?подскажите
- Oksanaa
купила песню в App Store после чего хотела скачать бесплатную программу,как в друг App Store запрашивает способ оплаты(что делать?и как вернуть все на свои места?подскажите
- Mila
Долго не могла понять, почему не обновляются старые приложения и не устанавливаются новые, благодаря вашей статье смогла устранить проблему, всего лишь потребовалось сделать перезагрузку! Спасибо большое!
- Ingush
Пробовал всё кроме подключения к компьютеру. Ничего не выходит а компьютер не видит айфон. Эта проблема у меня уже второй месяц раньше я никак не задумывался об этом точне я думал что это временные неполадки но сегодня я решил загрузить на свой iPhone 5 skype мне очень надо было поговорить с братом и я не смог загрузить. Я тапнул по значку загрузки появилась шкала загрузки и спустя несколько сек. снова появился значок облака со стрелкой






