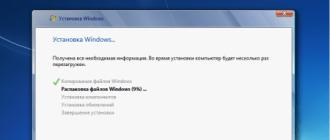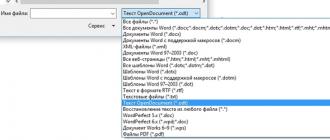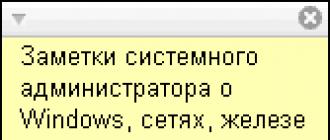Эти клавиши предоставляют простой альтернативный доступ к часто используемым командам, для доступа к которым мышью придётся совершить несколько обременительных, особенно если функция часто повторяющаяся, кликов.
Самые малоизвестные команды - с использованием клавиши флажка Windows () .
Комбинации Windows Logo Key (WIN)+клавиша
WIN
- Открыть меню пуск.
WIN-Tab
- Если интерфейс Aero активен, включает Windows Flip 3D. (only for Vista
)
WIN-Pause/Break
- Запускает свойства системы.
WIN-пробел
- Показывает Sidebar. (only for Vista
)
WIN-B,
пробел - Перемещает фокус в трей (WIN, пробел позволяет открыть скрытые иконки)
WIN-D
- Свернуть все окна и дать фокус рабочему столу.
WIN-E
- Запуск проводника.
WIN-F
- Запуск поиска.
Ctrl-WIN-F
- Поиск компьютера в сети (требует Active Directory).
WIN-L
- Заблокировать компьютер, для разблокировки потребуется пароль.
WIN-M
- Свернуть данное окно.
Shift-WIN-M
- Откат сворачивания данного окна.
WIN-R
- Запустить диалоговое окно "Выполнить..."
WIN-U
- Запустить Ease of Access Center. (only for Vista
)
Функциональные клавиши
F1
- Вызвать справку (работает в большинстве приложений).
F2
- Переименовать выбранную иконку на рабочем столе, или файл в проводнике.
F3
- Открыть окно поиска (доступно только на рабочем столе и в проводнике).
F4
- Открыть выпадающий список (поддерживается в большинстве диалоговых окон). Например, нажмите F4 в диалоговом окне «открыть файл», чтобы просмотреть список.
F5
- Обновить список на рабочем столе, в проводнике, редакторе реестра и некоторых других программах.
F6
- Переместить фокус между панелями в проводнике.
F10
- Переместить фокус на панель меню активного приложения.
Разнообразные клавиши
Курсорные стрелки - Базовая навигация - перемещение по меню, перемещение курсора (точки вставки), изменение выбранного файла, и так далее.
Backspace
- Подняться на один уровень вверх (только в проводнике).
Delete - Удалить выбранные элементы, или текст.
Стрелка вниз - Открыть выпадающее меню.
End - Переместится в конец строки при редактировании файлов, или в конец списка файлов.
Enter - Активировать выбранное действие в меню, или диалоговом окне, или начать новую строку при редактировании текста.
Esc
- Закрыть диалоговое окно, информационное окно, или меню без активирования любого выбранного действия (обычно используется как и кнопка отмена).
Home - Переместится в начало строки при редактировании файлов, или в начало списка файлов.
Page Down - Пролистать вниз один экран.
Page Up - Пролистать вверх один экран.
PrintScreen
- Копировать содержимое экрана как растровое изображение в буфер.
Пробел - Отметить флаговую кнопку, выбираемую в диалоговом окне, выбрать кнопку, на которой находится фокус, или выбрать файлы, при их множественном выборе с зажатой кнопкой Ctrl
.
Tab - Переместить фокус на следующую кнопку в окне или диалоговом окне (держать Shift для перехода назад).
Смотрите так же статью
Комбинации Alt + клавиша
Alt
- Переместить фокус на панель меню (тоже самое, что и F10
). Также возвращает меню в программах, в которых больше используется, например проводник и Internet Explorer.
Alt-x
- Активировать окно, или диалоговое окно, в которых буква x подчёркнута (если подчёркивания не видно, нажатие Alt отобразит их).
Alt-двойной клик
- (на иконке) отобразить ведомость свойств.
Alt-Enter
- Отобразить ведомость свойств для данной иконки на рабочем столе, или в проводнике. Также меняет отображение командной строки с окна на полный экран.
Alt-Esc
- Свернуть активное окно, что, в результате, приводит к открытию следующего окна.
Alt-F4
- Закрыть активное окно; Если фокус у панели задач, или рабочего стола, выключает Windows.
Alt-дефис
- Открыть системное меню активного документа через интерфейс составных документов.
Alt-число
- Используется только с цифровой клавиатурой, вставляет специальные символы в большинство приложений, соответственно их ASCII кодам. Например, нажмите кнопку Alt и наберите 0169 для получения символа ©. Смотрите таблицу символов для получения всех значений.
Alt-PrintScreen
- Копировать активное окно как растровое изображение в буфер обмена.
Alt-Shift-Tab
- Тоже самое что и Alt+Tab, но в другом направлении.
Alt-пробел
- Открыть системное меню активного окна.
Alt-Tab
- Переход к следующему открытому приложению. Нажмите Alt
при зажатой Tab
для перемещения между окнами приложений.
Alt-M
- Если фокус у панели задач, сворачивает все открытые приложения.
Alt-S
- Если фокус у панели задач, открывает меню пуск.
Комбинации Ctrl + клавиша
Ctrl-A
- Выбрать всё; в проводнике выбирает все папки в документе, в текстовом редакторе весь текст в документе.
Ctrl-Alt-x
- Определённые пользователем клавиатурные сочетания, в которых x любая кнопка.
Ctrl-Alt-Delete
- Показать окно выбора пользователя, если ни один системе не зарегистрирован; в противном случае запускает окно Windows Security, предоставляющему доступ к диспетчеру задач, и выключению компьютера, а также смене пользователя, позволяет изменить пароль, или заблокировать доступ к компьютеру. Используйте Ctrl-Alt-Delete
для доступа к диспетчеру задач, когда ваш компьютер, или проводник, зависли.
Ctrl-стрелки
- Перемещение, без выделения фрагментов.
Ctrl-клик
- Используется для выделения множества непоследовательных элементов в проводнике.
Ctrl-тянуть
- Копирование файла.
Ctrl-End
- Переход к концу файла (работает в большинстве приложений).
Ctrl-Esc
- Открытие меню пуск; нажмите Esc
и потом Tab
для перемещения фокуса на панель задач, или нажмите Tab
еще раз для перемещения фокуса на панель задач, и дальше по панелям на панели задач, с каждым нажатием кнопки Tab
.
Ctrl-F4
- Закрывает окно в любом MDI приложении.
Ctrl-F6
- Переход между несколькими окнами в MDI приложениях. Похоже на Ctrl-Tab
; держать Shift
для движения в обратном направлении.
Ctrl-Home
- Переход к началу документа (работает в большинстве программ).
Ctrl-Пробел
- Выделить, или снять выделение нескольких непоследовательных элементов.
Ctrl-Tab
- Переход между вкладками в окне с вкладками, или Internet Explorer; держать Shift
для движения в обратном направлении.
Ctrl-C
- Копировать выделенный файл, или кусок текста в буфер. Также позволяет прервать работу некоторых консольных команд.
Ctrl-F
- Открыть окно поиска.
Ctrl-V
- Вставить содержимое буфера.
Ctrl-X
- Вырезать выделенный файл, или кусок текста в буфер.
Ctrl-Z
- Откат; например, удаляет только что введённый текст, или последнюю файловую операцию в проводнике.
Комбинации Shift+клавиша
Shift
- При вставленном CD, держать для блокирования автовоспроизведения.
Shift-стрелки
- Выбрать текст, или несколько файлов в проводнике.
Shift-клик
- Выбрать всё содержимое между выделенным фрагментом, и фрагментом по которому кликают; также работает с текстом.
Shift-клик кнопки закрытия
- Закрыть активное окно проводника, и все предшествующие (если открыты в нескольких окнах)
Shift-Alt-Tab
- То же что и Alt-Tab
, но в обратном направлении.
Shift-Ctrl-Tab
- То же что и Ctrl-Tab
, но в обратном направлении.
Shift-Ctrl-Esc
- Открыть диспетчер задач.
Shift-Delete
- Удалить файл без перемещения в корзину.
Shift-двойной клик
- Открыть папку в двух панельном режиме проводника.
Shift-Tab
- То же что и Tab
, но в обратном направлении.
Shift-F10
, или кнопка контекстного меню на некоторых клавиатурах - Контекстное меню, открыть
А также когда вы нажимаете на Пуск-завершение работы и видите вот такое окно выключения компа.
При использовании компьютера, большую часть операций пользователь производит с помощью мыши, но при этом, во многих случаях, невозможно обойтись без использования клавиатуры. При помощи клавиатуры набирается текст, это понятно, но и для управления компьютером, клавиатура также необходима.
Для выполнения многих операций на компьютере, или в программах, используются так называемые «горячие» клавиши. Это клавиши, или комбинация нескольких одновременно нажатых клавиш выполняют определенные команды, которые необходимы для совершения каких-либо действий на компьютере.
Большая часть горячих клавиш выполняет одинаковые действия во всех версиях операционной системы Windows. Для новых версий операционной системы, например, для Windows 8.1 были добавлены новые горячие клавиши для более удобного управления новым интерфейсом этой операционной системы.
В этой статье приводятся не все горячие клавиши в Windows, их очень много. Я постарался выбрать наиболее часто используемые клавиши на клавиатуре, с помощью которых выполняются различные действия на компьютере. Во многих случаях, выполнение определенных действий при помощи клавиатуры, занимает значительно меньшее количество времени, чем выполнение такого же действия при помощи мыши.
Вы можете проверить это утверждение, например, открыв какой-нибудь документ в любом текстовом редакторе. После нажатия на клавиши клавиатуры «Ctrl» + «P», документ сразу будет отправлен на печать. А при использовании мыши, вам нужно будет сначала войти в соответствующее меню программы, а затем в открывшемся контекстном меню выбрать команду на печать данного документа. В этом случае, выигрыш времени при использовании клавиш клавиатуры очевиден.
Клавиатурные клавиши, условно, разделяются на 4 класса:
- Алфавитно-цифровой блок - клавиши пишущей машинки.
- Служебные клавиши - клавиши клавиатуры, управляющие вводом с клавиатуры.
- Функциональные клавиши («F1» – «F12») - функции конкретной клавиши, будет зависеть от используемого в данный момент приложения.
- Дополнительная клавиатура. Эта часть клавиатуры расположена в правой части клавиатуры. Она служит для ввода цифр, так и для управления компьютером. Режим работы переключается при помощи клавиши «Num Lock».
О том, как управлять компьютером с клавиатуры, без помощи мыши, можно будет прочитать .
Служебные клавиши
Служебные клавиши предназначены для выполнения таких действий:
- Enter - ввод. Выполнение какой-либо команды, в зависимости от выполняемой, в данный момент, задачи.
- Esc (Escape) - остановка или отмена выполняемого действия.
- Caps Lock - включение, так называемого, режима большой буквы. При удержании данной кнопки, вводимый текст будет набираться прописными (заглавными) буквами.
- Num Lock - включение цифровой клавиатуры.
- Page Up - пролистывать страницу вверх.
- Page Down - пролистывать страницу вниз.
- Backspace (←) - удаление последнего символа.
- Del (Delete) - удаление объекта.
- Ins (Insert) - используется для вставки и создания.
- Home - переход в начало (левый край) строки.
- End - переход в конец (правый край) строки.
- Tab - эта клавиша используется для переключения между элементами окна без помощи мыши.
- Print Screen - эта клавиша используется для создания снимка с экрана монитора.
На клавиатурах широко используются клавиши «Ctrl (Conrtol)», «Alt (Alternate)» и «Shift», как их еще часто называют клавиши-модификаторы, которые применяются совместно с другими клавишами для выполнения необходимых действий.
Дополнительные клавиши
Это относительно «новые» клавиши, были введены в клавиатуру производителями клавиатур, для более удобного управления компьютером. Это так называемые Windows-клавиши (клавиши с изображением логотипа операционной системы), клавиши для управления питанием компьютера, мультимедийные клавиши.
Вот, некоторые сочетания клавиш, выполняющие действия, при использовании клавиши Win (Windows):
- Win - открытие и закрытие меню «Пуск».
- Win + Pause/Break - открытие окна панели управления «Система».
- Win + R - открытие окна «Выполнить».

- Win + D - отображение и скрытие Рабочего стола.
- Win + M - сворачивание открытых окон.
- Win + Shift + M - открытие свернутых ранее окон.
- Win + E - запуск Проводника.
- Win + F - открытие окна «Поиск».
- Win + Пробел (Space) - при нажатии на эти кнопки можно просмотреть Рабочий стол.
- Win + Tab - переключение между запущенными приложениями.
- Win + L - блокирование компьютера или смена пользователей.
Популярные горячие клавиши
Другие, наиболее часто используемые клавиши и сочетание клавиш клавиатуры:
- Alt + Shift - переключение языка.
- Ctrl + Esc - открытие меню «Пуск».
- Alt + Tab - переключение между запущенными программами.
- Alt + F4 - закрытие текущего окна или выход из любой программы.
- F1 - справка Windows.
- F10 - активация строки меню.
- Ctrl + O - открыть документ (в любой программе).
- Ctrl + W - закрыть документ (в любой программе).
- Ctrl + S - сохранить документ (в любой программе).
- Ctrl + P - печать документа (в любой программе).
- Ctrl + A - выделить весь документ (в любой программе).
- Ctrl + C - скопировать файл или выделенную часть документа в буфер обмена.
- Ctrl + Insert - скопировать файл или выделенную часть документа в буфер обмена.
- Ctrl + X - вырезать файл или выделенную часть документа в буфер обмена.
- Ctrl + V - вставить файл или выделенную часть документа из буфера обмена.
- Shift + Insert - вставить файл или выделенную часть документа из буфера обмена.
- Ctrl + Z - отменить последнее действие.
- Ctrl + Y - повторить отмененное действие.
- Del (Delete) - удаление объекта в Корзину.
- Ctrl + D - удаление объекта в Корзину.
- Shift + Del - удаление объекта с компьютера, без помещения его в Корзину.
- F2 - переименование выделенного объекта.
- Alt + Enter - свойства выделенного объекта.
- Shift + F10 - открытие контекстного меню для выделенного объекта.
- F5 - обновление активного окна.
- Ctrl + R - обновление активного окна.
- Ctrl + Shift + Esc - запуск Диспетчера задач.
Сочетания клавиш в Проводнике
Некоторые сочетания клавиш для работы в Проводнике:
- Ctrl + N - открытие нового окна.
- Ctrl + W - закрытие окна.
- Ctrl + Shift + N - создание новой папки.
- Ctrl + Shift + E - просмотр всех папок, в которых находится выделенная папка.
Сочетания клавиш в Windows 8.1
В Windows 8 поддерживаются некоторые дополнительные комбинации клавиш на клавиатуре, которые предназначены для лучшего управления новыми возможностями этой операционной системы.
Некоторые сочетания клавиш в операционной системе Windows 8.1:
- Win + C - открытие «чудо» кнопок.
- Win + F - открытие «чудо» кнопки «Поиск» для поиска файлов.
- Win + H - открытие «чудо» кнопки «Общий доступ».
- Win + K - открытие «чудо» кнопки «Устройства».
- Win + I - открытие «чудо» кнопки «Параметры».
- Win + O - фиксация состояния ориентации экрана (книжной или альбомной).
- Win + Q - открытие «чудо» кнопки «Поиск» для поиска данных во всех или в одной открытых программах.
- Win + S - открытие «чудо» кнопки «Поиск» для поиска в Windows и в Интернете.
- Win + W - открытие «чудо» кнопки «Поиск» для поиска параметров.
- Win + Z - отображение команд, доступных в данном приложении (если в программе есть такие команды и параметры).
- Win + Tab - переключение между последними использовавшимися приложениями.
- Win + Print Screen - снимок и сохранение снимка экрана.
- Win + F1 - вызов справки.
- Win + Home - свертывание или восстановление всех окон запущенных приложений.
- Win + Пробел (Space) - переключение раскладки клавиатуры на другой язык.
- Win + Ctrl + Пробел (Space) – возврат к прежней раскладке клавиатуры.
- Win + знак «плюс» (+) - увеличение масштаба при помощи экранной лупы.
- Win + знак «минус» (–) - уменьшение масштаба при помощи экранной лупы.
- Win + Esc - выход из экранной лупы.
- Win + U - запускается приложение «Центр специальных возможностей».
Выводы статьи
Использование горячих клавиш на компьютере может заметно ускорить выполнение практических задач, экономя время пользователя. В некоторых случаях, при работе, использовать клавиши на клавиатуре более удобно, чем совершать подобные действия при помощи мыши.
Многие пользователи при работе с компьютером, в основном, используют только мышь, щелкая ею по различным разделам меню с целью открытия того или иного раздела управления системой или директории в проводнике. Однако работу с Windows можно заметно ускорить, если приучить себя постоянно пользоваться так называемыми горячими клавишами – сочетаниями кнопок, которые позволяют выполнять различные команды.
Семейство операционных систем Windows всегда отличалось большим количеством сочетаний клавиш, предназначенных для работы, как с самой системой, так и с входящими в ее состав приложениями и утилитами. Значительная часть сочетаний традиционно используется не только в операционной системе, но и в программных пакетах от других производителей. В Windows 7 горячие клавиши стали еще более удобными. Поэтому знание хотя бы небольшой части из них позволит значительно ускорить вашу работу.
Значительную роль в формировании сочетаний клавиш играет кнопка Win, обозначенная на клавиатуре логотипом Windows в виде состоящего из четырех частей флажка. Клавиша располагается в левом нижнем углу клавиатуры между кнопками Ctrl и Alt. еще одна кнопка Win может дублироваться в правой стороне клавиатуры между кнопками Alt Gr и кнопкой для вызова опции клика правой кнопкой мыши. Вследствие того, что в настоящее время число разновидностей клавиатуры постоянно увеличивается, клавиша Win может находиться и в другом месте, однако это обязательно будет левый нижний угол. На ноутбуках клавиша Win обычно располагается между функциональной кнопкой Fn и Alt.
Горячие клавиши Windows при работе с проводником
- Win. Однократное нажатие на кнопку Win позволяет открыть или закрыть меню Пуск.
- Win + E. Быстрый доступ к директории Мой компьютер.
- Win + M. Сочетание клавиш позволяет быстро свернуть все окна, показав рабочий стол. Повторное нажатие не позволяет вернуть все отрытые ранее окна в исходное положение, поэтому разворачивать их из свернутого вида придется при помощи мыши.
- Win + D. Сворачивание и – при повторном нажатии – разворачивание всех открытых окон. Удобно, если вам вдруг понадобилось взглянуть на рабочий стол (для того чтобы открыть сохраненный там файл, к примеру), а потом быстро вернуть все окна открытых приложений в исходное состояние.
- Win + F. Быстрый запуск окна поиска файла по его названию.

Win + G. Если у вас установлены гаджеты (другое распространенное название виджеты), сочетание клавиш покажет их поверх всех остальных окон. Для того чтобы убрать гаджеты из видимости, просто кликните по любому месту открытого под ними окна.

Win + L. Очень удобное сочетание клавиш, которое особенно пригодится тем, кто предпочитает блокировать компьютер каждый раз при покидании рабочего места. После нажатия Win + L Windows откроет экран выбора учетной записи, открыть которую можно только при знании соответствующего пароля. Разумеется, если вы не установили пароль на свою учетную запись, разблокировать компьютер сможет любой желающий.

Win + P. Удобное сочетание клавиш для тех, кто использует в работе несколько мониторов или проекторов одновременно.

Win + U. Открывает Центр специальных возможностей. Удобно, если вам необходимо быстро получить доступ к настройкам экранной лупы, экранного диктора или экранной клавиатуры.

Win + R. Одно из наиболее часто используемых сочетаний клавиш. Позволяет быстро запустить программу или системную утилиты, введя ее название в специальную строку. Это намного быстрее, чем искать программу в разветвляющихся подпунктах Панели управления или общем списке приложений.

Win + T. Сочетание позволяет поочередно делать активной одну из иконок, расположенных в таскбаре. Включает как иконки быстрого доступа к приложениям, так и иконки открытых окон.
Win + Tab. Эффектное переключение между активными окнами, при котором все открытые окна выстраиваются в виде «лесенки». Этот эффект получил название Windows Flip 3D или Windows Aero и доступен во всех версиях систем Vista и «семерка». Сочетание клавиш не сработает, если эффекты Aero отключены в соответствующих настройках.

Win + X. Быстрый доступ к Центру мобильности, предназначенному для сбережения электроэнергии. Особенно актуально при работе на ноутбуке.

- Win + Space (Пробел). Эффект Aero Peak. Все открытые окна становятся прозрачными, что позволяет рассмотреть рабочий стол.
- Win + Home. Aero Shake – сворачиваются все окна, кроме активного.
- Win + стрелки курсора. Удобное управление открытым окном. Нажатие Win + вверх раскрывает его на весь экран, Win + влево/вправо прижимает его к одной из сторон экран, уменьшив ширину до 50%. Win + вниз уменьшает окно примерно до одной четвертой площади дисплея.
- Shift + Win + Вправо/Влево. Перемещение активных окон между двумя мониторами.
- Alt + Tab. Очень удобное перемещение между активными окнами.
- Win + 1…0. Открытие или сворачивание окна, а также запуск приложения, ярлык которого в таскбаре соответствует его номеру.
- Ctrl + Shift + Del. Запуск Диспетчера задач. Многие пользователи ошибочно полагают, что стандартное сочетание клавиш для открытия окна Диспетчера задач Ctrl + Alt + Del. На самом деле, Ctrl + Alt + Del открывает отдельный экран с выбором одного из действий (блокировать компьютер, выйти из системы, сменить пользователя, поменять пароль или запустить Диспетчер задач). Такое сочетание клавиш тоже можно использовать для его открытия, однако это будет менее быстро.
- Ctrl + Win + F. Если вы находитесь в локальной сети, Windows начнет искать находящиеся в ней компьютеры.
- Shift + Ctrl + N. Создание новой директории.
- Shift + F10. Сочетание клавиш работает аналогично правому клику мыши, вызывая контекстное меню.
- Alt + F4. Закрытие любого активного окна.
- Alt + Enter. Вызов окна Свойства для выделенного файла.
- F4. Нажатие этой функциональной клавиши в Проводнике сделает активным адресную строку.
- Print Screen. Копирует в буфер обмена снимок экрана. Изображение можно вставить в графический редактор.
- Print Screen + Alt. Снимок активного окна.
Горячие клавиши в браузерах
Независимо от того, каким браузером вы пользуетесь, в Windows 7 всегда будут действовать сочетания клавиш для более удобного доступа к их функциям.
- F1. Вызов справки программы.
- F5. Обновление страницы.
- F6, Ctrl + L. Выделение содержимого адресной строки браузера.
- F11. Полноэкранный режим.
- Ctrl +T. Открытие новой вкладки.
- Ctrl + N. Открытие нового окна.
Горячие клавиши для работы с текстом и буфером обмена
В Windows 7 горячие клавиши работают не только с самой операционной системой и ее утилитами, но и большинством приложений для редактирования текста и программ, поддерживающих буфер обмена. Знание этих горячих клавиш позволяют значительно сократить время набора текста и работы с документами.
- Ctrl + C. Копировать в буфер обмена выделенный участок текста или любых других данных.
- Ctrl + V. Вставка содержимого буфера обмена.
- Ctrl + X. Копирование данных в буфер обмена вместе с удалением их из исходного места.
- Ctrl + A. Выделение всех данных.
- Ctrl + O. Открытие документа.
- Ctrl + S. Сохранение файла.
- Ctrl +Y. Повтор действия.
- Ctrl +Z. Отмена действия.
- Ctrl +B. Измена форматирования текста, выделенный текст становится жирным.
- Ctrl + I. Текст превращается в курсив.
- Ctrl + U. Подчеркивание текста.
- Ctrl +F. Поиск в тексте.
- Ctrl + H. Вызов окна замены.
- Ctrl + P. Печать.
- Ctrl + Home. Возврат в начало документа.
- Ctrl + End. Конец документа.
- Alt + Shift, Ctrl + Shift. Смена раскладки клавиатуры.
Дополнительные функции Windows 7
Помимо горячих клавиш при работе с Windows 7 имеется еще ряд опций, которые делают работу с окнами более удобной. Если дотащить окно до верхнего края дисплея, оно развернется на весь экран. Если дотянуть его до правой или левой стороны дисплея, оно прижмется к соответствующей стороне, уменьшив свою ширину до 50% экрана. Чтобы запустить программу от имени администратора, щелкнете по его ярлыку с зажатыми клавишами Ctrl и Shift.
Часто читая статьи в интернете или инструкцию по установке какой-либо программы, Вы можете встретить комбинации клавиш (Ctrl-C, Ctrl-V, Win-R, Alt-Tab, Alt-F4 и т.д.). И если Вы, до сих пор не знаете, что они значат, тогда Вы можете ознакомиться с ними в нашей статьёй.
В данной статье представлен, полный список комбинаций клавиш на клавиатуре, используемые не только в операционной системе Windows.
Разделы по работе с комбинациями клавиш:
Основные комбинации клавиш на клавиатуре
Alt+Tab
- Переключение между окнами
Win+Tab
- Переключение между окнами в режиме Flip 3D
Win+Up
- Развернуть окноWin+Down
- Восстановить / Минимизировать окно
Win+Left
- Прикрепить окно к левому краю экрана
Win+Right
- Прикрепить окно к правому краю экрана
Win+Shift+Left
- Переключиться на левый монитор
Win+Shift+Right
- Переключиться на правый монитор
Win+Home
- Минимизировать / Восстановить все неактивные окна
Win+Break(или Pause)
- Запустить элемент Система из Панели Управления (пункт Свойства при нажатии правой кнопкой мыши на Компьютер в меню Пуск)
Win+Space
- Показать рабочий стол
Win+B
- Переход в область уведомлений(трей)
Win+D
- Свернуть окна или восстановить все окна
Win+E
- Запустить Проводник(Explorer)
Win+F
- Запустить встроенный диалог поиска Windows
Win+Ctrl+F
- Запустить Поиск по компьютеру из домена
Win+F1
- Запустить встроенный диалог Windows: Справка и Поддержка
Win+G
- Отобразить гаджеты поверх всех окон
Win+L
- Блокировка рабочей станции(текущего сеанса пользователя)
Win+M
- Минимизировать все окна
Win+P
- Отобразить дополнительные опции дисплея (расширить рабочий стол на 2 монитор и т.п.)
Win+R
- Запустить диалоговое окно Выполнить
Win+Т
- Выбрать первый элемент в панели задач (Повторное нажатие переключает на следующий элемент, Win+Shift+T
- прокручивает в обратном порядке)
Win+U
- Запустить Центр специальных возможностей (Ease of Access Center)
Win+X
- Запустить Mobility Center
Win+цифра
- Запустить приложение с панели задач (Win+1
запускает первое приложения слева, Win+2
, второе, и т.к.)
Win + "+"
- Увеличить масштаб
Win + "-"
- Уменьшить масштаб
Ctrl + колесо мыши (вверх\вниз) на рабочем столе
- увеличить\уменьшить иконки рабочего стола.
В Проводнике (Explorer):
Alt+P
- Показать / Скрыть Область предпросмотра
Панель задач:
Shift + щелчок на иконке
- Открыть новое окно приложения
Ctrl + Shift + щелчок по иконке
- Открыть новое окно приложения с привилегиями администратора
Shift + щелчок правой кнопкой на иконке
- Показать меню приложения
Shift + щелчок правой кнопкой на группе иконок
- Показать меню, восстановить все / cвернуть все / Закрыть все
Ctrl + щелчок по группе икнонок
- Развернуть все окна группы
Примечание
Клавиша Win
находится между клавишами Ctrl
и Alt
с левой стороны (на ней нарисована эмблема Windows
).
Клавиша Menu находится слева от правого Ctrl
.
Комбинация «клавиша» + «клавиша» означает, что сначала надо нажать первую клавишу, а затем, удерживая ее, вторую.
Горячие клавиши общего назначения
| Сочетание клавиш | Описание |
|---|---|
| Ctrl + Esc
Win | Открыть меню «Пуск» (Start) |
| Ctrl + Shift + Esc Ctrl + Alt + Delete | Вызов «Диспетчера задач» |
| Win + E | Запуск «Проводника» (Explore) |
| Win + R | Отображение диалога «Запуск программы» (Run), аналог «Пуск» — «Выполнить» |
| Win + D | Свернуть все окна или вернуться в исходное состояние (переключатель) |
| Win + L | Блокировка рабочей станции |
| Win + F1 | Вызов справки Windows |
| Win + Pause | Вызов окна «Свойства системы» (System Properties) |
| Win + F | Открыть окно поиска файлов |
| Win + Сtrl + F | Открыть окно поиска компьютеров |
| Printscreen | Сделать скриншот всего экрана |
| Alt + Printscreen | Сделать скриншот текущего активного окна |
| Win + Tab
Win + Shift + Tab | Выполняет переключение между кнопками на панели задач |
| F6
Tab | Перемещение между панелями. Например, между рабочим столом и панелью «Быстрый запуск» |
| Ctrl + A | Выделить всё (объекты, текст) |
| Ctrl + C
Ctrl + Insert | Копировать в буфер обмена (объекты, текст) |
| Ctrl + X
Shift + Delete | Вырезать в буфер обмена (объекты, текст) |
| Ctrl + V
Shift + Insert | Вставить из буфера обмена (объекты, текст) |
| Ctrl + N | Создать новый документ, проект или подобное действие. В Internet Explorer это приводит к открытию нового окна с копией содержимого текущего окна. |
| Ctrl + S | Сохранить текущий документ, проект и т.п. |
| Ctrl + O | Вызвать диалог выбора файла для открытия документа, проекта и т.п. |
| Ctrl + P | Печать |
| Ctrl + Z | Отменить последнее действие |
| Shift | Блокировка автозапуска CD-ROM (удерживать, пока привод читает только что вставленный диск) |
| Alt + Enter | Переход в полноэкранный режим и обратно (переключатель; например, в Windows Media Player или в окне командного интерпретатора). |
Комбинации клавиш предназначенные для работы с текстом
| Сочетание клавиш | Описание |
|---|---|
| Ctrl + A | Выделить всё |
| Ctrl + C
Ctrl + Insert | Копировать |
| Ctrl + X
Shift + Delete | Вырезать |
| Ctrl + V
Shift + Insert | Вставить |
| Ctrl + ←
Ctrl + → | Переход по словам в тексте. Работает не только в текстовых редакторах. Например, очень удобно использовать в адресной строке браузера |
| Shift + ←
Shift + → Shift + Shift + ↓ | Выделение текста |
| Ctrl + Shift + ←
Ctrl + Shift + → | Выделение текста по словам |
| Home
End Ctrl + Home Ctrl + End | Перемещение в начало-конец строки текста |
| Ctrl + Home
Ctrl + End | Перемещение в начало-конец документа |
Комбинации клавиш для работы с файлами
| Сочетание клавиш | Описание |
|---|---|
| Shift + F10
Menu | Отображение контекстного меню текущего объекта (аналогично нажатию правой кнопкой мыши). |
| Alt + Enter | Вызов «Свойств объекта» |
| F2 | Переименование объекта |
| Перетаскивание с Ctrl | Копирование объекта |
| Перетаскивание с Shift | Перемещение объекта |
| Перетаскивание с Ctrl + Shift | Создание ярлыка объекта |
| Щелчки с Ctrl | Выделение нескольких объектов в произвольном порядке |
| Щелчки с Shift | Выделение нескольких смежных объектов |
| Enter | То же, что и двойной щелчок по объекту |
| Delete | Удаление объекта |
| Shift + Delete | Безвозвратное удаление объекта, не помещая его в корзину |
Комбинации клавиш для работы в проводнике Windows
Комбинации клавиш для работы с окнами
| Сочетание клавиш | Описание |
|---|---|
| Alt + Tab
Alt + Shift + Tab | Вызов меню перехода между окнами и переход по нему |
| Alt + Esc
Alt + Shift + Esc | Переход между окнами (в том порядке, в котором они были запущены) |
| Alt + F6 | Переключение между несколькими окнами одной программы (например, между открытыми окнами WinWord) |
| Alt + F4 | Закрытие активного окна (запущенного приложения). На рабочем столе — вызов диалога завершения работы Windows |
| Ctrl + F4 | Закрытие активного документа в программах, допускающих одновременное открытие нескольких документов |
| Alt
F10 | Вызов меню окна |
| Alt + − (минус) | Вызов системного меню дочернего окна (например, окна документа) |
| Esc | Выйти из меню окна или закрыть открытый диалог |
| Alt + буква | Вызов команды меню или открытие колонки меню. Соответствующие буквы в меню обычно подчёркнуты (или изначально, или становятся подчёркнутыми после нажатия Alt). Если колонка меню уже открыта, то для вызова нужной команды необходимо нажать клавишу с буквой, которая подчёркнута в этой команде |
| Alt + Space | Вызов системного меню окна |
| F1 | Вызов справки приложения. |
| Ctrl + Up
Ctrl + Down | Вертикальная прокрутка текста или переход вверх-вниз по абзацам текста. |
Комбинации клавиш для работы с диалоговыми окнами
Комбинации клавиш для работы в браузерах (Internet Explorer, Google Chrome, Mozilla Firefox)
| Сочетание клавиш | Описание |
|---|---|
| F4 | Отображение списка поля «Адрес» |
| Ctrl + N
F5 | Запуск еще одного экземпляра обозревателя с аналогичным веб-адресом |
| Ctrl + R | Обновление текущей веб-страницы |
| Ctrl + B | Открывает диалоговое окно «Упорядочить избранное» |
| Ctrl + E | Открывает панель «Поиск» |
| Ctrl + F | Запуск служебной программы поиска |
| Ctrl + I | Открывает панель «Избранное» |
| Ctrl + L | Открывает диалоговое окно «Открыть» |
| Ctrl + O | Открывает диалоговое окно «Открыть», подобно действию CtrL+L |
| Ctrl + P | Открывает диалоговое окно «Печать» |
| Ctrl + W | Закрытие текущего окна |
| F11 | Переход в полноэкранный режим и обратно (работает и в некоторых других приложениях). |
Специальные возможности
- Нажмите клавишу SHIFT пять раз: включение и отключение залипания клавиш
- Удерживайте нажатой правую клавишу SHIFT восемь секунд: включение и отключение фильтрации ввода
- Удерживайте нажатой клавишу Num Lock пять секунд: включение и отключение озвучивания переключения
- Alt слева + Shift слева + Num Lock : включение и отключение управления указателем с клавиатуры
- Alt слева + Shift слева + PRINT SCREEN : включение и отключение высокой контрастности
Мы с вами уже научились. Теперь пришло время изучить клавиатуру. Для того, чтобы написать письмо, или запрос в поисковой системе интернета, без клавиатуры нам никак не обойтись. К тому же, если у вас не работает мышь, то можно использовать клавиатуру. Достаточно знать несколько простых команд. Настоящие программисты и хакеры вообще не работают мышкой. Для них главный инструмент – клавиатура. Возможно, вы тоже когда-то будете так работать, а пока мы с вами изучим основы работы на клавиатуре.
Расположение клавиш
Всю клавиатуру, в зависимости от функций, можно визуально разбить на несколько групп:
- Функциональные клавиши (F1-F12) — используются для выполнения специальных задач. Если повторно нажать на ту же клавишу, то действие отменяется. Клавиша F1 — вызывает справку той программы, в которой вы находитесь в данный момент;
- Алфавитно-цифровые – это клавиши с буквами, цифрами, знаками препинания и символами.
- Управляющие клавиши — К ним относятся клавиши HOME, END, PAGE UP, PAGE DOWN, DELETE и INSERT .
- Клавиши управления курсором – используются для перемещения курсора по документам, веб-страницам, редактирования текста и т.п. Клавиши управления (модификаторы) (Ctrl, Alt, Caps Lock, Win, Fn ) – используются в различных комбинациях и по отдельности.
- Цифровые клавиши – для быстрого ввода чисел.
- Клавиши редактирования – Backspace, Delete .

Раскладки клавиатур могут немного отличаться. Часто на современных клавиатурах есть еще мультимедийные клавиши. Такие, как включение/отключение звука, регулятор громкости, переход в почтовый ящик и т.д.
Назначение клавиш клавиатуры
Каждая клавиша выполняет определенное действие:
- Клавиша «пробел»
- самая длинная клавиша на клавиатуре. Находится в самом низу по середине. Помимо своей основной функции, делать
пробел между словами, она ещё и удаляет «выделенный» объект. - Esc - отменяет последнее действие (закрывает ненужные окна).
- Print Screen -делает «снимок» экрана. Этот снимок экрана можно вставить в Word или Paint. Такая фотография экрана называется «скриншот». А так же эта клавиша выводит на печать содержимое экрана.
- Scroll Lock - служит, для прокрутки информации вверх-вниз, но не на всех компьютерах эта кнопка работает.
- Pause/Break -приостанавливает действующий компьютерный процесс, но тоже – работает не на всех компьютерах.
- Insert - служит для того, чтобы печатать текст поверх уже напечатанного. Если нажмете на эту клавишу, то новый текст будет печататься стирая старый. Чтобы отменить это действие, необходимо снова нажать на клавишу Insert.
- Delete (на клавиатуре часто обозначена сокращенно Del )- удаление. Удаляет знаки, находящиеся с правой стороны мигающего курсора. Удаляет «выделенные» объекты (строки текста, папки, файлы).
- Home - переход на начало заполненной строки.
- End - переход на конец заполненной строки.
- Page Up - перелистывает страницу вперёд.
- Page Down - перелистывает страницу назад.
- Backspase - удаляет знаки, находящиеся слева от мигающего курсора во время печатания текста. И возвращает на предыдущую страницу в браузерах и в окнах «Проводника», заменяя стрелочку «назад», в верхнем левом углу.
- Tab - табуляция фиксирует курсор в определённом месте строки.
- Caps Lock - переключатель заглавных и прописных букв.
- Shift - кратковременное нажатие этой клавиши – даёт заглавную букву. Для того, чтобы напечатать заглавную, надо сначала нажать клавишу Shift и удерживая её нажать нужную букву. Клавишу Shift можно нажимать и справа, и слева, как вам удобнее.
- Alt - чтобы перейти на противоположный язык (с английского на русский и наоборот) – надо нажать клавишу Alt и не отпуская её клавишу Shift. Нажатие и удержание клавиши AltGr (правый Alt) используется для перехода на второй уровень клавиатуры.
- Ctrl - справа и слева. Открывает дополнительные возможности программ.
- Nut Look – включает дополнительную цифровую клавиатуру.
- Enter
- клавиша ввода информации, подтверждает команду «да», или переход на следующую строку.
Клавиши управления курсором - (вверх), (вниз), (вправо),
(влево). С помощью этих стрелок можно передвигаться не только по тексту, который вы печатаете, но и по открытым страницам сайтов и программ.
«Горячие» клавиши
Вы наверняка слышали такое выражение. «Горячими » они называются потому, что при нажатии на комбинацию этих клавиш можно быстро вызвать какую-то программу или меню.
У каждой программы есть свой набор таких клавиш. Заучивать их не надо. Если вы постоянно работаете в какой-то программе, то тогда есть смысл их запоминать. Постепенно мы с вами многие из этих комбинаций изучим.
Во многих окнах программ, при открытии любого меню, напротив той или иной команды указываются сочетания клавиш для вызова этой же команды.

Сочетания клавиш





Обычно такие комбинации обозначаются со знаком + (плюс ). Например, Win + E . Это значит, что сначала вы должны нажать клавишу Win , а потом клавишу Е .
Буквы имеются в виду латинские, независимо от того какая раскладка у вас стоит в данный момент.
Самые необходимые действия на клавиатуре
- Для того, чтобы переключиться на другой язык , необходимо нажать одновременно клавишу Shift + Alt или Shift + Ctrl .
- Для того, чтобы напечатать большую (заглавную) букву , необходимо удерживать клавишу Shift и нажать на нужную букву.
- Чтобы весь текст печатать только большими буквами, нажмите клавишу Caps Lock и отпустите. А чтобы опять перейти на маленькие буквы, нажмите эту клавишу еще раз.
- Для того, чтобы напечатать запятую, необходимо нажать клавишу Shift и клавишу с запятой. Они обычно находятся рядом, справа.
- Точка в английской раскладке находится рядом, слева от точки русской раскладки.
- Чтобы быстро вызвать меню Пуск , можно нажать клавишу Win . На ней обычно нарисован значок окошка (логотип Windows).
- Клавиша Fn предназначена для ноутбука. Если нажать ее и любую из клавиш F 1- F 10 , то можно включить или отключить дополнительные функции. Обычно на клавишах F 1- F 10 нарисован маленький значок, который показывает, что именно эта клавиша делает.
Пока этих знаний о клавиатуре для вас достаточно. Найдите каждую клавишу на своей клавиатуре и попробуйте ее в действии.