Установка Windows 7 через BIOS – один из самых частых вопросов, которые поступают ко мне на почту от юзеров с небольшим багажом знаний по данной теме. Казалось бы, в наши дни, с переустановкой винды каждый пользователь должен быть знаком досконально, но увы, это не так. Не стоит переживать, здесь нет ничего плохого, учиться никогда не поздно, а мой сегодняшний пост поможет вам разобраться с некоторыми нюансами при установке Windows 7, как на стационарный компьютер, так и на «хиленький» Итак, пристегните ремни, поехали!
Следующие шаги по установке не требуют ручного вмешательства. Процесс выполняется не быстро, но общее время будет отличаться от системы к системе, в зависимости от того, сколько данных вам нужно Передача из старой системы в новую. Вам нужно будет переустановить их позже. После завершения обновления вам необходимо активировать систему и ответить на некоторые основные вопросы. После этого зайдите в систему и убедитесь, что все ваши файлы установлены на место и что ваши приложения работают исправно.
Если все в порядке, вы можете удалить эти две папки. Повторите также описанные выше шаги для очистки диска и все. Держите это руководство удобным, если вы должны повторить этот процесс. Форматирование компьютера и переустановка операционной системы - это решение для ремонта медленного или остановленного компьютера. Ошибки устройства происходят в основном из-за постоянного перемещения файлов, путем установки и удаления программ, изменения записей и повреждения важных данных в системе.
Немного теории.
Итак, установка Windows 7 через BIOS является самым простым и популярным способом инсталляции всех времен и народов. Поэтому я решил уделить внимание именно этому методу. Наверняка вас напугало страшное слово BIOS. Без паники, это всего лишь подпрограммная оболочка. Другими словами, без BIOS ваш компьютер – бездушный кусок железа. А вот БИОС может сделать из него настоящую машину, как Блендер из «Футурамы»!
Виной всему могут быть
На первом экране установщика щелкните по опции «Мой язык на португальском языке» или на другом языке, который вы хотите использовать. Затем выберите параметры своего местоположения. На следующем экране нажмите кнопку «Установить сейчас». В следующем окне примите условия использования системы и нажмите кнопку «Далее».
На новом экране выберите вариант «Пользовательский». Выберите диск, на котором будет установлена система, и нажмите «Параметры диска». Выбор диска и доступ к его опциям. Затем нажмите «Формат». Форматирование диска. С этого момента вам просто нужно подождать, потому что установщик подготовит, скопирует и установит файлы.
Начало установки.
Как только вы раздобыли диск или же записали ISO-образ винды на флешку, можно приступать к самой интересной и ответственной части. По большому счету, установка Windows с помощью диска или флешки ничем не отличается. Сейчас вы поймете почему…
Установка Windows 7 через BIOS начнется, как только пользователь вставит диск или подключит флешку к машине. Либо то, либо другое, третьего интерфейса нам не дано. После этого, необходимо перезагрузить компьютер. А затем, пользователь должен будет запустить БИОС. Для справки, сей оболочка будет использоваться для запуска программы установки. BIOS можно открыть сразу после того, как вы нажмете на кнопку питания компьютера, затем слегка нажимать по кнопке ESC или TAB, или DEL. В общем, после такого фокуса, дисплей засверкает необычными красками с кучей непонятных нерусских надписей. Обычно, все это «дело» располагается на фоне синего экрана, поэтому вы с ни чем его не спутаете.
Установка имени компьютера. На следующем экране дважды введите пароль пользователя. Затем напишите подсказку, которую только вы знаете, когда вам нужно восстановить пароль. Установка нового пароля пользователя. На следующем экране введите ключ активации или оставьте его пустым, чтобы активировать его позже. Снова нажмите кнопку «Далее».
Ввод ключа активации системы. Выберите один из вариантов обновления системы для повышения безопасности. Нажмите кнопку «Далее», выбрав системные настройки даты и времени. Наконец, выберите тип сети, которую система будет использовать для текущего соединения, щелкнув один из элементов.
Как мы все знаем, Windows, как и другие операционные системы, загружается через жесткий диск, где она установлена. Этот обычный ход выполняется каждый раз, когда вы включаете компьютер. Для того, чтобы установка Windows 7 через BIOS запустилась, необходимо изменить план загрузки таким образом, чтобы запуск системы воспроизводился через DVD или USB -интерфейс. Именно в них скрывается носитель с записанным образом винды. После запуска, нам необходимо перейти в меню BOOT , где скрывается дополнительный раздел со списком устройств, который используются при автозапуске. Обычно, в названии этого параметра присутствует слово Priority. Это список девайсов и их приоритет, который представлен в порядке сверху вниз. Высший приоритет имеет HDD(жесткий диск). На его месте в списке следует указать название того интерфейса, силами которой планируется запуск инсталляции. Если это дисковод – выберите пункт с названием DVD, при использовании USB – ищите устройство с соответствующим названием. Вот на этом моменте заключается единственное различие в настройке винды двумя вышеописанными способами. Выбираем нужный девайс, переходим обратно, затем выбираем вкладку EXIT, после чего клацаем по кнопке ОК – сохранить внесенные изменение. Подробнее о том как правильно выставить приоритет загрузки в BIOS вы можете прочитать
Выбор конфигурации сети. Теперь просто отрегулируйте некоторые настройки, с разрешением видео, например, установите звуковые драйверы и базовые программы, такие как хороший антивирус и антишпион. Через несколько минут после восстановления вы увидите сообщение на экране.
С программой установки 7, 8 или 10
Выберите язык системы. Пожалуйста, выберите ваш жесткий диск, чтобы начать восстановление. Помог ли вам Краб? Помогите ему, выключив блокировщик рекламы! Эта процедура полезна, если вы хотите установить одну из следующих операционных систем. Чтобы узнать больше, следуйте этому руководству.
Установка Windows 7 через BIOS начнется автоматически. Вместо привычной загрузки винды, выскочит короткое сообщение в верхней части экрана с предложением нажать на любую клавишу для старта процесса инсталляции- если вы грузитесь с диска, если же вы грузитесь с флешки, то скорее всего вылезет меню, в котором нужно будет выбрать: «Установить Windows 7»
Ваш жесткий диск будет полностью очищен, оставив только один. Обновите отображение разделов, чтобы изменения, которые вы только что сделали, были учтены. Теперь переходим к следующему шагу! Затем вас попросят выбрать комбинацию клавиш, то есть расположение вашей клавиатуры.
Настроить программу установки
Мы создадим новую таблицу разделов, которая удалит все разделы и данные с нашего жесткого диска. Подтвердите выбор, нажав кнопку «Применить». Возникают два случая: следуйте соответствующему руководству.
Вам не нужно было конвертировать ваш жесткий диск
Удалите все разделы на диске 0, кроме раздела «Восстановление!»!![]()
На первом этапе, программа предложит выбрать пользователю язык, версию винды, и тип установки, где надо выбрать «Полная» а затем отформатировать и подготовить имеющиеся жесткие диски для последующей работы.
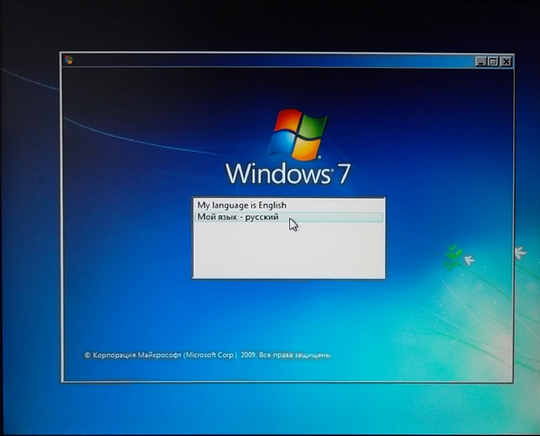
Единственный правильный выбор: одна среди множества
Необходимо заранее принять некоторые меры предосторожности, такие как сохранение данных, которые вы не хотите потерять. Его нужно будет вернуть на место. Однако, если раздел, который вы хотите отформатировать, также содержит систему, вы также должны удалить его из загрузки!
Просто следуйте инструкциям на экране с этого момента. После этого появится экран, позволяющий вам управлять своими разделами. Если вы покупаете новый жесткий диск, вполне вероятно, что он не будет разбит на разделы. Тем не менее, очень важно создать минимальный раздел, чтобы сделать ваш жесткий диск пригодным для использования. Затем определить размер вашего счета и держать помощь. После создания вашего счета, вы вернетесь к странице различных разделов. Он позволяет выбрать файловую систему и тип форматирования.
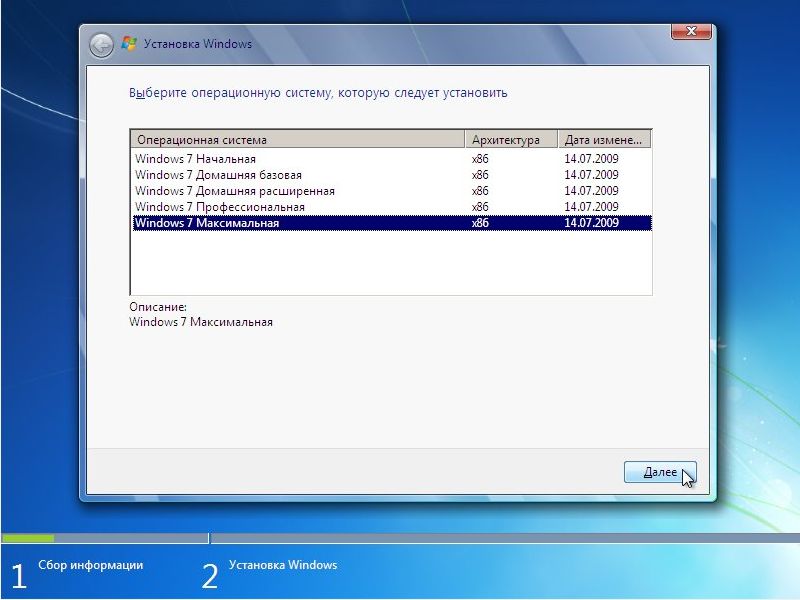
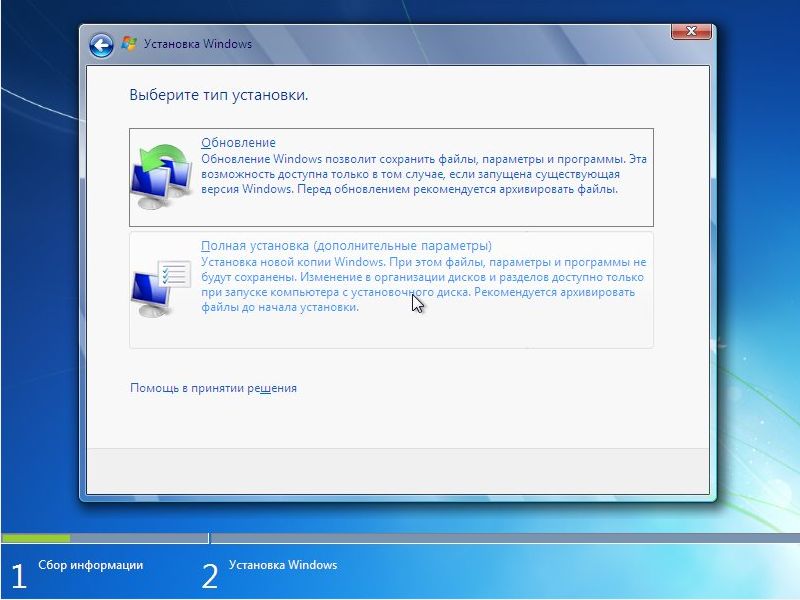
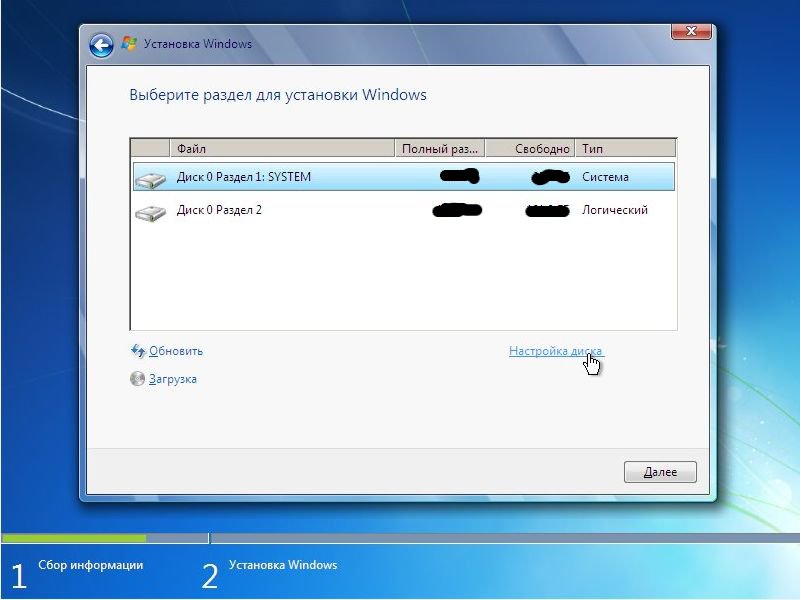
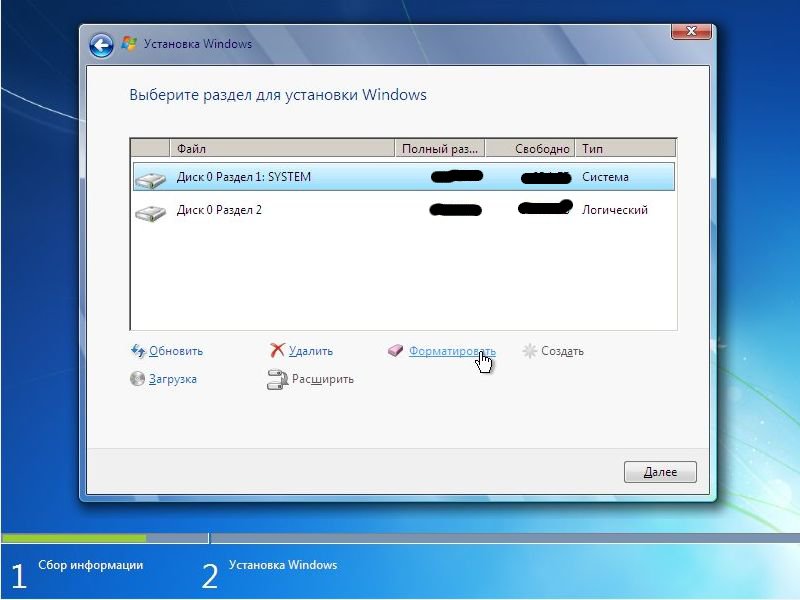
После окончательного предупреждения начинается форматирование. Все эти операции проводятся без вашего вмешательства. Во время установки вам нужно будет время от времени проверять определенные настройки. Теперь просто следуйте инструкциям вверх, что установка завершена. Окна перезагружается снова и автоматически настраивать разрешение экрана. Затем появится экран с небольшим количеством фоновой музыки. Это поможет вам настроить ваш Компьютер, в частности на уровне сессий, которые будут включать этот.
Установка операционной системы
Позвольте себе руководствоваться помощью, которая будет запрашивать у вас некоторую информацию о ваших сеансах и завершении установки. Компьютер перезагружается в последний раз! Когда вы говорите о последнем столе по отношению к тату, вы хорошо говорите об этом.

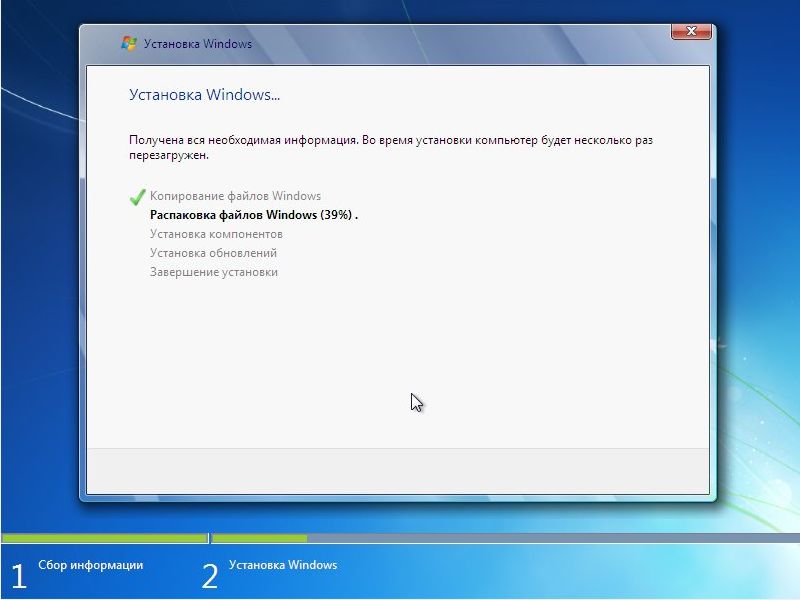
Перед самым концом работы программы, нужно будет задать имя пользователя: придумать пароль, если нужен
придумать пароль, если нужен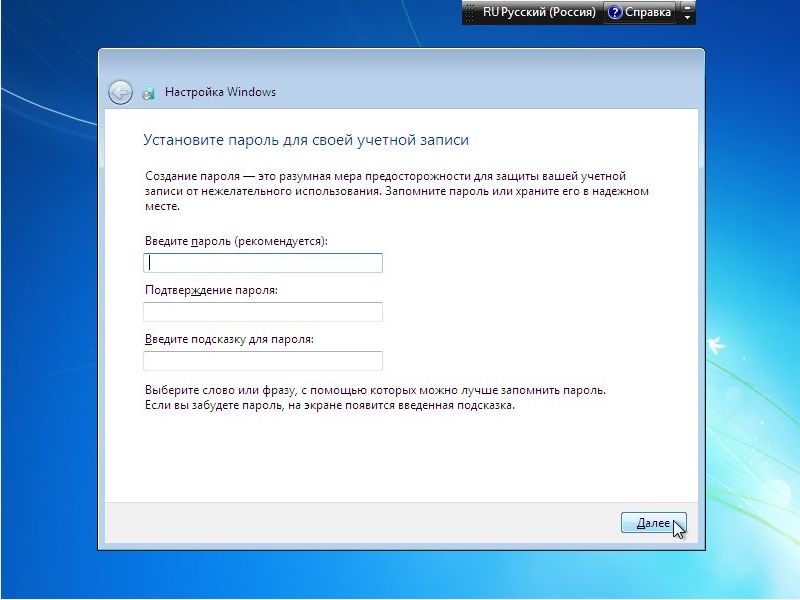 ввести ключ активации, выбрать параметры обновлений
ввести ключ активации, выбрать параметры обновлений
Сохранение важных данных и файлов
Скажи нам, если на этот раз все пошло хорошо. Вся процедура объясняется в руководстве пользователя, прилагаемом к аппарату. Заранее благодарю за ваши ответы. Вы можете использовать утилиту восстановления системы, если ваш компьютер работает неправильно. Вы найдете инструкции по его настройке для переустановки. Если вам будет предложено ввести пароль администратора или подтверждение, введите пароль или введите требуемое подтверждение.
Отключение несуществующих устройств от компьютера
Если вы создали резервную копию раньше, нажмите «Резервное копирование сейчас». . За исключением монитора, клавиатуры и мыши, отключите внешние устройства, в том числе.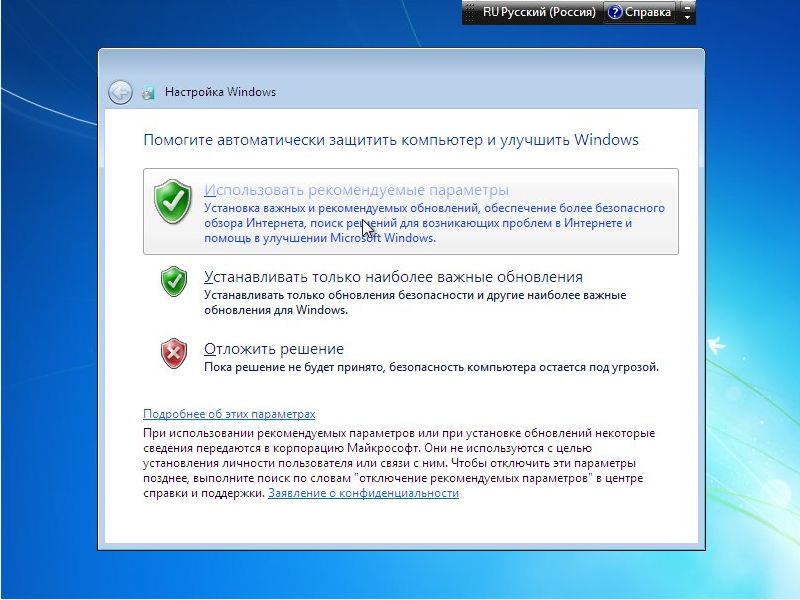 настроить дату / время
настроить дату / время а также сеть
а также сеть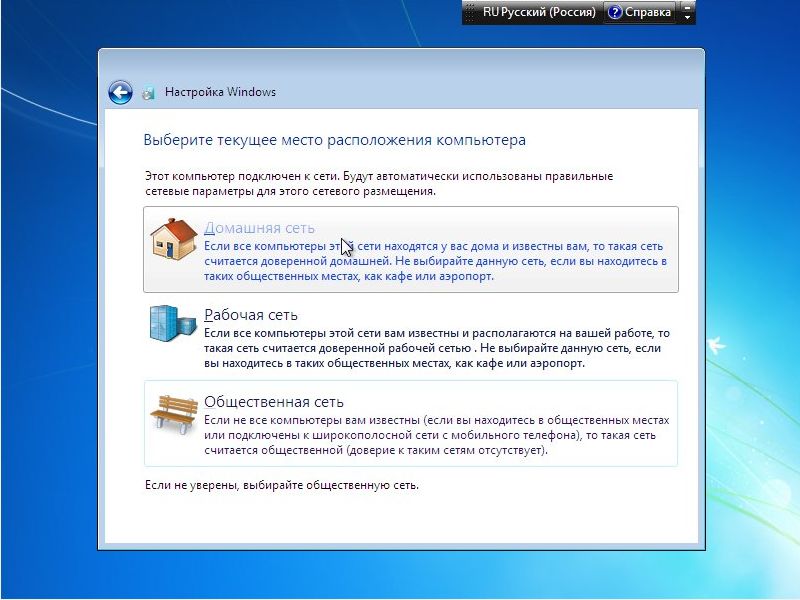
Кстати, вы можете скачать активатор из интернета, на тот случай, если к вашей «пиратке» не удалось подобрать нужный ключик.
Подключение компьютера к Интернету или сети
Когда появится экран рабочего стола, вы готовы перейти к следующему шагу. Обязательно следуйте приведенному порядку, поскольку некоторые устройства могут не работать, если драйверы установлены в другом порядке. Теперь не забудьте следовать приведенному ниже порядку. . Подключите все сетевые или модемные кабели, которые вы отключили на этапе.
Создание загрузочного диска
Если ваш компьютер подключается к Интернету через маршрутизатор, следуйте инструкциям по подключению, прилагаемым к вашему маршрутизатору. Установите программное обеспечение для подключения, предоставленное вашим интернет-провайдером. Настройте параметры сети, указанные в документации, предоставленной вашим интернет-провайдером. Вы также можете связаться со своим интернет-провайдером для получения дополнительной информации.
- Подключение к сети, щелкнув значок сети в области уведомлений панели задач.
- Подождите несколько минут, пока компьютер найдет сеть и подключится к ней.
- Затем проверьте свое соединение, открыв веб-браузер на вашем компьютере.
- Если откроется веб-страница, вы можете перейти к шагу.
- Если это не так, Продолжайте следовать порядку установки драйвера.
Если вы не поняли как установить 7, то ниже я приготовил для вас 2 более подробные инструкции и видео:
На этом все, не забудьте и дополнительное ПО. А вообще советую вам прочитать полезную статью ««.
Удачи!=)
Итак, мы выполнили подготовку к установке Windows 7 : создали носитель с дистрибутивом Windows 7 и подготовили раздел, на который он будет установлен.
Переустановка приложений
Для всех рекомендуемых или критических обновлений следуйте инструкциям по установке.
Переустановка сторонних аппаратных и программных драйверов
- Нажмите «Пуск», затем выберите «Все программы».
- Нажмите «Проверить обновления».
Восстановление файлов и личных данных из резервных копий
Чтобы восстановить файлы для всех пользователей, нажмите «Восстановить файлы для всех пользователей». Если это так, обязательно удалите обе версии.Для продолжения установки, вам необходимо перезагрузить компьютер и зайти в БИОС (как правило для этого используется клавиша DEL ).
Если у вас возникают затруднения с входом в БИОС , сохранением изменений или с поиском настроек приоритетов загрузочных устройств, то вам следует ознакомиться со статьей Настройка BIOS для установки Windows 7 . В этой статье более подробно освещается вопрос настройки BIOS, а так же приводится таблица с подсказками для запуска BIOS на разных ноутбуках / нетбуках от разных производителей, подсказками для перехода к настройках приоритета загрузки ОС.
Переустановка системы с использованием флешки
Не удаляйте эти компоненты в другом порядке и не удаляйте только некоторые компоненты. В этом случае могут возникнуть проблемы. Сделайте это только после удаления всех компонентов. Однако в редких случаях они не могут быть удалены. Выйдите из диспетчера задач. Выберите «Открыть диспетчер задач». . Использование Интернета фактически влечет за собой риски. для получения дополнительной информации. Если у вас их нет, вы можете создать диск восстановления системы для доступа к параметрам восстановления системы.
После этого выйдите из БИОС , сохранив изменения (как правило - это клавиша F10 , затем Y (подтверждение сохранения изменений).
Если вы все сделали правильно, то после перезагрузки компьютера вы увидите следующее:
- если вы используете DVD -носитель, то вы увидите надпись "Press any key for load from CD... " (нажмите любую клавишу для загрузки с CD -диска). Вы должны сразу нажать любую клавишу, так как по истечении небольшого количества времени (порядка 10 секунд) начнется загрузка со следующего установленного в БИОС устройства для загрузки.
- если вы использовали flash -накопитель, то установка начнется незамедлительно
Начало установки Windows 7
О том что установщик ОС системы приступил к установке Windows 7, вы можете судить по появившейся строке "" в нижней части экрана.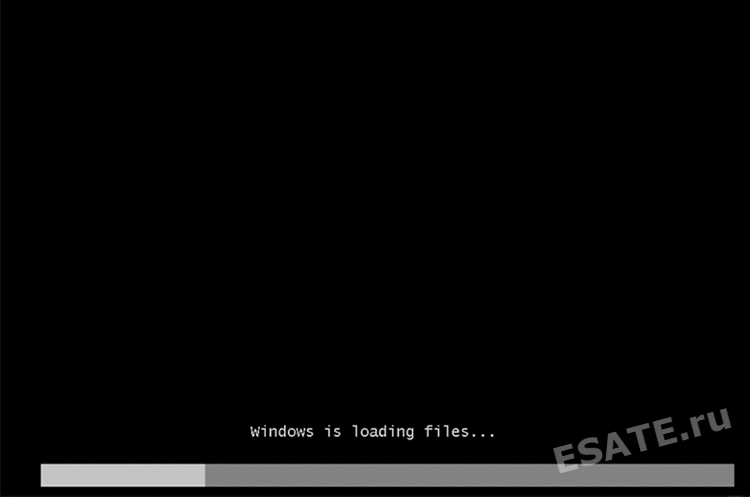 Рисунок 1. Установщик Windows 7
копирует файлы с носителя для дальнейшей установки ОС.
Рисунок 1. Установщик Windows 7
копирует файлы с носителя для дальнейшей установки ОС.
Когда подготовка к установке завершится, вы увидите надпись Starting Windows.
После этого появится окно установки Windows 7
.
Использование диска восстановления системы. Распечатайте эти инструкции и храните их в безопасном месте с помощью диска для восстановления системы. Документацию, прилагаемую к компьютеру, или посетите веб-сайт производителя. Возможно, изменение настроек приведет к неправильной загрузке компьютера.
Будет начата копия файла, и установка будет выполнена автоматически. В этом случае система сохраняет персональные настройки и файлы, но не программы, которые вам придется устанавливать отдельно. В этой статье мы увидим подробные инструкции для всех трех процедур, начиная с рекомендуемой: «чистой» установки.
 Рисунок 2. Начало установки Windows 7
: выбор устанавливаемого языка, формата времени и раскладки.
Рисунок 2. Начало установки Windows 7
: выбор устанавливаемого языка, формата времени и раскладки.
Формат времени, устанавливаемый язык и раскладку клавиатуры оставим без изменений (как показано на рисунке 2).
Нажмите на кнопку "далее"
, после чего вы сможете начать процесс установки Windows 7
, щелкнув на кнопке "установить
".
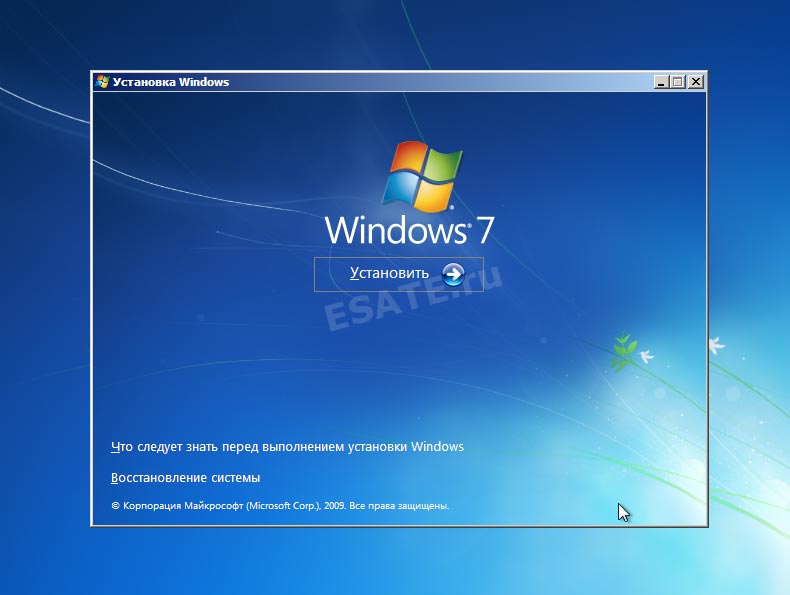 Рисунок 3. Старт установки Windows 7
Рисунок 3. Старт установки Windows 7
Теперь вы должны прочитать и согласиться с лицензионным соглашением Microsoft
и снова нажать кнопку "далее"
.
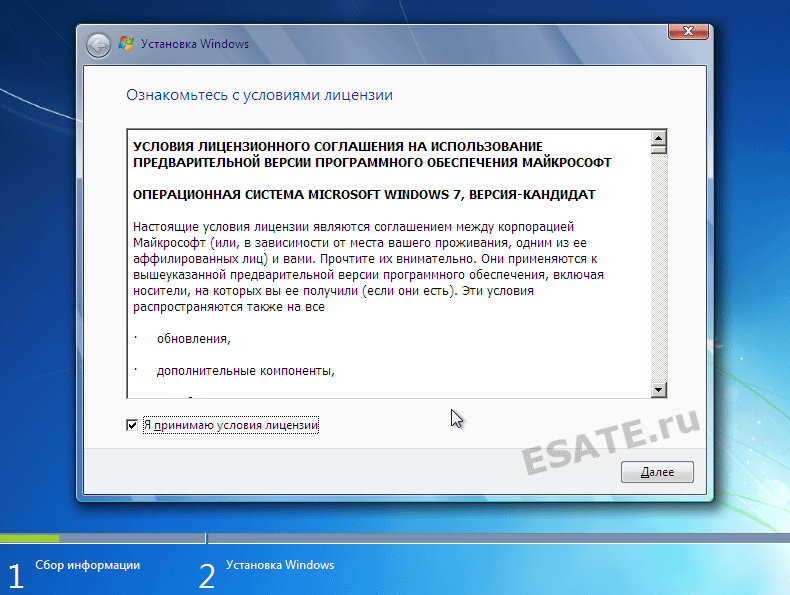 Рисунок 4. Лицензионное соглашение для установки и последующего использования Windows 7
.
Рисунок 4. Лицензионное соглашение для установки и последующего использования Windows 7
.
Чистая установка операционной системы
Чистая установка, безусловно, рекомендуется, так как переформатирование системы также очищает реестр и удаляет системные файлы, файлы журналов и другие элементы, которые со временем депонировали на вашем диске. На первом экране вы можете изменить язык, формат времени и валюты и раскладку клавиатуры для использования в настройке. Он уже должен быть настроен с правильными конфигурациями для итальянца.
Ссылка «Восстановить компьютер» используется для исправления ошибок при запуске или для восстановления резервной копии системы. Чтобы начать установку, нажмите «Установить». Третий экран показывает нам лицензию на использование продукта. Установите флажок «Принимать условия лицензии» и нажмите «Далее».
Теперь программа установки предложит вам выбрать тип установки
- Обновление системы позволит установить вам Windows 7 поверх существующей операционной системы.
- Полная установка позволит нам выбрать существующий раздел для установки или заново провести разделение жесткого диска. Система будет установлена начисто, поэтому данный вариант более приемлем для нас.
 Рисунок 5. Выбор типа установки операционной системы.
Рисунок 5. Выбор типа установки операционной системы.
После перехода к полной установке нам представят список жестких дисков, на которых вы сможете создать или выбрать разделы для установки. На рисунке 6 вы можете видеть диск размером 35 Гигабайт.
Личный опыт подсказывает, что для раздела с Windows 7 лучше использовать раздел объемом не менее 50 гигабайт - так сказать, "на будущее ".
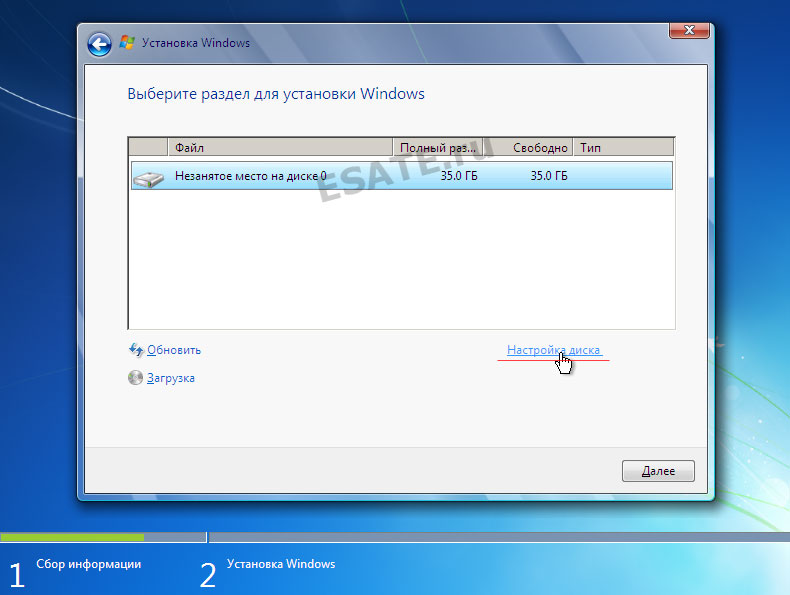 Рисунок 6. Выбор жесткого диска для дальнейшей установки Windows 7
.
Рисунок 6. Выбор жесткого диска для дальнейшей установки Windows 7
.
Перейдя к жесткому диску, на который будет производиться установка, операционная система предложит вам список созданных на диске разделов. В нашем случае ни один раздел еще не создан, поэтому мы щелкаем на кнопке "создать " (рисунок 7), после чего указываем объем создаваемого радела (рисунок 8) и щелкаем на кнопке "применить ".
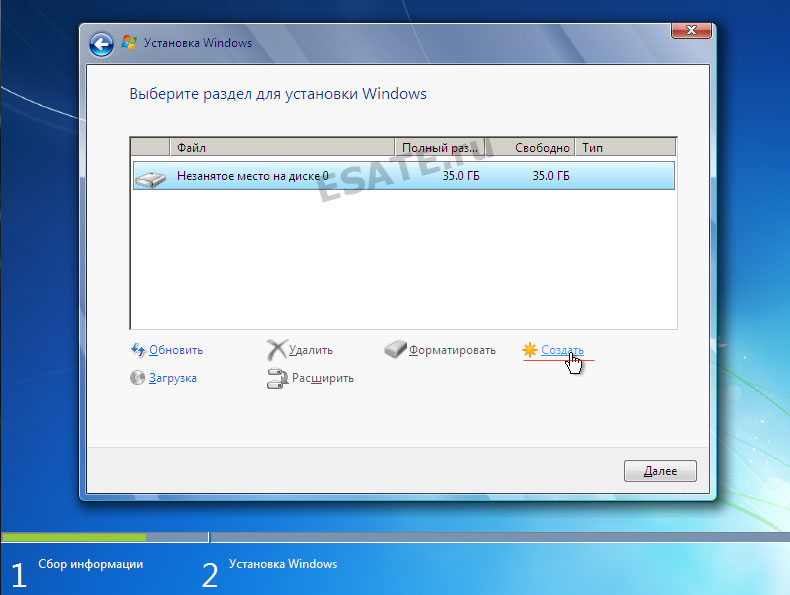 Рисунок 7. Создание раздела на жестком диске
Рисунок 7. Создание раздела на жестком диске
Рисунок 8. Выбор объема для раздела на жестком диске
После этого установщик Windows сообщит нам о том, что будет создан дополнительный раздел для хранения системных файлов Windows :
 Рисунок 9. Окно подтверждения создания раздела
Рисунок 9. Окно подтверждения создания раздела
Теперь вы можете нажать на кнопке "далее ", после чего начнется установка Windows 7 (копирование всех системных файлов и процесс настройки ОС) .
Как обычно, чтобы изменить выбор, вы можете вернуться к предыдущему шагу, используя синюю стрелку в левом верхнем углу. Если на вашем компьютере есть только один диск, просто нажмите на него, а затем нажмите кнопку «Далее». Нажмите «Далее» или «Готово». С этого экрана легко создавать разделы жесткого диска, то есть различные разделы диска с разными буквами дисков. Если диск не отформатирован, нажмите «Параметры диска», а затем «Создать», указав размер раздела в числовом окне.
Если диск уже отформатирован, всегда из окна дополнительных параметров, сначала нажмите «Удалить», а затем «Создать». На этом этапе начнется установка, то есть копия файлов в системе. Система автоматически перезапустится автоматически. Процедура длится от 20 до 35 минут.
Как и ранее, вы можете следить за этапами копирования и установки операционной системы.
 Рисунок 10. Установка Windows 7.
Рисунок 10. Установка Windows 7.
После завершения процесса установки компонентов ОС произойдет перезагрузка компьютера. В этот момент вы должны удалить DVD
-диск или Flash
-накопитель из компьютера, так как установка продолжится с жесткого диска, на который производилось копирование необходимых файлов.
После перезагрузки вы увидите окно с завершением установки Windows
.
 Рисунок 11. Окно завершения установки
Рисунок 11. Окно завершения установки
Через несколько минут установка будет завершена и стартует начальная настройка операционной системы.
Когда процесс настройки подойдет к концу, вам предложат ввести имя пользователя для создания вашей учетной записи, а так же имя компьютера для последующей сетевой идентификации (под этим именем ваш компьютер будет виден в локальных сетях Windows
).
 Рисунок 12. Ввод имени пользователя и сетевого имени компьютера для установленной системы.
Рисунок 12. Ввод имени пользователя и сетевого имени компьютера для установленной системы.
Далее вам предложат ввести пароль и подсказку для пароля. Если вы хотите оградить доступ к вашей учетной записи паролем, то введите его. Или вы можете пропустить этот шаг, нажав кнопку "далее
".
 Рисунок 13. Установка пароля для учетной записи (по желанию).
Рисунок 13. Установка пароля для учетной записи (по желанию).
Следующим этапом станет активация вашей версии Windows
с помощью полученного вами с сайта Microsoft
(или другого интернет-ресурса, с которого вы скачали дистрибутив Windows 7
) ключа.
Желательно при первом же подключении к интернету активировать вашу копию Windows 7 .
Если на момент установки у вас нет лицензионного ключа
(рисунок 14) - вы можете нажать "далее"
, после чего продолжится первоначальная настройка ОС
, но вы должны будете активировать Windows
в течении 30 дней. Так как Windows 7 RC
доступна для пользователей бесплатно, лицензионные ключи для установки публикуются на очень многих сайтах, а также вы можете получить ключ на сайте Microsoft
вместе с дистрибутивом продукта.
 Рисунок 14. Ввод лицензионного ключа Windows 7
Рисунок 14. Ввод лицензионного ключа Windows 7
Следующим этапом станет предложения принятия рекомендуемых настроек Windows 7
: автоматическая установка важных обновлений и т.д.
В этом случае лучше выбрать пункт "отложить решение" после чего вы сможете в будущем принять решение об автоматических обновлениях, а также выбрать параметры работы Internet Explorer
(если вы будете использовать данный браузер).
 Windows 7
Windows
обнаружит и успешно установит сетевые адаптеры, вам будет предложено выбрать тип вашей сети: ознакомьтесь с предложенными вариантами и выберите наиболее подходящий для вас.
Windows 7
Windows
обнаружит и успешно установит сетевые адаптеры, вам будет предложено выбрать тип вашей сети: ознакомьтесь с предложенными вариантами и выберите наиболее подходящий для вас.
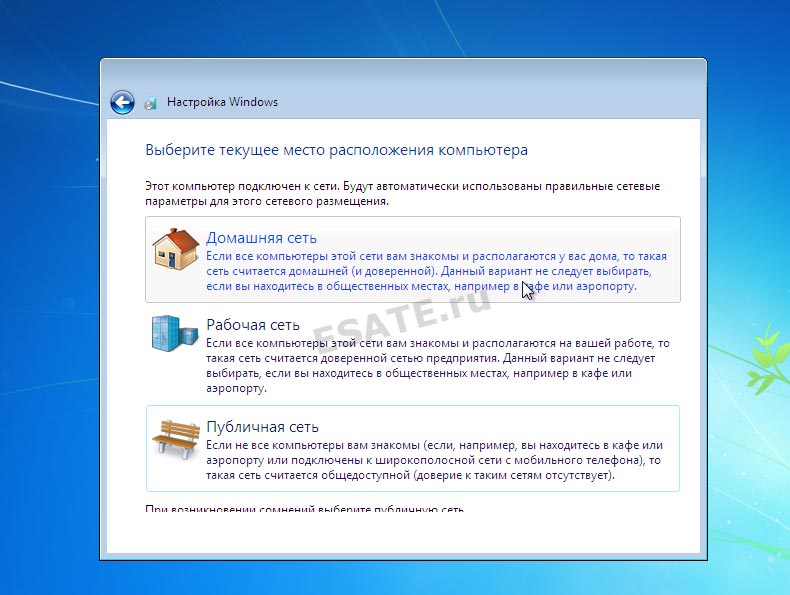 Рисунок 17. Настройка типа сети
Рисунок 17. Настройка типа сети
Нажав на кнопку «далее»
, вы активируете начальную настройку рабочего стола Windows 7
.
После завершения данного процесса система станет доступна для работы. Установка Windows 7
будет закончена.
 Рисунок 18. Рабочий стол установленной Windows 7.
Рисунок 18. Рабочий стол установленной Windows 7.
Вот и все! Вы успешно установили Windows 7.






