В последнее время мы часто стали сталкиваться с переводом диска из GPT в MBR. Это связано с выходом Windows 8, и в итоге, тот кто покупает ноутбук с Windows 8 , поработав на ней в течении недели, просят установить Windows 7 . Согласно мировой статистике, на которой видно, что растет Windows 7. Пользователи покидают с XP и устанавливают виндовс 8 или более привычную и удобную Виндовс 7. Но, проблемы начинаются, когда начинаешь переустанавливать Windows 8, т.к. загрузочный сектор у Виндовс 8 - GPT.
Если требуется больше разделов, вам необходимо создать вторичную структуру, известную как расширенный раздел, а затем вы можете создавать логические разделы. И вы можете иметь больше первичных разделов. Когда один из двух уничтожен, вы можете восстановить его другим.
Преобразование через установщик Windows
В противном случае перегруженные данные будут потеряны. Шаг 3: Вы можете просмотреть конверсию. Чтобы обеспечить согласованность данных, не прерывайте программу в процессе конверсии. 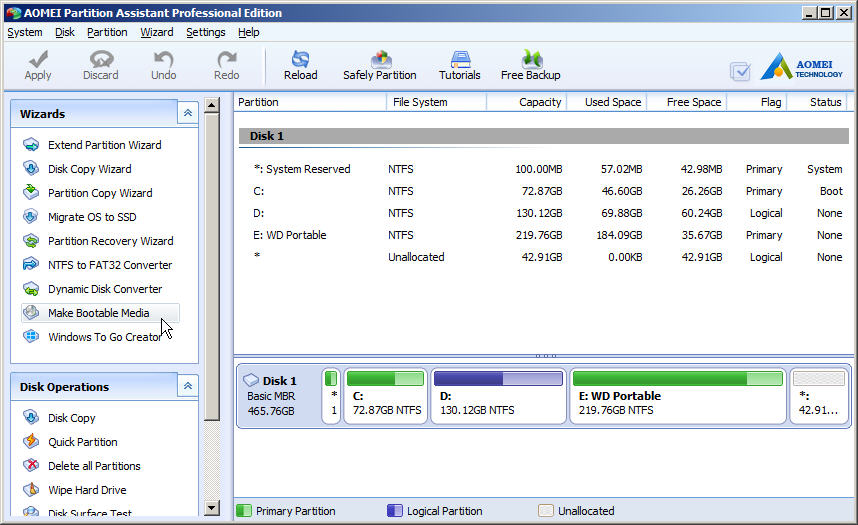
Если потеря данных не является проблемой, вы можете использовать ее. Возможно, вы столкнулись с этой страницей по той же причине. Примечание. Эта система работает только с дополнительным жестким диском, который подключен к вашему компьютеру.
Преобразование GPT в MBR перед установкой Windows
Во время установки отформатировал диск С и только после этого заметил сообщение "невозможно установить Windows на диск ", "Установка Windows на данный диск невозможна. Выбранный диск имеют стиль разделов GTP ".
Как это исправить и поставить Windows?
Но, все поправимо. Грузимся опять с диска Windows 7. И делаем следующее:
Преобразование дисковой системы с помощью бесплатного стороннего инструмента
Сначала вы должны делать резервные копии важных файлов. 
Вы можете скачать их бесплатную версию со своего официального сайта. Но если вы хотите конвертировать системный диск, вам нужна версия премиум-класса. После того как вы загрузили инструмент стороннего раздела, выполните следующие действия.
Преобразование GPT в MBR во время установки Windows с полным уничтожением данных жесткого диска
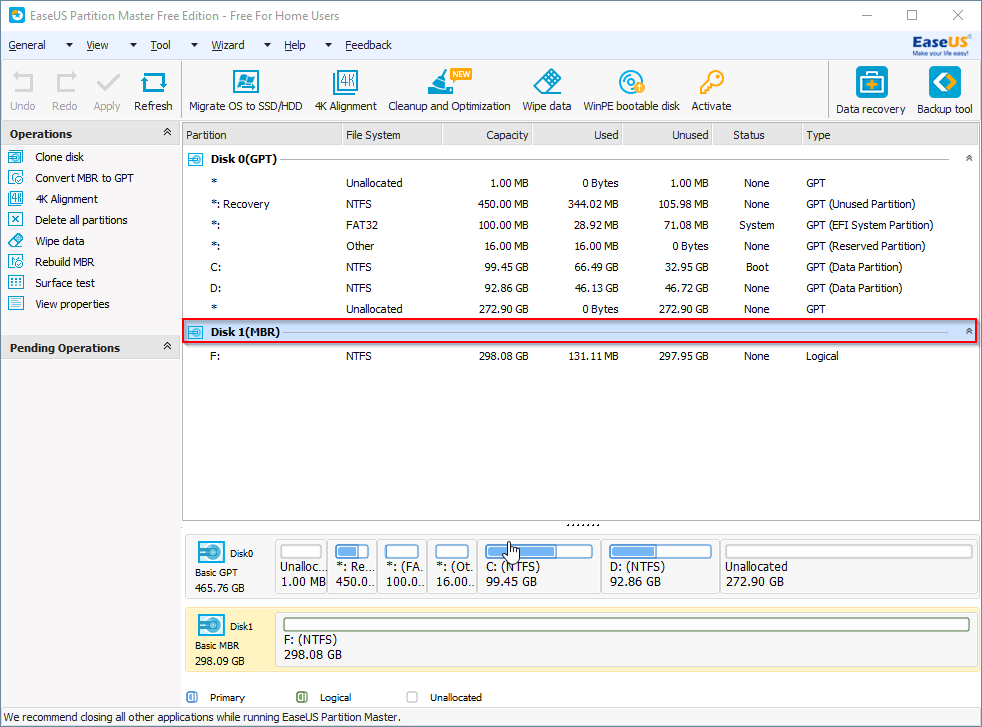
Следуя приведенной выше инструкции, вы будете преобразовывать свою дисковую систему без потери данных. Диск представляет собой отдельный физический жесткий диск. Прежде чем конвертировать диск, закройте все программы, запущенные на этом диске или с этого диска. Прежде чем конвертировать диск, обязательно создайте резервную копию всего, что вы не хотите потерять на этом диске. Если вы отключите Дефрагментацию диска, вы получите ошибку ниже, когда пытаетесь сделать что-либо в управлении дисками. Для преобразования диска необходимо сначала удалить все разделы и тома на диске.
. По завершении закройте Управление дисками.
Внимание! Преобразование gpt в mbr без потери данных невозможна! Сохраняем всю информацию на всех дисках, перед этой операцией! Диск может быть преобразован в MBR-диск, только если он пуст. Перед преобразованием диска создайте резервную копию данных, а затем удалите все разделы или тома.
В командной строке пишем следующее: diskpart
Сделайте шаг 7 или 8 ниже для того, что вы хотели бы сделать. Он будет полностью очищать диск, оставляя его как нераспределенное пространство. Например, выберите том 3. Предупреждение. Прежде всего помните, что вы меняете таблицу разделов на пустой диск. Все текущие данные и разделы с диска будут потеряны при изменении таблицы разделов. Резервное копирование данных или целых разделов в другом месте перед изменением стиля таблицы разделов.
Ниже приведены несколько методов и программного обеспечения, которые можно использовать для этого. Выберите «Свойства» и перейдите на вкладку «Объемы». В деталях вы можете увидеть стиль раздела. До этого скопируйте данные из этих томов. Таким образом, дисковод должен быть пустым без каких-либо разделов в нем, чтобы преобразовать тип таблицы разделов.
Смотрим список дисков: list disk
Выбираем диск (в нашем случае это 0): select disk 0
Очищаем диск: clean
Конвертируем в mbr: convert mbr
Вот так просто можно преобразовать диск gpt в mbr .
Преобразование диска GPT в диск с MBR в Windows
Создайте резервные копии или переместите все тома на базовом диске с таблицей GUID разделов (GPT), который требуется преобразовать в диск с основной загрузочной записью (MBR).
GPT или MBR: как узнать формат диска по неявным признакам?
Если вы хотите преобразовать тип таблицы разделов с помощью командной строки, выполните следующие инструкции. Обратите внимание на номер диска, который вы хотите удалить. Доступно бесплатное программное обеспечение для управления дисковым накопителем.
Примечания. Дисковод должен быть размонтирован для преобразования его типа таблицы разделов. Дисковод должен быть пустым и не должен содержать никаких разделов. Лучше всего использовать живой диск с редактором разделов для преобразования типа таблицы разделов. В качестве альтернативы вы можете подключить дисковод в качестве внешнего диска к компьютеру и продолжить преобразование.
Если диск содержит какие-либо разделы или тома, щелкните правой кнопкой мыши любой том диска, а затем щелкните Удалить том.
Щелкните правой кнопкой мыши GPT-диск, который требуется преобразовать в MBR-диск, а затем щелкните Преобразовать в MBR-диск
Преобразование диска с таблицей GPT в MBR с помощью командной строки
Создайте резервные копии или переместите все тома базового диска с таблицей GUID разделов (GPT), который требуется преобразовать в диск с основной загрузочной записью (MBR).
Преобразование GPT в MBR-диск с помощью управления дисками Windows
Если требуется большее количество разделов, вам необходимо создать вторичную структуру, известную как расширенный раздел, а затем вы можете создавать логические разделы. Шаг 3: Вернитесь к основной консоли программного обеспечения, примените незавершенные операции.
Он позволяет вам управлять разделами жесткого диска без перезагрузки системы. Затем вы увидите окно «Управление дисками». 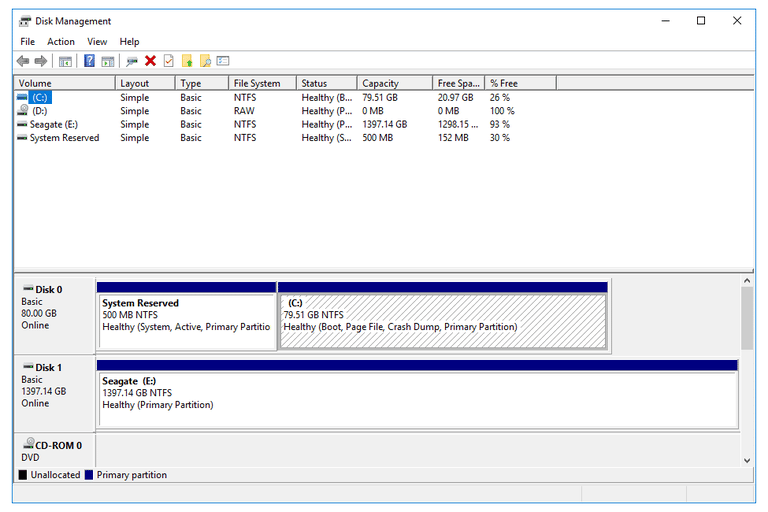
Затем вы увидите черное окно. Если диск не содержит разделов или томов, перейдите к шагу. Запишите номер диска, который вы хотите преобразовать. Введите «выбрать диск» и нажмите «Ввод».
- Откройте окно командной строки и введите diskpart. Если на диске отсутствуют разделы или тома, перейдите к шагу 5.
- В строке DISKPART введите list volume. Запишите номер тома, который нужно удалить.
- В строке DISKPART введите select volume
. - В строке DISKPART введите delete volume.
- В строке DISKPART введите list disk. Запишите номер диска, который требуется преобразовать в GPT-диск.
- В строке DISKPART введите select disk
. - В строке DISKPART введите convert mbr.
ВАЖНО! Диск может быть преобразован в MBR-диск, только если он пуст. Перед преобразованием диска создайте резервную копию данных, а затем удалите все разделы или тома.
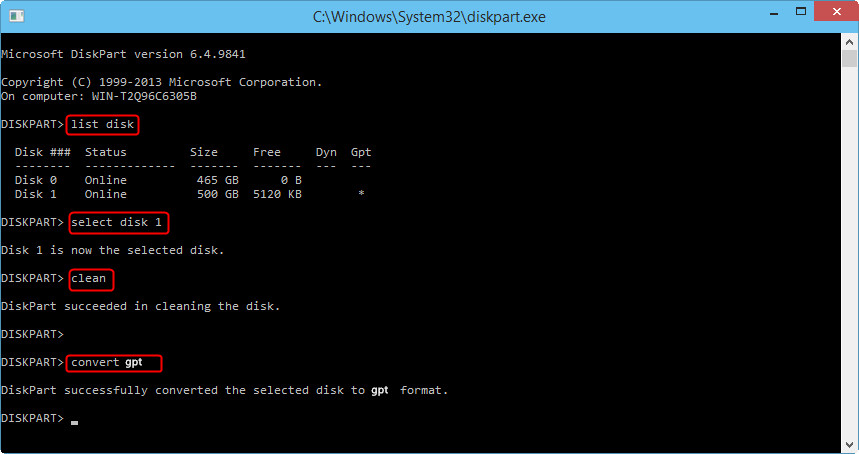
В окне командной строки введите. 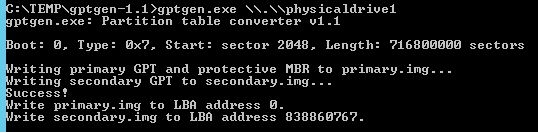
Чтобы изменить раздел, просто введите следующую командную строку. 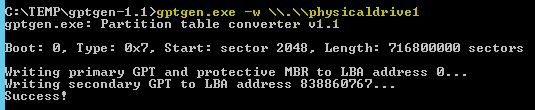
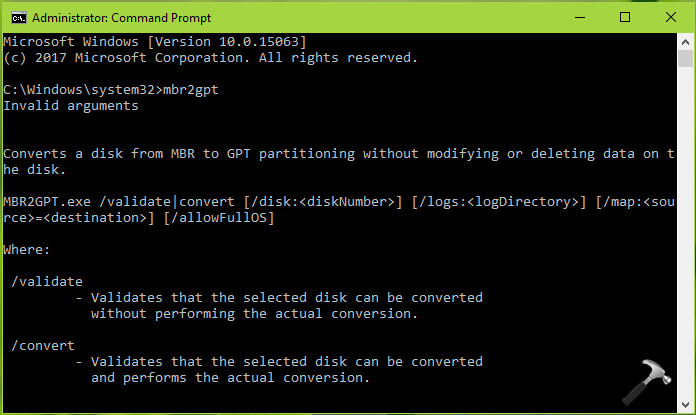
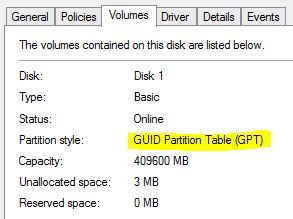
Именно это ограничение побудило многих пользователей искать другие альтернативы. Многим людям требуется много места, и многие из них могут сделать так много разделов, как хотелось бы на жестком диске.
list volume - отображает список базовых и динамических томов на всех дисках
select volume - выбирает указанный том, где volumenumber - это номер тома, и перемещает на него фокус. Если том не указан, команда select отображает текущий том с установленным фокусом. Том можно указать по номеру, букве диска или пути к точке подключения. На базовом диске при выборе тома фокус передается соответствующему разделу.
Это недавняя версия, которая помогает загружать компьютер и отключается быстрее. Вы также должны беспокоиться о том, чтобы потерять все данные. Это очень важно, и никогда не следует продолжать, не подтверждая этого. Перейдите в меню «Загрузка» и выберите «Список загрузки».
Использование стороннего программного обеспечения
В зависимости от того, что вы узнаете, у нас есть два варианта продолжения. Если это так, у вас есть два варианта; легкий путь и трудный путь. Мы начнем с простого способа. После того, как вы приобрели его на своем компьютере, выполните следующие действия. Будут выполнены ожидающие операции, которые можно увидеть в левом нижнем углу панели действий.
delete volume - удаляет выделенный том. Нельзя удалить системный том, загрузочный том, а также любой другой том, содержащий активный файл подкачки или аварийную копию памяти (дамп памяти).
list disk - выводит список дисков и сведения о них, такие как размер дисков, количество свободного места, является ли диск базовым или динамическим, а также использует ли диск стиль разделов с основной загрузочной записью (MBR) или с таблицей GUID разделов (GPT). Звездочкой (*) помечен диск, имеющий фокус.
Без потери данных
Разрешить преобразование диска. Завершить работу ожидающих вакансий. Для этого вам нужно будет следовать различным этапам. Шаг 1: Создание диска восстановления. Это поможет вам восстановить компьютер в случае отказа от запуска. Найдите «Создать диск восстановления» на панели задач.
Преобразование GPT в MBR
Это может занять некоторое время, поэтому будьте терпеливы. Вы можете выбрать его или нет, в зависимости от того, что вы предпочитаете. Перезагрузите компьютер и нажмите альтернативную кнопку загрузки. Он будет отображаться на экране. Если компьютер не загружается, измените последовательность загрузки и повторите попытку. Вы увидите это в списке справа, когда вы нажмете альтернативную кнопку загрузки.
select disk - выбирает указанный диск, где disknumber - номер диска, и перемещает на него фокус.
convert mbr - преобразует пустой базовый диск со стилем разделов с таблицей GUID разделов (GPT) в базовый диск со стилем разделов с основной загрузочной записью (MBR).
Что делать если не устанавливается Windows 7 после Windows8 ?
В UEFI BIOS, если стояла Windows 8, а вы хотите установить Windows 7 , необходимо отключить изменить следующие опции, в основном они находятся в закладках Security и Boot:
Преобразование диска GPT в диск с MBR в Windows
Вот как вы можете их восстановить. Выберите «Восстановить компьютер». Чтобы восстановить загрузочную запись, введите и запустите следующие команды. После резервного копирования выполните следующие действия. Перезагрузите компьютер и, когда появится первый экран, нажмите клавишу, указанную на экране.
Откроется командная строка. Введите команду ниже, введите после каждой строки. Нажмите «Ввод» и введите «Выход», а затем «Ввод», чтобы закрыть командную строку. Если это так, вы сможете изменить формат диска, не теряя при этом никаких данных. Вот как проверить, какой диск использует и конвертировать между ними. Это просто разные способы хранения таблицы разделов на диске.
- В BIOS раздел Boot - Launch CSM - включить (Enabled) - это поддержка "старых" загрузчиков;
- В разделе BOOT - UEFI Boot - выключить (Disabled);
- Раздел Security - Security Boot Control - выключить (Disabled). обязательно выключить.
- Раздел Security - если есть пункт Clear All Secure Boot Keys - Delete All Secure Boot Keys
Если устанавливать Windows 7 на MBR разделы
Записать на флешку или DVD образ Windows 7 с помощью штатной WINDOWS 7 USB/DVD DOWNLOAD TOOL и результат гарантирован
Как проверить, какая таблица разделов использует ваш диск
Вариант 1. Используйте инструмент управления дисками
Найдите диск, который вы хотите проверить в окне управления дисками. Вы увидите таблицу со списком подключенных дисков. Прежде чем продолжить, выполните резервное копирование всех данных на диске. Ниже приведенные процессы преобразования уничтожат диск всех его таблиц данных и разделов, а затем вы преобразуете его в схему нового типа и снова настройте его с нуля.Технически это не единственный способ конвертировать между дисками. Мы рекомендуем просто создать резервную копию накопителя, вытереть данные и переместить все необходимые данные обратно. Это может занять немного больше времени, чем использовать функцию конвертации, но это официально поддерживается, и вам гарантировано, что вы не столкнетесь с проблемами раздела или потерей данных.
Установочную флешку воткнуть в разъём usb 2.0, так как в дистрибутиве Windows 7 нет поддержки usb 3.0 (синий разъём) - установка просто прервётся.
Установку начинайте выключив и включив компьютер, иначе возможная опция в Bios - Fast Boot не даст выбрать флешку.
Ну и жмёте свою кнопку выбора при старте Boot menu - и выбираете свою установочную флешку или DVD без приставки UEFI - и вперёд, выставление приоритетов в биосе может ничего не давать, и нужно при старте просто вызывать Boot menu.
Использование управления дисками
Чтобы преобразовать диск в другую схему раздела, найдите диск в разделе Управление дисками. Повторите этот процесс для каждого раздела на этом диске. После этого вы можете создать один или несколько разделов на диске из окна «Управление дисками». Если хотите, вы можете переместить данные, которые вы создали обратно на новые разделы.
Это может потребоваться в некоторых случаях, так как позволит вам изменять разделы и диски, которые отображаются в графическом инструменте управления дисками, которые могут быть заблокированы и не поддаются изменению. Помните, что прежде чем продолжить, создайте резервные копии любых данных на диске! Это уничтожит все данные на диске, который вы хотите преобразовать!
Так как Windows 8 предустанавливаются на разделы на новой GPT разметке, при установке, в меню выбора разделов установки, сначала удалить все разделы на hdd, потом для уверенности, отменить установку Windows. Начать установку по новой, и тогда уже создавать новые разделы, они будут в MBR. В этом меню сначала нажать Настройка Диска - и удалять создавать разделы.
Сначала запустите окно командной строки в качестве администратора. Введите следующие команды в окно командной строки, одно за другим. Вы увидите список дисков на вашем компьютере. Обратите внимание на номер диска, который вы хотите преобразовать. Вы можете определить диски по их размерам.
Преобразование GPT в MBR программой AOMEI Partition Assistant с сохранностью данных жесткого диска
Но мы не можем проверить надежность этих сторонних инструментов в любой ситуации, поэтому вам обычно лучше использовать официально поддерживаемый метод, который стирает диск. Это может занять немного больше времени, но он будет работать правильно. Найдите их размеры и разделите их. Но если у вас есть большое количество данных для передачи и резервного копирования на другой диск, это также займет довольно много времени.
Конвертируют таблицу разделов GPT в старый формат MBR по разным причинам. Например, из-за часто встречающейся ошибки, установка windows на данный диск невозможна
.
Неважно, для чего понадобилось вам это преобразование, мы расскажем, как это сделать доступными методами. Конвертация происходит стандартными средствами системы (можно и во время ее установки) или специализированными программными методами. Итак, мы расскажем, как преобразовать новый стандарт формата, с помощью которого размещаются таблицы разделов, в старый, если возникла такая необходимость. Мы покажем несколько способов конвертации, а вы вольны выбирать для себя наиболее оптимальный. В конце статьи есть видеоролик, где наглядно показано, как можно преобразовать диск в MBR-формат, при этом, не потеряв данные на нем.
Преобразование в MBR при установке Windows через командную строку
Если при установке седьмой версии ОС Windows система уведомляет об ошибках, конвертировать в MBR можно сразу, с помощью командной строки. Этот метод применим не только, если возникает проблема с установкой операционной системы.Важная информация! При конвертации форматов вся информация с жесткого диска будет стерта.
Старый формат GPT на новый, MBR, можно изменить, воспользовавшись стандартным средством - командной строкой. Для конвертации выполните следующие шесть действий:
Действие 1Когда вы устанавливаете операционную систему и выбираете разделы (не обязательно в этом месте), вызовите командную строку комбинацией клавиш: Shift + F10 . Если операционная система уже установлена, командная строка может быть запущена от имени администратора.
Действие 2Выполните две команды: первая - diskpart , вторая - list disk . Эти команды покажут все физические диски, которые подключены к этому компьютеру.
Действие 3Выполните команду select disk N (вместо N впишите номер конвертируемого диска).
Действие 4Это действие можно выполнить двумя методами. Первый метод: выполните команду clean (все данные на диске будут полностью удалены, и тома тоже). Второй метод заключается в том, что разделы можно удалять не целиком, а по отдельности. Этот метод занимает время. Если вам спешить некуда, выполните следующие команды поочередно: detail disk , select volume , delete volume .
Действие 5Команда convert mbr запустит конвертацию формата.
Действие 6Чтобы выйти из Diskpart, введите Exit . Когда командная строка закроется, установка операционной системы продолжится, но уже без уведомлений об ошибках. А для создания разделов выберите «Настройку диска».
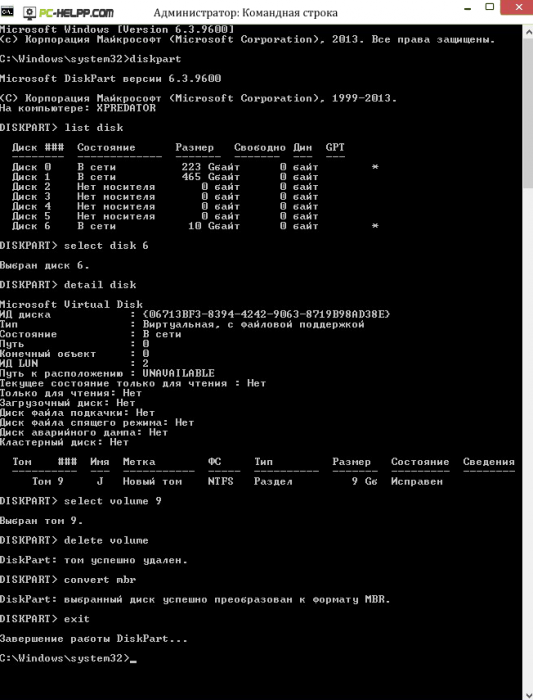
Вот так можно преобразовать таблицу разделов диска, перейдя на старый формат. Пошаговое выполнение всех шести действий не должно вызывать сложностей или ошибок.
Преобразование GPT в MBR-диск с помощью управления дисками Windows
GPT в MBR можно преобразовать, и если операционная система («семерка» или «восьмерка») работают. Такой метод конвертации пригодится для физического жесткого, но не системного диска.Для конвертации этим методом (при работающей ОС) мы будем использовать программу управления дисками. Ее можно открыть с помощью командной строки, выполнив diskmgmt.msc
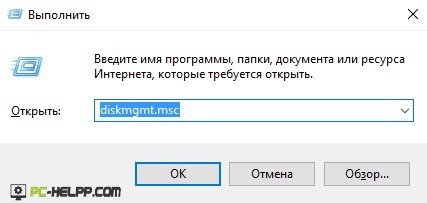
В этой программе найдите искомый жесткий диск, который хотите конвертировать. Теперь с него необходимо стереть все тома. Удаляются разделы поочередно с помощью клика правой кнопкой мыши. Так удалите все тома на жестком диске.
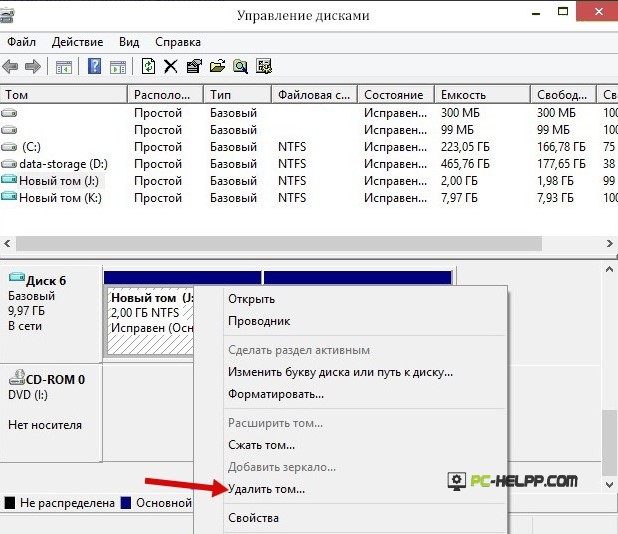
Теперь завершающая процедура - преобразование диска. Это можно сделать с помощью специального пункта «Преобразование в MBR-диск».
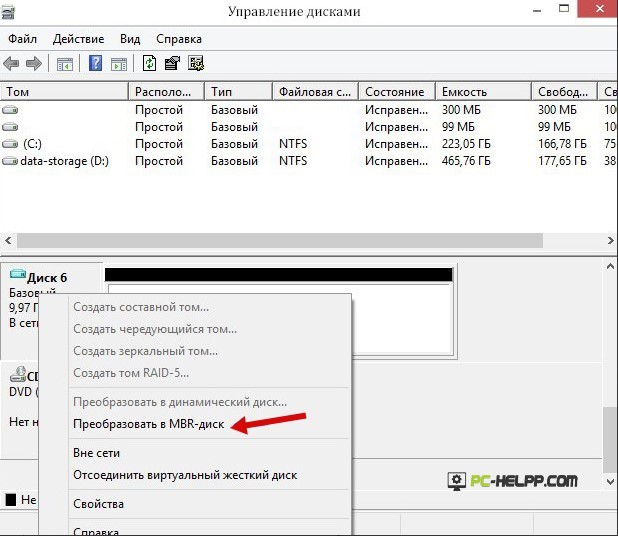
Когда диск будет конвертирован в нужный формат, его разделы могут быть вновь созданы, но уже с требуемой структурой.
Программы для преобразования между GPT и MBR, в том числе и без потери данных
Мы рассказали о стандартных, с помощью самой операционной системы, средствах. Но конвертация возможна и программными методами. Есть специальные приложения, с помощью которых можно управлять винчестером и его разделами, например, правда, оно платное и стоит не копейки.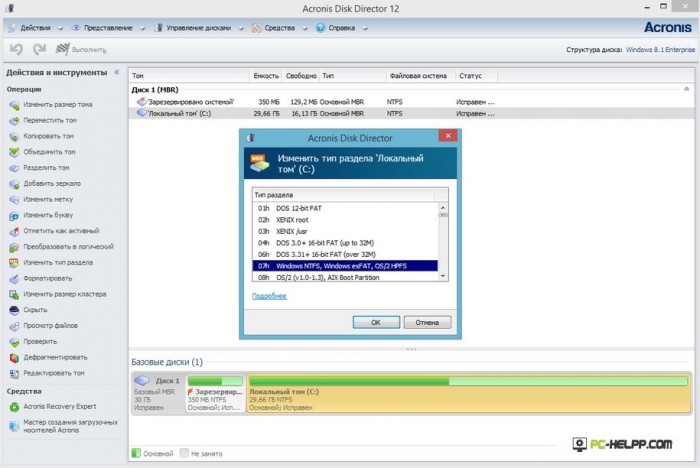
Но можно попробовать и бесплатное приложение . Разработчик уверяет, что с ее помощью можно быстро конвертировать жесткий диск в формат MBR, и при этом не потерять данные. Мы не тестировали это бесплатное приложение, но встречали положительные отзывы в Интернете. У программы есть и другие полезные функции, позволяющие удобно работать с томами жесткого диска. С помощью Aomei Partition Assistant можно создать загрузочную флешку для записи образа ОС, преобразовать NTFS в FAT32 и многое другое.






