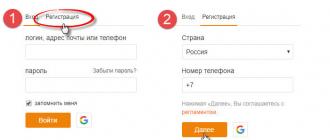Один из самых часто задаваемых вопросов от пользователей, перешедших с Windows на Linux, вопрос о том, можно играть в игры на Unix-подобной операционной системе, или же данная привилегия распространяется только на юзеров винды. Впрочем, не удивительно. Многие даже спрашивают, можно ли слушать музыку или смотреть видео на линукс. Посвящать этому целую статью не имеет смысла, а вот игры - тема посерьезнее. Можете выдохнуть, потому что играть в игры на линуксе вполне возможно. Давайте разбираться, как.
МОЖНО ЛИ ИГРАТЬ В ИГРЫ НА LINUX?
Когда я ответил на этот вопрос положительно, я не соврал. Однако, не во все игры можно поиграть на линукс. Не все разработчики охотно портируют свои продукты для линуксоидов. Многие популярные проекты имеют специальные версии, но появляются они не так быстро, поэтому во всякие новинки вы вряд ли поиграете.
Причина проста. Линукс, несмотря на довольно быстро растущую популярность, занимает слишком малую долю рынка операционных систем для персональных компьютеров. Эти цифры на столько малы, что разработчикам просто не выгодно делать отдельные версии игр для Линукс. Поэтому ситуация кажется слегка печальной, но не безысходной. Об этом мы обязательно поговорим чуть ниже. А сейчас ознакомимся со списком разных типов игр, существующих на платформе Linux.
Всех их можно разделить на несколько категорий:
- Нативные
- Windows-игры
- Браузерные
- Консольные
Поговорим обо всех поподробнее.
НАТИВНЫЕ ИГРЫ ДЛЯ LINUX
В категорию нативных игр входят те, которые имеют официальные клиенты для Linux. Для того, чтобы в них поиграть, вам не понадобится прилагать много усилий. Установка их производится так же, как для любых игр на Windows. Линукс не так уж и безнадежен в плане развлечений, как кажется на первый взгляд. Вот и игры для него есть. Вопрос лишь в том, где эти самые игры найти. Источников тоже довольно большое количество.
- STEAM
Нужно ли объяснять, что такое Steam? Платформа, распространяющая игры. В стиме вы можете купить огромное количество игр и без труда устанавливать их на свой компьютер в независимости от того, Linux у вас или Windows. Все игры надежны и защищены.

Не так давно Valve портировали свой магазин на Linux. И это не стало одноразовым подарком всем пользователям линукс. Чуть позже свет увидела игровая консоль на Linux, а потом и вовсе собственный дистрибутив от Valve - SteamOS. Многие разработчики практически вынуждены были портировать свои игры на линукс, чтобы расширить аудиторию.
- GOG.COM
gog.com - очередная игровая платформа. Как и в случае со стимом, на ней также можно покупать игры и беспрепятственно в них играть на линукс. Многие игры здесь поддерживают разные платформы, поэтому их можно скачать и устанавливать на других системах. Все игры привязываются к вашему аккаунту, и вы можете скачать их, когда угодно. Единственным отличием gog.com от Steam является отсутствие клиента. Ничего не нужно устанавливать на компьютер, просто заходите на сайт и прямо оттуда качаете нужные вам игры на свой компьютер.

- PORTABLE LINUX GAMES
portabellinuxgames.org - довольно интересный ресурс, являющийся обширной коллекцией игр, портированных на линукс. На этом сайте вы можете скачать практически любую игру, существующую для Linux. Все игры уже имеют встроенные эмуляторы и прочие настройки. Поэтому, чтобы поиграть вам просто нужно будет их скачать и запустить. Никаких лишних хлопот. Весьма полезно будет тем, у кого не самый стабильный интернет.
- GAME DRIFT STORE
GameDrift - полноценный дистрибутив Linux, основанный на всеми известной Ubuntu. Он специально оптимизирован для игр. Однако, если сам дистрибутив вам не нужен, пользоваться его магазином вы все же можете. Там вы можете скачать и установить множество игр на Linux.
- LINUX GAME DATABASE
Думаю, по одному названию вы уже догадались, что это такое. Для тех, у кого с английским не очень, - это база данных игр для линукс. Воистину огромная база, содержащая в себе множество категорий, в которых вы точно найдете то, что вам понравится и без труда сможете скачать.
- PENGUSPY
Penguspy - любительский ресурс. Его создал один геймер, которому надоело пользоваться Windows только потому, что на нем можно играть в игры. Здесь вы сможете выбрать себе игру в любой категории, скачать ее и установить, либо же найдете ссылки на них на официальных сайтах разработчиков.
- ОФИЦИАЛЬНЫЕ РЕПОЗИТОРИИ
В репозиториях конкретных дистрибутивов тоже можно найти некоторые игры. В магазине Ubuntu даже есть специальная категория игр. В других популярных и не очень дистрибутивах они тоже имеются. Стоит лишь немного поискать.
WINDOWS-ИГРЫ ДЛЯ LINUX
Выбор официально поддерживаемых игр на Linux не такой большой, как хотелось бы. Самые популярные все же остаются на Windows. Становится актуальным вопрос: как запустить игры с винды на линуксе.

Для этого существуют эмуляторы, с помощью которых вы сможете запускать игры с Windows на своем Linux. Рассмотрим эти программы поподробнее.
- WINE
Wine - специальный эмулятор Windows для Linux, BSD и macOS, позволяющий запускать на них игры, которые для данных платформ не предназначены. Wine позволяет открывать не только игры, но и множество программ. Найти этот чудо-эмулятор можно в официальном репозитории любого дистрибутива Linux. Там же вы найдете и базу всех программ, поддерживаемых Wine.
- CROSSOVER
Crossover - это своеобразный апгрейд Wine. Он официально поддерживается разработчиками, но за такую заботу придется заплатить. Годовая лицензия стоит около 50$. Покупая эту программу, вы способствуете ее развитию и расширению списка поддерживаемых игр и приложений.
- PLAYONLINUX
PlayOnLinux - еще один эмулятор, созданный на базе Wine. Но он гораздо удобнее, хотя бы потому, что имеет графический интерфейс. Эмулятор бесплатный, прост и удобен в использовании, а список поддерживаемых игр можно узнать на его официальном ресурсе.
БРАУЗЕРНЫЕ ИГРЫ
Все знакомы с браузерными играми. Это те самые игрушки, которые не требуют скачивания и способны запускаться прямо из браузера в любой операционной системе. У многих игр для мобильных платформ также имеются браузерные версии. Онлайн-магазин Google Chrome позволяет играть в некоторые браузерные игры, как в нативные для линукс. Их можно запустить прямо из меню вашего дистрибутива.

КОНСОЛЬНЫЕ ИГРЫ
Речь пойдет не о тех консольных играх, что вы привыкли видеть на PS4. В конце я хочу упомянуть еще одно забавное преимущество линукс перед виндовс. Вы можете играть в игры прямо в терминале. Не самый большой плюс, но бывает весело поиграть в змейку или 2048 в терминале линукс. Лайфхак для тех, у кого стоит линукс на рабочем компьютере. Только сильно не увлекайтесь. Работа прежде всего.

В данной статье хочу рассказать о том, как устанавливать Windows игры (или программы), используя программу PlayOnLinux . PlayOnLinux позволяет легко выполнять установку и запуск Windows игр без возни с настройками. Ниже я по шагам (со скриншотами) рассмотрю процесс установки и запуска в Linux (в Ubuntu) игры, предназначенной для Windows.
Запустите PlayOnLinux и в главном окне программы нажмите кнопку Установка
.
Откроется окно в котором вы должны выбрать игру или программу, которую вы будете устанавливать. Я выбрал пункт Игры
и в нем игру 18 Wheels of Steel Haulin
. Далее нажимаем кнопку Установка
.
Откроется окно с некоторой информацией об игре. В нем просто нажимаем кнопку Далее
.
Затем PlayOnLinux автоматически установит дополнительные компоненты, которые требуются конкретно для данной игры. В частности, у меня он установил Wine 1.2.3.
Далее вам нужно будет выбрать источник, из которого вы будете устанавливать игру. Вы можете выбрать CD-ROM, если вы устанавливаете игру с CD-диска, или же выбрать первый пункт «Use a setup file in my computer
», если вы хотите указать exe файл прямо на компьютере. Под setup file (exe файлом) здесь понимается установочный файл игры, например, setup.exe или install.exe. Я выбрал первый пункт.
Откроется окно, в котором нужно нажать кнопку Просмотр
для выбора установочного файла.
Далее вам нужно найти установочный файл игры. Так как мой iso образ с игрой примонтирован в папку /media/myiso, то я перешел в эту директорию и выбрал там файл setup.exe
.
Снова откроется окно, в котором вы можете нажать кнопку Просмотр
для повторного выбора файла или нажать Далее
, чтобы продолжить. Итак, нажимаем Далее
.
Теперь самое интересное. Должна запуститься штатная установка игры. То есть так, как бы это происходило в Windows. Здесь я просто везде нажимал кнопку Далее
. Только в последнем окне снял
галочку «Запустить...
».


Здесь снимите галочку «Запустить...» и нажмите кнопку Завершить
.
После того, как прошла штатная установка игры, PlayOnLinux попросил указать количество памяти (в мегабайтах) моей видео-карты. Выберите правильное значение и нажмите кнопку Далее.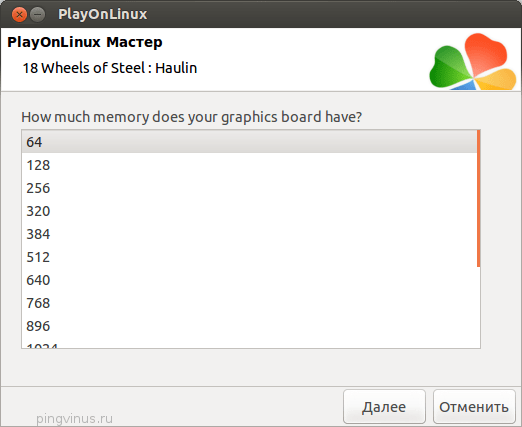
На этом установка игры завершена. В главном окне PlayOnLinux должен появится новый пункт с названием игры. Выберите его и нажмите кнопку Запуск
.
И вот теперь наконец-то должна запуститься игра! Кстати, именно на этом этапе можно столкнуться с проблемами. Но в моем случае все прошло гладко. Вот скриншот игры, запущенной в оконном режиме:
Все действия выполнялись в Ubuntu 12.10.
На предпоследнем скриншоте в списке игр у меня есть пункт aoe3 . Это результат моих попыток установить и запустить Age Of Empires 3. Результата я все-таки добился, но без проблем не обошлось. Пришлось потратить уйму времени.
14.05.2012
Рассмотрим с два десятка одних из лучших игр доступных для запуска под Ubuntu / Linux, которые работают без использования различных эмуляторов или Wine.
В качестве обзорного ролика было взято одноимённое видео с Youtube.
23. CoreBreach
Жанр: Гонки, Action
Статус: доступна в ЦП за 6.99$ / есть демо
Краткое описание:
Боевая гоночная игра с широким выбором кораблей, оружия и гоночных треков.
22. Machinarium
Жанр: Квест
Краткое описание:
Захватывающее путешествие по городу роботов Машинариум, где маленькому роботу предстоит проучить обидчиков, попутно спасти похищенную возлюбленную, найти и обезвредить бомбу и познакомиться с самыми необычными обитателями.
21. Cogs
Жанр: Головоломка
Статус: платная 9.99$
Краткое описание:
Игроку предстоит решать увлекательные головоломки из различных механизмов, переставляя их как в «пятнашках». Игра отличается отличным графическим исполнением и включает 50 уникальных уровней.
20. Spiral Knights
Жанр: MMORPG
Краткое описание:
Игроку предстоит играть за спирально рыцаря и путешествовать по планете Clockworks со всеми игровыми элементами свойственными онлайн РПГ: крафтинг оружия из собранных материалов, участие в акционах, походы в подземелья и т. п.
19. Xonotic
Жанр: Шутер
Статус: бесплатно
Краткое описание:
Xonotic является форком Nexuiz и в основном ориентирована на игру в режиме мультиплеера. По геймплею схожа с Quake III Arena, OpenArena или Warsow.
18. Steel Storm
Жанр: Аркадная стрелялка
Статус: Платная. В ЦП за 4.99$
Краткое описание:
Игроку предстоит играть за мощным танком на антигравитационной подушке, сражаясь с инопланетными захватчиками и вооружившись по последнему слову техники.
17. Amnesia
Жанр: Adventure, Horror
Краткое описание:
Главному герою предстоит открыть тайны своего прошлого, исследуя мрачные закоулки старинного замка, где ему предстоит увидеть ужасающих обитателей этого места, каждая встреча с которыми грозит ему неминуемой смертью.
16. Jets’n’Guns
Жанр: Горизонтальный скролл-шутер
Статус: Платная
Краткое описание:
Игрок начинает в качестве наемника, занимающегося искоренением космической преступности. Суть большинства миссий сводится к уничтожению войск диктатора Ксокксса, уточнению местоположения похищенного профессора и квантовой пушки, грозящей уничтожить вселенную.
15. Sacred Gold
Жанр: RPG
Статус: Платная
Краткое описание:
Огромный мир с колоссальным числом видов монстров, оружия, доспехов, квестов, множеством способов развития героя. В целом достойный наследник легендарного Diablo.
14. Doom 3
Жанр: FPS
Статус: Платная
Краткое описание:
Капитан Стивенсон снова возвращается встрой и сражается с полчищами адских тварей. В очередной раз кидаясь в бой за спасения человечества.
13. X3 Reunion
Жанр: Космический симулятор
Статус: Платная
Краткое описание:
Игроку предстоит вести торговые отношения, строить космические комплексы, а также вести военные действия, как индивидуально, так и в составе эскадр против бесчисленных полчищ врагов.
12. Regnum Online
Жанр: MMORPG
Краткое описание:
Выбирайте одно из трёх враждующих королевств и штурмуйте вражеские замки.
11. Alien Arena
Жанр: FPS
Статус: бесплатно
Краткое описание:
Игра обладает Quake-подобным геймлеем и позволяет играть в одно- и многопользовательских режимах. Отличается отличной графикой с поддержкой движка для частиц и эффектов, высоким разрешением текстур кожи, отражением в воде и т. п.
10. Neverwinter Nights
Жанр: RPG
Статус: платная
Краткое описание:
Культовая RPG. Механика которой основана на третьей редакции Dungeons & Dragons, а действие разворачивается в фэнтезийном мире Forgotten Realms.
9. Penumbra Series
Жанр: Action, Adventure, Stealth
Статус: платная
Краткое описание:
Одна из самых атмосферных мистических игр с отличной графикой и реалистичной физикой.
8. Shadowgrounds & Shadowgrounds Survivor
Жанр: Action
Статус: платная
Краткое описание:
Мрачные коридоры гордобывающей колонии наполняются монстрами после пронёсшейся радиационной бури. Главному герою, бывшему механику, придётся зачистить место от незваных гостей.
7. Quake 4
Жанр: Action, Adventure
Статус: платная
Краткое описание:
Продолжение саги битвы с ужасающими киборгами-людоедами.
6. World of Goo
Жанр: Логическая
Статус: платная. В ЦП за 19.95$
Краткое описание:
Суть игры в создание различных фигур из шариков Goo и направлении их до трубы с выходом.
5. Prey
Жанр: Action (Shooter)
Статус: платная
Краткое описание:
Индеец-чероки Томми Хоку в одиночку отправляется сражаться с инопланетянами похитившими всех жителей резервации. В чем ему будут помогать дух давно усопшего дедушки.
4. Shank
Жанр: Аркада, двухмерный платформер
Язык интерфейса: Английский
Статус:
Краткое описание:
Заточки, бензопила и пара пистолетов с самого начала позволяют творить сумасшедшие вещи. Кромсать, пилить, резать и решетить врагов приходится без перерыва, соединяя удары в длинные и красивые комбо-серии.
3. Trine
Жанр: Adventure, Platform, Puzzle
Краткое описание:
Игроку предстоит играть за рыцаря Понтия, мага Амадея и воровку Зою, попутно переключаясь между ними для разгадывания вставших на пути загадок.
2. Oil Rush
Жанр: RTS
Статус: платная. В ЦП за 19.95$
Краткое описание:
Игроку предстоит управлять и развивать производственные платформы, а также защищать их от нападения вражеских войск и самому осуществлять захват платформ и нефтяных скважин противника.
1. Heroes of Newerth
Жанр: RTS, MOBA
Статус: бесплатно
Краткое описание:
DoTA подобная онлайн игра, в которой игрокам предстоит сражаться в одном из двух лагерей, расположенных на разных сторонах карты, пытаясь захватить базу противника и защищая свою с помощью башен.
Часть игр устанавливаемых из центра приложений берется из репозитория UALinux, установить который можно по следующей инструкции .
Сегодня немного поговорим об развлечениях а именно об играх. Я имею ввиду стандартные простенькие игры. С помощью которых можно немного отдохнуть от работы. В любой ОС есть небольшой список стандартных игр все мы знаем Сапера, Косынку, Пасьянс которые есть в Windows. В Linux Mint также есть стандартные игры но в отличии от Windows их гораздо больше и они намного интересней.
Где скачать и как установить игры в Linux Mint
По умолчанию игры не установлены, но скачать их очень просто. Давайте посмотрим как это сделать в Linux Mint. Открываем Menu переходим в раздел Система и выбираем менеджер программ.
В открывшемся окне можно найти и установить не только игры но и другие программы. Кликнув на нужной категории внизу но нам интересны игры по этому выбираем данный раздел.

Откроется окно с доступными играми. По умолчанию они отсортированы по рейтингу. Слева можно выбрать категории или ввести название игры в поисковой строке. Определившись с нужной игрой кликаем на неё.

Откроется окно с подробным описанием игры и скриншотом. Также можно увидеть размер игры а также комментарии других пользователей. Если вас все устроили кликаем установить.

Возможно потребуется установка дополнительных приложений соглашаемся и жмем продолжить. Так же придется ввести пароль администратора.

После установки можно запустит игру.
Для операционных систем на базе Linux написано огромное количество программ. Несмотря на это, иногда возникает необходимость производить запуск Windows программ под Linux. В основном, это касается игр и некоторых специализированных программ, аналоги которых в Linux отсутствуют. Кроме того, некоторые пользователи, переходя с Windows на Linux, уже привыкли к определенному набору программного обеспечения и желают его использовать в дальнейшем. В этом случае предпочтительнее все же найти аналогичные программы для Linux и освоить их, поскольку в родной операционной системе программы работают обычно лучше и стабильнее. Поэтому рекомендуем запускать Windows программы под Linux только после того, как вы убедитесь, что аналогов нужных программ под Linux нет, или они вам не подходят.
Запустить программу, написанную для Windows в Linux, можно несколькими способами: с использованием Wine и продуктов на его основе, с помощью виртуальных машин и эмуляторов: VirtualBox, VMware, Parallels Workstation, QEMU. Теоретически еще есть возможность портирования программ с Windows на Linux при наличии исходного кода и навыков программирования, но этот вариант мы здесь рассматривать не будем.
Программы под Wine обычно работают быстрее, чем в виртуальных машинах. Это особенно актуально для современных 3D игр. Wine не требует установки операционной системы и позволяет быстро менять версию системы, библиотек и другие параметры. Запускать программы можно непосредственно в среде Linux. С другой стороны, для настройки Wine все равно придется потратить некоторое время и возможно неоднократно при запуске отдельных программ и игр. В виртуальных машинах запускаются оригинальные версии Windows и прочие операционные системы, которые нужно предварительно установить и настроить. Системе выделяются определенные ресурсы компьютера, эмулируется стандартное оборудование. Перед выполнением программы нужно предварительно запустить эмулятор и загрузить операционную систему, на что требуется дополнительное время. Следует отметить, что некоторые программы имеют защиту от запуска под виртуальными машинами.
Установка Wine
Открываем терминал комбинацией клавиш Ctrl+Alt+T . Добавляем репозиторий с Wine командой:
sudo add-apt-repository ppa:ubuntu-wine/ppa
Вводим пароль администратора. В процессе установки нужно будет нажать клавишу «Enter ».
Если вы будете производить апгрейд системы, например, обновлять Ubuntu 13.10 до Ubuntu 14.04, то придется повторить вышеуказанную операцию после апгрейда, поскольку в процессе обновления нестандартные репозитории удаляются.
После добавления репозитория обновляем информацию о пакетах:
sudo apt-get update
Теперь можно установить Wine командой:
sudo apt-get install wine1.7
Установится последняя, на момент написания статьи, тестовая версия программы. Для установки старой, но более стабильной версии нужно выполнить команду:
sudo apt-get install wine1.6
Возможно, когда вы будете читать эту статью, уже появятся более новые версии, тогда вместо wine1.6 или wine1.7, надо будет устанавливать wine1.8 или wine1.9. Номер текущей версии указан на официальном сайте Wine: http://www.winehq.org
Хотя можно и не указывать версию при установке, версия Wine в этом случае будет зависеть от версии операционной системы:
sudo apt-get install wine
Проверить, какая версия установилась, можно с помощью команды:
wine --version
Настройка Wine
После установки необходимо настроить программу командой:
winecfg
Рис. 1. Окно настроек winecfg
Это команда создаст в домашней директории пользователя каталог.wine, где будут находиться системные файлы с настройками - аналог реестра Windows и drive_c - каталог для приложений Windows. С помощью winecfg можно выбрать версии Windows по умолчанию и для отдельных приложений, версии библиотек, настроить графику и звук, интеграцию с рабочим столом, выбрать диски, с которых разрешен запуск Windows-программ.
А редактировать реестр можно с помощью привычной команды:

Рис. 2. Окно regedit под Wine
После такой первоначальной настройки, уже можно будет устанавливать и запускать программы с помощью Wine. Но многие программы работать не смогут, поскольку требуют определенных библиотек, шрифтов и т.д., которые придется установить отдельно. Для этого воспользуемся программой winetricks, которая входит в стандартный пакет программ Wine. Winetricks кроме шрифтов и библиотек позволяет также устанавливать популярные программы и игры и производить настройки Wine.
Попробуем установить Internet Explorer 7 с помощью winetricks, для этого наберем в терминале:
winetricks ie7
Подождем некоторое время, пока скачаются необходимые файлы и запустится программа-установщик, нажмем кнопку «Next» и подождем окончания установки. Для последующего запуска Internet Explorer нужно будет выполнить команду:
wine "C:\Program Files\Internet Explorer\iexplore"
Но лучше запускать программы из родного каталога. Переходим в каталог (если в имени файла есть пробел, то перед ним нужно ставить обратный слеш «\»):
cd ~/.wine/drive_c/Program\ Files/Internet\ Explorer/
И запускаем программу:
wine iexplore.exe
Чтобы не набирать эти команды каждый раз, можно создать простейший скрипт. Переходим в домашний каталог:
Создаем файл ie.sh с помощью редактора nano:
nano ie.sh
Вставляем в файл строчки:
cd ~/.wine/drive_c/Program\ Files/Internet\ Explorer/ wine iexplore.exe
Сохраняем файл - Ctrl+O и выходим из редактора - Ctrl+X . Делаем файл исполняемым:
chmod +x ie.sh
Теперь для запуска ie достаточно набрать:
~/ie.sh
А можно скопировать файл на рабочий стол и запускать его с помощью мышки:
cp ie.sh ~/Desktop/
Установка программы с CD или DVD может быть выполнена с помощью такой команды:
wine start "D:\setup.exe"
Аналогичным образом можно установить другие программы и библиотеки. Также можно воспользоваться графическим интерфейсом программы, набрав winetricks без параметров. Потом выбрать «Select the default wineprefix».


Рис. 4. Выбор действия winetricks
И отмечаем галочками библиотеки, которые необходимо установить. Можно сделать то же самое и посредством командой строки, например:
winetricks d3dx9 dotnet20
Таким образом, мы установим сразу два компонента: d3dx9 и dotnet20. Чтобы в программах корректно отображались популярные шрифты, установим их:
winetricks allfonts
С библиотеками немного сложнее. Разные программы могут потребовать отдельных настроек, определенных версий Windows и библиотек. Для этого можно создать несколько конфигураций Wine, указывая каталог с настройками с помощью переменной окружения WINEPREFIX . По умолчанию WINEPREFIX=~/.wine Для создания новых настроек в каталоге ~/.wine2 наберем:
WINEPREFIX=~/.wine2 winecfg
Таким образом, можно создать любое количество конфигураций. Для настройки и установки шрифтов и библиотек наберем:
WINEPREFIX=~/.wine2 winetricks
Для запуска установленной программы:
WINEPREFIX=~/.wine2 "C:/путь/к/программе/программа.exe"
Завершить выполнение программы можно с помощью команды:
killall -9 программа.exe
А чтобы завершить работу всех программ, запущенных под Wine, нужно набрать:
wineserver -k
Для удаления настроек и всех программ в префиксе ~/.wine2 нужно просто удалить каталог:
rm -r ~/.wine2
Точно также можно удалить и основной каталог Wine:
rm -r ~/.wine
Будьте внимательны, при этом удалятся также все приложения Windows, которые установлены в этот каталог!
winefile - запуск файлового менеджера, с помощью которого можно запускать Windows-приложения, копировать и удалять файлы и т.д. Узнать, какие приложения и игры запускаются под Wine и как производить настройки под конкретные приложения можно на сайте: http://appdb.winehq.org/ Сайт англоязычный. Для поиска приложений нужно выбрать в меню «Browse Apps» и ввести в поле «Name» название программы. Версии программ, которые запускаются и работают без ошибок или с несущественными проблемами, имеют рейтинг «Platinum» или «Gold». Если программа вообще не работает, то ей присваивается рейтинг «Garbage».
PlayOnLinux
PlayOnLinux - это программа, которая значительно упрощает установку и настройку Windows-приложений для запуска под Wine. Она автоматически скачивает из интернета и устанавливает все необходимые компоненты для запуска конкретных программ, а также и сами программы, если они распространяются бесплатно через интернет. В противном случае, понадобится установочный диск с программой. Устанавливаем программу любым способом, например в Ubuntu командой:
sudo apt-get install playonlinux
и запускаем ее:
playonlinux
Пользоваться программой предельно просто. Нажимаем кнопку «Установка».

Рис. 5. Основное окно PlayOnLinux
Выбираем программу, которую необходимо установить. Если не нашли нужную программу в окне выбора, можно попробовать нажать «Установить программу, отсутствующий в списке» внизу окна.

Рис. 6. Окно выбора программы PlayOnLinux
Останется несколько раз нажать кнопку «Далее», а в некоторых случаях выбрать конфигурацию программы. После установки ярлыки программ появятся в основном окне PlayOnLinux, откуда их можно будет запустить двойным кликом, либо нажатием на кнопку «Запуск». Также можно будет создать ярлыки программ Windows на рабочем столе с помощью кнопки «Ярлык».

Рис. 7. Основное окно PlayOnLinux с установленной Windows-программой FireFox
Прочие программы на базе Wine
Существуют также платные программные продукты на базе Wine. CrossOver позволяет запускать под Linux различные версии Microsoft Office, Adobe Photoshop и множество других программ и игр. нацелен в основном на поддержку популярных программ для бизнеса: 1С:Предприятие, КонсультантПлюс, ГАРАНТ и прочих. Ознакомиться с этими программами можно на официальных сайтах: http://www.codeweavers.com/products/ http://etersoft.ru/products/wine
VirtualBox
VirtualBox - одна из самых популярных программ для виртуализации, которая позволяет запускать различные операционные системы одновременно на одном компьютере. Установку VirtualBox в Ubuntu можно выполнить стандартным способом, набрав в терминале:
sudo apt-get update
sudo apt-get install dkms
sudo apt-get install virtualbox
Скачать VirtualBox для различных операционных систем можно здесь: https://www.virtualbox.org/wiki/Downloads . После окончания установки добавим пользователя в группу vboxusers, вместо username необходимо указать корректное имя пользователя, под которым будет работать VirtualBox:
sudo usermod -a -G vboxusers username
Теперь можно запустить программу через меню, либо набрав в терминале:
virtualbox

Рис. 8. Менеджер VirtualBox с уже установленными операционными системами
Теперь поставим операционную систему, для этого нужно иметь установочный диск или его образ. Нажмем кнопку «Создать», запустится мастер создания новой виртуальной машины:

Рис. 9. Мастер создания новой виртуальной машины
Нажмем кнопку «Вперед», введем имя виртуальной машины, например «Windows XP», а ниже выберем соответствующие тип и версию операционной системы:

Рис. 10. Выбор версии операционной системы
Мы выбрали Windows XP, поскольку она менее требовательна к ресурсам компьютера, занимает меньше места, быстрее загружается. Но поддержка этой системы уже официально прекращена. Естественно, можно установить и другие версии Windows, которые поддерживает VirtualBox: Windows Server 2003, Windows Vista, Windows Server 2008, Windows 7, Windows 8, Windows Server 2012. Далее выбираем объем ОЗУ, которое будет выделено виртуальной машине:

Рис. 11. Выбор объема памяти
Выбор зависит от версии ОС, объема физической памяти, планируемых задач, количества запускаемых одновременно гостевых систем. В зависимости от версии операционной системы, VirtualBox будет предлагать различные параметры по умолчанию, но они, как правило, минимальные, желательно их увеличить. В любом случае, для нормальной работы современных операционных систем необходимо не менее 1-2 Гигабайт ОЗУ (для Windows XP достаточно 512 Мбайт) и еще необходимо оставить память основной хост-системе. Далее создаем новый виртуальный жесткий диск или выбираем уже созданные ранее.

Рис. 12. Виртуальный жесткий диск
На следующем экране выбираем тип диска, по умолчанию стандартный VDI.


Рис. 14. Выбор атрибутов виртуального диска
Указываем размер диска, расположение оставляем по умолчанию (диск будет располагаться в папке ~/VirtualBox VMs/Имя системы .

Рис. 15. Выбор расположения и размера виртуального диска
Осталось нажать кнопку «Создать».

Рис. 16. Последний этап создания новой виртуальной машины
Виртуальная машины создана. Выбираем ее в менеджере VirtualBox и нажимаем кнопку «Свойства».

Рис. 17. Выбор системы
Тут можно подробно настроить созданную виртуальною машину. В первую очередь, необходимо указать диск, с которого будем ставить систему. Для этого нажимаем слева «Носители», выбираем пустой диск, справа кликаем на иконку диска и указываем образ дистрибутива, либо ставим галочку «Живой CD/DVD» и вставляем физический диск.

Рис. 18. Выбор установочного диска

Рис. 19. Настройки системы
Если важна скорость работы с графикой, переходим на вкладку «Дисплей», увеличиваем объем видеопамяти и включаем ускорение.

Рис. 20. Настройка параметров дисплея
Переходим обратно в VirtualBox Менеджер и нажимаем кнопку «Старт». Далее производим установку системы, как обычно. После установки гостевой системы, загружаем ее и в меню «Устройства» выбираем «Установить дополнения гостевой ОС». Вместо этого можно нажать комбинацию клавиш правый Ctrl+D . После установки дополнений система будет готова к работе.

Рис. 21. Установленная и готовая к работе система Windows XP в VirtualBox
Загрузка гостевой операционной системы после запуска VirtualBox осуществляется кнопкой «Старт». Переключение указателя мышки между основной и гостевой системой осуществляется автоматически, но можно переключить принудительно с помощью кнопки правый Ctrl (Host key - можно изменить в настройках) и правый Ctrl+I . Эта же кнопка в сочетании с различными клавишами служит для выполнения ряда функций:
Host key+F - переключение в полноэкранный режим и обратно.
Host key+Del - заменяет комбинацию Ctrl+Alt+Del.
Host key+I - отключить интеграцию мышки.
Host key+С - переключение в режим масштабирования, в котором можно задать произвольный размер окна, возврат в стандартный режим происходит с помощью той же комбинации клавиш.
Host key+D - установка дополнений гостевой операционной системы.
Host key+T - сделать снимок, сохранить состояние ОС. Восстановить систему из сохраненного состояния можно будет в основном окне менеджера VirtualBox, нажав на кнопку «Снимки». Очень удобная функция для борьбы с вирусами, тестирования и отладки программ, которые могут повредить систему. Всегда можно сделать откат системы в стабильное состояние.
Host key+S - открыть окно настроек.
Host key+R - перезагрузить систему.
Host key+Q - закрыть виртуальную машину (выйти из системы).