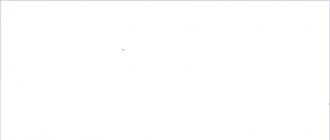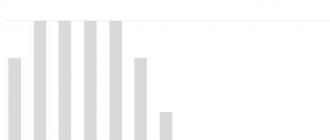Без сомнения, принтер – весьма удобный и полезный в хозяйстве прибор. Вот только сей девайс довольно громоздкий, особенно в сравнении с миниатюрным нетбуком или планшетом. И привязывать мобильный ПК к тяжелому стационарному устройству посредством «стандартного» кабельного соединения – по меньшей мере, нерационально.
Поэтому в данной статье мы подробно рассмотрим, как подключить принтер к ноутбуку через wifi, а также что делать, если принтер не видит вай фай.
И в первую очередь остановимся на «классике жанра»: как из обычного принтера сделать wifi?
Ведь согласитесь, чтобы настроить беспроводное подключение принтера к ноутбуку, оба устройства должны поддерживать данную функцию.
Как подключить обычный принтер к ноутбуку по wifi?
К сожалению, разработчики бюджетных моделей крайне редко снабжают устройства встроенным wifi передатчиком, поэтому для обычных принтеров используются следующие способы уделенного подключения к компьютеру:
1. Установка дополнительного сетевого оборудования – принт-сервера, с помощью которого можно сделать принтер узлом беспроводной локальной сети;

2. Кабельное подключение принтера к компьютеру , на котором имеется доступ к локальной вай фай сети: таким образом, любое wifi-устройство может связаться с принтером через «посредника».
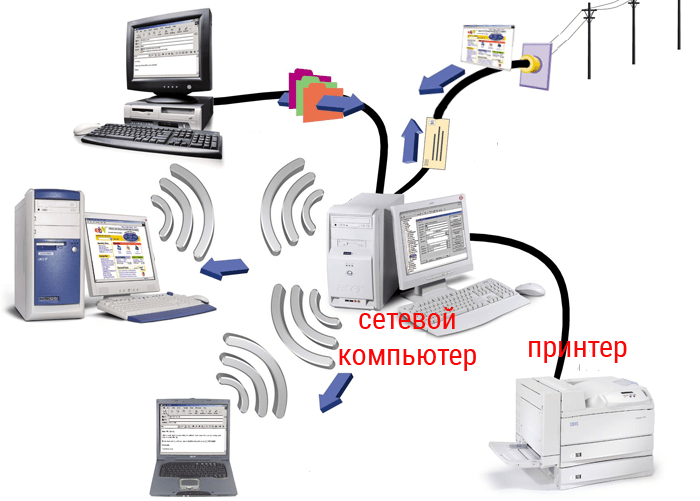
Достоинство такого метода заключается в его экономичности: вам не придется тратиться на дополнительное дорогостоящее оборудование. Однако здесь не обойтись без второго компьютера, который обязан постоянно работать на протяжении всего «сеанса связи».
Чтобы настроить подключение принтера по wifi таким способом необходимо:
Подключить принтер к «промежуточному» компьютеру с помощью кабеля и установить необходимое ПО (драйвер);
Зайти в «Пуск»-> «Панель управления» -> «Принтеры и факсы» и открыть данный принтер на общий доступ;
Подключить принтер к ноутбуку по wifi. Для этого по локальной сети зайдите на «обслуживающий» принтер компьютер (см. ссылку в конце статьи ) , отыщите ярлык открытого на общий доступ принтера, однократно щелкните по нему правой кнопкой мыши и выберите пункт меню «Использовать по умолчанию».
Теперь по команде «Print» ваш ноутбук автоматически будет печатать на подключенном по вай фай принтере.
3. Использование wifi роутера со встроенной функцией Принт-сервер и наличием USB-разъема для внешних сетевых устройств на корпусе. Для настройки такого подключения следует:
Подсоединить принтер к роутеру с помощью кабеля;
Подключиться к принтеру с ноутбука по локальной wifi сети (см. ссылку в конце статьи ).

Однако подобные сложности оправданы лишь, когда настройка вай фай требуется на старом добром принтере, давно «прижившемся» и почти родном. В остальных случаях логичнее сразу приобрести современный wifi принтер со встроенным сетевым модулем и не мучиться с настройкой всевозможного дополнительного оборудования.
Из наиболее популярных проверенных временем вендоров здесь можно отметить: HP, Canon, Epson, Konica, Panasonic, Samsung, Xerox, Brother и Minolta: такой принтер можно без проблем подключить к ноутбуку, роутеру, планшету и т.д.
При этом в зависимости от конкретной ситуации создать беспроводное соединение с ноутбуком можно по-разному: рассмотрим основные варианты подключения принтера по wifi более подробно.
Как подключить wifi принтер к компьютеру и ноутбуку?
Из «классических» способов подключения wifi принтера можно отметить:
1. Использование внутренней локальной сети между принтером и ноутбуком .
Это возможно в том случае, когда подключенный к беспроводной сети компьютер способен самостоятельно раздавать wifi.

Здесь чтобы настроить подключение wifi принтера, следует:
Через встроенный интерфейс принтера подключиться к локальной сети вашего ноутбука (см. ссылку в конце статьи ) .
2. Подключение принтера через wifi роутер:
- в автоматическом режиме (по технологии WPS).
Для этого сперва , а затем с помощью кнопки WPS (QSS) подключите ваш принтер к домашней сети wifi.

Чтобы печатать через вай фай достаточно с вашего ноутбука подключиться к установленному принтеру по локальной сети (см. ссылку в конце статьи
).
- в ручном режиме : через «Мастер настройки» вашего принтера.
Для этого в панели управления принтера запустите «Поиск доступных сетей» и по SSID выберите сеть вашего маршрутизатора. Здесь потребуется указать пароль на вай фай и подтвердить подключение к сети, после чего на принтере должен загореться соответствующий индикатор wifi.
Запустите установку драйвера и выберите подключение по wifi с ручной настройкой параметров, по окончании которой принтер будет доступен для беспроводного подключения по локальной сети.
Есть несколько распространенных вариантов подключения:
- установка драйвера;
- ручная настройка.
Для 3-го способа нужны имя вашей сети (SSID) и ключ или пароль. Эту информацию можно получить используя утилиту HP Print and Scan Doctor (смотрите видео в статье).
Рассмотрим каждый из способов подключения принтера по Wi-Fi к роутеру подробней.
Установка драйвера
Для некоторых устройств доступна функция HP Smart Install . В этом случае можно подключить принтер к компьютеру или ноутбуку по USB и автоматически запустится программа установки. Выбираем подключение по Wi-Fi и следуем подсказкам мастера. HP Smart Install настроит беспроводное подключение на принтере и USB кабель можно будет отключить (по команде мастера установки).
Узнать доступна ли функция HP Smart Install можно в инструкции к своему устройству. Если принтер не поддерживает эту функцию, то понадобится программное обеспечение для устройства.. Как загрузить драйверы с официального сайта Epson и с Hewlett-Packard .
Пока НЕ подключаете устройство к компьютеру. Скачиваете драйвер (желательно полный), запускаете и следуете подсказкам на экране. В процессе установки мастер предложит выбрать тип подключения. Выбираете беспроводное — по Wi-Fi. Следуете подсказкам и при необходимости вводите данные своей сети (SSID и пароль). Более подробно этот вариант рассмотрен в статье про настройку HP LaserJet Pro P1102w по Wi-Fi.
WPS
Этот способ самый простой. Для настройки принтер и маршрутизатор должен поддерживать WPS (Wi-Fi Protected Setup). Посмотреть работает ли ваше оборудование с этой функцией можно в инструкции. Если WPS поддерживается обеими устройствами, то необходимо включить эту функцию одним из способов:
- программно (через меню принтера и через веб-интерфейс роутера);
- аппаратно (нажав специальную кнопку на принтере, а затем на роутере).
Как нажимать смотрите в инструкции. Бывает нужно просто нажать, а бывает необходимо нажать и не отпускать 2-3 секунды. Для более полного представления о подключении печатающего устройства через Wi-Fi к маршрутизатору посмотрите видео ниже.
Ручная настройка
Этот способ является более защищенным чем WPS. Необходимы будут имя сети (SSID) и пароль.
1. Подключаем принтер в вашу сеть. Заходим на панели управления принтера в настройки беспроводного подключения и запускаем мастер настройки. Будет произведен поиск всех доступных сетей. Выбираем свою по имени (SSID). Если ваша сеть не отображается или она скрыта — можно ввести имя вручную. Вводим пароль к своей сети. Если данные введены правильно, на панели управления принтера будет гореть индикатор Wi-Fi, обозначающий, что устройство в вашей сети.
2. Запускаете установку драйвера (желательно полного) для вашего печатающего устройства. Следуете подсказкам мастера и выбираете подключение по Wi-Fi с заданием настроек вручную. Вам останется выбрать принтер, который уже в вашей сети и распечатать пробную страницу.
У многих сегодня, дома и в офисе, есть своя локальная сеть на несколько компьютеров. Чаще всего, построить такую сеть можно при помощи роутера. Если роутер оснащен USB портом, в любом случае вы получаете возможность вывода на печать любых документов, если к роутеру подключите принтер. Сетевые технологии – позволят вам это. Подключение принтера через роутер – возможно всегда, если на роутере есть USB-порт. Единственным ограничением может быть то, что функция «сетевой» печати – не у всех будет поддерживаться ПО (то есть, прошивкой) самого роутера.
Большинство из современных моделей роутеров – имеют поддержку «печати». Мы рассмотрим, как настроить принтер через роутер, на примере типичного wi-fi роутера WL-500gP от ASUS.
Настройка роутера
Сразу хотелось бы обратить внимание на следующее. Если даже ваш роутер, с той версией firmware (прошивки), которая сейчас установлена, поддерживает опцию подключения принтера, предварительно ознакомьтесь со списком моделей принтеров, этой прошивкой поддерживаемых. Список должен быть приведен на сайте изготовителя роутера (либо – изготовителя прошивки).
То, как подключить принтер к роутеру, наверно, вопросов не вызовет.
Примечание: USB-кабель подключается к роутеру при выключенном адаптере (блоке питания).
При необходимости, можно использовать USB-разветвитель. После включения питания роутера, зайдите с компьютера локальной сети в web-интерфейс (IP-адрес – обычно указывают на коробке):
После ввода логина с паролем, на главной вкладке («Карта сети») – сообщается, что принтер был обнаружен и успешно распознан роутером. Если роутер не видит принтер, либо пишет неправильное имя модели, тогда, возможно, данный USB-принтер, прошивкой вашего роутера — не поддерживается. Но если все правильно – переходим к следующей стадии (из web-интерфейса, теперь можно выйти).
Настройка принтера на компьютере
В Windows 7, настройка выглядит так: зайдите в «Пуск» -> «Поиск», наберите «установка»:
Нам нужна «Установка принтера». Нажав на ссылку, увидим окно:
В этом окне, добавляем именно «Локальный» принтер («Далее»). Затем, делаем выбор порта (как на рисунке):
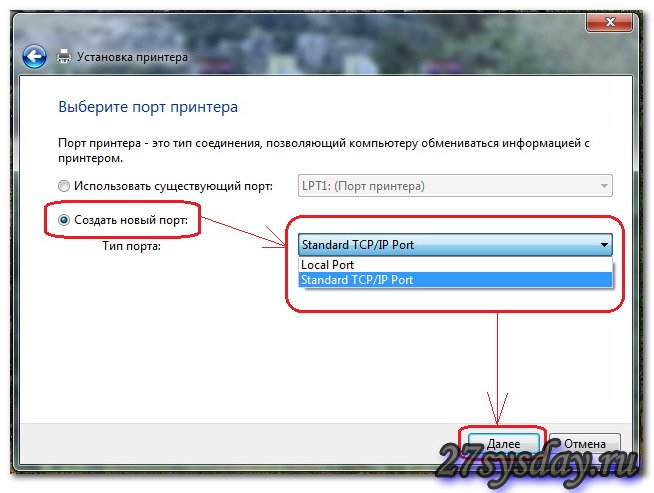
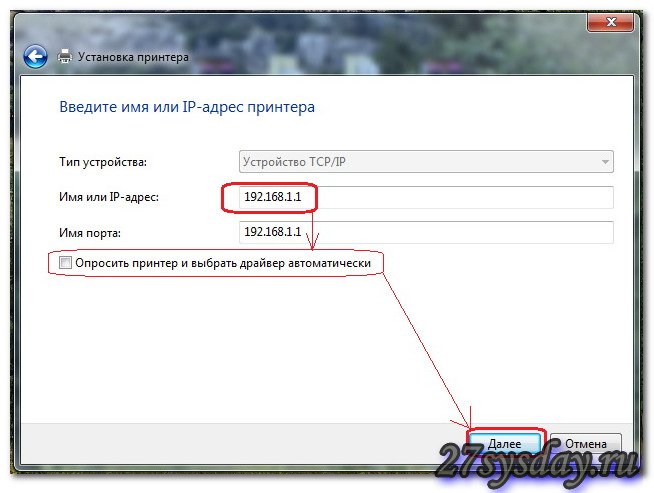
Здесь нужен тот IP-адрес, по которому заходили в web-интерфейс (т.е., адрес роутера). Галочка «Опросить…» должна быть снята. Жмем «Далее», и ожидаем:

В результате, должно появиться окно, как здесь:
Не стоит беспокоиться: принтер через роутер, действительно, «видится». Выбирайте тип — «Обычное», и «Generic Network Card», нажимаете «Далее».
Примечание: нужно обратить внимание на правильность задаваемого IP-адреса (он совпадает с адресом роутера, то есть, адресом web-интерфейса).
Драйвер принтера
Нужно нажать «Установить с диска», и затем выбрать путь к папке с драйвером. Обычно, драйвер для принтера записан на компакт-диск, входящий в комплект.
Перед установкой, придумайте имя для принтера:
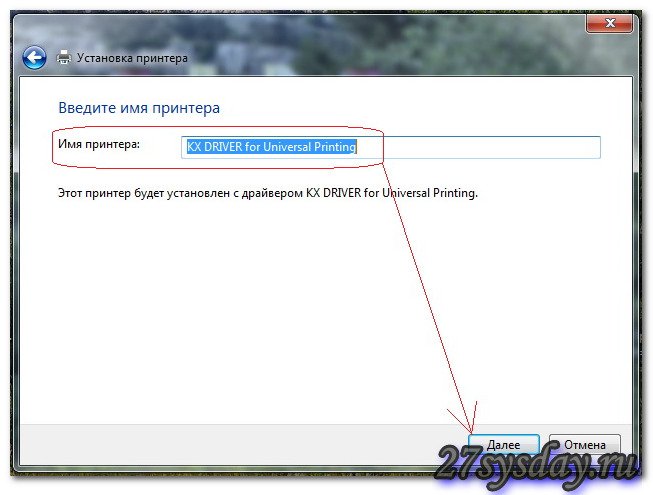
Под этим именем, вы будете видеть данный принтер в компьютере. Нажмите «Далее»:

По окончании установки, выбираете «Нет общего доступа» (что важно):
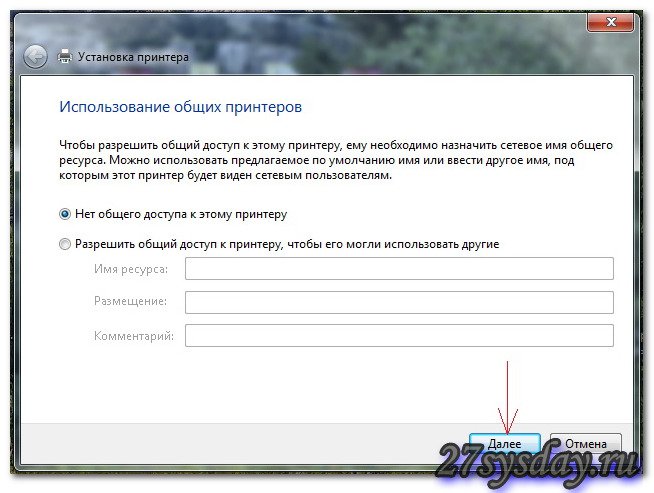
И, можете сделать этот принтер используемым по умолчанию:
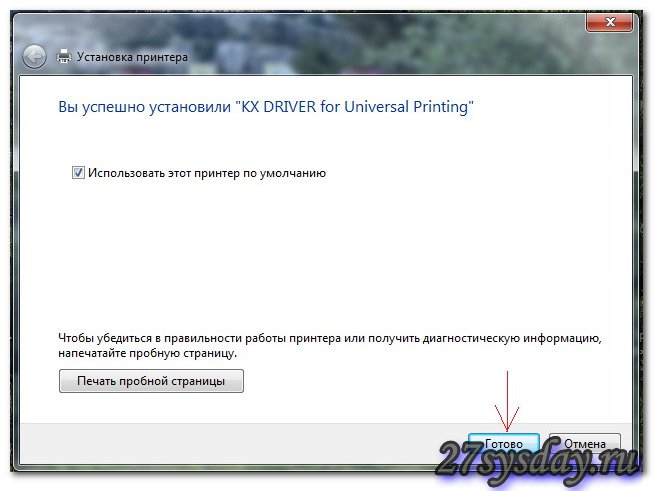
Нажмите «Готово». На самом деле, настройка принтера через роутертребует еще одного действия.
Последний штрих
На «Панели управления», выберите интересующий нас принтер (в «устройствах»):
В «Свойствах принтера», мы изменим ровно один параметр – протокол порта. Вкладка «Порты», галочка — на нужный принтер (можно сориентироваться по IP-адресу порта), кнопка «Настроить порт»:
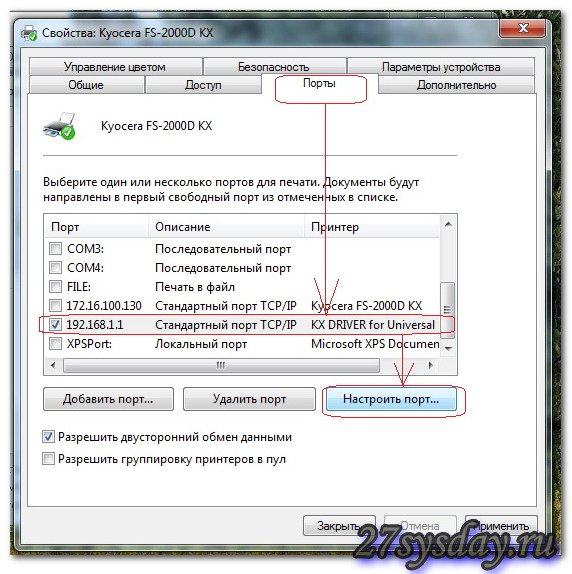
Затем, выбираете, как на рисунке (LPR-протокол). А «Имя очереди» – можно любое:
Поздравляем! После нажатия «ОК», можно выполнить печать пробной страницы.
Нам удалось подключить принтер через роутер, но из компьютера, принтер видится как один из «локальных» принтеров (но, не как «сетевой»). Поэтому, аналогичные настройки, придется выполнить на каждом компьютере (ноутбуке), с которого вы хотите печатать.
Дополнительно
Так же, в принципе, можно выполнить и подключение мфу к роутеру (тогда, в локальных устройствах компьютера, появится сканер). Технология, выше рассмотренная, носит название «Share Port». Если в роутере есть такая настройка – с большой вероятностью, все — заработает.
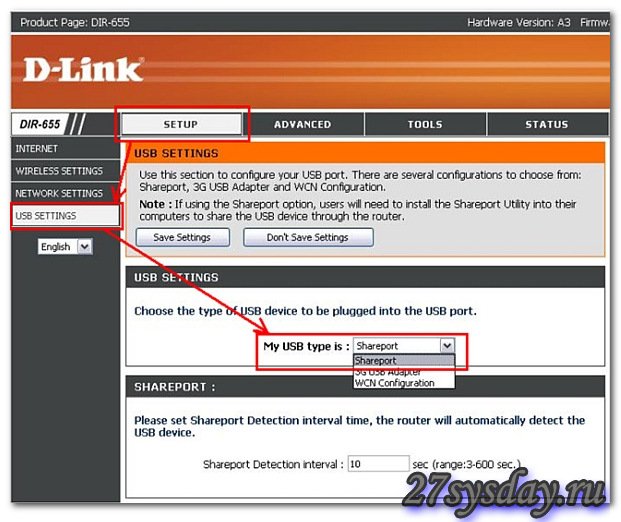
Другое дело, если настраивается сетевое подключение принтера к роутеру («сетевой» принтер):
Samba-сервис (реализующий данную «опцию»), обычно в роутерах не предусмотрен. И даже с «dd-wrt», настраивать – сложно (charmlab.ru/podklyuchenie-printera-k-routeru-dlink-dir-320-pod-upravleniem-dd-wrt/). Выбор – за вами.
Подключение принтера к ноутбуку мало чем отличается от подключения к компьютеру. Единственное отличие в том, что в случае с ноутбуком есть возможность беспроводного подключения через Wi Fi.
Для подключения необходимо подсоединить кабель USB, идущий в комплекте с принтером, к ноутбуку. Далее необходимо вставить диск с драйверами в дисковод ноутбука. При отсутствии такого диска драйвера можно скачать с официального сайта производителя. Если в ноутбуке установлена операционная система Windows 7, то она, возможно, сама найдет или обновит драйвера для принтера через интернет.
Драйвер желательно скопировать отдельно на один из дисков ноутбука, чтобы в дальнейшем он всегда был под рукой. Установка драйвера проста, достаточно следовать инструкциям по установке. После этого принтер будет готов к работе. Он должен появиться в списке принтеров. Выбрав установленный принтер необходимо запустить пробную печать. Если страница напечатана, значит установка прошла успешно.
Для того, чтобы принтер был доступен по локальной сети, его необходимо подключить к компьютеру в этой сети и открыть к нему общий доступ. Для включения общего доступа необходимо перейти в меню «Пуск», далее перейти на «Панель управления», а затем в меню «Принтеры и факсы». Найдя нужный принтер, перейти к его свойствам и выбрать «доступ» открыть общий доступ к принтеру. После этого принтер будет доступен и другим компьютерам в сети.
Подключение принтера через wifi
Многие современные принтеры подключаются через Wi-Fi. В таком случае не нужно использовать шнуры, что гораздо удобнее при подключении принтера к нескольким ноутбукам. Беспроводное подключение ноутбука осуществляется через роутер.
При подключении необходимо зайти в «Панель управления» и перейти в меню «Установка принтера». Затем необходимо выбрать в новом окне «Добавить локальный принтер». Затем выставляем галочку на пункте «Создать новый порт», и выбираем «Standart TCP/IP Port». Затем необходимо прописать локальный IP адрес роутера, к которому подключается принтер. После обнаружения устройства выбираем пункт «Особое» и переходим в меню «Параметры». Напротив меню «Имя порта» прописываем «Local Printer». В меню Ip- адрес прописываем адрес 192.168.1.1. Выбираем протокол Raw. Номер порта – 9100. Затем устанавливаем драйвер с диска. Поскольку принтер подключен к wifi роутеру, то не обязательно выставлять общий доступ. Поэтому ставим на галочку «Нет общего доступа».
Статья подготовлена при поддержке сайта shopciss.ru - принтеры в Дзержинске.
Беспроводные технологии — это удобно и современно. Однако подключение и использование WiFi устройств требует специального разъяснения и особого подхода. Научившись один раз подключать такой принтер к ноутбуку, вы сможете манипулировать любым аналогичным девайсом.
Простой способ подключения принтера к ноутбуку через wifi
В самом «дружелюбном» варианте развития событий, который предполагают разработчики наших устройств, пользователю будет достаточно:
- подключить принтер к розетке и нажать кнопку питания;
- запустить ПК;
- проследить, чтобы устройства находились в зоне покрытия WiFi;
- установить драйвера с диска из комплекта (или найти их на официальном сайте производителя по номеру модели);
- иногда драйвера находятся и устанавливаются ОС Windows автоматически — в таком случае, вы увидите окошко с уведомлением на рабочем столе (а значит, необходимость в установке с диска отпадает и экономит нам время);
- перезагрузить ПК и зайти в «Пуск» -> «Устройства и принтеры»;
- здесь должен отобразиться наш WiFi принтер;
- если он не один, щелкаем по ярлыку правой кнопкой мыши и выбираем строку «Использовать по умолчанию» (то есть как основной);
- работающий и правильно подключенный принтер будет отмечен изображением зеленого кружка с галкой.
Подключение принтера к ноутбуку через wifi с использованием WPS
- заходим в меню самого принтера, перемещаясь стрелками в раздел беспроводных подключений (WLAN);
- указываем способ подключения — WPS (может быть уже выбран, как вариант «умолчания»);
- нажимаем кнопку WPS на маршрутизаторе и удерживаем, пока не замигает индикатор;
- на принтере нажимаем кнопку «Ок», пока устройство не завершит подключение.
Чтобы защитить принтер паролем от сети:
- зайдите в меню с перечнем беспроводных сетей;
- выбирайте вашу и вводите логин\пароль с помощью виртуальной клавиатуры;
- подтвердите ввод — принтер попытается связаться с роутером и начнет функционировать, если все указано верно.

Работа WiFi роутера через Google Cloud Print
Любопытное достоинство данного способа заключается в том, что вы можете посылать документы на свой WiFi принтер из любой точки земного шара, используя аккаунт Google. Для этого:
- проверьте, является ли принтер веб-доступным;
- запустите браузер Google Chrome и введите в строку адреса chrome://devices;
- теперь принтер появится в разделе «Мои устройства» и будет готов к использованию.
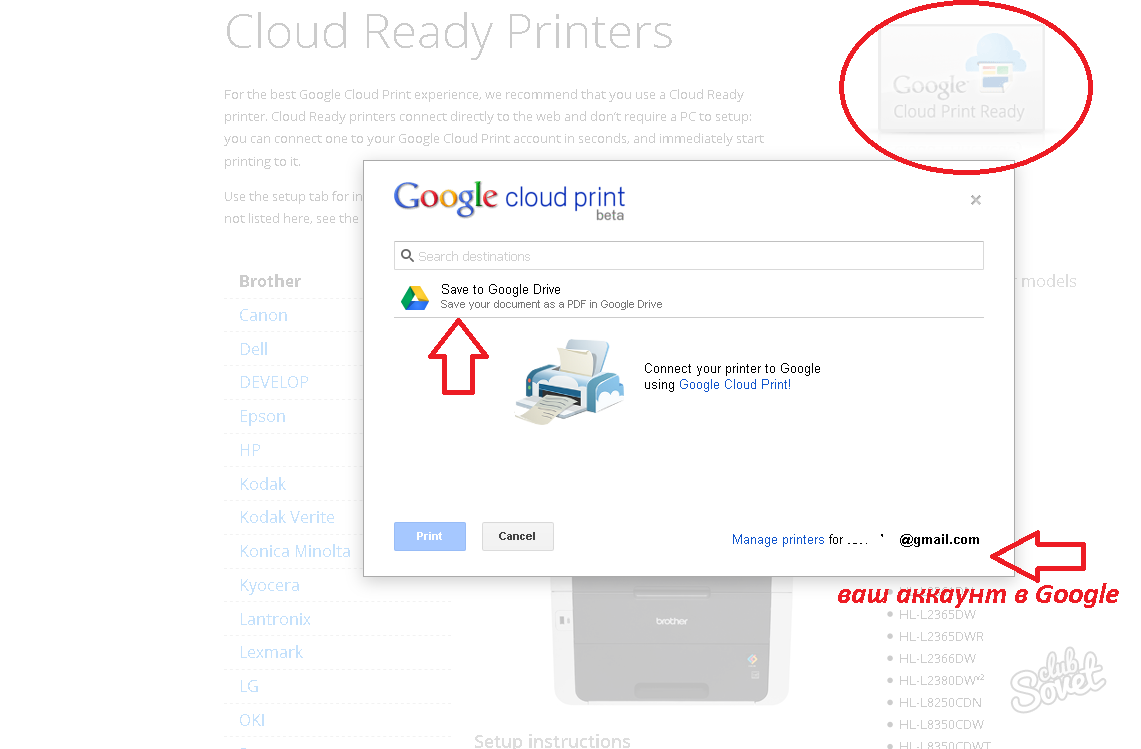
Подключение принтера к ноутбуку через wifi по IP
Если принтер не определяется одним из перечисленных способов, либо отображается в системе, но не печатает, следует прописать для него IP-адрес, указанный в инструкции (прилагается при покупке). Делаем так:
- заходим в «Устройства и принтеры»;
- жмем на кнопке «Установка принтера»;
- выбираем пункт «Добавить беспроводной»;
- установщик автоматически найдет устройство — щелкаем по нему;
- откроется окно, в котором необходимо указать IP-адрес;
- вводим данные, сохраняем изменения, перезагружаем компьютер.

Если принтер подключен, но не печатает, проверьте количество краски в картриджах.