В Windows есть некоторые вещи, которые моно сделать только с использованием командной строки, в связи с тем, что они попросту не имеют варианта с графическим интерфейсом. Некоторые другие, несмотря на имеющуюся графическую версию, бывает проще запустить из командной строки.
Я, конечно, не смогу перечислить все эти команды, но об использовании некоторых из них, которыми пользуюсь сам, постараюсь рассказать.
Ipconfig - быстрый способ узнать свой IP адрес в Интернете или локальной сети
Узнать свой IP можно из панели управления или зайдя на соответствующий сайт в Интернете. Но быстрее бывает зайти в командную строку и ввести команду ipconfig . При разных вариантах подключения к сети, вы можете получить различную информацию с использованием данной команды.
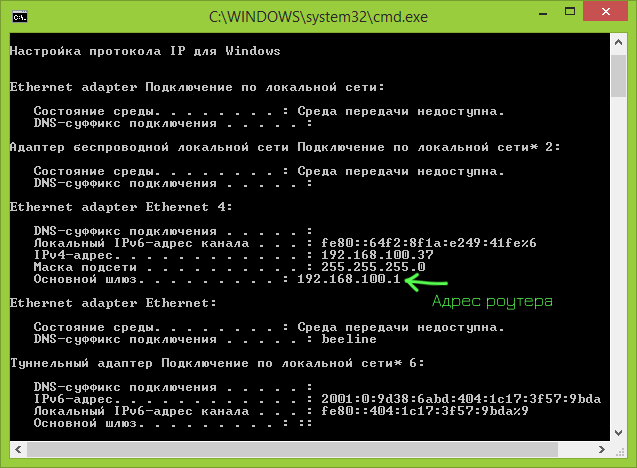
После ее ввода, вы увидите список всех сетевых подключений, используемых вашим компьютером:
- Если ваш компьютер подключен к Интернету через Wi-Fi роутер, то основной шлюз в параметрах подключения, используемого для связи с роутером (беспроводное или Ethernet) - это адрес, по которому вы можете зайти в настройки роутера.
- Если ваш компьютер находится в локальной сети (если он подключен к роутеру, то он так же находится в локальной сети), то вы можете узнать свой IP адрес в этой сети в соответствующем пункте.
- Если на вашем компьютере используется подключение PPTP, L2TP или PPPoE, то вы можете увидеть свой IP адрес в Интернете в параметрах этого подключения (однако лучше воспользоваться каким-либо сайтом для определения своего IP в Интернете, так как в некоторых конфигурациях IP адрес, отображаемый при выполнении команды ipconfig, может не соответствовать ему).
ipconfig /flushdns - очистка кэша DNS
Если вы изменили адрес DNS сервера в настройках подключения (например, из-за проблем с открытием какого-либо сайта), или постоянно видите ошибку наподобие ERR_DNS_FAIL или ERR_NAME_RESOLUTION_FAILED, то эта команда может пригодиться. Дело в том, что при изменении адреса DNS, Windows может не использовать новые адреса, а продолжать пользоваться сохраненными в кэше. Команда ipconfig /flushdns очистит кэш имен в Windows.
Ping и tracert - быстрый способ выявить проблемы в работе сети
Если у вас возникают проблемы со входом на сайт, в те же настройки маршрутизатора или другие проблемы с сетью или интернетом, команды ping и tracert могут пригодиться.
![]()
Если вы введете команду ping yandex. ru , Windows начнет посылать пакеты в адрес Яндекса, при их получении, удаленный сервер будет уведомлять ваш компьютер об этом. Таким образом, вы можете увидеть, доходят ли пакеты, какая среди них доля потерянных и с какой скоростью происходит передача. Часто это команда пригождается при действиях с роутером, если, к примеру, не удается зайти в его настройки.
Команда tracert отображает путь передаваемых пакетов к адресу назначения. С помощью нее, к примеру, вы можете определить, на каком узле происходят задержки при передаче.
netstat –an - отображение всех сетевых подключений и портов
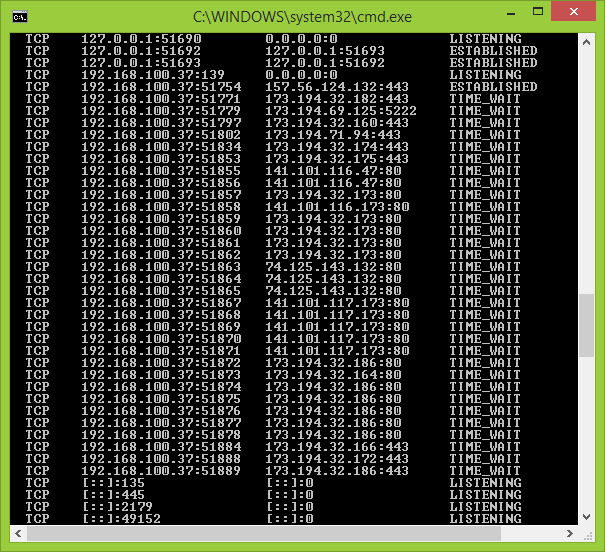
Команда netstat полезна и позволяет увидеть самую разнообразную сетевую статистику (при использовании различных параметров запуска). Один из наиболее интересных вариантов использования - запуск команды с ключом –an, который открывает список всех открытых сетевых подключении на компьютере, портов, а также удаленных IP адресов, с которых осуществляется подключения.
telnet для подключения к серверам Telnet
По умолчанию, в Windows не установлен клиент для Telnet, однако его можно установить в «Программы и компоненты» панели управления. После этого, можно использовать команду telnet для подключения к серверам без использования какого-либо стороннего программного обеспечения.

Это далеко не все команды такого рода, которые вы можете использовать в Windows и не все варианты их применения, есть возможность вывода результата их работы в файлы, запуска не из командной строки, а из диалогового окна «Выполнить» и другие. Так что, если эффективное использование команд Windows вам интересно, а общей информации, представленной здесь для начинающих пользователей, недостаточно, рекомендую поискать в Интернете, там есть.
Надеюсь этот труд будет полезен. Ниже будут описаны методы конфигурирования IP-адреса, команды для тестирования и исправления настроек сети. Весть материал изложен в доступной форме с прикрепленными скриншотами, поясняющими процес настройки.
Конфигурирование IP
В этой статье приведу скриншоты по настройке подключения интернета под Windows XP. Чтобы открыть окно со списком сетевых интерфейсов, в меню "Пуск" выберите "Подключение - отобразить все подключения"
Откроется папка со списком сетевых интерфейсов.
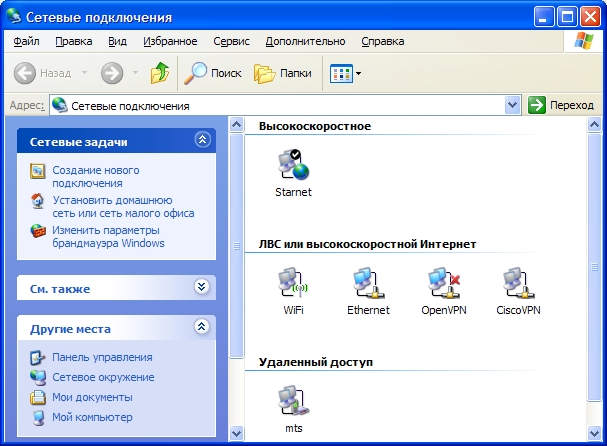
Как вы видите, у меня открылся достаточно большой список сетевых интерфейсов. Неужели у меня столько сетевых карт? Конечно, нет. В этом списке содержатся как интерфейсы, соответствующие реальным сетевых картам, так и соединения через дозвон, а также виртуальные сетевые интерфейсы. Переберем соединения, которые вы видите на скриншоте.
Верхнее, соедниение типа "высокоскоростное", это соединение для подключения типа PPPoE к сети Старнет. Подключения такого типа могут работать после того как вы установили соединение с локальной сетью и используются провайдерами как один из механизмов авторизации для выхода в интернет. Обычно четкие инструкции по настройке таких подключений находятся в локальных сетях соответствующих провайдеров.
Самый нижний значок - это подключение к интернету через мобильник (через GPRS). Я его иногда использую, когда нормального выхода в интернет нет, а очень срочно нужно что-то посмотреть. Настройки таких подключений - это отдельная тема, к которой я обещаю позде вернуться.
Два значка, содержащие в своем названии VPN - это виртуальные интерфейсы. Одно из них было создано одним провайдером при подключении, другое (OpenVPN) я создал сам для туннелирования трафика, но это еще одна большая тема, связанная с обходом ограничений, установленных конкретным провайдером, сразу описать все принципы невозможно
Да, сразу скажу - все эти значки можно переименовывать, что я и сделал, чтобы не путаться в них (и вам советую). Windows любит называть их как "Подключение по локальной сети", "Подключение по локальной сети (2)" и так далее
Итак, самый важный значок, названный мной "Ethernet", а изначально носивший гордое имя "Подключение по локальной сети". Именно он ответственен за подключение через сетевой кабель, ведущий к моему компьютеру.

Прежде чем я перейду к описанию настроек подключения, скажу, что щелкая по значкам сетевых подключений правой кнопкой мыши, мы попадаем в контекстное меню, которое имеет опции включить/выключить, а также пункт свойства для редактирования настроек. Я рекомендую проводить изменения настроек, предварительно выключив сетевой подключение, а затем включать снова.
Итак, основное меню настроек подключения к локальной сети. Пролистайте вниз список компонент и найдите протокол интернета (TCP/IP). Да, кстати, рекомедную поставить обе галочки, как показано на рисунке
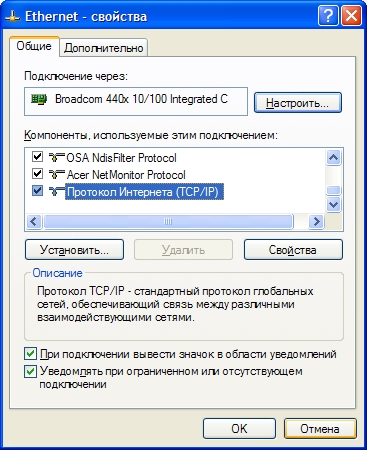
Нажмите кнопку "свойства". Вы попадете в окно настройки сетевых параметров.
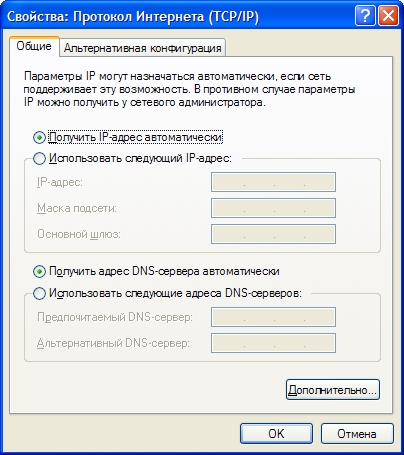
У меня стоит настройка по умолчанию - получать адрес автоматически (от DHCP-сервера). Кроме того, я и DNS-сервера получаю автоматически, хотя иногда имеет смысл и ввести их вручную чтобы пользоваться альтернативными DNS-серверами, а не теми, что предложил провайдер.
Маловероятно, что вам понадобятся "дополнительные настройки" (кнопка снизу), а вот альтернативная конфигурация - вещь интересная. Если вы часто используете свой ноутбук в двух сетях, в одной из которых есть DHCP-сервер, а в другой нужно прописывать адрес вручную, то имеет смысл прописать этот адрес именно в альтернатичной конфигурации. Не найдя DHCP-сервер за некоторое время система сама станет использовать альтернативные настройки.
Да, кстати. Изменять сетевые настройки можно и командной строки.
Однако часто этой информации недостаточно для того, чтобы понять, какой все-таки адрес присвоен вашей сетевой карте, а также провести диагностику проблем подключения. Приведу список команд, которые можно использовать.
Для начала необходимо открыть командную строку. Делается это так: нажимаете кнопку пуск, выбираете пункт "выполнить".
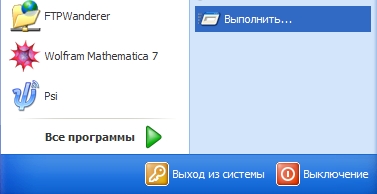
Альтернативные способ - нужно нажать клавишу Win (между Ctrl и Alt) и R одновременно, этот способ работает также и на Висте
Появляется окошко, в которое нужно вписать cmd и нажать ОК

Появляется та самая командная строка
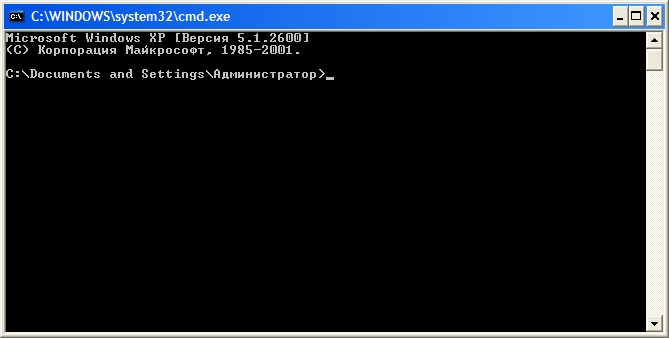
В ней можно набирать и "вводить" команды, нажимая Enter. Результаты можно копировать - если нажать правую кнопку можно выделить нужный кусок, далее нужно еще раз нажать правую кнопку мыши.
Ping
Первая команда, с которой нужно познакомиться - это ping , проверяющую, доступность заданного адреса. Введите команду ping 127.0.0.1 . Должно получиться что-то такое:
C:\Documents and Settings\Администратор>ping 127.0.0.1
Обмен пакетами с 127.0.0.1 по 32 байт:
<1мс TTL=128
Ответ от 127.0.0.1: число байт=32 время<1мс TTL=128
Ответ от 127.0.0.1: число байт=32 время<1мс TTL=128
Ответ от 127.0.0.1: число байт=32 время<1мс TTL=128
Статистика Ping для 127.0.0.1:
Минимальное = 0мсек, Максимальное = 0 мсек, Среднее = 0 мсек
C:\Documents and Settings\Администратор>
Как мы видим, на адрес 127.0.0.1 было отправлено 4 пакета, и они все достигли цели. Что же это был за адрес и почему я был уверен, что пакеты дойдут? Ответ прост - пакеты никуда не отправлялись, а оставались на вашем компьютере. Этот адрес специфичен и используется для loopback - пакетов, не уходящих никуда вовне. Отлично, можем теперь "пропинговать" адрес этого сайта: 212.193.236.38
C:\Documents and Settings\Администратор>ping 212.193.236.38
Обмен пакетами с 212.193.236.38 по 32 байт:
Ответ от 212.193.236.38: число байт=32 время=3мс TTL=55
Ответ от 212.193.236.38: число байт=32 время=3мс TTL=55
Ответ от 212.193.236.38: число байт=32 время=3мс TTL=55
Статистика Ping для 212.193.236.38:
Пакетов: отправлено = 4, получено = 4, потеряно = 0 (0% потерь),
Приблизительное время приема-передачи в мс:
Минимальное = 3мсек, Максимальное = 3 мсек, Среднее = 3 мсек
C:\Documents and Settings\Администратор>
Можно заметить только одно отличие - пакеты доходили не мгновенно, а за 3 миллисекунды. Надеюсь, у вас тоже не было никакой задержки при доставке пакетов, а главное - вы не увидели строчки типа
Превышен интервал ожидания для запроса.
Появление таких строчек означает, что часть пакетов теряется. Это свидетельствует о проблемах на линии или не сервере, к которомы вы обращаетесь.
ipconfig
Следующая важная команда - ipconfig . Введите ее. У меня получилось вот так:
Ethernet - Ethernet адаптер:
C:\Documents and Settings\Администратор>
В данном случае получился адрес 192.168.17.139. Можно этот адрес тоже пропинговать (вы пингуйте свой) - пакеты должны доходить мгновенно. Основной шлюз - это адрес, на который компьютер отправляет пакеты, не найдя подходящего адреса в своей сети. Так, в моем случае все пакеты, кроме пакетов на 192.168.17.* будут отправлены на 192.168.17.240, а тот компьюьтер уже должен решить, что с ними делать и куда их переправлять дальше. Примечание: локальная сеть, то есть те адреса, пакеты на которые не отправляются на шлюз, определяется при помощи маски - нолик на последнем месте и 255 на всех предыдующих как раз и означает, что может буть произвольным последнее число в IP-адресе.
Одно из стандартных действий при поиске проблем подключения - пропинговать свой шлюз. Если пакеты до него не доходят, то, видимо, проблема где-то рядом, например, поврежден или плохо воткнут сетевой шнур. Также стоит знать, где физически находится компьютер с вашим основным шлюзом - у провайдера, где-то в доме, а, может, это - можем в вашей квартире. Примечание: некоторые компьютеры настроены не откликаться на запросы команды ping. Поэтому отсутствие пинга - не стопроцентная гарантия отсутствия связи с адресом.
Более подробную информацию можно получить командой ipconfig /all . У меня получилось:
C:\Documents and Settings\Администратор>ipconfig /all
Настройка протокола IP для Windows
Имя компьютера. . . . . . . . . : sander
Основной DNS-суффикс. . . . . . : MSHOME
Тип узла. . . . . . . . . . . . . : смешанный
IP-маршрутизация включена. . . . : нет
WINS-прокси включен. . . . . . . : нет
Порядок просмотра суффиксов DNS . : MSHOME
srcc.msu.ru
Ethernet - Ethernet адаптер:
DNS-суффикс этого подключения. . : srcc.msu.ru
Описание. . . . . . . . . . . . : Broadcom 440x 10/100 Integrated Controller
Физический адрес. . . . . . . . . : 00-16-D4-63-03-65
Dhcp включен. . . . . . . . . . . : да
Автонастройка включена. . . . . : да
IP-адрес. . . . . . . . . . . . : 192.168.17.139
Маска подсети. . . . . . . . . . : 255.255.255.0
Основной шлюз. . . . . . . . . . : 192.168.17.240
DHCP-сервер. . . . . . . . . . . : 192.168.17.240
DNS-серверы. . . . . . . . . . . : 212.192.244.2
212.192.244.3
Аренда получена. . . . . . . . . : 2 февраля 2009 г. 11:00:28
Аренда истекает. . . . . . . . . : 9 февраля 2009 г. 11:00:28
C:\Documents and Settings\Администратор>
Самую полезную информацию я выделил жирным. DHCP-сервер выделил мне динамиеский адрес на основе моего MAC-адреса или физического адреса. Мои DNS-сервера - это 212.192.244.2 и 212.192.244.3.
Другие команды
Команда tracert позволяет проследить путь пакетов от вашего компьютера до цели. Попробуйте, например протрассировать путь до этого сайта: tracert it.sander.su . Строки в выводе трассировки есть точки, через которые проходит пакет на своем пути. Первой точкой будет ваш шлюз. Использование команды tracert позволяет найти источник проблем при связи с каким-либо адресом. Пакеты, посылаемые командой tracert, имеют показатель TTL - time to live - целое положительное число. Каждый маршрутизатор на пути уменьшает этот показатель на 1, если TTL падает до нуля, то трассировка заканчивается. По умолчанию используется начальный TTL равный 30, задать другое значение можно опцией -h .
Посмотреть таблицу маршрутизации можно командой route print , однако я не буду подробно останавливаться на ней - это тема отдельной статьи.
Некоторые функции Windows скрыты от среднестатистического пользователя ПК. Это команды, которые открывают расширенный доступ к возможностям ОС. В большинстве случаев, компьютер может обходиться и без них, однако, бывают ситуации, когда введённая команда может решить возникшую проблему. Список таких команд довольно внушительный, поэтому мы не будем приводить все. Рассмотрим основные команды, которые может использовать любой человек, вне зависимости от опыта.
Используем команды Windows
Ipconfig
Узнать IP-адрес компьютера можно несколькими способами. Например, при помощи панели управления. Делается это так:
- Рядом с часами расположен значок, который показывает подключение компьютера к сети.
- Наводим на него курсор, и кликаем правой кнопкой мышки.
- Открывается раздел управления сетями и общим доступом. Здесь нужно выбрать раздел для изменения параметров адаптера.
- Щёлкаем по нему левой клавишей мышки и получаем доступ к точке выхода в интернет. Здесь выбираем провайдера, обеспечивающего выход в сеть.
- Открываем раздел сведений и переходим во вкладку, где можно . Обычно это четвёртая строка сверху.
Можно получить интересующие сведения гораздо быстрее, если использовать строки. Для этого переходим в меню запуска и в поисковой строке вводим cmd. Это откроет доступ к командной строке, где нужно ввести значение Ipconfig. В открывшемся окне будет представлена информация о текущем состоянии компьютера, в том числе, и точка доступа к сети. Обратите внимание, что дополнительная команда ipconfig all даст исчерпывающие сведения о настройках сетевых адаптеров.
Рис 1. Используем команду IpconfigIpconfig/flushdns
Если при входе на сайт, выпадает ошибка или появляются малопонятные символы, значит, произошёл сбой сетевого подключения. Обычно такие проблемы вызваны неполадками в работе провайдера, но возможно неисправность кроется в компьютере. Компьютер хранит в памяти данные о посещаемых сайтах, это называется кэширование. Когда хранилище переполняется, ОС не видит нового адреса и продолжает использовать старые данные. В результате происходит конфликт в работе. Решить проблему поможет очистка кэша при помощи команды Ipconfig/flushdns.
Важно! Для работы с командой должно быть выполнено подключение DNS. Кстати, ошибки сетевого соединения могут быть вызваны, когда пользователем была изменена настройка DNS-клиента.
Чтобы сбросить сетевые подключения при помощи командной строки, нужно выполнить следующую последовательность действий:
- Открываем командную строку (пусковое меню + cmd).
- Вводим Ipconfig/flushdns.
- После нажатия клавиши Enter кэш будет сброшен.
Обратите внимание, что если желаемого результата не произойдёт, нужно включить DNS-клиент. Для этого нужно перейти в панель управления компьютером и выбрать раздел администрирования. Здесь выбираем «Службы» и активируем клиент.
Команды Ping и Tracert
Эти команды используются в основном геймерами. Они служат для проверки работоспособности сетевого соединения. Для тех, кто не знает, пинг – это время, которое сигнал тратит на достижение сервера и возврат обратно. Если временной отрезок слишком велик, значит, канал перегружен. Выяснить пропускную способность канала позволяет команда ping. Она вводится в командной строке и показывает количество доставленных или утерянных пакетов информации. Если сервер рабочий, пакеты доставляются вовремя и без потерь, проблема с высоким пингом заключается в браузере или ОС компьютера. Параметры команды Ping должны быть минимальными.
Рис 2. Используем команду PingАналогичные функции выполняет команда Tracert Windows. Она прослеживает путь передачи информации. Команда Tracert в командной строке позволит вычислить канал, где происходят потери при передаче данных.
Рис 3. Используем команду TracertNetstat
Сетевые команды Windows 7 Netstat используются для проверки сетевых соединений и отображения статистики. Сюда входят:
- Доступные для подключения порты.
- Маршрутизацию и статистику по каждому протоколу.
- Имя файла и номер процесса.
- Последовательность соединения и доступный порт для передачи данных (команды для Windows XP).
Важно! Чтобы получить доступ к интересующей информации, потребуется вводить дополнительные ключи. Они обозначаются латинскими буквами: a, b, e, f, r, s, t, an. Последний ключ выводит на монитор все открытые порты для подключения.
Telnet
Команды Telnet Windows 7 хотя и установлены в ОС компьютера, но по умолчанию не активированы. Наверняка большинство пользователей даже не подозревает о его существовании. Это текстовый протокол, который обеспечивает удалённый доступ к компьютеру. Эта утилита даёт интересные возможности при работе с «железом». Сразу стоит отметить, что это не шифрованное, а соответственно далеко не безопасное соединение. Расскажем, как пользоваться Telnet.
Сначала нужно включить службу. Уточняем, что в продуктах Майкрософт от «семёрки» и старше, эта функция отключена по умолчанию. Чтобы активировать доступ, нужно очистить командную строку и в меню запуска ввести включение и отключение компонентов. В представленном списке будет нужный клиент, который нужно отметить галочкой. Затем нажимаем клавишу действия OK.
Рис 5. Используем клиент TelnetПосле того как служба будет запущена, переходим в командную строку и вводим Telnet. Ознакомиться с возможностями приложения можно при помощи дополнительного ключа Help. Для получения удалённого доступа, нужно ввести название сервера и номер порта для соединения.
ПОСМОТРЕТЬ ВИДЕО
Обратите внимание, что это далеко не полный перечень скрытых возможностей ОС. Существуют и другие команды для выполнения определённых действий или проверки статуса ПК.






