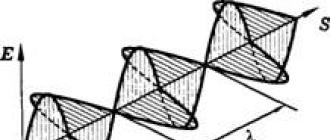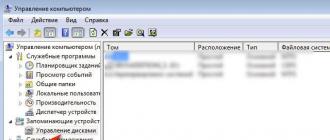Итак, как на компьютере уменьшить яркость экрана, прибегнув к Adobe Gamma? Как вариант, можно воспользоваться программным обеспечением сторонних разработчиков. К примеру, использовать программную утилиту Adobe Gamma. Такую программу можно скачать с официального сайта.
- Загрузите приложение на свой ПК (только для операционной системы Windows XP).
- Приступаем к запуску.
2.1 . Пройдите по пути: Пуск – Панель управления.
После загрузки утилиты в списке программ должен отобразиться её ярлык. Кликните по нему дважды левой кнопкой мыши.
2.2. Перед Вами открылось окно Adobe Gamma. Выставите на мониторе наибольший уровень яркости экрана, но чтобы при этом глаза чувствовали себя комфортно.
2.3 . В новом окне кликните по пункту «Control Panel», а затем нажмите «Далее». В итоге увидите перед собой окно, в котором настраивается яркость и контрастность экрана для Windows XP, используя контрольную панель утилиты.
- — пункт «Load» предназначен для загрузки имеющегося профиля настроек.
- — поле «Brightness and Contrast» настраивает необходимый уровень яркости за счет индикации черных и белых маркеров
- — пункт «Phosphors» дает информацию о типе люминофора монитора. (Советую установить «Trinitron»).
Используя поле «Gamma» можно настроить яркость и контрастность, передвигая ползунок. Двигать ползунок нужно пока квадратики по центру не станут едва заметными.
Чтобы настроить каждый из цветов в гамме RGB, нужно сделать вот это:
- Снимите галочку с пункта «View Single Gamma Only».
Теперь перед Вами появился регулятор каждого из цветов в виде ползунка.
- Обратите внимание на поле «Desired» и определите значение гаммы. Этот пункт и пункт «White Point» лучше не менять. Эти показатели определяются автоматически программой, необходимо лишь в открывшемся списке выбрать пункт «Same As Hardware».
А вот как на компьютере можно уменьшить яркость экрана, используя утилиту от Intel
Необходимая программа включена в состав установочных драйверов видеокарт от Intel для Windows XP. В случае отсутствия такого элемента, зайдите на официальный сайт компании и скачайте его.
- Зайдите в Пуск – Панель управления. Откройте вкладку «Экран».
- Появится окно «Свойства экрана». Откройте вкладку «Параметры».
- В нижней части окна находится пункт «Дополнительно». Нажмите на него.
Таким образом, Вы перешли к интерфейсу утилиты.
- В левой части окна нажмите на «Color correction».
Здесь расположены:
- — яркость («Brightness»),
- — контрастность,
- — соотношение гаммы цветов экрана.
Используя ползунки, происходит настройка необходимых параметров. Переключение с пункта «All» даст возможность настроить отдельно любой из цветов RGB.
На заметку! Если вы хотите получать мои статьи к себе на почту, то можете просто ввести свой email в конце статьи. Так же предлагаю прочитать последние мои статьи на тему: почему постоянно или .
На этом у меня все! Теперь вы знаете как на компьютере уменьшить яркость экрана всего за пару нажатий клавиш. Если у вас остались вопросы ко мне — можете задать их в комментариях, а я с радостью отвечу. Желаю всем крепкого здоровья!
С Ув. Евгений Крыжановский
Самый простой способ изменить параметры экрана на домашнем персональном компьютере – с помощью кнопок управления на самом мониторе. Те же кнопки, в зависимости от модели монитора, помогут изменить контрастность, цветопередачу, откалибровать положение экрана, создать различные режимы. Однако, есть множество случаев, когда аппаратная настройка недоступна, ведь некоторые мониторы в эстетических целях собираются без функциональных кнопок. А владельцы ноутбуков и нетбуков и вовсе лишены такой возможности. Поэтому существует также и программная настройка яркости экрана стандартными средствами Windows 7 или с помощью сторонних программ.
Изменение яркости с помощью Windows 7
Этот пункт подойдет только владельцам ноутбуков. Операционные системы, установленные на персональном компьютере, подобным функционалом, как правило, не обладают.

Откройте меню «пуск», далее «панель управления» в меню справа. Если в вашей системе windows установлен просмотр в виде категорий – необходимо зайти в «оборудование и звук», подкатегория «электропитание». Если же установлен просмотр в виде значков, то в самом низу списка найдите значок «электропитание» и откройте соответствующий раздел.
В окне работы с электропитанием выберите пункт «настройка отключения дисплея». Далее зайдите в настройки схемы управления питанием. Один из доступных ползунков – как раз дает возможность изменить яркость экрана.

Помимо этого, существует еще один специальный способ . Для этого необходимо зажать особую функциональную клавишу FN и стрелки вправо\влево. Для некоторых моделей ноутбуков вместо стрелок необходимо зажать клавиши с изображением солнца. Указанные действия подойдут и для Windows 8.
Изменение яркости с помощью драйвера видеокарты
Этот пункт подойдет любым пользователям. Для выполнения настройки необходимо попасть в панель управления видеокартой.

Зайдите в меню «пуск», далее в «панель управления» в меню справа. Если в вашей системе windows установлен просмотр в виде категорий – необходимо открыть «оформление и персонализация», подкатегория «панель управления NVidia» (если у вас стоит железо от NVidia) или «AMD» (если производитель — AMD). Если же установлен просмотр в виде значков – найдите такой же значок и зайдите в соответствующий раздел.

Если у вас возникли проблемы с настройкой яркости или контрастности экрана вашего ноутбука, имейте в виду, что каждая модель ноутбука (и каждой операционной системы) немного отличается. В этой статье мы обсудим некоторые общие способы настройки яркости и контрастности на портативном компьютере. Если к примеру, у вас возникнут вопросы, то сразу можете писать их в форму комментариев на сайте. Также обязательно укажите модель своего ноутбука и версию операционной системы.
Как уменьшить яркость на ноутбуке и компьютере?
Это делается как всегда очень просто. Следуйте нашей инструкции, далее в списке на сайте. И через несколько минут вы сможете понять как работает эта функция.
Настройка яркости с помощью клавиш вашего ноутбука
На большинстве ноутбуков вы можете настроить яркость дисплея с помощью специальных клавиш на клавиатуре. Клавиши обычно обозначаются символом яркости (символ яркости Unicode).
Ключи яркости часто являются функциональными клавишами, которые имеют специальную функцию, если вы нажимаете их, удерживая нажатой клавишу Fn.
Клавиша Fn обычно находится слева от вашей клавиши пробела. Функциональные клавиши яркости могут быть расположены в верхней части клавиатуры или на клавишах со стрелками.

Например, на клавиатуре ноутбука Dell XPS (рисунок ниже), удерживайте клавишу Fn и нажмите F11 или F12, чтобы отрегулировать яркость экрана.

У других ноутбуков есть клавиши, полностью предназначенные для управления яркостью. На клавиатуре HP Chromebook (на фото внизу) нет клавиши Fn – просто, нажмите клавиши регулировки яркости.

Использование значка батареи на панели задач
Нажмите значок батареи на панели задач.
В окне состояния питания щелкните значок яркости. Каждый раз, когда вы нажимаете на плитку, яркость будет корректироваться на 25%.
Использование Центра мобильности Windows

Откройте меню «Задачи пользователя», щелкнув правой кнопкой мыши значок «Меню Пуск» или набрав «Win + X» (нажмите и удерживайте клавишу Windows и нажмите «X»).
- Нажмите Центр мобильности (или нажмите B).
- В центре мобильности отрегулируйте ползунок яркости.
- Использование панели управления
- Откройте Панель управления.
- Нажмите «Настроить обычно используемые параметры мобильности».
- В окне Центр мобильности отрегулируйте ползунок яркости.
Настройка яркости в Windows 8
- Откройте панель Charms.
- Выберите «Настройки».
- Выберите значок яркости.
- Перемещайте ползунок вверх и вниз с помощью мыши или нажимая клавиши со стрелками вверх и вниз на клавиатуре.
Настройка яркости в Windows 7
- Откройте Панель управления.
- Выберите «Оборудование и звук».
- Выберите «Электропитание».
- С помощью мыши передвигайте ползунок яркости в нижней части окна.
Регулировка контрастности
Большинство ноутбуков не имеют контроля контраста на аппаратном уровне, но вы можете настроить свою операционную систему для использования режима высококонтрастного отображения.
Настройка контрастности в Windows 10
Удерживая клавиши Shift и Alt с левой стороны клавиатуры, нажмите клавишу Print Screen.
После того, как вы спросите, хотите ли вы включить режим высокой контрастности. Нажмите «Да».
Чтобы вернуться в режим нормальной контрастности, повторите шаг 1, и режим высокой контрастности будет отменен.
Если нажатие комбинации клавиш не вызывает подсказку «Высокая контрастность», вы можете включить ее в меню «Простота доступа»:
- Откройте Панель управления.
- Нажмите «Простота доступа».
- Выберите Центр простоты доступа.
- Выберите «Сделать компьютер более легким для просмотра».
- Убедитесь, что включен параметр «Включить или выключить высокую контрастность при …».
- Нажмите «ОК».
Настройка контрастности в Windows 8
- Откройте панель Charms.
- Нажмите «Настройки».
- Выберите Легкость доступа.
- В режиме высокой контрастности нажмите кнопку, чтобы включить или отключить режим высокой контрастности.
Настройка контрастности в Windows 7
- Откройте Панель управления.
- В строке поиска введите цвет окна.
- Нажмите «Изменить цвет и метку окна».
В разделе Основные и высококонтрастные темы выберите высококонтрастную тему.
Управление яркостью экрана в настройках электропитания
После настройки яркости вашего ноутбука, он должен автоматически сохранить новые настройки. Если настройки яркости не сохраняются после перезагрузки компьютера, они, вероятно, переопределяются настройками в меню «Электропитание». Если это так, вам нужно будет создать пользовательский план управления питанием, который можно выполнить с помощью утилиты Power Options в панели управления.
Проблемы с драйверами
Если метод комбинации клавиш не работает, и вы внесли соответствующие корректировки в параметры электропитания, скорее всего, на вашем компьютере возникла проблема с видеодрайвером. Проблемы с драйверами обычно возникают после обновления видеодрайверов. Драйвер монитора также может вызывать эту проблему. Чтобы устранить возможные проблемы, связанные с монитором, переустановите монитор, выполнив следующие шаги.
- Откройте диспетчер устройств Windows.
- Нажмите стрелку «+» рядом с «Мониторы», чтобы развернуть список.
- Выделите все обнаруженные мониторы в разделе «Мониторы» и нажмите «Удалить», чтобы удалить их с компьютера.
Как только мониторы будут удалены из диспетчера устройств, в разделе «Действие» выберите «Сканировать для изменений оборудования», чтобы разрешить Windows повторно обнаружить монитор и установить соответствующие драйверы.
Наконец, мы также рекомендуем загружать самые последние видеодрайверы непосредственно с официального сайта производителя видеокарты. Если эта проблема возникла из-за того, что вы обновили драйверы, установите более раннюю версию видеодрайверов, чтобы узнать, устраняет ли это проблему.
Пользователь, который недавно приобрел ноутбук, может столкнуться с проблемой настройки яркости. В сберегательном режиме экран слишком темный, при подключении к сети он наоборот становится чересчур ярким, что мешает нормальной работе. Если вы еще не разобрались, как уменьшать и увеличивать яркость на ноутбуке, то наш материал поможет вам ее настроить.
Основной метод – это настройка через Панель управления . Он подходит для всех современных версий операционной системы Windows. Для этого необходимо зайти в меню Start (Пуск ) и выбрать в правой части окна Панель управления . Здесь мы увидим список служб, нам необходимо перейти в меню Электропитания .
Если вы его не видите, то поставьте отображение всех значков – в адресной строке нажимаем на язычок и выбираем Отобразить все элементы панели . Также раздел с электропитанием можно найти через поисковую строку. Здесь мы увидим текущий режим работы ноутбука и яркость. Чтобы увеличить параметр, нужно двигать бегунок вправо, а чтобы уменьшить, соответственно, переместить его влево.
Бегунок не активен? Причин у такого дефекта может быть две:
- Необходимо установить драйвера для экрана портативного компьютера – обычно они устанавливаются автоматически, но если вы ставили новую версию ОС, то драйвера могли слететь. Просто зайдите на сайт производителя вашего ноутбука, выберете свою модель, а затем нажмите кнопку Скачать напротив графических драйверов.
- В ноутбуке не предусмотрена регулировка яркости. Такие модели встречаются крайне редко, они относятся к бюджетному классу. Здесь ничего поменять уже не получится.
Точно мы не скажем, какие клавиши отвечают за регулировку этого параметра. К примеру, на нетбуках это могут быть стрелки, расположенные рядом с клавишей Enter. Также проверьте F1-F12. Вам необходимо найти клавишу с изображением солнца – на одной кнопке оно будет зачеркнутым (уменьшение яркости), а на второй – светящимся (увеличение).
ВНИМАНИЕ! Если вы просто нажмете на эту клавишу, то ничего не произойдет – яркость останется прежней. Все операции с кнопками клавиатуры выполняются при помощи зажатой клавиши Fn. Вы найдете ее рядом с Ctrl и Win.
Зажимаем Fn и нажимаем на клавишу изменения яркости. Не отпускайте Fn, пока вы меняете параметр. Касается это и изменения уровня громкости. С горячими клавишами работать проще – вам не нужно заходить в настройки электропитания. Особенно это удобно для видеоигр и просмотра видео.
Настройка яркости в Windows 7 по режимам
Для ноутбука предусмотрено три режима работы:- Экономия . Рассчитан режим на максимально длительное использование компьютера - железо работает медленно, но долго. Яркость в таком режиме обычно стоит на минимуме. Ноутбук автоматически переходит в экономию при отключении от зарядного устройства.
- Производительность . Здесь всё наоборот – использование всех ресурсов и максимальное быстродействие. Если вы хотите опробовать новую видеоигру, то лучше выбирать именно этот режим. В некоторых моделях он активируется автоматически при подключении к сети.
- Сбалансированный . Идеальный вариант для работы с компьютером, когда он отключен от сети. Работает ноутбук быстро, но при этом он экономит заряд аккумулятора за счет понижения яркости экрана.
Также смену режимов можно осуществлять из Панели задач в правом нижнем углу (где указано время и язык). Нажмите на язычок, чтобы отобразить остальные значки. Необходимо кликнуть на иконку батареи – меню Электропитания отображается так и в Windows 7, и в десятке. Перед вами появится компактное окно, где можно будет выбрать Экономию, Баланс или Производительность.

Внимание! Если вы поставите режим повышенной производительности для отключенного от сети ноутбука, то он разрядится за 1-2 часа. Следите за зарядом в панели задач – на иконке батареи указано, сколько осталось часов работы.
Рекомендуем сразу выставить яркость на определенном уровне для каждого режима. Чтобы сделать это, необходимо перейти в настройки Электропитания . Теперь выбирайте поочередно каждый режим, фиксируйте бегунок яркости на нужном уровне, а затем нажимайте кнопку Применить . Также можно сразу внести настройки для крышки ноутбука. К примеру, можно убрать автоматическое завершение работы при закрытии крышки. При необходимости вы сможете менять уровень яркости в любом режиме при помощи соответствующих клавиш.
Программы для настройки яркости
Для тех, кто предпочитает более точную настройку параметра яркости, рекомендуется скачать специальный софт. Для примера можно взять утилиту Monitor Plus – ссылка для скачивания . Если в стандартном инструменте Windows нам предлагают менять на шкале, где одно деление составляет около 10%, то в утилите Monitor Plus предоставлена шкала с делениями от 1 до 100. Это отличное решение для людей с чувствительным зрением, которым трудно подобрать подходящую яркость в стандартном меню энергопитания.Существует и другой софт для изменения яркости (Мой Монитор, Display Tuner), но утилита Monitor Plus выделяется своей простотой и небольшим размером. Скачиваете ее, запускаете инсталляцию, после этого сразу откроется окно настройки – работать с Monitor Plus сможет и начинающий пользователь.
Что делать, если не меняется яркость: 2 видео-метода
На этом видео показано, как менять яркость на ноутбуке двумя способами. Воспользуйтесь этой простой инструкцией, если вам не удалось настроить яркость по выше представленным инструментам:Как видите, настроить яркость достаточно просто. Обычно пользователи не тратят время на изменение режимов, а просто пользуются горячими клавишами. Наши инструкции подойдут для любых моделей портативных компьютеров. Касается это и версий OS Windows.
Часто бывает, что даже минимальный уровень яркости экрана мобильного телефона или планшета слишком яркий для комфортного использования устройства. Эта ситуация может возникнуть когда вы хотите сэкономить энергию батареи или, находясь в полной темноте, хотите понизить яркость дисплея ниже минимума, доступного через настройки.
После покупки телефона, владелец, как правило, стремится сделать его максимально удобным для себя. Одни приобретают различные мобиняшки и аксессуары к своему гаджету, другие сосредотачивают свои усилия в области программной настройки и кастомизации. Сегодня мы рассмотрим вопрос: Как понизить яркость дисплея ниже минимума.
Существует несколько способов, чтобы уменьшить яркость дисплея Android устройства, ниже чем минимальный уровень яркости по умолчанию. Мы предлагаем Вам рассмотреть три лучших приложения, которые позволяют сделать это, не зависимо от того, рутировано Ваше устройство или нет.
1.Screen Filter
Имея более миллиона скачиваний, Screen Filter от разработчика Бретт Слаткир (Brett Slatkir) это своего рода классика, и не зря. Приложение не имеет каких-либо дополнительных возможностей или настроек, чем это необходимо, что означает, что он довольно простое в использовании.
Установите бесплатно Screen Filter с Google Play Store. После установки, иконка на домашнем экране будет работать как переключатель, автоматически затемняя дисплея при постукивании. Для доступа к настройкам, потяните вниз вашу панель уведомлений и нажмите на уведомление Screen Filter.

В настройках приложения, вы можете выбрать уровень яркости, который применяется при нажатии на иконку. В качестве меры предосторожности, при выборе слишком низкого уровня яркости, вам будет предложено подтвердить настройку. Без подтверждения, приложение автоматически отключить последнюю установку, что очень удобно, если вы случайно сделаете ваш дисплей полностью черным.
2. Lux Lite
Lux Lite от разработчика Вито Кассиси (Vito Cassisi), не такое простое, как Screen Filter, и именно поэтому, оно нравится большинству пользователей. В дополнение к различным имеющимся настройкам, приложение предоставляет несколько профилей, которые позволяют настроить различные уровни яркости, а затем переключаться между профилями в зависимости от окружающей освещенности.

Установите Lux Lite с Google Play Store. Чтобы легко настроить приложение, коснитесь значка и выберите яркость. Вы можете указать профиль и уровень яркости ему соответствующий. Предустановленные разработчиком профили, безусловно, отлично проработаны.

Нажав на значок шестеренки, вы можете получить доступ ко множеству настроек, которые может предложить Lux Lite. Точная настройка приложения позволяет ему функционировать так, как вы хотите со всеми Вашими дополнительными предпочтениями, такими, например, как динамическая регулировка подсветки или опцией «Встряхнуть, чтобы сделать ярче».
Те из вас, кто имеет рутированное устройство и хочет использовать дополнительный ползунок яркости в панели уведомлении, позволяющий снизить уровень яркости ниже минимального, могут воспользоваться модулем Screen Filter из библиотеки Экспоузд.

В то время как все эти приложения являются полезными, когда Вы находитесь в постели поздно ночью, они не сделают процесс засыпания проще. Если вы боретесь с бессонницей, обратите внимание на приложение Twilight или рут опцию CF.Lumen. Эти приложения постепенно отфильтровывают синий свет, исходящий от экрана вашего устройства, который создает нагрузку на глаза. Заменяя его другим цветом, который легко воспринимается, приложение, таким образом, делает засыпание легче.